Введение в цифровую графику
Команда Curves
Команда Curves
(Кривые) является основным инструментом любого репродукционного процесса
и опирается на теорию так называемых характеристических, или градационных кривых.
Определение
Характеристическая кривая— это кривая, отражающая зависимость между разными параметрами, например временем экспозиции (логарифмом экспозиции) и почернением фотопленки, однако иногда и зависимость между значениями одного и того же параметра, но на разных этапах, например значения тона на входе и на выходе.
Характеристическая
кривая используется в теории фотографии, звуко- и видеозаписи, т. е. во всех
областях, где происходит преобразование одного диапазона сигналов в другой диапазон.
Команда Curves
(Кривые) меню Image | Adjust (Изображение | Коррекция), как и команда
Levels (Уровни), служит для настройки тонового диапазона изображения,
однако, в отличие от команды Levels (Уровни), на относительно узких участках
диапазона. При этом с помощью инструмента Pencil (Карандаш) возможно
совершенно произвольное изменение градационной кривой, что позволяет получать
хотя и случайные, но чрезвычайно занятные цветовые искажения.
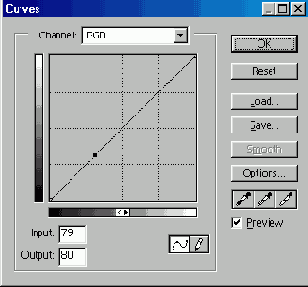
Рис.
19.19. Диалоговое окно Curves
Диалоговое окно
Curves (Кривые) (рис. 19.19) представляет собой поле градационной кривой
— график, в котором по оси X отображаются входные значения яркости пикселов,
а по оси Y— выходные.
Диагональная прямая
на графике отражает линейную зависимость между входными и выходными значениями:
каждому входному значению яркости пиксела соответствует равное ему выходное
значение.
Тоновая коррекция
заключается в определении нелинейной зависимости, в результате которой некоторые
участки входного диапазона яркостей сужаются в выходном диапазоне, за счет чего
происходит расширение других участков (рис. 19.20). Проблема заключается в выявлении
этих участков.
Следует иметь
в виду, что по умолчанию на графике по оси X отображается диапазон яркостей
цветовой модели RGB от 0 до 255, таким образом, что слева
располагаются темные тона и черный цвет (0), а справа — светлые тона и белый
цвет (255).

Рис.
19.20. Градационная кривая определяет нелинейную зависимость между входными
и выходными диапазонами яркости
В цветовой модели
CMYK — все наоборот: слева располагаются светлые тона и белый цвет (0% краски),
а справа — соответственно, темные тона и черный цвет (100% краски). Для переключения
между этими режимами следует щелкнуть по кнопке с двумя стрелками под графиком.
Установленный режим условно обозначается полоской с тоновой (градиентной) растяжкой.
Для изображения,
имеющего более одного цветового канала, можно выбрать любой из каналов или сочетание
каналов для того, чтобы осуществить тоновую коррекцию избирательно по отдельным
каналам.
Если необходимо
выбрать несколько каналов для коррекции, следует до вызова диалогового окна
Curves (Кривые) в палитре Channels (Каналы) выделить их при нажатой
клавише <Shift>. В результате в списке Channel (Канал) диалогового
окна Curves (Кривые) появится сокращенное обозначение совокупности выделенных
каналов, например CY (Голубой, Желтый) -обозначает, соответственно, голубой
и желтый каналы.
Для того чтобы
на графике выяснить расположение участка, который следует откорректировать,
необходимо выполнить следующие действия.
Сначала нужно
переместить курсор в рабочее окно, при этом курсор примет форму инструмента
Eyedropper (Пипетка). Затем на требуемом участке следует нажать кнопку
мыши и обратить внимание на график диалогового окна Curves (Кривые):
перемещение курсора по изображению отображается на градационной кривой точкой
с кружком (рис. 19.21). Одновременно в полях Input (Вход) и Output
(Выход) отображаются цифровые значения яркостей.
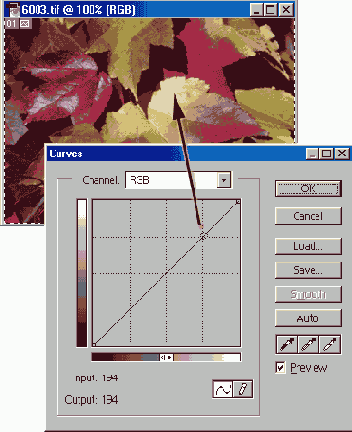
Рис.
19.21. Перемещение курсора по изображению отображается на градационной кривой
точкой с кружком
Процесс тоновой
коррекции изображений на сравнительно узких участках заключается в следующем.
Сначала необходимо
зафиксировать точки, которые определяют границы корректируемого участка диапазона.
Для этого нужно подвести курсор к определенной точке на градационной кривой,
например точка одной четверти диапазона совпадает с верхним правым углом нижнего
левого квадрата, и щелкнуть кнопкой мыши. Так же можно зафиксировать и точку
трех четвертей,
совпадающую с нижним левым углом верхнего правого квадрата. Эти две точки позволят
корректировать диапазон средних тонов, не затрагивая диапазона теней и светов.
С помощью клавиш
можно фиксировать точки на кривой, которые соответствуют определенным тонам
в изображении, а именно:
- щелчок в пределах
изображения с нажатой клавишей <Ctrl> фиксирует точку на общей (композитной)
кривой;
- щелчок с нажатой
комбинацией клавиш <Shift>+<Ctrl> фиксирует точки на кривых в
соответствующем канале (или в нескольких каналах).
Таким образом
можно зафиксировать до 15 точек. Для удаления лишней точки следует утащить ее
за пределы графика, можно также, выделив точку, нажать на клавишу <Delete>
и, наконец, можно щелкнуть на точке кнопкой мыши с нажатой клавишей <Ctrl>.
Конечные точки кривой удалить нельзя.
Для корректировки
диапазона нужно захватить линию и перемещать ее в нужном направлении до достижения
приемлемого результата (рис. 19.22).
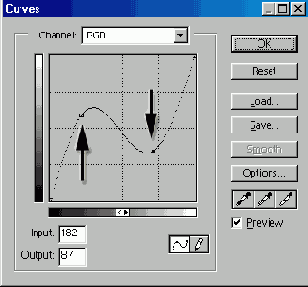
Рис.
19.22. Изменение градационной кривой
По умолчанию поле
графика разделено на 16 квадратов. Если необходима более мелкая координатная
сетка, следует при нажатой клавише <Alt> щелкнуть кнопкой мыши по полю
графика (рис. 19.23).
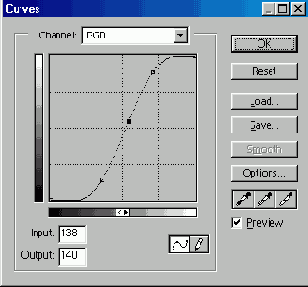
Рис.
19.23. Поле графика диалогового окна Curves с более мелкой координатной
сеткой
Под графиком представлены
две кнопки инструментов для построения кривых: слева — инструмент для работы
с гладкой кривой, справа — для работы с произвольной кривой. Для сглаживания
произвольной кривой применяется кнопка Smooth (Сгладить).
Если на графике
необходимы прямые участки при работе с инструментом Pencil (Карандаш),
следует осуществлять щелчки при нажатой клавише <Shift>.
С помощью диалогового
окна Curves (Кривые) можно выполнять различные настройки, например получить
негативное изображение (рис. 19.24).
Перемещение точек
можно осуществлять с помощью мыши или с помощью клавиш управления курсором.
Для этого их необходимо выделить, несколько точек выделяются при нажатой клавише
<Shift>. Щелчок на сетке с нажатой клавишей <Ctrl> исключит из выделения
все имеющиеся точки на кривой. Можно также нажать комбинацию клавиш <Ctrl>+<D>.
Каждое нажатие
на клавишу <Таb> при нажатой клавише <Ctrl> последовательно выделяет
все точки на кривой в одном направлении, а при нажатой комбинации клавиш <CtrI>+<Shift>
— в обратном.
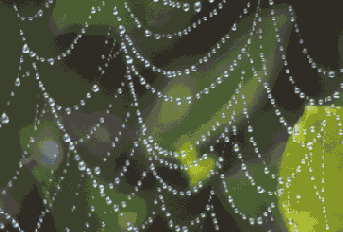
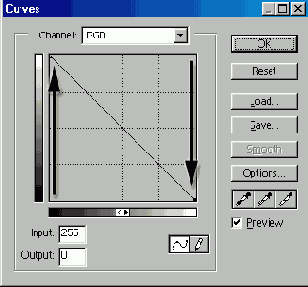
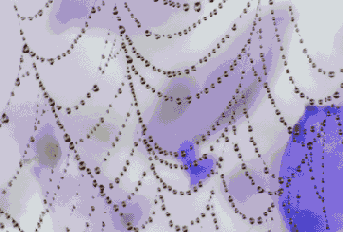
Рис.
19.24. Пример создания негативного изображения с помощью диалогового окна
Curves
При выполнении
настроек следует запомнить направления перемещения
ных точек
кривой и влияние этого действия на изображение.
- Перемещение точки, расположенной в нижнем левом углу, вертикально верх, увеличивает яркость изображения. Это равносильно перемещению черного маркера вправо на шкале Output Levels (Выходные уровни) диагового окна Levels (Настроить уровни) (рис. 19.25, 19.26).
- Перемещение
точки, расположенной в верхнем правом углу, вертикально 13, уменьшает яркость
изображения. Это равносильно перемещению лого маркера влево на шкале Output
Levels (Выходные уровни) диалогового окна Levels (Настроить уровни)
(рис. 19.27 19 28)
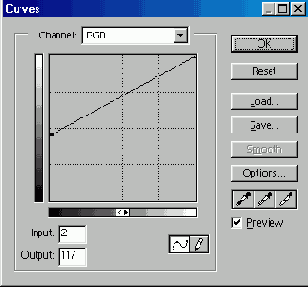
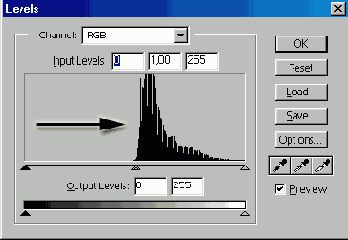
Рис.
19.25. Перемещение точки, расположенной в нижнем левом углу, вертикально
вверх и результат действия на гистограмме
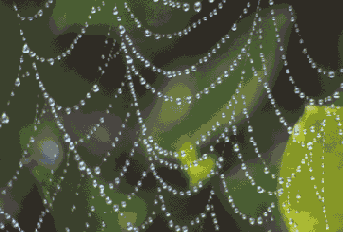
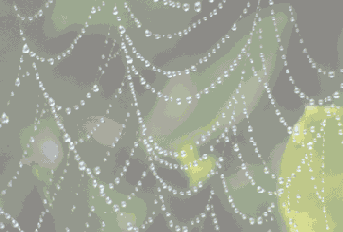
Рис.
19.26. Исходное и результирующее изображения
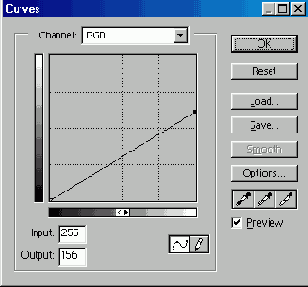
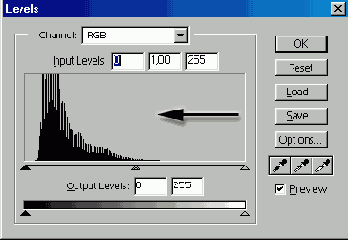
Рис.
19.27. Перемещение точки, расположенной в верхнем правом углу, вертикально
вниз и результат действия на гистограмме
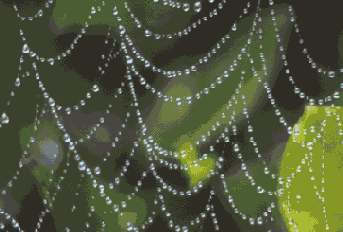
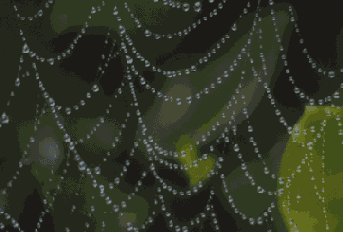
Рис.
19.28. Исходное и результирующее изображения
- Перемещение
обеих указанных точек уменьшает контраст изображения (рис. 19.29, 19.30).
Если синхронно перемещать обе точки вверх или вниз, можно получить пониженный
контраст в светлом или темном диапазоне.
- Перемещение
точки, расположенной в нижнем левом углу, вправо, увеличивает затемнение изображения.
Это равносильно перемещению черного маркера на шкале Input Levels (Входные
уровни) диалогового окна Levels (Настроить уровни) (рис. 19.31, 19.32).
- Перемещение
точки, расположенной в верхнем правом углу, влево, увеличивает осветление
изображения. Это равносильно перемещению белого маркера на шкале Input
Levels (Входные уровни) диалогового окна Levels (Настроить уровни)
(рис. 19.33, 19.34).
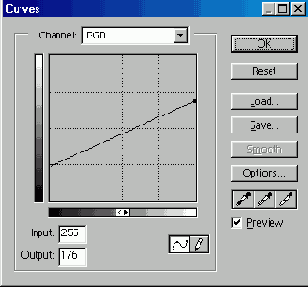
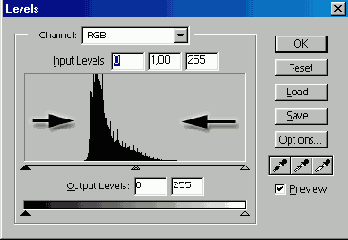
Рис.
19.29. Перемещение обеих точек на кривой и результат действия на гистограмме
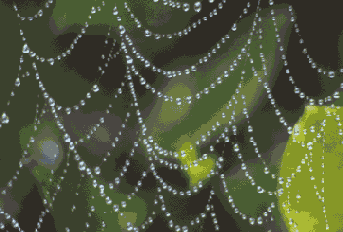
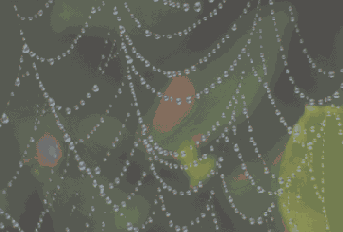
Рис.
19.30. Исходное и результирующее изображения
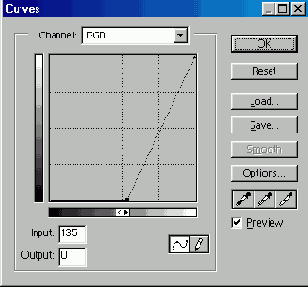
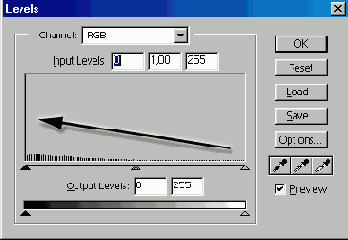
Рис.
19.31. Перемещение точки, расположенной в нижнем левом углу, вправо и результат
действия на гистограмме
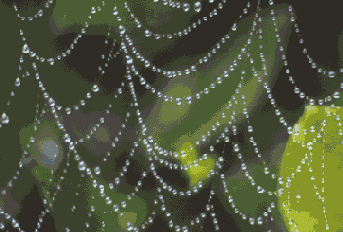
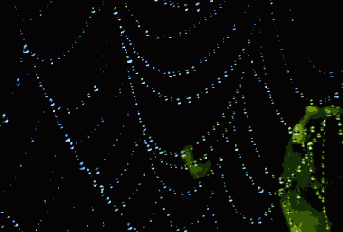
Рис.
19.32. Исходное и результирующее изображения

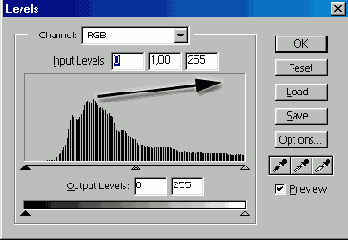
Рис.
19.33. Перемещение точки, расположенной в верхнем правом углу, влево и результат
действия на гистограмме
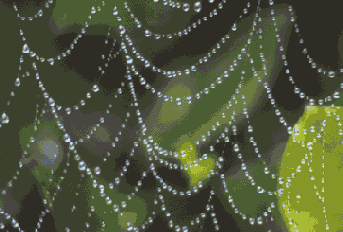
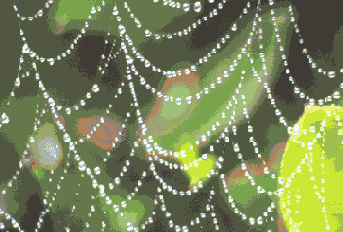
Рис.
19.34. Исходное и результирующее изображения
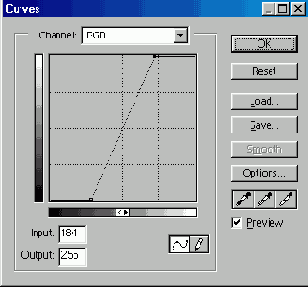
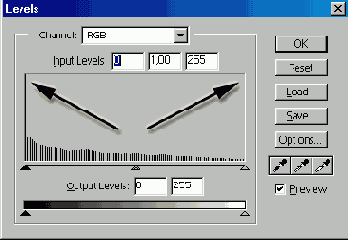
Рис.
19.35. Перемещение обеих точек на кривой и результат действия на гистограмме
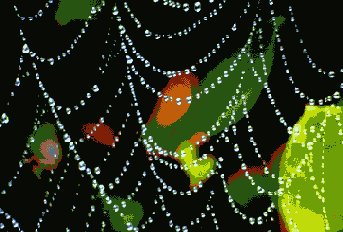
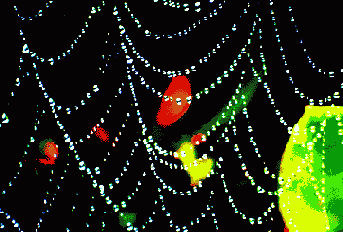
Рис.
19.36. Исходное и результирующее изображения
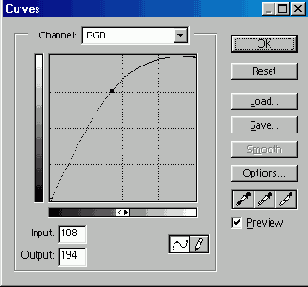
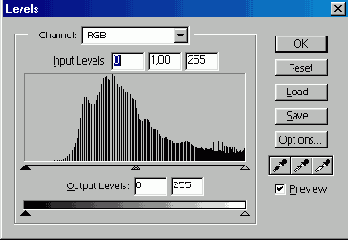
Рис.
19.37. Перемещение точки на кривой вверх и результат действия на гистограмме
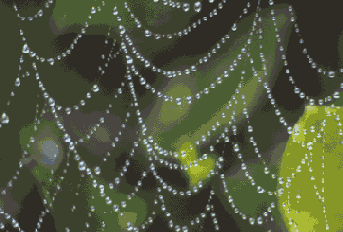
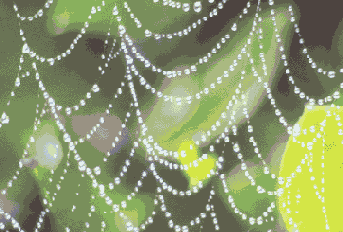
Рис.
19.38. Исходное и результирующее изображения
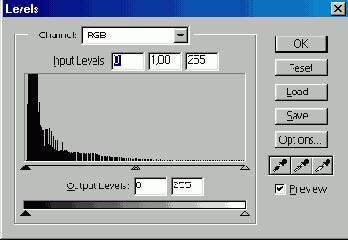
Рис.
19.39. Перемещение точки на кривой вниз и результат действия на гистограмме
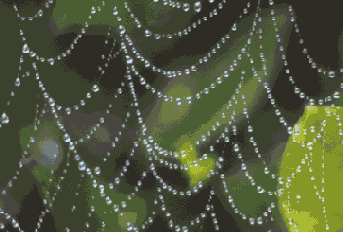

Рис.
19.40. Исходное и результирующее изображения
- Перемещение
обеих указанных точек усиливает контраст изображения (рис. 19.35, 19.36).
Если синхронно перемещать обе точки вправо или влево, можно получить светлое
или темное контрастное изображение. Результат аналогичен действию команды
Threshold (Изогелия), информацию о которой см. далее в этой же главе.
- Гамма определяется как крутизна кривой и может быть выражена отношением логарифмов выходного значения уровня яркости к входному значению. Значение гаммы 1,0 соответствует отношению 1:1. Перемещение центральной точки кривой вверх (в режиме RGB) уменьшает значение гаммы (гамма становится меньше 1,0) (рис. 19.37, 19.38), а перемещение вниз — увеличивает (гамма становится больше 1,0) (рис. 19.39, 19.40). Это действие равносильно перемещению серого маркера на шкале Input Levels (Входные значения), когда перемещение вправо уменьшает гамму, а влево увеличивает ее.