Основы работы в Photoshop
Предварительная настройка резкости с помощью масок цветовых границ
Наиболее серьезным риском для настройки резкости в два приема является чрезмерное усиление резкости на первом этапе, настолько ухудшающее изображение, что его резкость почти невозможно настроить для вывода без излишнего усиления шума или зерна. Этого можно избежать путем создания на первом этапе маски, которая ограничивает настройку резкости видимыми границами.
С этой целью можно использовать палитру Layers для 24-битовых файлов, но мы считаем, что в большинстве случаев проще начать с создания дубликата изображения и затем использовать этот дубликат для создания маски. Подготовив маску, вы можете загрузить ее как выделение даже в многобитовый файл.
Мы начнем с создания дубликата изображения, используя команду Image > Duplicate. При работе с многобитовым изображением мы снижаем сначала глубину цвета до 8 битов на канал, затем преобразуем его в градации серого (grayscale), используя тот метод, который дает наилучший контраст краев. В примере, показанном на рис. 9.12, мы использовали диалоговое окно Channel Mixer (Смешение каналов) с установленным флажком Monochrome и значениями 25% R, 75% G и 0% B. После преобразования результата в grayscale мы запускаем фильтр Find Edges (Выделение краев).
Выделение краев

увеличить изображение
Исходное изображение

увеличить изображение
Дубликат, преобразованный в градации серого

увеличить изображение
Рис. 9.12. Дубликат после применения фильтра Find Edges
Если просто загрузить маску как выделение в ее текущем состоянии, то переходы между резкими и нерезкими областями будут слишком жесткими и мы испортим эффект резкости за счет большего числа пикселов, чем это нам нужно. Поэтому мы слегка скорректируем маску.
Сначала мы применяем фильтр Gaussian Blur с минимальным радиусом, необходимым для "смягчения" пикселов, выбранных фильтром Find Edges. Затем мы инвертируем изображение с помощью команды Invert (Инверсия) и применяем достаточно сильное смещение в диалоговом окне Levels (Уровни), чтобы сделать края фактически белыми, а "защищенные" области фактически черными, что показано на рис. 9.13.
Корректировка маски
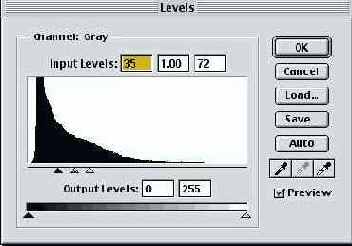
К маске применяется размытие, инвертирование и коррекция в диалоговом окне Levels

увеличить изображение
Фильтр Gaussian Blur с радиусом 3 пиксела "сглаживает" переходы и размывает шумы

увеличить изображение
При инвертировании изображения создаются белые края там, где мы хотим применить усиление резкости

увеличить изображение
Рис. 9.13. Предельное отсечение в окне Levels подчеркивает контрасти
И, наконец, мы загружаем выделение в исходное изображение с помощью команды Load Selection (Загрузить выделение) из меню Select (более подробно о загрузке и сохранении выделений см. в лекции 14 "Выделения"). Затем мы применяем к выделению фильтр Unsharp Mask, что дает результат, показанный на рис. 9.14. Края получились резкими, а шум и зерно остались ниже порога визуальной различимости. Если потребуется, мы сможем легко скорректировать настройку резкости для печати.
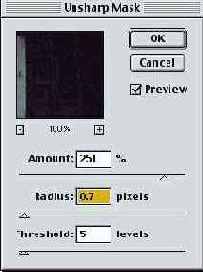
Настройка резкости с помощью маски, выделяющей края, но сохраняющей уровень шума и зерна

увеличить изображение
Рис. 9.14. Изображение с настроенной резкостью за счет использования краевой маски