Основы работы в Photoshop
Команда Curves
Команда Curves (Кривые) – пожалуй, самое эффективное средство глобальной и локальной коррекции тонов и цвета. Овладение им – непременное условие успешной работы в Photoshop. Почти все наши цветные изображения так или иначе проходят через Curves (Кривые), во многих случаях достаточно настроить и применить кривую лишь один раз.
В лекции 6 команду Levels мы уподобили автоматической коробке передач в автомобиле, а команду Curves (Кривые) – ручной. Применительно же к цветным изображениям разница между ними скорее как между топором и скальпелем.
С цветными изображениями команда Curves (Кривые) работает так же, как и с серыми, только здесь она может воздействовать либо сразу на все каналы (что удобно для тоновой коррекции), либо на каждый канал в отдельности (это удобно для изменения цветового баланса).
Советы по применению кривых к цветным изображениям. Все инструменты диалогового окна Curves (Кривые), применяемые к изображениям в градациях серого, работают и с цветными изображениями (см. подсказку по оптимизации диалогового окна Curves (Кривые) в лекции 6, "Коррекция тонов"). Мы всегда устанавливаем более мелкую сетку (щелчок в любом месте диаграммы при нажатой клавише (Option)). Для RGB-файлов мы задаем режим отображения уровней, а для CMYK-файлов – режим отображения процентных величин. Первые мы привыкли анализировать по уровням яркости, а последние – по размерам точек.
Кривую мы почти всегда регулируем с помощью контрольных точек, а не "карандаша", так как контрольные точки сохраняют сглаженность кривой и не допускают неестественных изменений тона и цвета. Инструмент "карандаш" удобен лишь в некоторых ситуациях, рассмотренных в лекции 6.
Для размещения контрольных точек на кривой мы пользуемся двумя методами: числовым и визуальным.
- Числовой метод предполагает ввод координат в поля входа и выхода в нижней части диалогового окна. На диаграмме появляется новая точка, и кривая изгибается, чтобы ее пересечь.
- Визуальный метод мы используем тогда, когда больше полагаемся на монитор. Щелчком в нужном участке изображения при нажатой клавише (Command) мы ставим на кривую контрольную точку и потом манипулируем ею.
Мы уже приводили пример простой коррекция тонов с помощью регулировки уровней. На рис. 7.11 показано то же изображение, отредактированное немного точнее путем настройки кривой RGB. Кривые обеспечивают точную настройку тонов в разных участках тонового диапазона. По сравнению с изображением, откорректированным с помощью уровней, здесь света получились немного ярче, а тени контрастнее.
Коррекция изображения с помощью команды Curves

увеличить изображение
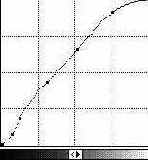
Рис. 7.11.
Коррекция без воздействия на тона изображения. Манипулирование кривыми отдельных каналов представляет собой простейший простой способ исправления цветового баланса независимо от того, в каком цветовом пространстве в работаете – RGB или CMYK. Помните, что голубой цвет является обратным по отношению к красному, пурпурный – обратным по отношению к зеленому, а синий – по отношению к желтому. Например, для устранения красного оттенка в RGB-файле протяните кривую вниз, а в CMYK-файле – вверх.
Однако если изображение имеет сильно выраженный оттенок, манипуляции с одним каналом могут излишне повлиять на общий тон, поскольку каждая кривая добавляет или вычитает свет (в RGB) или краску (в CMYK). Так, для устранения сильного красного оттенка помимо регулировки только красной или только голубой кривой, возможно, понадобится подстроить и другие. Это позволит сохранить общий тон изображения.
Редактирование черного канала. Всю регулировку с помощью кривых мы предпочитаем выполнять в RGB, за одним важным исключением: черную форму редактируем в CMYK. Мы очень редко пользуемся кривыми для настройки каналов C, M и Y, но черный канал – другое дело. Небольшие изменения в нем благотворно воздействуют как на контраст, так и на чистоту цветов.
Хотя сейчас мы доверяем монитору больше, чем прежде, когда работали с предыдущими версиями Photoshop, но все равно перед коррекцией CMYK-файла с помощью кривых мы делаем цветопробу, поскольку судить о результатах регулировки черного канала по изображению на мониторе довольно сложно. Если цвета в пробном оттиске грязные, значит, черная форма слишком плотная. В крайних случаях мы возвращаемся к RGB-изображению и выполняем цветоделение заново, делая черный цвет немного светлее, но чаще всего небольшое осветление четверть-тонов в черном канале делает просто чудеса.
Небольшая регулировка черного канала позволяет исправлять и контраст, избавляя от необходимости возвращения к оригиналу и повторного цветоделения. Если у вас возникает дисбаланс цветов, это свидетельство того, что ваши установки в диалоговом окне RGB Setup или CMYK Setup или профиль монитора нуждаются в уточнении. Изображение можно исправить вручную с помощью кривых CMY, но так придется исправлять и все остальные изображения, подготовленные с этими установками. Гораздо проще устранить главную причину (эти важнейшие установки подробно описаны в лекции 5, "Параметры цвета").
Исправьте нейтральные тона, а остальные выправятся сами. Самый простой способ устранить посторонний оттенок – это найти в изображении области, которые должны иметь нейтральный тон, и сделать их таковыми. Остальные цвета после этого обычно восстанавливаются. В RGB нейтральный тон образуется одинаковыми долями красного, зеленого и синего цветов. В CMYK с этим несколько сложнее. Здесь вам придется опытным путем определять, какие комбинации C, M, Y и K дают нейтральный тон.
Изменение лимитов красочного покрытия и уровня генерации черного даст другие значения, но если ваши параметры цветоделения основаны на красках стандарта SWOP, то голубого в нейтральных тонах будет всегда больше, чем пурпурного и желтого. Если вы работаете в RGB, механизм цветоделения Photoshop, компенсируя примеси в голубой краске, повышает содержание голубого. В CMYK вы должны определить комбинации для нейтральных тонов сами.
Найти нейтральные тона не всегда легко: многие изображения их просто не имеют. Иногда они скрываются в тенях или светах, и палитра Info – незаменимое средство для их обнаружения (см. раздел "Палитра Info" ранее в этой лекции).
Подсказка. Сканируйте серую шкалу. Если сканер привносит посторонние оттенки, попробуйте вместе с изображением сканировать серую шкалу: так вы будете знать наверняка, что у вас есть нейтральные света, средние тона и тени.
На рис. 7. 12 показан пример устранения оттенка с помощью кривых. Чтобы устранить желтый оттенок, мы начали с тени в нижнем левом окне. Отрегулировав темный конец кривой синего канала, мы сделали тень нейтральной. Затем регулировкой светлого конца синей кривой нейтрализовали света в верхней части того же окна. Эти два действия устранили оттенок, но средние тона остались красноватыми. Мы проверили значения в светлых тенях и нейтрализовали их, отрегулировав красную кривую.
Устранение оттенка с помощью кривых

увеличить изображение
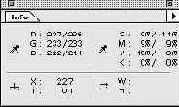
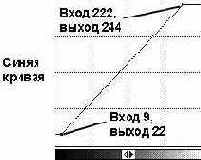

увеличить изображение
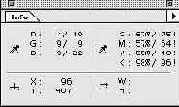
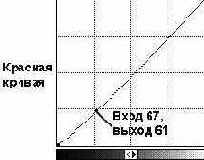
Рис. 7.12.
В данном случае коррекция довольно проста: желтый оттенок компенсирован в основном настройкой синей кривой. Интересно отметить, что примененная нами к синему каналу кривая почти точно воспроизводит традиционное корректурное травление растровой точки на желтой цветоделенной форме. Выполняя ту же коррекцию в CMYK-файле, мы применили бы инверсную кривую к желтому каналу. Затем мы слегка увеличили бы содержание голубого в средних тонах.