Основы работы в Photoshop
Интерпретация цветного негатива
Работа с цветными негативами – непростая задача. Работая со обратимой пленкой (слайдами), вы имеете дело с достаточно определенным объектом: можно поместить пленку на просмотровый стол и получить представление об изображении. С негативами совсем не так. Вам не требуется непосредственно воспроизвести цвета пленки (если только вы не хотите использовать эффект негативного изображения). Вместо этого нужно интерпретировать изображение.
Не существует какого-то однозначного способа сделать это. Негативы допускают много различных в равной степени обоснованных интерпретаций, поскольку они охватывают намного более обширный динамический диапазон, чем можно воспроизвести при печати. Это очень ярко иллюстрирует серия различных интерпретаций "Восход луны над Эрнандесом, штат Нью-Мексико" Анселя Адамса, полученных с одного негатива.
Негатив позволяет получать более широкий динамический диапазон фотографируемого объекта, чем слайд (цветной диапозитив), но он также сжимает информацию этого объекта в значительно меньший диапазон плотности, чем слайд. Это позволяет широко использовать цветные негативы на настольных сканерах с ограниченным динамическим диапазоном. Но возникает проблема получения качественного изображения: большинство настольных сканеров выполняют преобразование из негативного в позитивное изображение, но это обычно сопровождается глобальным цветовым отливом (посторонним оттенком). Коррекция изображения с помощью программного обеспечения сканера часто приводит к плачевным результатам: средства работы ограничены, а пользователю часто приходится работать с изображениями предварительного сканирования размером с почтовую марку.
Метод, показанный на рис. 7.24, конечно же, не является единственным способом получения качественных изображений из цветных негативов, но мы его используем уже примерно два года и считаем надежным и относительно быстрым. Мы используем в качестве рабочего пространства для цветного негатива Kodak ProPhoto RGB и умышленно сканируем изображение неконтрастным и ненасыщенным. Выполняя коррекцию в ProPhoto RGB, мы повышаем насыщенность за счет увеличения контраста. Любое RGB-пространство обычно вызывает повышение насыщенности при увеличении контраста, просто потому, что вы перемещаете уровни в цветовых каналах ближе к 0 и 255, но охват пространства ProPhoto RGB настолько велик, что результат проявляется намного сильнее, чем в небольших пространствах.
Интерпретация цветного негатива

увеличить изображение
Мы начали с необработанного сканированного изображения. Мы выполнили минимальное редактирование в программном обеспечении сканера: задали очень грубо цветовой баланс и ничего не сделали, чтобы скорректировать конечные точки, поэтому изображение получилось неконтрастным и ненасыщенным. Обычно это может быть сопряжено с проблемами, но для воспроизведения изображения с цветного негатива в пространстве ProPhoto RGB это нам и нужно. Если ваш сканер позволяет сканировать в профилированное рабочее пространство, то вы можете задать сканирование непосредственно в ProPhoto RGB. Если это нельзя сделать, просто откройте изображение без преобразования и используйте команду Assign Profile (Присвоить профиль) для присваивания профиля ProPhoto RGB, что мы как раз и сделали в данном случае
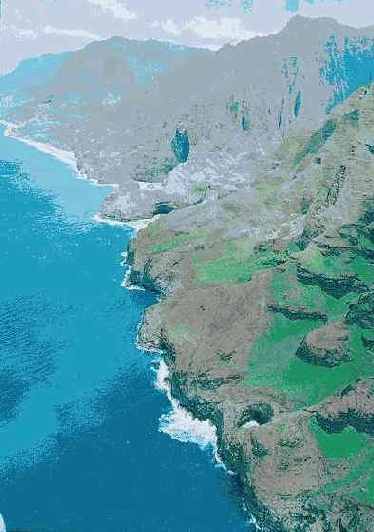
увеличить изображение
Мы начали коррекцию с использования диалогового окна Levels (Уровни). Мы сдвинули конечные точки, чтобы повысить контраст, что, в свою очередь, увеличивает насыщенность. Изображение в целом выглядит несколько голубоватым, поэтому мы чуть смещаем диапазон к красному каналу, чтобы получить показанное ниже изображение
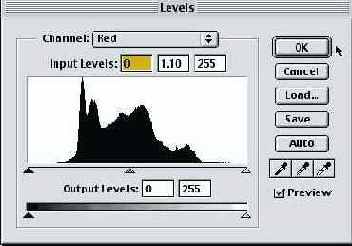
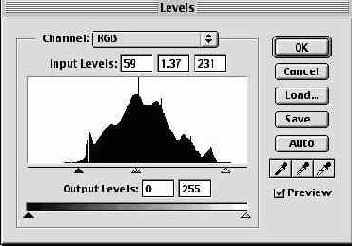

увеличить изображение
Мы используем кривые, чтобы сделать изображение чуть ярче в тенях и намного больше в светах. Проверив значения для облаков в палитре Info, мы обнаружили, что в них слишком много синевы, поэтому мы поправили кривую синего, чтобы сделать их ближе к нейтральному, что дало показанный вверху результат
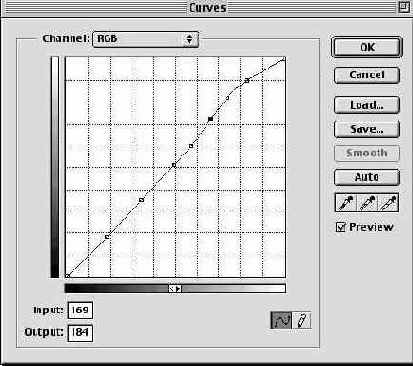
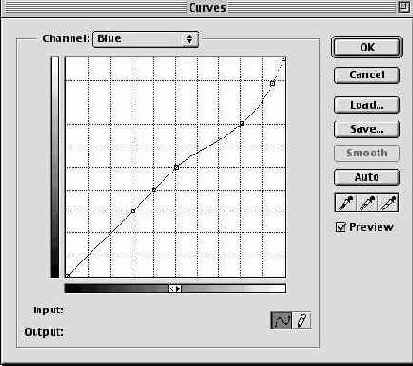
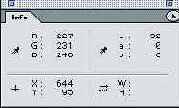

увеличить изображение
Небольшое усечение в тенях в диалоговом окне Levels немного повысило контраст без выхода насыщенности в опасную зону, что дало показанный слева результат
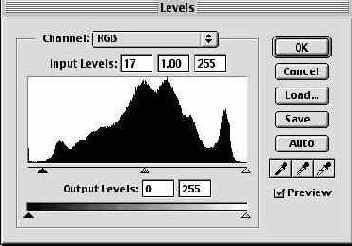
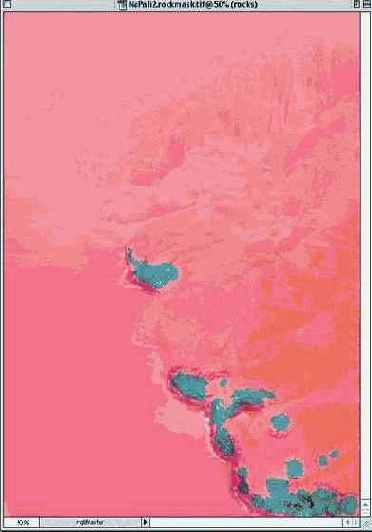
увеличить изображение
Скалы вдоль береговой линии на переднем плане все еще выглядят слишком синими, но корректировка глобальной кривой привела бы к нарушению цветового баланса. Мы создали дубликат многобитового изображения и выполнили даунсэмплинг (понизили глубину цвета) до 24 битов. Затем мы создали показанную слева маску с помощью с помощью режима «быстрая маска». И, наконец, мы сохранили выделение в изображении-дубликате как альфа-канал
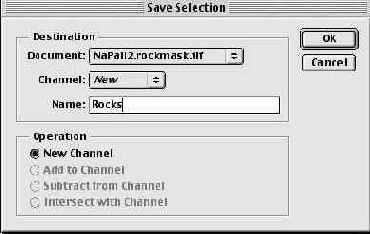
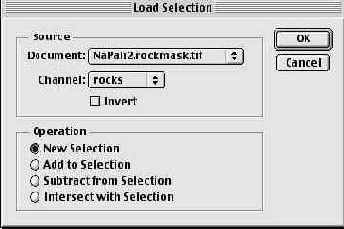
Возвратившись к нашему многобитовому изображению, мы использовали команду Load Selection, чтобы загрузить альфа-канал из нашего дубликата в многобитовый оригинал. Этот нехитрый прием (работа с 24-битовым дубликатом) позволяет применить весь арсенал выделения Photoshop к многобитовым изображениям
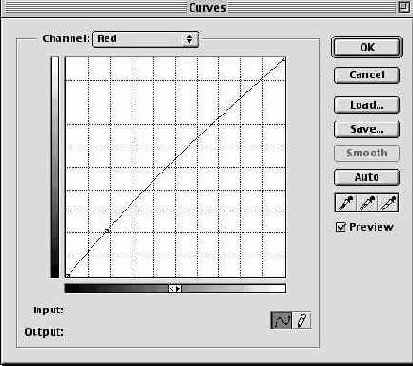
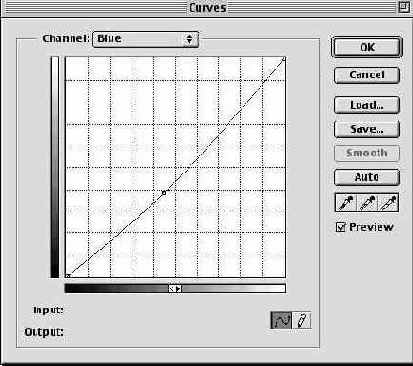

увеличить изображение
Загрузив выделение, мы применяем показанные выше перемещения кривой, повышая уровень красного и снижая уровень синего, что дает показанный справа результат
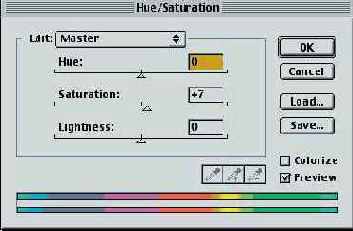
И для последнего набора корректировок мы используем диалоговое окно Hue/Saturation Мы чуть повышаем насыщенность в целом и затем используем различные цветовые диапазоны для красного, желтого, зеленого и синего (который интерпретируется в Photoshop как Cyan2). В результате был создан многобитовый архивный файл показанного выше изображения, который можно преобразовывать для различных выводных устройств
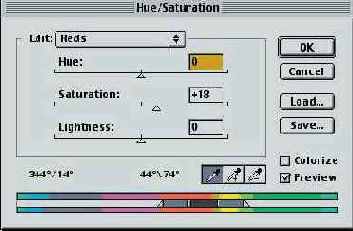
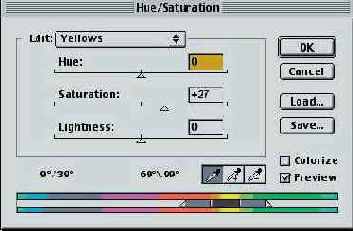
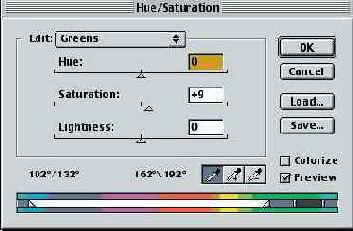
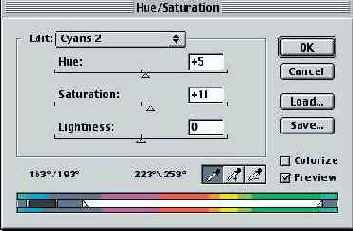

увеличить изображение
Рис. 7.24.
За счет сжатия вы можете получить приемлемые результаты, используя 24-битовые файлы, но каждый раз, работая в пространстве с большим охватом, вы будете видеть, какие преимущества можно извлечь из многобитового сканированного изображения, и данный пример не является исключением.