Основы работы в Photoshop
Редактирование в диалоговом окне Custom CMYK
Диалоговое окно Custom CMYK содержит две секции: Ink Options (Параметры красок), где можно определять цвета ваших красок, а также их поведение на вашем сорте бумаги, и Separation Options (Параметры цветоделений), где вы сообщаете Photoshop, каким образом эти краски образуют цвет, когда происходит преобразование в CMYK.
Ink Colors (Цвета красок). Раскрывающийся список Ink Colors позволяет сообщить Photoshop информацию о красках, которые вы используете. Можно создать свой собственный индивидуальный набор красок или использовать один из встроенных (предустановленных) наборов красок Photoshop, (например, SWOP, Eurostandard или Toyo), в каждом из которых определены краски для мелованной, немелованной и газетной бумаги (см. рис. 5.15). Прежде чем выбрать тот или иной вариант, посоветуйтесь с типографией. В США преимущественно используются краски стандарта SWOP, хотя некоторые типографии предпочитают другие.
Следует иметь в виду, что эти встроенные наборы рассчитаны на бумагу определенных видов (если печатать голубой краской на бледно-розовой бумаге, то результат будет отличаться от печати на бледно-синей бумаге). К сожалению, ни у кого из нас нет информации, на какие сорта бумаги рассчитаны эти наборы. Кроме того, характеристики красок тоже могут быть разными – это зависит от фирмы-изготовителя и других факторов. Обычно предустановленные варианты позволяют добиваться неплохих результатов, но, составив свой собственный набор параметров, вы сможете улучшить эти результаты, особенно если печатаете по технологии direct-to-plate (прямой вывод на пластины), пользуетесь безводными красками, желтоватой, синеватой или вообще цветной бумагой, либо печатаете нестандартными красками.

Рис. 5.15. Предустановленные наборы красок (В списке Inc Colors можно выбрать одно из встроенных определений наборов красок Photoshop или выбрать пункт Custom для определения собственного набора)
Вы вряд ли получите такой же хороший результат, как при использовании какого-либо дополнительного пакета, предназначенного для создания ICC-профилей, но для диалогового окна Custom CMYK не требуется дополнительное программное обеспечение, оно устроено относительно просто и дает вполне приличные (и даже впечатляющие) результаты.
Вариант Custom (Собственный) вверху всплывающего списка Ink Colors позволяет определять ваши собственные красители (см. рис. 5.16); если открыть диалоговое окно Ink Colors, то оно содержит значения из предыдущего выбранного варианта списка Ink Colors. Существуют два способа использования этого средства, один из которых является более точным (и более требовательным), чем другой.
Измерение колориметром. В диалоговом окне можно задавать значения CIE xyY или CIE Lab для девяти последовательных цветов: голубой, пурпурный, желтый, черный, голубой+пурпурный, голубой+желтый, пурпурный+желтый, голубой+пурпурный+желтый и белый – цвет бумаги.
Точно определить эти значения можно лишь путем измерения цветов печатного оттиска колориметром или спектрофотометром. Разумеется, первый способ гораздо надежнее, но требует больших усилий(вы можете отрегулировать цвета и на глаз, см. ниже).
Мы сталкивались с рядом ситуаций, когда измерение этих величин оправдывало прилагаемые усилия. Например, газета, где используется ярко-красный плашечный цвет, печатается триадными красками с применением красной краски вместо пурпурной ради экономии. А может, у вас художественная типография, изготовляющая коллекционные репродукции, для печати которых требуются светостойкие краски, а ближайшей альтернативой пурпурной краске является киноварь, обладающая повышенным сопротивлением к загрязняемости. Или фотографу требуется использовать набор из четырех черных красок (черная плюс три оттенка серого), чтобы печатать черно-белые изображения на струйном принтере через процессор CMYK RIP.

Рис. 5.16. Диалоговое окно Ink Colors (В диалоговом окне Ink Colors можно вводить собственные значения xyY или Lab для ваших красок или, дважды щелкнув на цветовом образце, открыть окно Color Picker и выбирать цвет визуально)
Предыдущее издание этой книги печаталось с применением технологии direct-to-plate, а желтая краска, которая при этом использовалась, была значительно ближе к оранжевой, что является отступлением от стандарта SWOP. Все эти ситуации порождают одну и ту же проблему, которая решается одинаково. Сначала нужно напечатать специальный набор цветовых полосок нестандартными красками. Эти цветовые полоски должны быть указаны в Photoshop как цвета CMYK. На этом этапе правильность набора CMYK не играет роли, поскольку вы просто передаете на печать значения красок. Затем с помощью колориметра или спектрофотометра измерьте каждый образец и введите полученные значения CIE xyY или CIE Lab в поля диалогового окна Ink Colors. Мы советуем вам заодно напечатать и градационные шкалы для каждой краски – образцы с 2-, 4-, 6-, 8-, 10-, 20-, 30-, 40-, 50-, 60-, 70-, 80- и 90-процентной плотностью. Затем по ним можно будет измерять величину растискивания; см. "Установки Dot Gain" далее в этой лекции.
Если указать должным образом, то, возможно, ваш принтер сможет напечатать эти образцы вне границ обрезки другого изображения, которое печатается на том же виде бумаги и теми же красками.
Photoshop может позволяет задавать значения CIE xyY или CIE Lab. В обоих случаях установите измерительный прибор в положение D50, 2-degree observer (пусть даже вам непонятны эти названия, они доступны вашему прибору).
Измерение на глаз. Второй способ гораздо менее точен и даже небрежен – мы рекомендуем его только для исправления цветов в оттисках, получаемых на настольном четырехцветном струйном или термовосковом принтере, управляемом с помощью процессора CMYK RIP (хотя в крайнем случае им можно воспользоваться в цифровой печати и печати методом прямого вывода на пластины).
Ни с трехцветными CMY-принтерами, ни со струйными принтерами, которые получают RGB-данные и выполняют печать с помощью драйвера Quickdraw или GDI, ни с сублимационными принтерами он не срабатывает – мы пробовали. Зато не нужны измерительные приборы.
Здесь также надо напечатать комплект цветовых полосок и определить их как цвета CMYK (не определяйте их как цвета RGB-изображения, чтобы потом не выполнять преобразования). Выберите из списка Ink Colors вариант Custom, при этом открывается диалоговое окно Ink Colors. Щелчком на цветовом образце вызовите палитру цветов Color Picker (см. рис. 5.17). Отредактируйте каждый цвет, подгоняя его под печатный вариант. Колоранты, используемые в настольных принтерах, обычно чище и насыщеннее, чем краски для промышленной печати. Помните об этом, редактируя цвета.
Чуда ожидать не стоит – результаты зависят от калибровки монитора, освещения и вашего умения сравнивать и подбирать цвета.
В конце концов вы получите приемлемые результаты, но с учетом объема необходимой работы и неопределенности качества получаемых результатов мы рекомендуем хотя бы узнать о получении, создании или использовании ICC-профиля вместо этого метода.
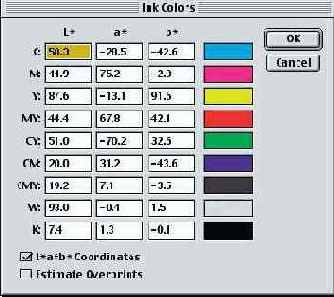
Рис. 5.17а. Щелкните на образцах цветов в диалоговом окне Ink Colors, чтобы открыть Color Picker и отредактировать последовательные цвета
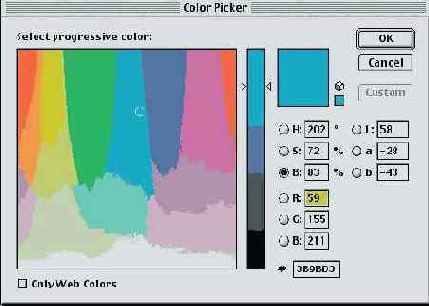
Рис. 5.17. Диалоговое окно Ink Colors с палитрой цветов Color Picker
Настройка установок просмотра в CMYK. Если вы обнаруживаете, что CMYK-изображения выглядят неверно на вашем экране (то есть не соответствуют результатам печати), то вполне возможно, что это связано с ошибками профиля монитора. Но если проблема не связана с профилем монитора, вы можете попытаться создать отдельный набор красок CMYK, предназначенный только для просмотра ваших изображений. Вы можете иногда повысить точность режима CMYK Preview путем соответствующей настройки цветов красок с последующим сохранением результата под именем, которое ясно указывает, что его следует использовать только для просмотра, но не для создания CMYK. Проще всего это сделать так: откройте CMYK-изображение или изображения, для которых хотите установить соответствие, создайте дубликат командой Duplicate и используйте команду Assign Profile (Присвоить профиль), чтобы сделать его нетегированным CMYK-изображением (см. описание команды Assign Profile ниже в этой лекции). Затем перейдите в диалоговое окно Color Settings, установите флажок просмотра Preview, выберите Custom CMYK, выберите пункт Custom из списка Ink Colors и отрегулируйте цвета красок в окне Ink Colors, добившись нужного соответствия. Возможно, вам потребуется подождать пару секунд, чтобы увидеть результат изменений на изображении.
Чтобы реально сохранить этот набор, выберите Save CMYK из меню Color Settings CMYK. Тем самым вы сохраните набор в виде ICC-профиля. Не забудьте присвоить ему имя, которое указывает, что он предназначен только для просмотра: использование этого набора для преобразования RGB в CMYK может привести к катастрофе. Чтобы использовать этот профиль для просмотра, нужно загрузить его в окно настроек цветопроб Proof Setup (см. описание Proof Setup ниже в этой лекции). По окончании щелкните на кнопке Cancel, чтобы выйти из этих диалоговых окон без реального использования этого нового набора.
Использование функции Estimate Overprints применительно к плашечным цветам. Флажок Estimate Overprints (Оценка печати с наложением) в окне Custom Ink Colors используется в основном, если происходит замена цветов CMYK плашечными цветами Pantone (или другими красками, для которых известны значения CIE). Вы можете использовать данный флажок, чтобы увидеть, как эти цвета взаимодействуют друг с другом. Имейте в виду, что это очень опасная процедура. Но если ситуация требует использования плашечных красок вместо составных, загрузите эти плашечные цвета в окне Custom Ink Colors и используйте Estimate Overprint, чтобы получить хотя бы некоторое представление о том, что будет происходить при их печати с наложением (см. лекцию 10, Плашечные цвета и дуплексы). Использование Using Estimate Overprints, чтобы сэкономить на четырех измерениях для различных комбинациях CMY, – очень глупая идея, поскольку такая крошечная экономия времени не стоит этого.
Dot gain. Попадая на бумагу, краска растекается, впитывается и придавливается цилиндром печатной машины (даже если "печатная машина" – это небольшой настольный принтер), то есть, например, 50-процентная голубая растровая точка в процессе печати увеличивается в размере. Это явление называется растискиванием. Вы должны принимать его в расчет при подготовке изображений к печати, иначе ваши изображения всегда будут выглядеть слишком темными и "загрязненными". В окне Custom CMYK предоставляется два метода компенсации растискивания (см. рис. 5.18). Более простой метод (Standard [Стандартный]), то есть ввод одного процентного значения, является также менее точным. Второй метод (Curves [Кривые]), позволяющий использовать кривые растискивания для каждой краски, обычно дает лучшие результаты, но требует при этом больше времени и усилий.
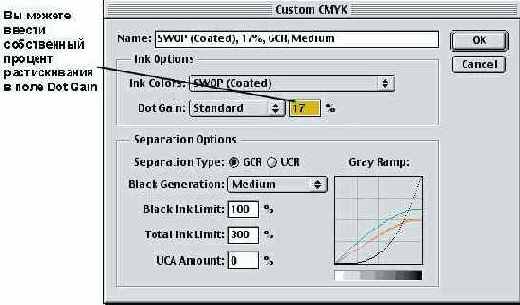
Рис. 5.18. Окно Custom CMYK с выделенным полем Dot Gain
Подсказка. Где регулировать растискивание? Преобразуя файлы в CMYK, Photoshop автоматически компенсирует растискивание. Поэтому внедрить эту функцию в процесс цветоделения гораздо проще, чем пытаться выполнить компенсацию в каждом изображении вручную. В крайнем случае с помощью средств диалогового окна Dot Gain Curves можно слегка компенсировать растискивание в готовом CMYK-файле. Но лучше всего вернуться к исходному RGB-изображению, отрегулировать величину растискивания в диалоге CMYK Setup и генерировать новый CMYK-файл.
И действительно, одним из немногих преимуществ Custom CMYK по сравнению с ICC-профилями является простота внесения небольших изменений в процент растискивания для различных видов бумаги.
Уровень растискивания обозначается процентными величинами. Следует, однако, иметь в виду, что подход к понятию растискивания со стороны Photoshop и поставщиков полиграфических услуг иногда несколько различается (см. врезку "Растискивание: увеличение точек в средних тонах" далее в этой лекции). Если вы переходите от Photoshop 4, то вам следует знать, что метод вычисления стандартного уровня компенсации растискивания в Photoshop 5 сильно изменился, и эти изменения перенесены в Photoshop 6. Если у вас имеется установка растискивания в Photoshop 4, которую совершенно необходимо повторить в Photoshop 6, см. ниже подсказку "Использование старых установок растискивания".
Подсказка. Использование старых установок растискивания. Предлагаются разные способы преобразования старых величин компенсации растискивания в величины версии 5, но мы не советуем вам с ними связываться, так как ни один из этих способов не воздействует на все точки. Если вы достигали хорошего результата в Photoshop 4, вы можете повторить его и в Photoshop 5 или 6, для чего нужно проделать следующие действия.
- Откройте в Photoshop 4 диалоговое окно Printing Inks Setup и кнопкой Save сохраните его установки.
- Закройте Photoshop 4, запустите Photoshop 6 и откройте диалоговое окно Color Settings.
- Выберите Load CMYK из меню CMYK и выберите файл, который вы только что сохранили. Число в поле Dot Gain будет другим, но результат – идентичным. В некоторых цветах возможна разница в один процент, но в этом нет ничего страшного. И вообще, если у вас есть на примете сервисное бюро, которое гарантирует на своих пленках точность в 1 процент, сообщите нам его адрес.
Если вы хотите включить в файл информацию из диалогов Separation Setup и Printing Inks Setup прежней версии, сохраните в Photoshop 4 установки Separation Setup и затем загрузите их в Custom CMYK в Photoshop 6, снова выбрав Load CMYK из меню CMYK, перейдя к файлу Separation Setup, который только что сохранили, и щелкнув на кнопке Load. Photoshop 6 загружает параметры цветоделения, не изменяя ваши собственные установки по краскам и растискиванию. (Вы можете проверить это, выбрав Custom CMYK из списка CMYK окна Color Settings; появится диалоговое окно Custom CMYK с вашими установками по краскам и цветоделению.)
