Основы работы в Photoshop
Диалоговое окно Image Size
Для тех из нас, кто не только работает в Photoshop, но обучает работе с ним других, это окно из-за невразумительных надписей и странного поведения служило постоянным источником проблем. Новая его организация - большой шаг вперед, но если вы переходите с версии 3, вам придется привыкать.
Диалоговое окно включает две группы параметров, характеризующих разрешение изображения: Pixel Dimensions (Пиксельный размер) и Document Size (Размер документа).
- Pixel Dimensions. Размер изображения лучше всего указывать посредством его размеров в пикселах – тогда вы будете точно знать, с каким объемом данных вам предстоит работать. Секция Pixel Dimensions показывает как размеры в пикселах, так и объем файла в мегабайтах (или килобайтах).
- Document Size. Само по себе цифровое изображение не имеет какого-либо определенного размера – это лишь массив пикселов в сетке. Секция Document Size позволяет снабдить изображение информацией о размере печатного оттиска и разрешении, и когда оно будет импортировано какой-нибудь другой программой, та уже будет знать о его размерах.
Resample Image. Самым важным в диалоговом окне Image Size является параметр Resample Image. Когда он включен, вы можете изменять пиксельный размер изображения, а когда отключен, секция размерности становится недоступной для редактирования. Иначе говоря, не включив этого параметра, вы не можете ни добавлять в изображение пикселы (апсэмплинг), ни удалять их (даунсэмплинг).
В прежних версиях Photoshop параметр Resample Image назывался Constrain File Size и работал он наоборот – ресэмплинг был возможен только тогда, когда этот параметр был отключен. Нынешнее диалоговое окно лучше тем, что в нем сразу видно, собираетесь ли вы выполнять ресэмплинг (в результате чего изображение может оказаться испорченным). Оно позволяет также выбирать метод интерполяции (см. "Апсэмплинг и даунсэмплинг" далее в этой лекции).
Заметьте, что с изменением пиксельного размера изменяется и объем файла. Новый и прежний размеры файла отображаются в верхней части диалогового окна.
Изменение размеров. Как уже отмечалось, к диалоговому окну Image Size надо немного привыкнуть. Поначалу вызывает недоумение то, что с внесением изменений значения в одних полях изменяются, а в других нет. Мы вкратце перечислим, на что здесь следует обратить внимание. Если при включенном параметре Resample Image изменить значения в полях Pixel Dimensions, значения Document Size также изменятся, а величина в поле Resolution останется прежней. Если вы измените значения Document Size, величины Pixel Dimensions тоже изменятся, а Resolution останется без изменений. Если изменить значение Resolution, значения Pixel Dimensions изменяются, а значения Document Size остаются прежними.
Диалоговое окно Image Size
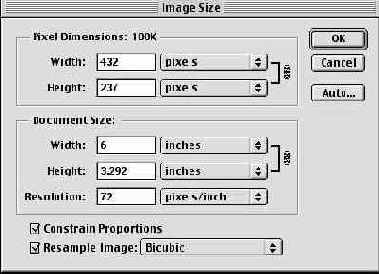
Рис. 3.11. Диалоговое окно Image Size разделено на две редактируемые секции - Pixel Dimensi и Print Size
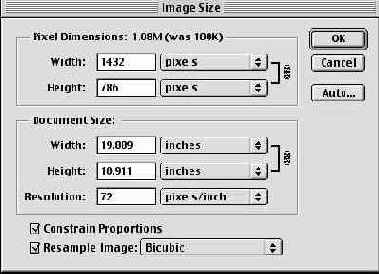
Рис. 3.11. Если при включенном параметре Resample Image изменить значения в полях Pixel Dimensions, значения Print Size также изменятся, а величина в поле Resolution остается прежней
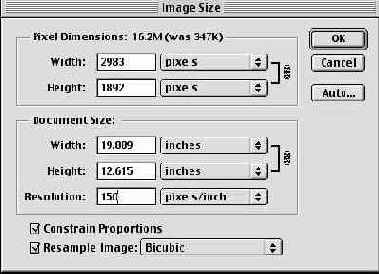
Рис. 3.11. Если при подключенном параметре Resample Image изменить разрешение, изменятся значения в полях Pixel Dimensions, а в полях Document Size - нет
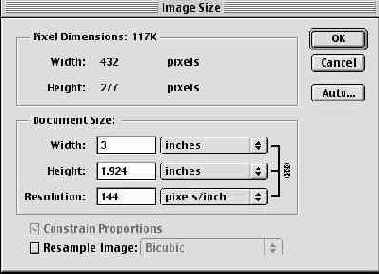
Рис. 3.11. Когда параметр Resample Image отключен, значения Pixel Dimensions недоступны для редактирования, а изменения, вносимые в поля Print Size, влияют на значения Resolution, и наоборот
Когда параметр Resample Image отключен, значения Pixel Dimensions недоступны для редактирования, а изменения, вносимые в поля Document Size или Resolution, всегда влияют друг на друга (см. рис. 3.11). Если два предыдущих абзаца кажутся вам бессмысленными, не пытайтесь выучить их наизусть, а лучше войдите в диалоговое окно Image Size и поэкспериментируйте немного, и скоро вы сами разберетесь, что как работает.
Подсказка. Изменение размеров по процентным величинам. В списках Pixel Dimensions и Document Size среди других вариантов есть пункт Percent. Он позволяет изменять размер изображения по заданной процентной величине. Например, если у вас есть изображение 2 х 2 дюйма, а в полях Width (Ширина) и Height (Высота) секции Document Size вы введете по 200 процентов, размер печатного оттиска станет 4 х 4 дюйма. Количество пикселов в изображении в данном случае будет зависеть от того, включен ли у вас параметр Resample Image.
Мы находим это особенно удобным, когда нужно восстановить изображение, которое в какой-нибудь другой программе, вроде QuarkXPress, было увеличено, уменьшено или растянуто с целью "позиционирования". Мы записываем на клочке бумаги величины масштабирования из Quark XPress, затем открываем изображение в Photoshop и в диалоговом окне Image Size вводим процентные величины.
Методы ресэмплинга. Выполняя даунсэмплинг, Photoshop использует один из трех методов интерполяции: Nearest Neighbor, Bilinear и Bicubic. Нужный вариант выбирается в диалоговом окне General Preferences или Image Size (см. рис. 3.12).
- Nearest Neighbor. Метод интерполяции "по соседним пикселам" – самый простой и самый быстрый. Чтобы создать новый пиксел, Photoshop берет в качестве образца ближайший к нему пиксел и копирует его значение. К сожалению, результаты он дает довольно посредственные. Однако применительно к изображениям, состоящим из линий и форм (вроде тех, что создаются в программах Illustrator или FreeHand), этот метод дает неплохой эффект.
- Bilinear. Метод "билинейной" интерполяции несколько сложнее и дает более качественные результаты – каждому новому пикселу присваивается цвет или оттенок серого на основе цветов окружающих пикселов. Эффект близок к усреднению по соседним пикселам, но здесь используется более совершенный алгоритм. С помощью билинейной интерполяции апсэмплинг некоторых изображений выполняется довольно прилично. Тем не менее, мы не видим сколь-нибудь веских причин для обращения к этому методу и пользуемся бикубической интерполяцией.
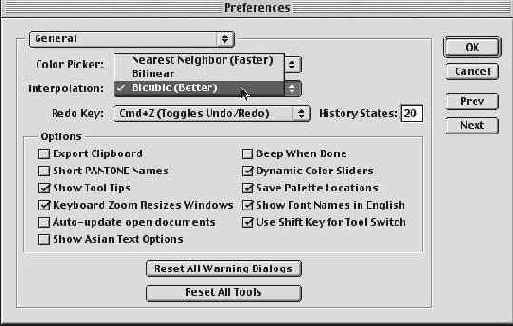

Рис. 3.12. Методы ресэмплинга (интерполяции) в Photoshop - Bicubic. Метод "бикубической" интерполяции дает самый лучший эффект, но требует больше времени. Как и в предыдущем случае, программа анализирует окружающие пикселы, однако использует при этом более сложные уравнения, в результате чего переходы между тонами получаются более мягкими (см. рис. 3.13).
on_load_lecture()


Дальше »