Основы работы в Photoshop
Рисовальные инструменты
Мы не беремся научить вас создавать шедевры рисовальными инструментами Photoshop, но можем подсказать, как использовать их с наибольшей эффективностью.
Подсказка. Комбинации клавиш для инструментов рисования. Знаете ли вы, что клавиши [ и ] (прямоугольные скобки) можно использовать для перемещения в меню Brushes (Кисти) панели Options? Теперь мы держим одну руку на клавиатуре и одну руку на мыши (или на пере планшета); если нужно сменить инструмент, мы нажимаем клавишу для этого инструмента. Если нужно изменить размер кисти, мы перебираем кисти с помощью клавиш [ и ], пока не найдем нужный размер.
Если вам нужны крайние значения, то можно использовать (Shift) + ([) и (Shift) + (]). Это позволяет перейти к первой и последней кистям в меню.
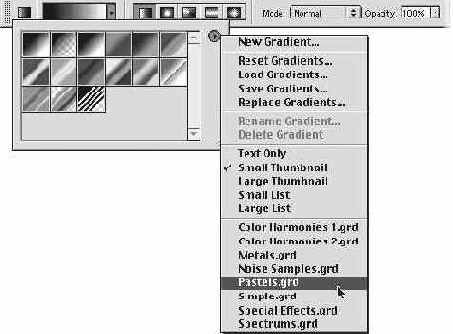
Рис. 2.11. Варианты градиентов
Подсказка. Наиболее быстрый способ выбора кисти. На самом деле для наиболее быстрого выбора кисти нужно, видимо, использовать контекстно-зависимое меню: на Macintosh удерживайте (Control) + (Shift), щелкая одним из инструментов рисования, и Photoshop выведет на экран палитру Brushes в точке щелчка. После выбора размера кисти нажмите (Enter), чтобы скрыть палитру. Сожалеем, но нам не удалось найти способ сделать это в Photoshop для Windows.Подсказка. Непрозрачность с помощью чисел. Изменяя размеры кисти, мы также всегда изменяем степень непрозрачности кисти, когда выполняем рисование или ретушь. Если вы все еще используете бегунки в панели Options, прекратите это. Вместо этого просто вводите число от 0 до 9. Нуль соответствует 100% непрозрачности, 1 – 10%, 2 – 20% и т.д. Для большей точности быстро введите друг за другом две цифры; например, ввод 45 соответствует 45% непрозрачности. Если активен инструмент, не предназначенный для рисования, то при вводе числа изменяется непрозрачность слоя, с которым вы работаете (если, конечно, это не фоновый слой [Background]).
Подсказка. Ретушь черно-белых изображений. Сканированию и преобразованию цветных и полутоновых изображений в черно-белые посвящена лекция 11 "Черно-белые изображения", но поскольку мы говорим об инструментах, рассмотрим вкратце, как работает "карандаш". Ретушь черно-белых изображений "карандашом" лучше всего выполнять с включенным параметром Auto Erase на палитре Pencil Options.
В этом случае "карандаш" работает следующим образом: пикселы, по которым проходит инструмент, меняют свой цвет на основной – цвет переднего плана (впрочем, так "карандаш" работает и без функции Auto Erase). Но когда вы протягиваете по области, окрашенной основным цветом, цвет захваченных пикселов заменяется фоновым.
Таким образом, вам не нужно специально переключаться с основного цвета на фоновый и обратно.
Подсказка. Как инструменты "видят" слои. Работая с многослойным изображением, вы можете столкнуться с непонятным поведением инструментов "палец", "размытие", "резкость", "волшебная палочка" или "штамп". Дело в том, что они могут видеть или не видеть слои, лежащие ниже активного. Это зависит от того, включен ли параметр Use All Layers (Все слои) на палитре параметров инструмента.
Когда Use All Layers отключен, эти инструменты функционируют так, будто остальных слоев не существует вовсе. Но если он включен, будьте осторожны! Photoshop видит и остальные слои (нижние и верхние) и воспринимает все изображение как однослойное (см. рис. 2.12).
Удобства этого очевидны, хотя иной пользователь может дойти до истерики, не понимая, что происходит. Скажем, на верхнем слое у вас желтый квадрат, а на фоновом – синий. Если вы попробуете обработать верхний слой каким-либо из упомянутых инструментов при включенной функции Use All Layers, синий квадрат окажется частично закрашенным желтым цветом.
Подсказка. Окрашивание в многобитовых файлах. Возможно, вы обратили внимание, что инструмент "кисть" не действует в многобитовых файлах. Но это можно сделать с помощью "восстанавливающей кисти" (History brush). Чтобы выполнить окраску в многобитовом файле, выполните сначала редактирование этого файла, чтобы получить нужный вам цвет (обычно мы используем диалоговое окно Curves, а начинаем с перетаскивания нулевой точки до уровня 255, чтобы сделать все изображение белым, затем используем кривые по отдельным каналам с прямыми горизонтальными линиями для получения нужных нам процентов цветов). Затем создайте новый снимок этого сплошного цвета (New Snapshot). Далее выберите команду Undo (для перехода в палитру History вернитесь к состоянию изображения перед созданием сплошного цвета) и укажите снимок, который вы создали на предыдущем шаге, как источник для "восстанавливающей кисти". Все! Вы можете окрашивать любым цветом многобитовое изображение.
Как инструмент "видит" слои

Когда параметр Use All Layers отключен, после щелчка будет выделена только часть глазного яблока
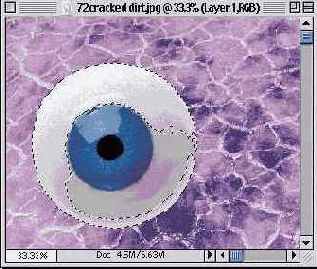

Когда параметр Use All Layers включен, в выделение включаются участки фона
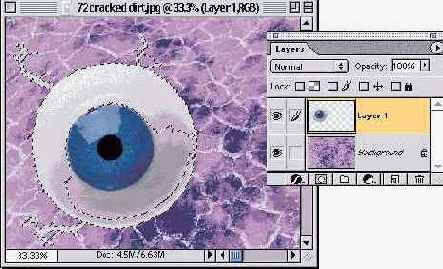
Рис. 2.12.