Основы работы в Photoshop
Палитра Layers
Впервые слои появились в Photoshop 3.0. С тех пор с каждой новой версией значение палитры Layers возрастало. И просто не может быть, чтобы для нее не было придумано ни одного интересного трюка.
Подсказка. Отображение сразу нескольких слоев. Чтобы сделать слои видимыми, многие пользователи щелкают в каждой ячейке столбца отображения на палитре Layers (где появляется "глаз"), и на каждый щелчок уходит лишнее время. Между тем гораздо удобнее просто протянуть сверху вниз, захватывая ячейки всех слоев, которые вы хотите увидеть.Подсказка. Отключение и включение сразу нескольких слоев. Другой способ быстрого включения и отключения слоев – щелчок в столбце отображения на палитре Layers при нажатой клавише (Option). При этом все слои, за исключением активного, становятся невидимыми. При повторном щелчке с нажатой (Option) спрятанные слои появляются снова. Хотя этот трюк и не дает особой экономии времени, свое дело он делает, и этого вполне достаточно.Подсказка. Создание нового слоя. Если вы все еще создаете новый слой, щелкая на кнопке New Layer (Создать слой) палитры Layers, то вам есть чему научиться: нажмите (Command) + (Shift) + (N) (или (Command) + (Option) + (Shift) + (N), если не хотите видеть диалоговое окно New Layer). Если нужно дублировать текущий слой, просто нажмите (Command) + (J) (если в это время выделены какие-то пикселы, то в новый слой скопируются только эти пикселы).Подсказка. Переименование слоев. Имеет смысл переименовывать ваши слои Layer 1 или Layer 2 во что-то более описательное. Однако в Photoshop 6 фирма Adobe изменила способ переименования слоев. В предыдущих версиях достаточно было дважды щелкнуть на слое, чтобы открыть диалоговое окно Layer Properties (Свойства слоя), где можно было изменять имена и цветовое кодирование слоев; но теперь приходится во время двойного щелчка удерживать клавишу (Option) или (Alt). Небольшое, но важное отличие.
Подсказка. Создание наборов слоев. Чем больше слоев у вас в документе, тем труднее справляться с ними. К счастью, в Photoshop теперь можно использовать "наборы" слоев, в которых можно группировать смежные слои (то есть слои, находящиеся рядом друг с другом). Наборы слоев настолько просты в использовании, что не требуют особого описания. Тем не менее, ниже приводятся основы их применения.
- Чтобы создать набор слоев, щелкните на кнопке New Layer Set (Создать набор слоев) в палитре Layers (см. рис. 2.17).
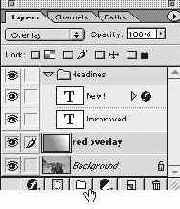
Рис. 2.17. Наборы слоев - Чтобы добавить слой к набору, просто перетащите его поверх этого набора. Или – для автоматического создания нового слоя внутри набора – выделите этот набор или любой слой внутри этого набора (в палитре Layers) и щелкните на кнопке New Layer. Для удаления слоя из набора просто перетащите его наружу.
- Перемещать наборы слоев можно так же, как и слои: просто перетаскивать их в палитре. Вы можете также копировать целиком набор слоев в другой документ путем перетаскивания этого набора слоев.
- Если у вас несколько наборов слоев, то имеет смысл использовать для них цветовое кодирование: просто щелкните на имени набора слоев и выберите для него цвет в диалоговом окне Layer Set Properties (Свойства набора слоев). Вам следует, видимо, здесь же присвоить имя этому набору (принятое по умолчанию имя "Set 1" не объясняет, что находится в этом наборе). Но будьте внимательны: если перетащить слой с цветовой кодировкой из набора, он по-прежнему сохранит его цветовую кодировку!
- Если вы хотите переместить сразу все слои одного набора слоев, выделите этот набор в палитре Layers. Это проще и быстрее, чем связывание этих слоев.
- Вы можете добавить слой-маску к набору слоев (более подробно о масках см. в лекции 14, "Выделения"), и она будет применена к каждому слою этого набора. Аналогичным образом, закрепление набора приводит к закреплению каждого слоя этого набора.
- Наборы слоев действуют почти как один слой, и если вы показываете или скрываете набор слоев, на экране появляются или исчезают все слои этого набора.
- Если вы удаляете набор слоев, Photoshop позволяет вам выбирать между удалением этого набора и всех его слоев или только самого набора (не трогая при этом его слои).
К сожалению, вы не можете применить какой-либо эффект слоя (см. лекции 15, "Техника работы с изображениями") к набору слоев или использовать набор слоев как "макетную группу" (clipping group) (см. лекции 14, "Выделения").
Подсказка. Наборы слоев и режимы наложения. Вы, видимо, уже заметили, что можно изменять режим наложения для набора слоев. Обычно установлен режим Pass Through (Сквозной), что означает "пусть режим наложения каждого слоя действует сам по себе". В этом режиме слои внутри набора выглядят так, как если бы они находились вне набора. Но если вы изменяете режим наложения самого набора, то происходит любопытная вещь: Photoshop сначала объединяет слои набора как бы в один слой (в соответствии с режимами наложения, которые вы задали для каждого слоя) и затем объединяет этот "один слой" с остальной частью изображения, используя режим наложения этого набора слоев. В этом случае слои могут выглядеть совсем по-разному внутри и снаружи данного набора.
Аналогичным образом, если вы изменяете непрозрачность набора, Photoshop сначала объединяет слои этого набора (используя значения непрозрачности [Opacity] отдельных слоев) и затем применяет к результату глобальное значение параметра Opacity (Непрозрачность).