Основы работы в Photoshop
Палитра History
Один философ говорил: "Давай людям не то, чего они хотят, а то, что им необходимо". Команда разработчиков Photoshop, как видно, придерживается того же мнения – они долго выслушивают и обдумывают пожелания и просьбы пользователей, а потом предлагают нечто такое, о чем те даже и не мечтали. Например, пользователи просили о функции многоуровневой отмены, позволяющей последовательно отменять несколько предыдущих действий. В результате появилась палитра History, которая выходит далеко за рамки обычного механизма отмены и открывает совершенно новое измерение в работе над изображениями.
Вкратце суть заключается в следующем: программа запоминает все ваши манипуляции с файлом и фиксирует их на палитре History, а затем вы можете либо отменять свои действия последовательно, либо восстанавливать изображение на любой стадии внесения изменений. Всякий раз, когда вы производите над изображением те или иные действия – делаете штрих кистью, применяете фильтр, создаете выделение и т. д., Photoshop сохраняет изменения как состояния на палитре History (см. рис. 2.24). Затем, вернувшись к любому состоянию, вы можете восстановить все изображение целиком. Если же вы хотите восстановить отдельные его участки, можете воспользоваться инструментом "кисть событий" или командой Fill, о которых пойдет речь немного позже.
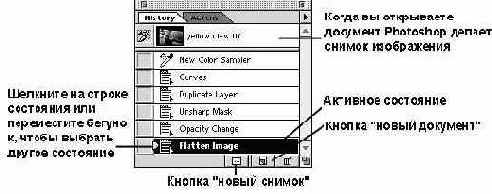
Рис. 2.24. Палитра History
Правда, здесь есть небольшая загвоздка: палитра History потребляет много оперативной памяти. Простите, мы сказали "много"? Мы имели в виду "совершенно невероятное количество" памяти. Как уже отмечалось в лекции 1, "Подготовка компьютера для работы с Photoshop", для эффективной работы Photoshop может потребовать в 10-20 раз больше оперативной памяти, чем занимает сам файл, то есть для файла в 20 Мб понадобится 200-400 Мб RAM, а то и еще больше. Простые операции, вроде открытия, поворота, фокусировки и сохранения при активной функции History (а по умолчанию она активна) могут длиться значительно дольше обычного.
Подсказка. Отключение функции History. Если вы выполняете в основном простую работу, для которой вполне достаточно одноуровневой отмены, то во избежание излишнего расхода памяти откройте диалоговое окно History Options (оно открывается из меню палитры History) и в поле History States установите значение 1 в окне Preferences (в меню Edit). Вы также можете отключить параметр Futomatically Create First Snapshot (Автоматически создавать первый снимок). Эту функцию можно отключать также и перед обращением к команде Batch в подменю Automate в меню File или операции по выполнению пакетной обработки изображений.
Палитра History состоит из двух секций: снимки изображений и состояния. Рассмотрим их внимательнее.
Снимки. В прежних версиях Photoshop можно было сохранить только один снимок документа на той ли иной стадии его редактирования. Палитра History позволяет сохранять любое число снимков и возвращаться к тому или иному состоянию изображения. Между снимками и состояниями существует два основных различия.
- Каждое ваше действие по отношению к изображению записывается на палитре History как отдельное состояние. Снимки создаются лишь при открытии документа или при обращении к кнопке "новый снимок" в нижней части палитры.
- Когда количество состояний превышает их максимальное число, указанное в поле Maximum Remembered States диалогового окна History Options, самое старое состояние в списке замещается самым новым. Миниатюры снимков не исчезают до тех пор, пока вы не закроете документ.
Переход от одного состояния к другому. Как уже отмечалось, каждый штрих кисти, каждое выделение и вообще любое действие, изменяющее изображение, сохраняется в памяти и фиксируется на палитре History (состояния сохраняются до тех пор, пока не начинают вытесняться новыми или пока не будет закрыт документ). Переход от одного состояния к другому осуществляется несколькими способами.
- Чтобы вернуть изображение в то или иное состояние, щелкните на строке соответствующего состояния на палитре History.
- Переместите бегунок от одного состояния к другому.
- Чтобы вернуться на шаг назад, к предыдущему состоянию, нажмите привычную комбинацию клавиш (Command)+(Z). Пошаговое возвращение назад осуществляется нажатием (Command)+(Option)+(Z), а пошаговое продвижение вперед – комбинацией (Command)+(Shift)+(Z).
Когда вы переходите к более раннему состоянию, все более поздние состояния на палитре History отображаются серым цветом, показывая, что если вы теперь выполните какое-нибудь действие, эти состояния будут стерты. Это равносильно возвращению к развилке дорог и выбору нового пути. Между тем Photoshop предлагает еще один вариант. Если в диалоговом окне History Options включить параметр Allow Non-Linear History, то когда вы приступаете к новому действию, заголовки прежних состояний не бледнеют, а сами состояния не стираются из памяти (хотя, когда их количество достигает максимально, прежние состояния вытесняются новыми).
Это можно сравнить с возвращением к развилке дороги и выбору нового пути, но с сохранением возможности возврата к любому пройденному прежде пункту. Например, вы можете трижды применить к изображению фильтр Gaussian Blur с разным уровнем эффекта, затем вернуться к исходному изображению и переключаться на каждый из трех вариантов, чтобы сравнить их и выбрать наиболее подходящий.
Главная сложность с функцией Allow Non-Linear History состоит в том, что вы рискуете запутаться, особенно, когда имеете дело с несколькими "развилками".
Инструмент "восстанавливающая кисть". С возвратом к прежнему состоянию восстанавливается все изображение целиком. Между тем инструмент "восстанавливающая кисть" и команда Fill позволяют восстанавливать то или иное состояние отдельных участков изображения. Прежде чем воспользоваться "восстанавливающей кистью", выберите одно из состояний в качестве источника – щелкните в левом столбце палитры History напротив состояния, к которому вы хотите вернуться. Допустим, работая над женским портретом, вы фильтром Unsharp Mask повысили фокусировку (см. лекцию 9, "Повышение резкости") и обнаружили, что резкость губ оказалась чрезмерной. Выберите инструмент "кисть событий", в качестве источника для него выберите состояние до применения фильтра и закрасьте губы (скорее всего, вы предпочтете понизить степень непрозрачности штриха "кисти событий" до 20 или 30 процентов, нажав клавишу (2) или (3)).
"Восстанавливающая кисть" (клавиатурный эквивалент (Y)) очень напоминает инструмент "ластик", работающий с включенным параметром Erase to History на панели Erase. "Bосстанавливающая кисть" может закрашивать в различных режимах наложения, таких как Multiply или Screen.
Подсказка. Создание снимка перед применением операции. Если вы примените какую-нибудь операцию из палитры Actions, включающую больше шагов, чем допускает предельное количество состояний, то отменить ее будет уже невозможно. Поэтому сначала желательно либо сделать снимок документа, либо выбрать текущее состояние на палитре History в качестве источника для "кисти событий". Последний трюк срабатывает вполне нормально: источник на палитре History никогда не "прокручивается" и поэтому не стоит беспокоиться о том, что с превышением максимального количества состояний он будет стерт из памяти.
Заливка содержимым источника. И последнее, что может выручить вас при случайной порче изображения, это команда Fill в меню Edit. Клавиатурный эквивалент команды – (Shift)+(Delete). Она позволяет заполнять выделенную область (или все изображение, если в нем ничего не выделено) пикселами из источника, указанного на палитре History. Этот способ мы предпочитаем обращению к инструментам "кисть событий" и "волшебный ластик", особенно когда область, подлежащую восстановлению, легко выделить. К тому же кистью не всегда удается закрасить каждый пиксел изображения, а команда Fill делает это автоматически.
Вы всегда могли нажать (Option) + (Delete), чтобы залить выделенную область или слой основным цветом. В версии Photoshop 4 была добавлена способность автоматического сохранения прозрачности в слое, если добавить к этой комбинации клавишу (Shift) (чуть быстрее, чем установка флажка Preserve Transparency в палитре Layers). Аналогичным образом, вы можете выполнить заливку цветом фона, нажав клавиши (Command) + (Delete) (и добавив клавишу (Shift) для сохранения прозрачности). Чтобы выполнить заливку слоя или выделения из текущего источника палитры History, нажмите (Command) + (Option) + (Delete). И, конечно, можно добавить к этой комбинации (Shift), чтобы выполнить заливку при включенном флажке Preserve Transparency.
Подсказка. Сохранение состояний. Помните, что с закрытием документа все снимки и состояния пропадают. Чтобы сохранить состояние или снимок, перетащите его заголовок на пиктограмму "новый документ" в нижней части палитры History. Теперь состояние будет представлено отдельным документом, который можно сохранить на диске. Если вы пожелаете скопировать часть этого изображения в другой документ, воспользуйтесь инструментом "штамп" (образец для клонирования можете указать в первом документе, а закрашивать во втором).Подсказка. Как восстановить изображение, когда команда Revert уже бесполезна. Как-то на одной из конференций по Photoshop известный автор и большой знаток Photoshop Дик Мак-Клеланд обратил наше внимание на одну особенность, которая впоследствии несколько раз выручала Дэвида в безвыходных, казалось бы, ситуациях. Дэвид обычно нажимает клавиши быстро и небрежно и часто промахивается – вместо (Command)+(A) (Выделить все) или (Command)+(D) (Отменить выделение) он запросто может нажать (Command)+(S) (Сохранить) и, естественно, недоделанный файл сохраняется на диске, а оригинал пропадает. Вот здесь-то и приходит на помощь палитра History. Как уже отмечалось, в диалоговом окне ее параметров по умолчанию активна функция автоматического создания снимка изображения в момент открытия файла. Если, случайно сохранив документ, вы затерли оригинал, перетащите миниатюру снимка на пиктограмму "новый документ" в нижней части палитры, и оригинал появится в виде отдельного файла.Подсказка. Копирование состояний. Photoshop позволяет копировать состояния из одного документа в другой путем перетаскивания их строк из палитры History прямо в окно другого документа. Правда, не совсем понятно, какой в этом смысл, так как скопированное состояние полностью замещает собой изображение, в которое его переносят.Подсказка. Когда функции состояний перестают работать. Если вы изменили размер изображения или его цветовой режим, инструмент "кисть событий" и команда Fill, выполняющая заливку изображения содержимым источника, работать с ним больше не будут. Размер изображения изменяется обычно после его поворота, кадрирования, обращения к командам Image Size и Canvas Size.Подсказка. Стирание состояний из памяти. Как уже отмечалось, запись состояний на палитре History требует много памяти. Если она вам нужна для других целей, командой Clear History из меню палитры или Histories в подменю Purge в меню Edit попробуйте стереть состояния. Первую команду можно отменить, вторую – нет. Странно, но ни та, ни другая не удаляют при этом снимки. Если вы хотите высвободить еще больше памяти, снимки придется удалять вручную. Полезно также помнить, что с закрытием и повторным открытием документа все снимки и состояния удаляются автоматически.
