Основы работы в Photoshop
Инструмент кадрирования
Сканированные изображения, как правило, включают несколько больше элементов, чем нужно, поэтому лишнее часто приходится обрезать. В отличие от команды Crop в меню Image, инструмент "рамка" позволяет перед отсечением лишних элементов отрегулировать рамку кадрирования. Для этого нужно переместить соответствующие контрольные точки. Ниже приводятся несколько приемов работы с этим инструментом.
Подсказка. Следим за границами обрезки. Одно из наших любимых средств в Photoshop 6 – это возможность видеть результаты обрезки до того, как будет нажата клавиша (Enter). По умолчанию Photoshop затемняет область вне прямоугольника кадрирования. Однако Дэвид любит изменять эту установку, осветляя вместо этого внешние пикселы (делая их почти белыми). Вы можете сделать это, щелкнув на вкладке Color панели Options (при выбранном инструменте "рамка") и выбрав вместо черного цвета белый из палитры Color Picker. Возможно, вам также потребуется увеличить процент непрозрачности цвета в панели Options (Дэвид обычно использует 80%).Подсказка. Поворот и перемещение в процессе кадрирования. Самыми расхожими действиями применительно к сканированному изображению являются его обрезка и поворот. То и другое можно выполнять за один прием. Инструментом "рамка" очертите рамку кадрирования, установите курсор вне образовавшегося прямоугольника и протяните. Нажмите клавишу (Return) или (Enter), и Photoshop откадрирует и повернет изображение. Поскольку определить нужный угол поворота на глаз трудно, сверяйтесь с показаниями на палитре Info. Если рамка расположена не совсем точно, ее всегда можно подвинуть – поместите курсор внутрь прямоугольника и протяните.
Подсказка. Учет трапециидального искажения (Adjusting for Keystone). Что делать с линиями вашего изображения, которые, как предполагается, должны быть вертикальными или горизонтальными, но на самом деле таковыми не являются? Например, если взять изображение высокого здания, сделанное с тротуара, то вертикальные линии этого здания кажутся скошенными (кажется, что они сходятся к вершине). К счастью, в Photoshop 6 наш надежный инструмент "рамка" включает новую возможность: учет перспективы. Для этого нужно установить флажок Perspective (Перспектива) в панели Options после того, как нарисован прямоугольник обрезки; это позволяет захватывать угловые точки и перемещать их в нужное место.
Однако определить местоположение угловых точек "прямоугольника" обрезки не так-то просто. Вы должны сначала найти в изображении форму, которую можно считать близкой к прямоугольнику, и затем поместить угловые точки обрезки в углах этой формы. В примере здания вы, возможно, выбрали бы углы какого-то окна. Затем удерживайте клавиши (Option) + (Shift), одновременно перетаскивая один из угловых маркеров; это увеличит размер кадрирования, но сохранит его форму. Когда размер обрезки достигнет нужного вам размера, перетащите пиктограмму центральной точки в то место, на которое указывала фотокамера (или где, по вашему мнению, находится воображаемый центр). Затем нажмите (Enter) или (Return).
Больше всего мы любим применять этот метод к фотографированию картин в рамке (или любой вещи, которая висит на стене). Если сфотографировать картину из точки непосредственно напротив нее (особенно со вспышкой), то вы получите раздражающие отражения. Вместо этого попытайтесь сфотографировать, отойдя чуть в сторону. Изображение будет искажено за счет эффекта перспективы, но средство Perspective легко выправит его (см. рис. 2.13).
Учет перспективы в изображении с помощью инструмента "рамка"

увеличить изображение
Углы инструмента "рамка" устанавливаются по углам изображения
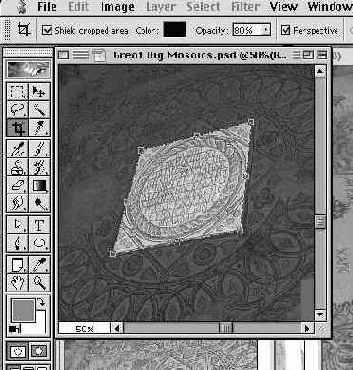
Эту мозаику было невозможно сфотографировать без трапециидального искажения
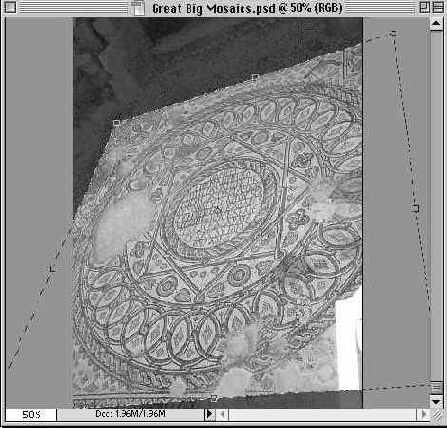
Размер кадрирования увеличивают, удерживая клавиши Option+Shift во время перетаскивания угловых точек
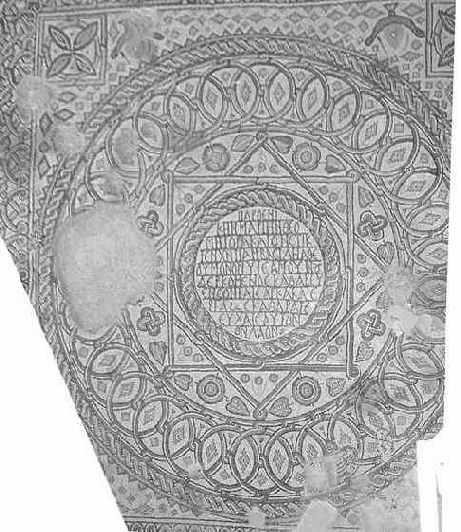
увеличить изображение
Рис. 2.13. Нажмите Enter или Return для внесения поправки на перспективу
Кстати, мы обнаружили, что при использовании этого средства Photoshop часто предупреждает нас, что центральная точка или угловые точки находятся в неверной позиции. Это обычно происходит, если вы не выбрали угловые точки того, что должно быть прямоугольным. Иными словами, Photoshop действует как "защитная сетка", если у вас выбрано искажение, которое вряд ли может возникнуть в реальной фотографии. Иногда достаточно переместить центральную точку в другое местоположение (путем проб и ошибок), чтобы избавиться от этого.
Подсказка. Как сохранить данные этого слоя. При использовании инструмента "рамка" всегда существовала проблема: вне прямоугольника обрезки полностью удаляются все пикселы. Если вы изменили свое решение и хотите выполнить обрезку изображения по-другому, то приходится использовать команду Undo и затем начинать все снова. Но теперь это не нужно! Photoshop 6 позволяет вам (с помощью кнопки Hide панели Options после растягивания прямоугольника обрезки) сохранить внешние пикселы в виде большого массива данных, который оказывается вне реально видимого прямоугольника обрезки. Затем, если вас не совсем удовлетворяют результаты кадрирования, вы можете передвинуть изображение инструментом "перемещение" или повторно выполнить обрезку, используя другой прямоугольник (см. ниже подсказку "Увеличение размеров холста с помощью рамки кадрирования").
Подсказка. Ресэмплинг во время обрезки. Предупреждение: инструмент "рамка" может выполнять ресэмплинг данных вашего изображения, не извещая вас об этом! Поля Height (Высота), Width (Ширина) и Resolution (Разрешение) в панели Options (при выбранном инструменте "рамка") позволяют вам выбирать размеры и разрешение для изображения, получаемого в результате обрезки. Обычно эти поля позволяют вам обойтись без посещения диалогового окна Image Size (Размер изображения) после обрезки. Но следует помнить, что при их использовании всегда происходит ресэмплинг изображения (о преимуществах и недостатках ресэмплинга см. в лекции 3, "Основные сведения об изображении").
В предыдущих версиях Photoshop, если вы оставляли поле Resolution пустым, а в полях Height и Width не указывали никаких единиц измерения (таких как пикселы, дюймы и т.д.), программа ограничивала размер кадрирования определенными пропорциями (например, 4 к 6), но не выполняла ресэмплинг данных. К сожалению, этот подход изменился в версии 6, и теперь поля Height и Width всегда сопровождаются какими-либо единицами. Поэтому изображение всегда подвергается ресэмплингу. См. следующую подсказку, где описывается обрезка с определенными пропорциями.
Этот подход к ресэмплингу удобен, если вам нужен даунсэмплинг, но проследите за тем, чтобы у вас не получалось большее разрешение, чем вы реально имеете: лучше всего обойтись без апсэмплинга. (Отметим, что значения полей Height, Width и Resolution можно задать только до запуска обрезки; после того, как вы нарисовали прямоугольник обрезки, панель Options изменяется.)
Подсказка. Обрезка с определенными пропорциями. Предположим, что вам нужна обрезка вашего изображения в соотношении 4 к 6 (высота к ширине или наоборот), но вы не хотите, чтобы происходил ресэмплинг изображения (добавление или удаление пикселов, вызывая размытие). Инструмент "рамка" теперь не может выполнять эту задачу, поэтому вам нужен другой метод: сначала выберите инструмент "область" ("прямоугольная область") и затем выберите из всплывающего меню Style (Стиль) панели Options пункт Constrained Aspect Ratio (Фиксированные пропорции). После этого вы сможете ввести нужные значения в полях Height и Width панели Options (в данном случае – 4 и 6). Затем выделите инструментом "прямоугольная область" площадь обрезки и далее выберите команду Image > Crop (Кадрирование) из меню (Изображение). Приемы работы с инструментом "область" см. в лекции 14, "Выделения".Подсказка. Увеличение размеров холста с помощью рамки кадрирования. Создав прямоугольник кадрирования инструментом "рамка", вы можете на самом деле расширить его за пределы самого изображения (в предположении, что вы применяли масштабирование, пока не стала видна серая область вокруг изображения в окне документа) Затем после нажатия клавиши (Enter) размер холста реально увеличивается до краев прямоугольника кадрирования. Это наш излюбленный способ увеличения размеров холста.Подсказка. Обрезка у кромки изображения. Попробовав снять только узкий слой пикселов с одного края изображения, вы обнаружите, что Photoshop автоматически притягивает рамку обрезки к краю изображения, когда вы приближаетесь к нему с помощью мыши. И не существует команды, отключающей это притягивание. К счастью, достаточно удерживать клавишу (Control), чтобы временно отключать этот "магнит".