Анимация для Интернет
Анимация движения на основе отдельных файлов
Рис. 6.26. Анимация движения на основе отдельных файлов
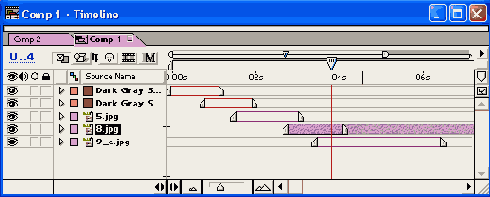
Упражнение 6.1. Создание анимации из группы файлов
- 1. Открываем окно Adobe After Effects. Командой File > Import > Footage File (Файл > Импорт > Файл заготовки) открываем окно Open File (Открытие файла) и выбираем файлы рисунков, содержащие фазы движения, например BFLY1.GIF - BFLY8.GIF. Щелчком на кнопке Open (Открыть) выполняем импорт заготовок.
- 2. Создадим новую композицию, выбрав команду Composition > New composition (Композиция > Создать композицию). Зададим размер изображения 50x50 и длительность 5 секунд. После щелчка на кнопке ОК в окне проекта появляется значок новой композиции и открываются окна «Соmр 1» и «Соmр 1 — Time Layout»,
- 3. Теперь в окно композиции «Соmр 1 — Time Layout» в область Source Name (Имя источника) следует перетащить все восемь файлов из окна проекта. В правой части окна на панели графиков времени автоматически задается такой масштаб, чтобы отображалась полная длительность композиции (5 с). На каждом слое с помощью указателей начала и конца слоя установим последовательное отображение рисунков, как это представлено на рис. 6.26.
- 4. Для предварительного просмотра анимации на палитре Time Controls (Управление воспроизведением) щелкаем на кнопке Play (Воспроизвести) и в окне «Соmр 1» видим анимированное изображение (рис. 6.27).
- 5. Чтобы сохранить результат работы в отдельном файле, выполняем команду Composition > Make Movie (Композиция > Создать фильм) и в окне Save Movie As (Сохранить фильм) вводим имя файла. Щелчок на кнопке Save (Сохранить) открывает окно Render Queue (Очередь рендеринга), в котором можно видеть параметры создаваемого файла. По умолчанию установлен тип файла Video for Windows. Изменим тип файла на анимированный GIF. Для этого выполним двойной щелчок на строке Output Module (Модуль вывода) и в открывшемся окне Output Module Settings (Параметры модуля вывода) изменим формат на Animated GIF. После щелчка на кнопке ОК в предыдущем окне Render Queue (Очередь рендеринга) появится новый тип файла. Теперь можно щелкнуть на кнопке Render (Визуализация) и запустить создание итогового файла. Во время рендеринга в диалоговом окне отмечается, какая часть задания уже выполнена, с указанием затраченного на обработку времени и временной позиции, до которой произведен расчет кадров. По завершении работы статус задания меняется на Done (Выполнено). Теперь готовый файл находится в той папке, где выполнялось его сохранение, причем его размер оказался всего 7 Кбайт, что вполне допустимо для размещения в Интернете.
