Анимация для Интернет
Просмотр анимации в Animation Shop
Рис. 2.30. Просмотр анимации в Animation Shop
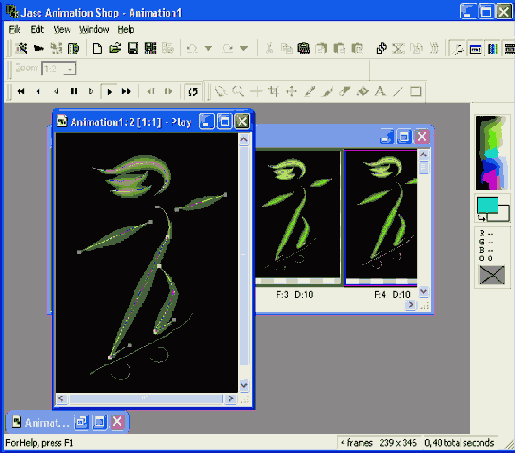
Упражнение 2.2. Применение эффектов к анимации
- 1. Запускаем Animation Shop. По команде File > Browse (Файл > Обзор) или используя клавиатурную комбинацию Ctrl+B открываем окно обзора папок с рисунками и выбираем два рисунка одинакового размера (рис. 2.29). Выполнив команду Image File > Open (Файл изображения > Открыть), открываем два окна Frames (Кадры), содержащих каждое по одному кадру.
- 2. С помощью инструмента Arrow (Стрелка) переместим один из кадров в окно другой анимации и закроем окно, оставшееся пустым.
- 3. Чтобы изменить время демонстрации кадра, выполним команду Animation > Frame Properties (Анимация > Свойства кадра) и зададим значение 20, то есть 0,2 секунды. Если выполнить просмотр анимации по команде View > Animation (Вид > Анимация), то рисунки будут меняться в заданном темпе (рис. 2.30).
- 4. Для плавной смены изображений применим к ним переход. По команде Effects > Insert Image Transition (Эффекты > Вставка перехода) открываем одноименное окно, в котором в раскрывающемся списке Effect (Эффект) выбираем значение Page Turn (Перелистывание). Чтобы число новых кадров было невелико, устанавливаем движок Transition length (Длина перехода) в положение 1 секунда, а Frame per seconds (Кадров в секунду) — в положение 5 fps. Если установлен флажок Show Preview (Предварительный просмотр), то в области Transition (Переход) будет демонстрироваться результат выбранного перехода. Щелчок на кнопке О К вставляет пять новых кадров в анимацию.
- 5. Чтобы при циклической демонстрации анимации не было резкого перехода между последним и первым кадрами, используем эффекты. Выделим первый кадр анимации и выполним команду Effects > Insert Image Effect (Эффекты > Вставка эффекта). В одноименном открывшемся окне задаем тип эффекта, например Gaussian Blur (Размытие по Гауссу), Effect length (Время эффекта) — 1 секунда и число кадров в секунду — 5 fps. Устанавливаем флажок Run Effect in diverse direction (Показать в обратном порядке), чтобы эффект от размытого изображения переходил к четкому. При установленном флажке Show Preview (Предварительный просмотр) в области Effect (Эффект) будет демонстрироваться результат выбранного эффекта. Щелчок на кнопке ОК вставит пять новых кадров в анимацию.
- 6. Аналогичным образом поступим с последним кадром, только в этом случае флажок Run Effect in diverse direction (Показать в обратном порядке) устанавливать не будем, чтобы создать в итоге размытое изображение.
- 7. В результате в анимации получится 17 кадров, реализующих полный набор эффектов и переход.
- 8. С помощью мастера Optimization Wizard оптимизируем параметры сохранения анимированного файла и создаем результирующий файл
Упражнение 2.3. Создание анимации из файла со слоями
- 1. Предварительно с помощью Paint Shop Pro создаем изображение со следующими параметрами: ширина (width) — 350, высота — (height) 125, цвет фона — прозрачный (transparent), количество цветов — 16 млн. В это изображение вставляем рисунок, каждый раз создавая новый слой и сдвигая изображение в нем на заданную величину. Активизировав все слои, сохраняем файл с многослойным изображением.
- 2. Запускаем приложение Animation Shop.
- 3. В окне Animation Shop выполняем команду File > Preferences > General Program Preferences (Файл > Установки > Общие установки программы) и на вкладке Layered Files (Многослойные файлы) устанавливаем флажок Keep each layer as separate frame (Сохранять каждый слой в отдельном кадре).
- 4. Теперь открываем созданный в Paint Shop Pro файл и убеждаемся, что каждый слой стал отдельным кадром анимации. Выполняем предварительный просмотр, а затем регулируем скорость смены кадров, если это необходимо.
- 5. С помощью мастера Optimization Wizard оптимизируем параметры сохранения анимированного файла и убеждаемся, что размер файла получается значительным, что приводит к длительной загрузке, поэтому такая анимация для Web-страницы не очень подходит.