Анимация для Интернет
Установка параметров размера кадра при обрезке
Рис. 2.2. Установка параметров размера кадра при обрезке
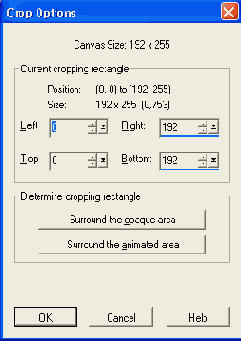
В открывшемся окне Crop Options (Параметры обрезки) определяют область обрезки, задавая в полях Left (Слева), Right (справа), Тор (Вверху) и Bottom (Внизу) нужные значения. Кнопка этого окна Surround the opaque area (Вокруг непрозрачной области) автоматически обрезает кадр по размеру, охватывающему все непрозрачные пикселы анимации. Другая кнопка, Surround the animated area (Вокруг области анимации), позволяет создать прямоугольник обрезки, охватывающий все изменяющиеся пикселы во всех кадрах. В обоих cлучаях полях ввода области Current cropping rectangle (Текущий прямоугольник обрезки) появятся новые значения, соответствующие заданному режиму (рис. 2.2). Вызвать окно Crop Options (Параметры обрезки) можно также, выполнив двойной щелчок на кнопке Crop (Обрезка) палитры инструментов.
Удалить нарисованный контур до выполнения обрезки можно щелчком на кнопке Clear (Очистить) панели атрибутов. Чтобы выполнить обрезку по размерам заданного прямоугольника, следует щелкнуть на кнопке Crop (Обрезать), расположенной на панели атрибутов. Это приведет к изменению размеров всех кадров анимации. Сразу после выполнения обрезки ее можно отменить, выбрав команду Edit > Undo (Правка > Отменить) либо одноименную кнопку панели инструментов.
Инструмент Mover (Перемещение) позволяет перемещать содержимое внутри кадра. При этом та часть изображения, которая выходит за границы кадра, обрезается. Для строго горизонтального перемещения следует при этом удерживать нажатой клавишу Ctrl, а для вертикального — Shift.
Инструмент Dropper (Пипетка) позволяет задавать активные цвета на палитре. При его наведении на образец палитры цветов или на элемент изображения в области палитры Current Color (Текущий цвет) отображаются числовые параметры данного цвета (значения красного, зеленого, синего и прозрачности). Чтобы сделать цвет основным, на нем щелкают левой кнопкой мыши. Щелчок правой кнопкой мыши выберет этот цвет как фоновый.
Выбранные цвета будут показаны в области палитры Active Colors (Активные цвета).
Активизировать инструмент Dropper (Пипетка) можно также, удерживая нажатой клавишу Ctrl во время работы с такими инструментами, как Registration Mark (Регистрационная метка), Paintbrush (Кисть), Eraser (Ластик), Flood Fill (Заливка), Text (Текст), Line (Линия) и Shape (Фигура). Инструмент Paintbrush (Кисть) позволяет рисовать на изображении, придавая курсору мыши вид кисти. На панели атрибутов можно задать для этого инструмента следующие параметры: масштаб с помощью раскрывающегося списка Zoom (Масштаб), размер кисти в поле Width (Ширина), определяющий ее диаметр (величина от 1 до 200). Рисование основным цветом выполняется при нажатой левой кнопке мыши, а фоновым — правой кнопке. При необходимости создания отрезков прямых линий следует щелкнуть в точке начала отрезка (левой кнопкой для выбора основного цвета или правой для выбора фонового), затем, удерживая клавишу Shift, перевести курсор в точку конца отрезка и снова щелкнуть соответствующей кнопкой мыши.
Инструмент Eraser (Ластик) удаляет пикселы из кадра, заменяя их цветом, ранее выбранным для холста. Используя этот инструмент, на панели стилей можно задать масштаб с помощью раскрывающегося списка Zoom (Масштаб) и размер ластика величиной от 1 до 200 в поле Width (Ширина). Стирание отрезков прямых линий может быть выполнено теми же приемами, что и их создание с помощью инструмента Paintbrush (Кисть).
Инструмент Flood Fill (Заливка) заполняет цветом области в кадре. Для него на панели атрибутов устанавливается тип пикселов заливки с помощью раскрывающегося списка Match Mode (Режим соответствия) (при выборе RGB value (значение RGB), Hue value (значение оттенка) или Brightness value (значение яркости) заменяют только пикселы соответствующего типа; значение None (Нет) заливает цветом все пикселы кадра). В поле Tolerance (Допуск) задается расстояние от курсора, в пределах которого пикселы изображения изменяют свой цвет. Возможный диапазон значений от 0 (только один пиксел изменяется, соответствующий перекрестию курсора) до 200 (изменяются все пикселы одноцветной области). Установка флажка Canvas Color (Цвет холста) позволяет выполнить заливку не основным или фоновым цветом, а цветом холста, заданным для всей анимации (если указан прозрачный цвет, то пикселы заменяются прозрачными).
Инструмент Text (Текст) позволяет добавить к отдельным кадрам текст без его анимации. В отличие от других инструментов параметры для этого инструмента задаются не на панели атрибутов, а в специальном диалоговом окне Add Text (Добавление текста). После набора текста и выбора всех требуемых параметров окно закрывается щелчком на кнопке ОК и курсор с привязанным к нему текстом появляется в1 кадре. Позиционируя курсор, щелчком мыши переносят текст в кадр.
Инструмент Line (Линия) позволяет рисовать как прямые линии, так и кривые Безье (Bezier Curves). Для создания прямых линий на панели стилей в раскрывающемся списке Line Туре (Тип линии) выбирают значение Normal (Обычная), а в поле Width (Ширина) задают величину от 1 до 100, определяющую толщину линии. Помещая курсор в начало линии, нажимают кнопку мыши и перемещают его в точку окончания линии, где кнопку отпускают. Если при рисовании удерживать нажатой клавишу Shift, то линия будет иметь фиксированный наклон с шагом 45°. Для сглаживания изображения наклонной прямой устанавливают флажок Antialias (Сглаживание).
Для рисования кривых линий на панели стилей в раскрывающемся списке Line Type (Тип линии) выбирают значение Bezier (Кривая Безье) и устанавливают флажок Antialias (Сглаживание) для сглаживания изображения кривой. Чтобы создать кривую, курсор устанавливают в точку ее начала и щелкают кнопкой мыши, затем его перемещают в конечную точку и производят второй щелчок. Затем вне кривой нажимают кнопку мыши и, перемещая курсор, меняют форму линии. Повторяя это действие еще раз, можно добиться получения кривой нужной формы. Например, для получения S-образной кривой изменять форму линии следует поочередно с разных сторон.
Инструмент Shape (Фигура) используется для создания прямоугольников, квадратов, эллипсов и окружностей. Нужный тип изображения выбирается на панели стилей из раскрывающегося списка Shape (Фигура). В раскрывающемся списке Style (Стиль) задают значение Filled (Заливка) для фигуры, залитой цветом, либо значение Outlined (Контур) для изображения контура фигуры. В последнем случае в поле Outline Width (Толщина контура) определяют толщину линии обводки (от 1 до 100). Для сглаживания неровностей устанавливают флажок Antialias (Сглаживание). Рисование прямоугольника и квадрата выполняется от одного из углов к противоположному. Рисование круга и эллипса выполняется от центра фигуры. Цвет обводки или заливки определяется кнопкой мыши, с помощью которой выполнялся рисунок.