Анимация для Интернет
Анимация из нескольких изображений
Рис. 1.35. Анимация из нескольких изображений
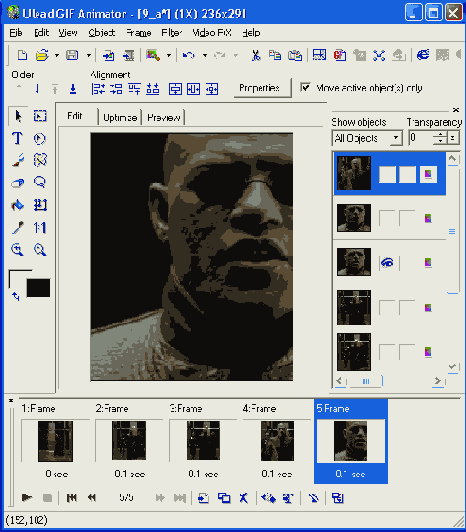
- 1. Запускаем Ulead GIF Animator и в окне Startup Wizard (Мастер запуска) выбираем самостоятельное создание анимации (Blank animation).
- 2. Выбором команды Layer > Add Images (Слой > Добавить изображения) либо щелчком на одноименной кнопке стандартной панели инструментов открываем окно, в котором можно выбрать сразу несколько файлов. После щелчка на кнопке Open (Открыть) окна Add Images (Добавление изображений) они расположатся в алфавитном порядке на панели кадров.
- 3. Порядок кадров можно изменять с помощью кнопок Move Layer Up (Переместить вверх) и Move Layer Down (Переместить вниз) или одноименных команд меню Layer (Слой). Еще проще задать нужный порядок кадров, перетаскивая их файлы из окна Проводника Windows на рабочую область окна GIF Animator.
- 4. Переходим на вкладку Preview (Предварительный просмотр) для просмотра анимации, после чего вновь возвращаемся на вкладку Compose (Композиция).
- 5. Выбором команды Layer > Add Comments (Слой > Добавить комментарий) либо щелчком на одноименной кнопке стандартной панели инструментов добавляем слой комментариев, содержащий пояснения к анимации.
- 6. Переходим на вкладку Optimize (Оптимизация) и в раскрывающемся списке Preset (Установки) выбираем значение GIF Optimized 32. Щелчком на кнопке Optimize Now (Оптимизировать сейчас) выполняем оптимизацию файла. Командой File > Save (Файл > Сохранить) или с помощью щелчка на одноименной кнопке сохраняем оптимизированную анимацию в требуемой папке.
Упражнение 1.2. Создание анимации из видеофайла
- 1. Запускаем Ulead GIF Animator и в окне Startup Wizard (Мастер запуска) выбираем Open an existing video file (Создание анимации из видеофайла). В окне выбора видеофайла можно воспользоваться кнопкой Browse (Обзор), чтобы выполнить просмотр содержимого папок
- 2. Для выделенного файла в окне Add video (Добавить видео) в полях Subject (Тема) и Description (Описание) указываются краткие сведения о файле.
- 3. Щелчком на кнопке Duration (Длительность) открываем одноименное окно. Щелкая на кнопках последовательного просмотра кадров, находим начальный и отмечаем его с помощью кнопки Mark-In (Отметка начала). Продолжая просмотр, находим конечный кадр и отмечаем его щелчком на кнопке Mark-Out (Отметка конца). Щелчок на кнопке ОК возвращает в окно Add video (Добавить видео). (Если вставляется видеофайл целиком, то окно Duration (Длительность) можно не открывать.)
- 4. В окне Add video (Добавить видео) щелкаем на кнопке Open (Открыть), и все выделенные кадры видеофайла последовательно располагаются на панели кадров.
- 5.Используя инструменты GIF Animator, добавляем к анимации титры и эффекты.
- 6. Чтобы сохранить результат в формате AVI-файла, выбираем команду File > Export > As Video File (Файл > Экспорт > Как видеофайл) и указываем имя файла и папку, в которой он будет размещаться. В этом же окне можно ввести информацию в поля Subject (Тема) и Description (Описание). Щелчок на кнопке Save (Сохранить) сохраняет файл.