Учебный курс по CorelDRAW 12
Группирование и разгруппирование
В предыдущем уроке рассматривались операции, позволяющие упорядочивать отдельные объекты CorelDRAW, располагая их в соответствии с требованиями композиции будущей работы и художественным замыслом ее автора. Однако большинство работ строятся не просто как сумма отдельных объектов — отдельные объекты образуют более или менее устойчивые образования с иерархической структурой. Например, несколько эллипсов могут образовать новый элемент изображения — колеса автомобиля или лепестки ромашки. Это естественно, поскольку очень многие рисунки состоят из сотен и даже тысяч отдельных объектов, работать с которыми индивидуально сложно, а иногда практически невозможно.
В этом уроке рассматриваются операции, в результате которых возникают или разрушаются образования, включающие в себя несколько объектов. С некоторыми из них нам уже приходилось сталкиваться в предыдущих уроках — к ним относятся группы объектов, составные и соединенные объекты. В этом уроке мы познакомимся поближе и с ними, и с приемами их использования при работе над рисунком.
Операции группирования и соединения обратимы, и полученные в их результате образования можно снова превратить в отдельные объекты. Кроме них в CorelDRAW есть группа необратимых операций, которые связывают исходные объекты «намертво», формируя единый объект: объединение, пересечение, исключение. Полученные в результате этих операций объекты уже нельзя преобразовать в исходные.
Еще две операции предназначены для упрощения структуры сложных объектов, и в большинстве случаев в результате их применения к одному объекту получается несколько объектов. Это — операции преобразования объекта в кривые и отделения. Преобразование объекта (например, блока фигурного текста) в кривые, как правило, приводит к возникновению соединенной кривой, разъединение которой образует совокупность объектов. Операция отделения преобразует составной объект, например линию, построенную инструментом Artistic Media (Суперлиния),
в управляющий объект и группу подчиненных объектов, которая может быть разгруппирована.
Таким образом, все операции, рассматриваемые в этом уроке, либо начинаются с совокупности объектов, либо заканчиваются ею.
Группированием называется операция, соединяющая совокупность отдельных объектов и/или ранее созданных групп в группу. Связывание объектов в группу позволяет обращаться с ними как с единым целым, выполняя преобразования группы как преобразование единого объекта.
При работе над рисунком группы применяются очень часто. Основное их назначение — предотвращать случайное смещение отдельных объектов, образующих фрагмент изображения, относительно друг друга. Создание групп позволяет упростить операции копирования и размещения фрагментов изображения.
Диспетчер объектов, работа с которым рассматривалась в предыдущем уроке, позволяет давать главным и вложенным в них дочерним группам объектов осмысленные имена, что значительно упрощает поиск объектов, соответствующих той или иной части изображения (рис. 10.1).

Рис. 10.1. Главная группа, содержащая в себе объект и дочернюю группу объектов
На рисунке представлено изображение автомобиля, состоящее из четырех объектов. Замкнутая кривая с заливкой, изображающая кузов, не входит в состав групп. Три объекта, соответствующие стеклам, составляют главную группу, включающую в себя дочернюю группу стекол дверей и дочерний объект — кривую, изображающую лобовое стекло. Группы объектов получили соответствующие имена. Щелчком на расположенном слева от имени группы квадратике со знаком «минус» можно отключить отображение в окне диспетчера объектов всех дочерних групп и объектов,
составляющих группу. При последовательном подходе к построению рисунка в окне диспетчера объектов всегда будет отображаться его обозримая и удобная схема.
Чтобы сгруппировать объекты, следует выделить их и щелкнуть на кнопке Group (Сгруппировать) панели атрибутов или нажать клавиши Ctrl+G. При группировании нескольких объектов в общем случае происходит их перемещение стопке объектов. Самый верхний из объектов, вошедших в группу, остается в стопке на той же позиции, а остальные, сохраняя свое расположение в стопке относительно друг друга, размещаются непосредственно под ним компактной группой. Например, если в стопке сверху вниз располагались круг, квадрат, эллипс и пятиугольник, то после группирования круга и пятиугольника порядок объектов будет следующим: круг, пятиугольник (в одной группе с кругом), квадрат, эллипс. Если перечисленные объекты перекрывали друг друга и имели заливку, операция группирования может изменить изображение достаточно существенно.
Чтобы разгруппировать ранее созданную группу, преобразовав ее в совокупность выделенных объектов и дочерних групп (если таковые входили в состав этой группы), достаточно выделить группу и щелкнуть на кнопке Ungroup (Разгруппировать) панели атрибутов.
После разгруппирования объекты, входившие в состав группы, остаются в стопке объектов на тех же позициях, которые они занимали, состоя в группе, не возвращаясь на позиции, которые занимали до группирования. Поэтому операция разгруппирования не оказывает влияния на изображение.
Пристыковываемое окно диспетчера объектов позволяет добавлять объекты в состав ранее созданных групп, просто перетаскивая в секцию группы строку, соответствующую добавляемому объекту. Объект или дочернюю группу можно также вывести из состава группы, перетаскивая его строку в окне диспетчера.
Чтобы разделить на отдельные объекты не только главную группу, но и все входящие в ее состав дочерние группы, щелкните на кнопке Ungroup all (Разгруппировать все).
Если возникает необходимость редактирования объекта, входящего в состав группы, в большинстве случаев нет необходимости его разгруппировывать. Достаточно выделить этот объект внутри группы, щелкнув на нем инструментом Pick (Выбор) при нажатой клавише Ctrl или выделив соответствующую ему строку в окне диспетчера объектов. Объект будет выделен со статусом дочернего (перед именем объекта в строке состояния появится слово Child), после чего с ним можно работать как с обычным объектом, в частности, менять заливку, параметры линии контура, форму.
Соединение и разъединение
В уроке 3 мы уже рассматривали понятие соединенной линии — кривой, состоящей из двух или более ветвей, которые могут не иметь общих точек. Такая линия выглядит на экране как несколько индивидуальных кривых, но ведет себя совершенно иначе. При попытке выделения инструментом Pick (Выбор) одной из ветвей рамка выделения охватывает все ветви соединенной кривой. При попытке перетащить одну из ветвей синхронно перемещаются все ветви. При перетаскивании образца цвета на одну из ветвей заливка или цвет контура воспроизводятся на остальных, причем заливка — только на замкнутых ветвях кривой.
Как правило, с соединенными кривыми приходится иметь дело после преобразования текста на кривые. Однако в CorelDRAW предусмотрена и специальная команда для соединения выделенных объектов в единую кривую, реализуемая кнопкой Combine (Соединить) на панели атрибутов, которая становится доступной после выделения не менее чем двух отдельных объектов. Побочным эффектом действия команды соединения является преобразование всех выделенных объектов в совокупности кривых (которые становятся ветвями соединенной линии).
Для разъединения соединенной кривой на составляющие ее ветви используется кнопка Break Apart (Разъединить) на панели атрибутов или команда Break Object Apart (Разъединить объект) в меню Arrange (Монтаж), причем вместо слово «object» в названии команды автоматически появляется название класса объекта, который предполагается разъединить, например Break Curve Apart (Разъединить ветви). После разъединения каждая ветвь приобретает статус отдельного объекта.
При соединении объектов с различной заливкой соединенная кривая (все ее замкнутые ветви) получает заливку и атрибуты линии контура объекта, который был выделен последним. При разъединении все объекты сохраняют заливку и атрибуты линии контура составного объекта. Обратите внимание, что атрибуты заливки сохраняются даже для незамкнутых ветвей. Если впоследствии такая незамкнутая кривая будет замкнута, CorelDRAW «вспомнит», что заливка для этого объекта уже назначена, и воспроизведет ее. Впрочем, как уже отмечалось ранее, можно включить режим отображения заливки и для незамкнутых кривых.
При работе над рисунками соединенные линии чаще всего используются, когда необходимо обеспечить одинаковые атрибуты заливки и контура для нескольких объектов — например, волос и усов, галстука и платочка в нагрудном кармане на портрете, хвоста и гривы лошади.
Очень интересный эффект возникает при соединении частично или полностью перекрывающихся объектов с заливкой — в местах перекрытия в соединенном объекте возникает прозрачная область — отверстие. Чтобы познакомиться с этим явлением и освоить операцию соединения объектов, выполним упражнение.
Соединение объектов
Выполняя это упражнение, мы познакомимся с эффектом возникновения прозрачной области при соединении перекрывающихся объектов и применим этот эффект для создания декоративной розетки в стиле круглого витража готического стиля.
1. Создайте новый документ CorelDRAW. Постройте посредине страницы большой прямоугольник и перетащите на него желтый образец цвета с экранной палитры. Поверх желтого прямоугольника постройте синий, а затем — красный прямоугольники, расположив их таким образом, чтобы они не выходили за края желтого прямоугольника, но частично перекрывались друг с другом.
2. Выделите совместно синий и красный прямоугольники и щелкните на кнопке Combine (Соединить) панели атрибутов. Обратите внимание на сообщение в строке состояния — там говорится, что выделен один объект класса «кривая». Цвет соединенного объекта будет зависеть от того, какой из прямоугольников был выделен последним, но в той его части, где соединяемые объекты пересеклись, появится желтый цвет. Чтобы убедиться, что это — действительно отверстие, выделите желтый прямоугольник и назначьте ему заливку другого цвета.
3. Снова выделите соединенный объект и щелкните на кнопке Break Apart (Разъединить) панели атрибутов — на ней изображены как раз два перекрывающихся квадратика и стрелки, как бы растягивающие их в разные стороны. Обратите внимание на цвет получившихся объектов и на их расположение в стопке — сверху расположен тот из квадратов, который перед соединением был выделен последним и передал свой цвет соединенному объекту.
4. Вставьте в документ новую страницу, щелкнув на знаке «плюс» в зоне прокрутки страниц документа, и постройте с помощью инструмента Polygon (Многоугольник) в центральной части страницы вытянутый по вертикали восьмиугольник размерами примерно 40 на 90 мм.
5. Раскройте пристыковываемое окно Transformation (Преобразование) командой Window > Dockers > Transformation (Окно > Пристыковываемые панели > Преобразование) и в открывшемся окне щелкните на кнопке Rotate (Поворот). В группе флажков выбора положения центра поворота щелкните на нижнем среднем флажке, чтобы центр поворота совместился с нижним углом восьмиугольника. В счетчик Angle (Угол) введите значение 15° и щелчками на кнопке Apply To Duplicate (Применить к копии) превратите восьмиугольник в изящную розетку (рис. 10.2, а).
Вуроке13 будет показано, что многократно щелкать на кнопке Apply To Duplicate (При-менить к копии) в этом и аналогичных случаях не обязательно — задачу «размножения» объектов вполне может взять на себя операция построения пошагового перехода.

Рис. 10.2. Этапы построения розетки соединением объектов
6. Растянув рамку выделения, совместно выделите все объекты и задайте толщину контурной линии 4 пункта. Цвет обводки и заливки объектов выберите по
своему усмотрению. После назначения заливки сразу становится видно расположение объектов в стопке (рис. 10.2, б).
7. Осталось только соединить все восьмиугольники, щелкнув на кнопке Combine (Соединить) панели атрибутов. Результат представлен на рис. 10.2, в.
8. В заключение попробуйте построить ту же розетку еще раз, но на шаге 5 воспользуйтесь элементами управления пристыковываемого окна Transformation (Преобразование) для смещения центра поворота ниже среднего нижнего маркера рамки выделения. Установите флажок Relative Center (Относительно центра) и введите в счетчик V значение -90. После выполнения остальных шагов получится розетка, в середине которой вместо нагромождения линий контуров будет отверстие — чем не декоративная рамка для точечного изображения?
Маски и маскирование
Возможность создать с помощью команды соединения объект с прозрачными отверстиями очень часто используется для подготовки масок. Маской принято называть вспомогательный объект, предназначенный для того, чтобы скрывать (полностью или частично) расположенные ниже него объекты. Маски представляют собой основу технологии работы с пиксельными изображениями в программах пиксельной графики, но и в программе векторной графики CorelDRAW они используются достаточно часто — и непосредственно, и как «технологическая оснастка» для других декоративных приемов.
На рис. 10.3 представлено несколько объектов. Сверху — прямоугольник с заливкой серым, на котором произвольным образом размещены снежинки. Заливка для снежинок выбрана белая, а обводка контурных линий отменена. Ниже расположен блок фигурного текста.

Рис. 10.3. Маскируемый объект и заготовка для маски — блок фигурного текста
На рис. 10.4 поверх снежинок построен прямоугольник с заливкой черным, блок текста размещен поверх него и соединен с ним. В результате прямоугольник превратился в маску с отверстиями, сквозь которые видны и серый зимний день, и пролетающие снежинки.

Рис. 10.4. Готовая маска закрывает часть изображения
Если маске назначить цвет заливки, совпадающий с цветом страницы, возникает впечатление, что из замаскированного изображения вырезаны и наклеены на страницу отдельные участки по форме отверстий в маске.
К сожалению, при этом маска сохраняет габариты прямоугольного объекта, и то, что он совпадает по цвету со страницей, не означает, что «не работающие» края маски не будут закрывать объекты, лежащие ниже них в стопке. Если это становится проблемой, форму маски можно откорректировать инструментом Eraser (Ластик). В более сложных случаях для маскирования можно воспользоваться фигурной обрезкой (см. урок 15), задав в качестве контейнера обрезки текст.
Поскольку маска — такой же объект, как и все остальные объекты рисунка, с ней можно выполнять любые преобразования. Например, с помощью маски можно подчеркнуть части изображения, к которым желательно привлечь внимание зрителя, не удаляя, как в предыдущем примере, все остальное. Так, на рис. 10.5, а показано исходное изображение, на рис. 10.5, б —маска, а на рис. 10.5, в — наложение маски с применением к ней преобразования линзы прозрачности.

Рис. 10.5. Акцентирование маской отдельных фрагментов изображения
В этом примере желаемый эффект достигнут за счет применения к маске с белой заливкой одного из эффектов преобразования линзы — полупрозрачной линзы (см. урок 14).
Практически все преобразования линз, которые обсуждаются в уроке 14, применяются именно таким образом: вначале с помощью иаски выделяется преобразуемая часть изображения, а затем преобразование применяется к объекту, играющему роль маски.
Объединение
Операция объединения, так же как две описанные далее операции исключения и пересечения, представляет собой важнейший инструмент построения объектов сложных форм из более простых. Как уже отмечалось выше, эта операция необратима, то есть полученный в результате объект нельзя автоматически разделить обратно на исходные составляющие.
Операция объединения представляет собой удаление пересекающихся частей объединяемых объектов и составление из фрагментов их границ новой границы по линии общего абриса. Если операция выполняется над непересекающимися объектами, она приводит к тому же результату, что и операция соединения — формированию соединенной кривой, состоящей из нескольких ветвей. Участвовать в операции могут два одиночных объекта, одиночный объект и совокупность объектов или две совокупности объектов.
Участвующие в операции кривые могут быть как замкнутыми, так и незамкнутыми. В операции объединения не могутучаствовать рамки простого текста, размерные линии и другие элементы размерных схем, а также импортированные точечные изображения.
Две совокупности объектов, участвующих в операции объединения, принято называть выделенными и указанными объектами. Смысл этих названий станет ясным после знакомства с последовательностью выполнения операции, а пока отметим, что ни одна из этих совокупностей не может быть пустой, но любая из них может состоять из единственного объекта. Получившийся в результате операции объект наследует атрибуты заливки и обводки указанного объекта. Если совокупность указанных объектов включает несколько объектов, то значения атрибутов результата наследуются у указанного объекта, выбранного последним.
Основными инструментами, с помощью которых задаются режимы выполнения операции объединения и запускается сама операция, являются элементы управления пристыковываемого окна Shaping (Формообразование), доступ к которым открывается после выбора пункта Weld (Объединение) в раскрывающемся списке, и кнопка Quick Weld (Объединение) на панели атрибутов. Элементы управления объединением пристыковываемого окна Shaping (Формообразование) представлены на рис. 10.6.
В отличие от подавляющего большинства операций в CorelDRAW, операция объединения выполняется по-разному при запуске из пристыковываемого окна и при использовании кнопки панели атрибутов.
Чтобы выполнить операцию объединения с помощью пристыковываемого окна Shaping (Формообразование), проделайте следующую процедуру.
1. Выделите один или несколько объектов для объединения с помощью инструмента Pick (Выбор). Эти объекты составят совокупность выделенных.
2. Чтобы открыть пристыковываемое окно, выберите команду Arrange > Shaping (Монтаж > Формообразование). Чтобы получить доступ к элементам управления объединением в верхнем раскрывающемся списке пристыковываемого окна Shaping (Формообразование), выберите пункт Weld (Объединение).
- Если требуется, чтобы объединение выполнялось не над самими выделенными объектами, а над их копиями, установите флажок Source Object(s) (Сохранить выделенные объекты).
- Если требуется, чтобы объединение выполнялось не над самими указанными объектами, а над их копиями, установите флажок Target Object(s) (Сохранить указанные объекты).
3. Щелкните на кнопке Weld To (Объединить с).
4. При нажатой клавише Shift щелкните мышью на всех объектах, которые должны войти в совокупность указанных. Объединение объектов выполняется в момент освобождения клавиши Shift.

Рис. 10.6. Элементы управления объединением в пристыковываемом окне Shaping
Совокупность указанных объектов можно создать, растягивая вокруг них рамку выделения. Если эта совокупность состоит из единственного объекта, нажимать клавишу Shift не обязательно.
Чтобы выполнить операцию объединения с помощью кнопки Quick Weld (Объединение) панели атрибутов, надо сначала выделить объединяемые объекты. В этом варианте выполнения операции совокупность указанных объектов не создается — подразумевается, что ее роль играет последний из объектов, выделенных перед щелчком на кнопке Quick Weld (Объединение).
При выделении совокупности объединяемых объектов растягиванием рамки выделения достаточно сложно определить, который из объектов выделяется последним. CorelDRAW считает, что это — объект, расположенный ниже остальных в стопке объектов. Чтобы гарантировать себя от неприятностей, после выделения объектов растягиванием рамки нажмите клавишу Shift и щелкните мышью на объекте, который должен быть выделенным последним. Это выведет его из состава выделения. А затем, не отпуская клавишу Shift, щелкните на нем еще раз.
Построение объекта сложной формы путем объединения
В этом упражнении мы познакомимся с выполнением операции объединения нескольких объектов и повторим приемы выравнивания и построения градиентной заливки. В качестве объекта для экспериментов выберем пивную бутылку.
1. Начните с построения прямоугольника, вытянутого по горизонтали, размером примерно 100 на 70 мм. С помощью полей панели атрибутов уточните размеры и закруглите два из четырех углов прямоугольника.
2. Постройте правильную окружность диаметром 70 мм. Чтобы точно совместить ее вертикальный диаметр с правым краем прямоугольника, включите режим привязки к объектам командой View > Snap To Objects (Вид > Привязать к объектам) и переместите окружность на место инструментом Pick (Выбор).
3. Выключите режим привязки к объектам той же командой — дальше он будет только мешать, поскольку остальные фигуры не требуют совмещения с объектами.
4. Постройте два эллипса и прямоугольник, совместно выделите их и выровняйте по правому краю выделения. Удерживая клавишу Shift нажатой, добавьте в выделение круг или прямоугольник и выровняйте все фигуры по середине выделения, совместив их середины на одной горизонтальной линии — геометрической оси бутылки (рис. 10.7, сверху).

Рис. 10.7. Построение контура бутылки методом объединения примитивов и готовая бутылка
5. Выделите индивидуально прямоугольник с двумя закругленными углами и назначьте ему заливку 10-процентным черным цветом. Растяните прямоугольник выделения вокруг всех объектов и щелкните на кнопке Quick Weld (Объединение) панели атрибутов. Поскольку мы построили прямоугольник раньше других объектов, он оказывается нижним в стопке, и, следовательно, объединенный объект наследует именно его заливку.
6. В заключение постройте несколько бликов на поверхности бутылки. Каждый из них представляет собой окружность без обводки с радиальной градиентной заливкой с переходом цвета от белого в середине к 10-процентному черному цвету на периферии. Достаточно построить только одну окружность — остальные блики создаются копированием и изменением размеров копий с размещением в нужных местах изображения (рис. 10.7, снизу).
Если ваш рисунок требует, чтобы блики и тени на геометрических телах были построены максимально реалистично, следует рассмотреть возможность построения моделей этих тел в программе трехмерного моделирования (например, 3D Studio MAX). В таких программах имеется механизм точного построения теней, бликов и отражений для заданного расположения тел и источников света. В CorelDRAW решение такой задачи возможно л ишь в первом приближении. К счастью, для большинства иллюстраций и рисунков возможностей CorelDRAW обычно вполне достаточно.
Очень часто при работе над рисунком возникает необходимость обвести какой-либо фрагмент изображения достаточно толстой линией, чтобы сделать его более выпуклым, выделить из общего фона. Проще всего такая задача решается с помощью операции объединения.
На рис. 10.8 все объекты, составляющие изображение правого лазерного принтера, были объединены в один объект (кривую) с помощью элементов управления объединением пристыковываемого окна Shaping (Формообразование) при установленном флажке Source Object(s) (Сохранить выделенные объекты). Затем полученная кривая с помощью поля масштабирования панели атрибутов была увеличена на 5 % относительно центра и ей была назначена заливка белым цветом. Наконец, полученная таким образом «подложка» была перемещена в стопке поверх фонового прямоугольника.

Рис. 10.8. Имитация обводки группы объектов
При применении этого приема к клипарту из библиотеки CorelDRAW целесообразно вначале разгруппировать клипарт до уровня отдельных объектов, а затем снова объединить в одну группу. В противном случае наличие дочерних групп может привести к возникновению нежелательных отверстий в «подложке».
Пересечение
Операция пересечения создает новый объект из области пересечения двух или более объектов, участвующих в операции. Так же как объединение, пересечение в общем случае выполняется над двумя совокупностями объектов — выделенной и указанной. Однако в отличие от объединения при пересечении может получиться и несколько объектов, поскольку новые объекты возникают из всех попарных пересечений выделенных и указанных объектов.
Новый объект наследует атрибуты заливки и обводки «родительского» объекта, входившего в совокупность указанных. На рис. 10.9, слева представлены объекты до и после выполнения операции пересечения. Совокупность выделенных объектов включала лишь один круг с белой заливкой, а четыре прямоугольника с различными заливками составили совокупность указанных объектов. Справа на рисунке представлены элементы управления пристыковываемого окна Shaping (Формообразование) после выбора в раскрывающемся списке пункта Intersect (Пересечение).

Рис. 10.9. Операция пересечения и элементы управления пересечением в пристыковываемом окне Shaping
Если пересекаемые объекты образуют несколько областей пересечения (например, при пересечении двух колец может образоваться две области пересечения, не имеющие общих точек), то в результате все ветви этой области войдут в состав единственного соединенного объекта. Говоря проще, как бы ни были причудливы формы пары пересекающихся объектов, в результате применения к ним операции пересечения всегда получается один объект (возможно, соединенный).
Чтобы выполнить операцию пересечения при помощи элементов управления пристыковываемого окна Shaping (Формообразование), выделите объекты, установите требуемые флажки сохранения выделенных и указанных объектов, щелкните на кнопке Intersect With (Пересечь с) и при нажатой клавише Shift щелчками выделите требуемые объекты.
Пересечение объектов в практической работе используется значительно реже, чем объединение и исключение, но существует одна типовая задача, которую без этой операции было бы довольно сложно решить. Речь идет о «переплетающихся» объектах — композиции, в которой одна часть объекта А должна перекрываться объектом Б, а другая часть того же объекта А должна сама перекрывать объект Б.
Пересечение объектов
В ходе этого упражнения мы ознакомимся с выполнением операции пересечения объектов и попутно воспользуемся приемами преобразования контурной линии в объект, а также повторим приемы построения и редактирования линий. Требуется изобразить фрагмент витой пары — это два отрезка провода разного цвета, скрученные друг с другом. Задача, на первый взгляд, не представляется сложной, но попробуйте-ка решить ее, закрыв книгу и не читая дальше!
1. Для начала изобразим один из проводов. С помощью инструмента Bezier (Кривая Безье) постройте короткий вертикальный отрезок прямой. Включите режим привязки к объектам и перетащите построенный отрезок инструментом Pick (Выбор) строго вниз до совмещения начального узла нового положения с конечным узлом прежнего положения — режим привязки к объектам поможет сделать это с идеальной точностью. Перед тем как отпустить левую кнопку мыши, щелкните ее правой кнопкой. Повторите смещение вниз с копированием еще два раза. В результате получатся четыре вертикальных отрезка, причем у второго, третьего и четвертого начальные узлы будут совпадать с конечными узлами предыдущих отрезков.
2. Теперь превратим эти четыре отрезка в кривую, состоящую из четырех сегментов. Для этого их следует совместно выделить и соединить, щелкнув на кнопке Combine (Соединить) панели атрибутов. Теперь в нашем распоряжении имеется кривая, состоящая из четырех ветвей. Чтобы превратить соединенную кривую в обычную, нужно выбрать инструмент Shape (Форма) и поочередно выделить им пары узлов в местах соединения отрезков (лучше всего — растягивая рамку выделения вокруг сдвоенных узлов), щелкая после выделения на кнопке Join Two Nodes (Соединить узлы) панели атрибутов. В результате получится кривая, содержащая в одной ветви пять узлов, расположенных на краях четырех линейных сегментов (рис. 10.10, а).
Если при редактировании кривой возникают затруднения, вернитесь к уроку 5. 8 частности, на рис. 5.16 представлены кнопки всех инструментов, предназначенных для редактирования узлов и сегментов.

Рис. 10.10. Этапы выполнения упражнения
3. Поскольку провод должен изгибаться, сегменты, составляющие кривую, следует преобразовать в криволинейные. Выделите все узлы кривой, растянув вокруг нее рамку выделения инструментом Shape (Форма), и щелкните на кнопке
Convert To Curves (Преобразовать в кривые) панели атрибутов. Выделите узлы кривой через один инструментом Shape (Форма) при нажатой клавише Shift и сместите их по горизонтали на некоторое расстояние (это удобнее всего делать клавишами управления курсором). Должна получиться волнистая кривая (рис. 10.10,6).
4. Далее необходимо превратить кривую в объект с заливкой. Как обычно, CorelDRAW предоставляет для решения этой задачи несколько инструментов (например, с помощью суперлиний). Мы воспользуемся командой преобразования контурной линии в самостоятельный объект. Выделите кривую инструментом Pick (Выбор) и задайте толщину контурной линии. Поскольку эта толщина определяет диаметр провода, возможно, для практических целен ее пришлось бы задавать с помощью диалогового окна Outline Pen (Перо для контуров), но здесь мы ограничимся стандартной толщиной 16 пунктов. Назначьте цвет контурной линии (например, желтый), щелкнув правой кнопкой мыши на соответствующем образце экранной палитры (рис. 10.10, в). Выберите команду Arrange > Convert Outline To Object (Монтаж > Преобразовать контур в объект) и откройте пристыковываемое окно диспетчера объектов. Из приведенных в нем сведений ясно, что после преобразования на рисунке остались два объекта: замкнутая кривая с желтой заливкой, получившаяся в результате преобразования, и незамкнутая кривая без заливки и обводки — это то, что осталось от исходной кривой. Вторую кривую следует удалить, поскольку она больше не понадобится, а мусор, пусть даже незаметный, на рисунке не нужен.
5. Теперь построим второй провод как зеркальное отражение первого. Выделите желтый провод инструментом Pick (Выбор), нажмите клавишу Ctrl и перетащите правый средний маркер рамки выделения влево до появления слева от провода его «фантомной» копии синего цвета. Перед тем как отпустить левую кнопку мыши, щелкните ее правой кнопкой. Назначьте построенной зеркальной копии заливку (например, красную). Теперь у нас есть оба провода (рис. 10.10, г).
6. Провода необходимо совместить. В силу причин, описанных выше, после этого они расположатся один над другим, но пока это нас не должно смущать. Итак, выделите оба объекта и воспользуйтесь диалоговым окном Align and Distribute (Выровнять и распределить), чтобы совместить их вертикальные оси (рис. 10.10, д). В окне диспетчера объектов видно, что сейчас рисунок состоит из двух объектов класса кривых, причем объект с желтой заливкой расположен в стопке выше объекта с красной заливкой. Если это не так, с помощью окна диспетчера объектов расположите провода в стопке именно таким образом.
7. Выделите желтый провод, щелкнув на нем инструментом Pick (Выбор), и щелкните на кнопке Intersection (Пересечение) в пристыковываемом окне Shaping (Формообразование). Установите оба имеющихся в окне флажка, а затем щелкните на кнопке Intersect With (Пересечь с). Поскольку в нашем случае совокупность указанных объектов состоит только из одного объекта, щелкните на красном проводе, не нажимая клавиши Shift. Результат выглядит весьма обманчиво (рис. 10.10, е) — кажется, что провода поменялись местами в стопке объектов и красный теперь лежит выше! Окно диспетчера объектов помогает развеять иллюзию: на самом деле в местах пересечения проводов образовался новый соедненный объект, состоящий из четырех ветвей, форма которых близка к ромбу, и унаследовавший красный цвет от указанного объекта — красного провода.
8. Остается только доработать возникшую иллюзию, удалив ромбовидные объекты через один. Для этого выделите соединенный объект, щелкнув инструментом Pick (Выбор) на любом из ромбов, и разбейте его на отдельные ветви командой Arrange > Break Curve Apart (Монтаж > Разъединить ветви). Отмените выделение, нажав клавишу Esc, выделите при нажатой клавише Shift два ромбовидных объекта и удалите их, нажав клавишу Del. Иллюзия построена, и там, где красный провод должен был бы перекрывать желтый, это делают точно подогнанные по форме красные «заплатки» (рис. 10.10, ж).
Из этого упражнения можно сделать очень важный вывод — неважно, каким образом строится изображение, важно, чтобы оно производило должное впечатление на зрителя.
Исключение
Исключением объектов называется операция, при которой у указанного объекта удаляются части, перекрываемые выделенным объектом. Мы уже встречались с похожей операцией, когда рассматривали работу инструментом Eraser (Ластик). При работе этим инструментом в качестве выделенного объекта выступала фигура ластика (круг или квадрат заданных размеров). При выполнении операции исключения в роли «формы для высечки», отсекающей ненужные части указанных объектов, может выступать любой объект и даже совокупность объектов CorelDRAW.
Как обычно, в совокупностях и выделенных, и указанных объектов может быть несколько объектов. Если перед выполнением исключения выделено несколько объектов, то «форма для высечки» составляется как результат объединения этих объектов.
В состав совокупности указанных объектов могут входить не только отдельные объекты, но и их группы. Это очень удобно, если нужно удалить отдельные части стандартных изображений из библиотеки клипарта.
При выполнении исключения с помощью пристыковываемого окна Shaping (Формообразование) все делается так же, как при выполнении объединения и пересечения: открываются элементы управления исключением, выделяются объекты, устанавливаются флажки режимов сохранения, выполняется щелчок на кнопке Trim (Исключение) и при нажатой клавише Shift выделяются объекты из совокупности указанных. При щелчке на кнопке Quick Trim (Исключение) панели атрибутов совокупность выделенных объектов составляется из всех выделенных объектов рисунка, кроме последнего, который играет роль указанного объекта. Все исходные объекты сохраняются.
Ниже представлены результаты пересечения двух объектов: треугольника и круга (рис. 10.11, а). В первом варианте треугольник играет роль выделенного объекта, а круг — указанного (рис. 10.11, б), во втором — выделен круг, а указан треугольник (рис. 10.11, в).

Рис. 10.11. Результаты пересечения двух объектов
Получившийся в результате пересечения объект наследует атрибуты заливки и обводки указанного объекта. Если указанных объектов несколько, то и в результате пересечения в общем случае получится несколько объектов, каждый из которых унаследует атрибуты своего родительского объекта из совокупности указанных
Исключение объектов
В ходе выполнения этого упражнения мы познакомимся с операцией исключения и построим изображение одной из половинок доски для игры в нарды.
1. Начните с построения небольшой правильной окружности. С помощью клавиш Ctrl+D постройте поверх ее пять копий. Перетащив верхнюю в стопке объектов копию вправо на достаточное расстояние, выделите все объекты и равномерно разместите их на горизонтальной прямой с помощью диалогового окна Align and Distribute (Выровнять и распределить).
2. Постройте прямоугольник, перекрывающий нижние части окружностей, и с помощью того же диалогового окна выровняйте его по горизонтали симметрично окружностям (рис. 10.12, справа вверху).
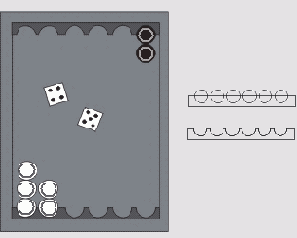
Рис. 10.12. Построение рисунка доски для игры в нарды
3. Выделите совместно все шесть окружностей — они будут играть роль совокупности выделенных объектов. Раскройте пристыковываемое окно Shaping (Формообразование) и в верхнем раскрывающемся списке выберите пункт Trim (Исключение). Элементы управления исключением полностью аналогичны элементам управления объединением и пересечением. Установите флажок Source object(s) (Сохранить выделенные объекты) — кружки еще понадобятся нам для изображения шашек — и щелкните на кнопке Trim (Исключение). Перетащите получившийся в результате объект (рис. 10.12, справа внизу) немного ниже.
4. Остальное — дело техники. Включив режим привязки к объектам, постройте прямоугольник, ограничивающий игровое поле, начав с левого нижнего угла только что построенной «гребенки». Постройте копию «гребенки», перетащите ее к верхнему краю игрового поля и поверните на 180°, удерживая нажатой клавишу Ctrl. Отключите режим привязки к объектам. Выделите прямоугольник игрового поля и, удерживая нажатой клавишу Shift, перетащите вверх и вправо правый верхний маркер рамки выделения. Перед тем как отпустить левую кнопку мыши, щелкните ее правой кнопкой. Геометрические формы половины игровой доски готовы.
5. Чтобы изобразить шашку, перетащите угол рамки выделения окружности внутрь, удерживая нажатой клавишу Shift, и перед отпусканием левой кнопки мыши щелкните правой кнопкой. Сгруппируйте две окружности и постройте копию группы, а затем сместите ее вправо. Для одной из шашек сделайте контурные линии белыми, а заливку черной, для другой — наоборот. Дополнительные шашки получаются копированием. Размещать шашки в лунках доски лучше при включенном режиме привязки к объектам.
6. Назначьте для игрового поля и бортов доски текстурную заливку. По характеру изображаемого объекта неплохо подойдет заливка из библиотеки Samples8 под названием Wood Grain (Волокна древесины). Заключительный аккорд — размещение в центре игрового поля изображения игральных костей. Его можно найти в библиотеке клипарта. Чтобы вставить изображение в рисунок, выберите команду File > Import (Файл > Импорт), найдите нужный файл в диалоговом окне открытия файла, а когда после щелчка на кнопке ОК на экране появится указатель с именем файла, наведите его на свободное место страницы и щелкните мышью.
Как правило, изображения из библиотеки клипарта требуют некоторой доработки. В нашем случае такая доработка свелась к разгруппированию, удалению прямоугольника с фоном и кривых, изображающих тени от костей. Оставшиеся объекты были снова сгруппированы, приведены к желаемому размеру, размещены и выровнены по центру игрового поля.
Исключение как способ разрезания объектов
Как мы только что убедились, выполнение операции исключения в том случае, когда в состав совокупности выделенных объектов входят замкнутые кривые, приводит к удалению частей объектов из совокупности указанных. Если же выделенным объектом оказывается незамкнутая кривая, то указанный объект разрезается ею на части или на нем появляется разрез. Попробуем оба этих варианта на практике
Разрезы и надрезы на объектах
В ходе выполнения этого упражнения мы исследуем операцию исключения в том ее варианте, когда в качестве выделенного объекта выступает незамкнутая кривая. Рассмотрим две альтернативы: кривая пересекает объект, и ее конечные узлы расположены вне его; кривая пересекает границу объекта, и один из ее конечных узлов находится внутри объекта. Упражнение носит исследовательский характер, но тем не менее определим, что мы хотим изобразить: разорванный пополам трафарет для нанесения надписи краской (лист пластика с вырезанными в нем буквами) и лопающееся, но еще не лопнувшее до конца яйцо.
1. Начнем с подготовки «оснастки» для эксперимента. Постройте прямоугольник, вытянутый в горизонтальном направлении, и задайте для него заливку. Постройте блок фигурного текста, отформатируйте его подходящей гарнитурой и кеглем и разместите посредине прямоугольника. Инструментом Freehand (Произвольная кривая) постройте поперек прямоугольника и надписи достаточно извилистую кривую (рис. 10.13, сверху).

Рис. 10.13. Этапы разрезания объекта на две части
Теперь «разорвем» фоновый прямоугольник. Выделите кривую, расположенную над ним, и щелкните на кнопке Trim (Исключение) в пристыковываемом окне Shaping (Формообразование), а затем — на самом прямоугольнике. Через прямоугольник проходит трещина, разбивающая его по горизонтали на две части.
Отметим, что построенный в результате исключения объект попал на самый верх стопки объектов, из-за чего надпись оказалась полностью перекрытой.
3. С Помощью окна диспетчера объектов или команды Arrange > Order > То Back (Монтаж > Порядок > На задний план) переместите результат исключения в самый низ стопки объектов. Сообщение в строке состояния говорит о том, что выделен всего один объект класса кривых. Командой Arrange > Break Apart (Монтаж > Разъединить) разъедините две ветви кривой — теперь в нашем распоряжении две кривые, без зазоров смыкающиеся по извилистой границе, и надпись.
4. Теперь превратим буквы надписи в отверстия в трафарете. Для этого выделите надпись инструментом Pick (Выбор), сбросьте оба флажка в пристыковываемом окне Shaping (Формообразование), щелкните на кнопке Trim (Исключение), а затем, при нажатой клавише Shift, — на верхней и нижней частях бывшего фонового прямоугольника. Трафарет готов, остается только зрительно подчеркнуть, что он разорван.
Сначала «пробивать» отверстия в трафарете, а потом разрывать его не рекомендуется, поскольку при этом образуется соединенная кривая из нескольких ветвей, которые после разъединения дают множество индивидуальных объектов, что существенно осложняет работу.
5. Для этого мы слегка повернем верхнюю часть трафарета, расширив трещину в ее правой части. Выделите верхнюю часть инструментом Pick (Выбор), затем щелкните мышью еще раз, чтобы в рамке выделения появились стрелки поворота, и перетащите маркер центра поворота (кружок с точкой посредине) в точку, где трещина пересекает левый край трафарета. Увеличьте масштаб отображения и уточните положение центра поворота. Затем с помощью соответствующего поля на панели атрибутов поверните верхнюю часть трафарета ровно на один градус (рис. 10.13, внизу).
6. Теперь займемся треснувшим яйцом. Для начала изобразим яйцо целое. Для этого постройте белый эллипс, преобразуйте его в кривую, выделите инструментом Shape (Форма) расположенный справа узел и немного перетащите его влево при нажатой клавише Ctrl (чтобы не нарушить симметрию). Это будет белок — считаем, что яйцо уже сварено. Затем наденьте на белок скорлупу. Для этого с помощью клавиш Ctrl+D постройте дубликат объекта и задайте для него заливку бежевого цвета. Несколькими последовательными щелчками инструментом Bezier (Кривая Безье) постройте ломаную линию, пересекающую границу яйца. Материал для эксперимента подготовлен (рис. 10.14, слева).

Рис. 10.14. Пересечение объекта незамкнутой кривой
7. Теперь расколем только что изображенное яйцо. Для этого выделите инструментом Pick (Выбор) ломаную линию, сбросьте оба флажка в пристыковываемом окне Shaping (Формообразование), щелкните на кнопке Trim (Исключение), а затем — на бежевом объекте. Ломаная линия исчезает, а в скорлупе яйца появляется трещина. Выберите инструмент Shape (Форма) и убедитесь, что получившийся объект — не составная, как в примере с трафаретом, а обычная кривая, состоящая всего из одной ветви.
8. Немного расширим трещину, чтобы через нее был виден белок. Для этого инструментом Shape (Форма) выделите при нажатой клавише Shift все узлы трещины. Делать это растягиванием рамки выделения нельзя, поскольку узлы двойные, а нам нужны только верхние узлы в каждой паре. Щелкните на кнопке поворота узлов на панели атрибутов, перетащите маркер центра поворота в вершину трещины и перетащите правый нижний маркер рамки выделения в виде стрелки немного вниз. Трещина в бежевом объекте расширится, и сквозь нее покажется белок (рис. 10.14, справа).
Упрощенное исключение для перекрывающихся объектов
В арсенале CorelDRAW имеются средства, позволяющие в один прием выполнять операцию исключения для совокупности выделенных объектов, частично перекрывающих друг друга. Это инструменты Simplify (Упростить), Front Minus Back (Передний минус задние) и Back Minus Front (Задний минус передние). Одноименные пункты включены также в раскрывающийся список выбора типа преобразования в пристыковываемом окне Shaping (Формообразование).
Упрощение работы пользователя достигается за счет отказа от раздельного выбора совокупностей указанных и выделенных объектов — указанные объекты определяются автоматически по типу операции. Перед ее началом должно быть выделено как минимум два объекта.
Инструмент Simplify (Упростить) выполняет достаточно сложную операцию: для каждого выделенного объекта, начиная с самого нижнего в стопке, выполняется исключение всех остальных выделенных объектов, расположенных в стопке выше него. Пример выполнения операции приведен на рис. 10.15. Слева на рисунке представлена стопка выбранных объектов. Она состоит из фигурного текста (символ амперсанда) внизу стопки, круга и многоугольника вверху стопки. Внешний вид совокупности выделенных объектов после операции упрощения не меняется. Чтобы увидеть результат, пришлось нижние объекты сместить вправо на разные расстояния по горизонтали.
От амперсанда, автоматически преобразованного в кривую, осталось совсем немного — из него последовательно исключались круг и многоугольник. Многоугольник изменений не претерпел (из него ничего не исключалось). Круг превратился в соединенную кривую из пяти замкнутых ветвей, оставшихся после исключения многоугольника.
Функции инструментов Front Minus Back (Передний минус задние) и Back Minus Front (Задний минус передние) полностью описывается их названиями. Первый выполняет исключение, при котором в качестве указанного объекта выступает верхний из всех выделенных объектов, а все остальные объекты из него исключаются (и на этом заканчивают свое существование). Второй инструмент делает в точности то же самое, но в роли указанного выступает объект, расположенный в самом низу стопки.

Рис. 10.15. Исходные объекты (слева) и результаты работы инструментом Simplify
Ниже приведен пример выполнения этих двух операций. На рис. 10.16, а показана исходная стопка объектов, на рис. 10.16, б — результат выполнения операции Front Minus Back (Передний минус задние), на рис. 10.16, в — результат выполнения операции Back Minus Front (Задний минус передние).
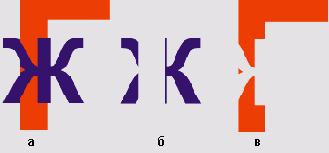
Рис. 10.16. Стопка объектов и результаты операций Front Minus Back и Back Minus Front
Преобразование объекта в кривые
Из того что нам известно про объекты CorelDRAW и их поведение при выполнении над ними различных операций, можно с полным основанием сделать вывод, что кривые (замкнутые и незамкнутые) представляют собой наиболее фундаментальный, базовый класс объектов. Например, какие бы объекты ни входили в совокупности выделенных и указанных объектов при выполнении операций объединения, исключения и пересечения, в результате получается объект, относящийся к классу кривых, или совокупность таких объектов. К кривым применимы все без исключения операции преобразования объектов, доступные в CorelDRAW.
Из-за этого во многих случаях возникает необходимость явного преобразования объекта в кривую. Нам уже приходилось сталкиваться с этой операцией (например, в последнем упражнении), поэтому ограничимся несколькими замечаниями.
Чтобы преобразовать выделенные объекты в кривые, достаточно выбрать команду Arrange > Convert To Curves (Монтаж > Преобразовать в кривые) или щелкнуть на соответствующей ей кнопке панели атрибутов (на ней изображен кружок с четырьмя узлами). При преобразовании текстов в кривые обычно получаются очень сложные объекты с большим количеством узлов, и при выполнении операций с такими объектами скорость работы заметно снижается. Поэтому рекомендуется перед преобразованием в кривые разбить тексты на сравнительно небольшие блоки.
При преобразовании сложного объекта в кривые рекомендуется предварительно создать копию такого объекта и перетащить ее за пределы печатной страницы. Это позволит в случае необходимости быстро восстановить объект (например, при неудачном преобразовании получившихся кривых).
Отделение объектов
Знакомясь в уроке 3 с различными типами линий, мы столкнулись с особой категорией объектов CorelDRAW — составными объектами. Для этой категории объектов, возникающих на рисунке исключительно в результате применения того или иного эффекта, характерно наличие в составе объекта нескольких объектов более низкого порядка. Один или два таких объекта играют роль управляющих, то есть определяют своей формой и расположением форму и положение подчиненных объектов. В качестве примеров преобразований, порождающих составные объекты, можно назвать преобразования перспективы, экструзии, клонирования, пошагового перехода, ореола и другие (см. уроки 12 и 13).
При работе с составным объектом невозможно непосредственно редактировать подчиненные объекты (их нельзя даже выделить). Если для воплощения художественного замысла такое редактирование все-таки необходимо, составной объект вначале преобразуют в совокупность отдельных объектов. Операция такого преобразования называется отделением. Операция отделения необратима — после отделения промежуточных объектов, например пошагового перехода, автоматически восстановить этот пошаговый переход из отдельных составных частей уже не удастся. Выполняется операция отделения составных объектов командой Arrange > Separate (Монтаж > Отделить). В результате выполнения этой операции составной объект распадается на отдельные управляющие объекты и группу подчиненных объектов. Для редактирования отдельных промежуточных объектов может потребоваться разгруппирование этой группы.
Что нового мы узнали
В этом уроке мы рассмотрели следующие понятия:
- группа;
- дочерняя группа и дочернин объект;
- соединенный объект;
- маска;
- маскирование;
- объединение;
- совокупность выделенных объектов;
- совокупность указанных объектов;
- пересечение;
- исключение;
- преобразование в кривые;
- отделение.
Мы овладели следующими основными приемами:
- группирование и разгруппирование объектов;
- именование групп с помощью пристыковываемого окна диспетчера объектов;
- манипулирование дочерними объектами и группами без выведения их из состава группы;
- соединение и разъединение объектов;
- построение масок путем соединения объектов;
- объединение объектов;
- имитация совместной обводки группы объектов;
- пересечение объектов;
- имитация переплетения объектов;
- исключение объектов;
- разрезание объектов с помощью операции исключения;
- преобразование объекта в кривые;
- отделение объектов.
Для любителей подробностей
Желающим более подробно ознакомиться с концепциями и приемами работы, которым посвящен этот урок, можно порекомендовать разделы документации и официального руководства по CorelDRAW 12, в которых описываются:
- приемы редактирования атрибутов дочерних объектов группы и дочерних групп с помощью диспетчера объектов;
- настройка принимаемых по умолчанию режимов выполнения операций объединения, пересечения и исключения объектов;
- модели объектов CorelDRAW.