Учебный курс по CorelDRAW 12
Пиксельные и векторные изображения
В этом уроке рассматриваются некоторые основные понятия компьютерной графики, без которых нам не удастся обойтись при освоении приемов работь с CorelDRAW. Во второй части урока мы познакомимся с организацией рабочегс пространства и интерфейса пользователя CorelDRAW 12, освоим некоторые стан дартные приемы работы с графическими документами.
Все изображения, с которыми работают программы машинной графики, разделя ются на два класса: пиксельные и векторные.
В терминологии машинной графики (отрасли практической информатики, зани мающейся автоматизацией построения изображений и их обработки с помощью компьютеров) пиксельным (или точечным, что несколько менее точно, но боле широко распространено) изображением принято называть массив пикселов — оди наковых по размеру и форме плоских геометрических фигур (чаще всего — квад ратов или кругов), расположенных в узлах регулярной (то есть состоящей из яче ек одинаковой формы и размера) сетки. Для каждого пиксела тем или иньп способом задается цвет (обычно цвета кодируются числами фиксированной раз рядности). Представление пиксельного изображения в памяти компьютера — эт массив сведений о цвете всех пикселов, упорядоченный тем или иным образо1 (например, по строкам, как в телевизионном изображении). Наиболее близким аналогом такого явления виртуального мира, как пиксельно| изображение, в реальном мире является мозаика. Точно так же, как пиксельно изображение состоит из равномерно расположенных на плоскости элементов одк накового размера и формы (пикселов), мозаика состоит из отдельных кусочка цветного стекла — смальты. При соблюдении определенных условий (главные и них — небольшие размеры фрагментов смальты и достаточно большое удалени зрителя от поверхности изображения) отдельные кусочки смальты, составляющие
мозаичное изображение, не видны — глаз зрителя воспринимает изображение как единое целое.
Это явление называется визуальным смыканием и играет огромную роль в полиграфии, компьютерной графике и традиционном изобразительном искусстве.
Впоследствии эту идею распространили на живопись импрессионисты, разработавшие технику пуантилизма. Посетив Исаакиевский собор, Храм Воскресения Христова (Спас на крови), Русский музей или Эрмитаж, легко убедиться, что техника работы с пиксельными изображениями была доведена до совершенства задолго до появления первых компьютеров. Другой пример пиксельных изображений — получившие в последнее время широкое распространение так называемые «японские кроссворды». Изображение на экране любого компьютерного монитора — пиксельное, и это хорошо видно через увеличительное стекло. Большинство принтеров воспроизводят на бумаге именно пиксельные изображения.
Векторным изображением в компьютерной графике принято называть совокупность более сложных и разнообразных геометрических объектов. Номенклатура таких объектов может быть более или менее широкой, но, как правило, в нее включаются простейшие геометрические фигуры (круги, эллипсы, прямоугольники, многоугольники, отрезки прямых и дуги кривых линий). Важнейшая особенность векторной графики состоит в том, что для каждого объекта (или, как мы будем более точно говорить далее, класса геометрических объектов) определяются управляющие параметры, конкретизирующие его внешний вид. Например, для окружности такими управляющими параметрами являются диаметр, цвет, тип и толщина линии, а также цвет внутренней области.
Представление векторного изображения в памяти компьютера сложнее, чем пиксельного (хотя, как правило, при этом оно намного компактнее). Несколько упрощая, можно считать, что оно представляет собой перечень всех объектов, из которых составлено изображение, причем для каждого объекта указано, к какому классу объектов он принадлежит, и приведены значения всех управляющих параметров. Подобрать аналог векторному изображению в реальном мире не так-то просто. Впрочем, на эту роль вполне может претендовать тот человечек, которого в детстве рисовали, наверное, все, приговаривая: «Точка, точка, запятая, минус, рожица кривая, палка, палка, огуречик...» Последняя фраза, по сути дела, представляет собой перечисление объектов векторного изображения.
Из-за того что в этой фразе отсутствуют какие-либо намеки на значения управляющих параметров, человечки у всех получались разные.
В школьной программе векторные изображения появлялись на уроках геометрии, черчения и математики (графики функций). Тем, кому довелось учиться в технических вузах, приходилось сталкиваться с векторными изображениями на занятиях по аналитической геометрии.
Процесс вывода пиксельного изображения на экран или бумагу достаточно прост — на экране пикселу соответствует группа из трех частиц люминофора, светящихся
различными цветами, принтер изображает пикселы капельками чернил или пятнами тонера (красящего порошка). К устройствам, непосредственно фиксирующим векторные изображения, относятся, пожалуй, только достаточно редко встречающиеся вне стен конструкторских бюро графопостроители. Почти всегда векторное изображение перед выводом (или непосредственно в процессе вывода) преобразуется в точечное — в компьютерной графике этот процесс называется рендерингом.
Рендеринг представляет собой частный случай преобразования векторного изображения в пиксельное — растрирования после слияния слоев (см. урок 17) без сохранения результата в файле.
Из приведенного выше сравнения двух классов изображений может показаться, что с векторными изображениями работать значительно сложнее и область их применения весьма узкая. Ничуть не бывало. В очень многих случаях решающую роль играют специфические достоинства и недостатки пиксельных и векторных изображений.
Основной недостаток пиксельного изображения состоит в фиксированном размере пикселов. Из-за этого при увеличении или уменьшении возникают крайне нежелательные эффекты. При увеличении изображения между плотно «прижатыми» друг к другу пикселами появляется свободное место. Заполнить его, строго говоря, нечем, разве что размещая на свободных местах копии находящихся рядом пикселов. Это эквивалентно увеличению размера пиксела при увеличении изображения. Однако сильно увеличивать размер пиксела нельзя — слишком крупные пикселы перестанут сливаться в глазу зрителя в однородное изображение, видимость смыкания разрушится. Этот эффект хорошо известен профессиональным фотографам, которые говорят про чрезмерно увеличенную фотографию — «полезло зерно». И в самом деле, сильно увеличенное точечное изображение приобретает отчетливо видимую зернистую структуру, а это хорошо только при создании специфических художественных эффектов. В машинной графике это явление называется искажениями растрирования. При этом под растрированием понимается процесс преобразования векторного изображения в пиксельное (или одного пиксельного изображения в другое со сменой характеристик пикселов).
При уменьшении пиксельного изображения с сохранением прежнего размера пикселов неизбежно приходится выбрасывать некоторые пикселы, что приводит к потере части содержащейся в изображении информации. Не спасает положения и уменьшение размеров пиксела, поскольку устройства отображения информации (дисплеи, полиграфические машины и принтеры) все равно не могут воспроизводить слишком маленькие пикселы — в результате детали изображения становятся плохо различимыми.
Более того, оказывается, что размеры пиксельного изображения при сохранении исходного размера пикселов можно увеличивать лишь кратно — в два, три и т. д. раз. Если это условие не соблюдается, на изображении может возникать муар — волнообразные полосы, точки или клетки. Избавиться от муара, не искажая само изображение, не так-то просто.
Второй, не менее существенный, недостаток пиксельных изображений состоит в отсутствии внутренней структуры, соответствующей структуре изображенных объектов. Попробуем разобраться в этом на примере. Если на точечном изображении мы видим мужчину в галстуке-бабочке и со значком на лацкане, это — результат работы нашего мозга, выделившего в изображении такие объекты, как значок и галстук. Чтобы идентифицировать соответствующие этим объектам пикселы при работе с программой редактирования пиксельной графики, придется немало потрудиться. Если при работе над изображением необходимо удалить значок, то после этого придется еще как-то заполнять образовавшуюся после удаления пикселов значка «дыру» в изображении — фактически, дорисовывать его. Еще больше мороки возникает при необходимости слегка поправить покосившийся галстук.
Третий недостаток пиксельных изображений — большой объем памяти, требующейся для их хранения. При работе с точечными изображениями высокой четкости и сравнительно большого размера нередки случаи, когда размеры соответствующих им файлов составляют сотни мегабайтов. Работа с такими громоздкими объектами зачастую оказывается не под силу даже самым современным и мощным компьютерам.
Векторное изображение существенно более гибко в работе. Чтобы увеличить или уменьшить его, требуется всего лишь изменить один управляющий параметр изображения в целом — масштаб. При этом размер файла с векторным изображением не увеличится ни на один байт. Внесенные изменения будут учтены при рендеринге, и четкость изображения не пострадает. На рис. 1.1 представлены результаты увеличения точечного и векторного изображений.

Рис. 1.1. Векторное изображение (слева) в отличие от пиксельного (справа) можно масштабировать без потери четкости и деталей
В отличие от пиксельного изображения степень структуризации векторного изображения может быть произвольной. Она определяется создающим его художником. Как мы увидим в последующих уроках, составляя изображение значка на лацкане из двух кругов и текстовой надписи, можно объединить эти объекты в группу и даже дать ей имя «Значок», чтобы потом было легче найти эти объекты. Удаление этой группы приведет к исчезновению значка, но не к возникновению «дыры» на пиджаке — ведь изображение пиджака составлено из других объектов, которые
просто становятся видны в том месте, где раньше был значок. Не составляет проблемы и «поправить галстук» — достаточно изменить значение угла поворота группы объектов, из которых составлено его изображение.
Размеры файлов с векторными изображениями в большинстве случаев намного меньше размеров файлов с изображениями пиксельными.
В заключение сравнительного анализа классов изображений отметим, что преобразование векторного изображения в пиксельное (растрирование или рендеринг) представляет собой достаточно простой и абсолютно формальный процесс, выполняющийся большинством программ машинной графики без вмешательства пользователя. Преобразование же пиксельного изображения в векторное (векторизация или трассировка) в подавляющем большинстве случаев требует не просто вмешательства, а творческого участия пользователя (подробнее об этом — в уроке 17).
Напрашивается очевидный вывод: при разработке графического проекта, независимо от того, к какому классу должно принадлежать итоговое изображение, начинать целесообразнее с векторного изображения, тем более что в CorelDRAW 12 имеется мощный арсенал средств для работы с обоими классами изображений.
Конечно, из этого, как и почти из любого правила, есть исключения. Если в процесс работы над проектом с предоставленными в качестве исходного материала пиксель ными изображениями требуется проводить сложную цветовую коррекцию (с избирательным подходом к различным участкам изображений), выполнять размытие или при менять сложные точечные эффекты, а добавлять к изображениям новые фрагменты не требуется, тогда удобнее с самого начала работать над проектом в программе пиксельной графики вроде Corel PhotoPaint или Adobe Photoshop.
Объектно-ориентированный подход
CorelDRAW 12 (полное название — CorelDRAW Graphics Suite 12) представляв собой интегрированный объектно-ориентированный пакет программ для работы с векторной графикой. Попробуем разобраться, что стоит за этими терминами. Слова «интегрированный пакет» означают, что CorelDRAW 12 представляет co6oй не отдельную программу, ориентированную на решение какой-либо одной чётко поставленной задачи, а совокупность программ (пакет), ориентированных на решение множества различных задач, возникающих при работе пользователь в определенной прикладной области, а именно — в области иллюстративной графики. Интегрированностъ пакета следует понимать в том смысле, что входящи в него программы могут легко обмениваться данными или последовательно вы полнять различные действия над одними и теми же данными. Так достигается м не гофункциональность пакета, возможности разных программ объединяются, интегрируются в единое целое, представляющее собой нечто большее, чем сумму свои составных частей.
Термин «объектно-ориентированный» следует понимать в том смысле, что все операции, выполняющиеся в процессе создания и изменения изображений, пользователь проводит не с изображением в целом и не с его мельчайшими, атомарными частицами (пикселами изображения), а с объектами — семантически нагруженными элементами изображения. Начав со стандартных объектов (кругов, прямоугольников, текстов и т. д.), пользователь может строить составные объекты (например, значок в рассмотренном выше примере) и манипулировать ими как единым целым. Таким образом, изображение становится иерархической структурой, на самом верху которой находится векторное изображение в целом, а в самом низу — стандартные объекты.
Вторая особенность объектной ориентации пакета состоит в том, что каждому стандартному классу объектов ставится в соответствие уникальная совокупность управляющих параметров, или атрибутов класса. Если мы говорим о прямоугольнике высотой 200 мм и шириной 300 мм, залитом синим цветом, обведенным желтой линией шириной 3 пункта, с центром, расположенным в 150 мм по вертикали и в 250 мм по горизонтали от левого нижнего угла страницы, с углом наклона длинной стороны к горизонтали составляющим 32°, мы имеем дело с экземпляром класса — объектом, для которого зафиксированы значения управляющих параметров.
Третья особенность объектной ориентации пакета состоит в том, что для каждого стандартного класса объектов определен перечень стандартных операций. Например, описанный выше прямоугольник можно разворачивать, масштабировать, закруглять ему углы, преобразовывать его в объект другого класса — замкнутую кривую.
Объектная ориентация CorelDRAW дает пользователю почти неограниченную гибкость в работе. Можно выделять отдельные объекты изображения и модифицировать их на любом этапе подготовки изображения, что невозможно ни для точечных изображений, ни при использовании традиционных инструментов художника — бумаги, кисти, пера, красок, карандашей. Если заказчик на заключительном этапе работы передумал и решил вместо верблюда изобразить на рекламном плакате бегемота, художнику не приходится начинать работу заново — достаточно заменить лишь некоторые объекты, а атрибуты нескольких других изменить. С другой стороны, уже на начальных стадиях работы над проектом художник может на основе одного эскиза выполнить несколько проработок, пользуясь различными стандартными операциями или просто меняя атрибуты объектов.
До логического завершения концепцию объектной ориентированности пакета доводит введение в его состав объектно-ориентированного языка программирования VBA.
Программные модули на этом языке позволяют автоматизировать выполнение часто повторяющихся действий и даже строить на основе CorelDRAW 12 специализированные графические системы, определяя новые классы объектов и операции над ними. Более того, этот процесс автоматизирован. В программный модуль на языке VBA можно преобразовать последовательность действий, причем их запись ведется автоматически (для возможной отмены последних действий).
Однажды построенные фрагменты изображений можно использовать в новых работах (начиная с версии 11, такие фрагменты можно сохранять в специальных библиотеках), а также менять характер работы, не меняя изображения. Так, чтобы Превратить рекламный постер в наклейку на кофейной чашке или авторучке
Рабочая среда и интерфейс пользователя
в анимированное изображение на странице веб-узла, требуется совсем немного дополнительной работы.
Упрощается и структурируется также процесс изучения приемов работы с пакетом программ. Начать практическую работу можно сразу же после знакомства с атрибутами и операциями одного-двух классов объектов. В последующих уроках этой книги мы займемся этим, а сейчас обратимся к рабочей среде основного компонента пакета — программы CorelDRAW 12.
Рабочая среда и интерфейс пользователя
Запуск CorelDRAW 12 выполняется стандартными для Windows способами: с помощью главного меню (в нем при установке пакета появляется новая группа команд, в которую включена и команда запуска CorelDRAW), с помощью ярлыка, расположенного на рабочем столе, или двойным щелчком мыши на значке файла, имеющего расширение, ассоциированное в процессе установки CorelDRAW с этой программой (как правило, это файлы с расширениями .CDR, .CMX, .WMF).
Подробнее со способами запуска программ можно ознакомиться в любом пособии по операционной системе Windows.
После запуска программы на экране открывается представленное на рис. 1.2 главное окно CorelDRAW с основными элементами пользовательского интерфейса.
В CorelDRAW очень развит механизм настройки рабочей среды. На рис. 1.2 рабочая среда представлена так, как она выглядит непосредственно после установки программы в системе. Добавлено только несколько пристыковываемых окон.
В соответствии со стандартами Windows под строкой заголовка окна располагается строка меню. В CorelDRAW меню очень сложное, с большим числом подменю и команд. Как и в любой другой программе, меню обеспечивает доступ к большинству функций CorelDRAW, но очень многие действия могут выполняться и без него. Еще более запутывает пользователя возможность неограниченной настройки меню — при желании любые команды и инструменты CorelDRAW можно переместить в любое меню. Поэтому в последующих уроках мы будем в первую очередь знакомиться с приемами работы без меню, обращаясь к его командам только в случае необходимости.
В левой части рабочего пространства расположен специфический для продуктов фирмы Corel элемент интерфейса — так называемый набор инструментов (toolbox). Формально являясь просто одной из множества инструментальных панелей программы, фактически он предназначен для выбора рабочего режима и поэтому используется чаще других. Выбор режима осуществляется щелчком мышью на одной из кнопок набора инструментов — это называется выбором инструмента. С выбора инструментов начинаются практически все действия пользователя нал объектами изображения.

Рис. 1.2. Рабочая среда пользователя CorelDRAW
Некоторые кнопки инструментов снабжены треугольником в нижнем правом углу. Это — указание, что на самом деле с кнопкой связан не один, а несколько инструментов. Чтобы увидеть их все, вместо быстрого щелчка кнопкой мыши ее следует нажать (отпустив только после паузы в одну-две секунды) — на экране раскроется панель конкретного инструмента. На рис. 1.3 представлена панель, раскрывающаяся кнопкой инструмента Fill (Заливка).

Рис. 1.3. Панель инструмента Fill в раскрытом состоянии
Чтобы выбрать инструмент, достаточно щелкнуть на его кнопке. Как правило, каждому из инструментов соответствует своя форма указателя мыши.
В расположенной под строкой меню стандартной
панели инструментов
(toolbar) расположены элементы управления, соответствующие наиболее часто выполняемым командам: открытию, сохранению и закрытию файлов иллюстраций, операциям с системным буфером обмена, режимам и масштабу просмотра иллюстраций.
Ниже стандартной панели инструментов по умолчанию располагается
панель атрибутов
(property bar). Она представляет собой совокупность элементов управления, соответствующих управляющим параметрам выделенного объекта и стандартным операциям, которые можно выполнить над ним с помощью выбранного инструмента. Содержимое панели атрибутов постоянно меняется; в последующих уроках мы будем уделять ей очень много внимания, так как она является основным рабочим инструментом пользователя.
Вдоль правой границы окна расположена
экранная палитра цветов
(color palette). Она применяется для задания цвета заливки и обводки объектов иллюстрации, а приемы работы с ней описаны в уроках 6 и 7.
У нижнего края окна CorelDRAW находится
строка состояния
(status bar). В ней в процессе работы выводятся сведения о выделенном объекте и много вспомогательной информации о режиме работы программы.
Строку состояния можно переместить в любое другое место рабочего пространства, но опыт показывает, что удобнее всего работать, когда строка состояния располагается внизу.
Основная часть рабочего пространства CorelDRAW отведена для размещения
окон документов
(drawing windows) CorelDRAW. После создания документа CorelDRAW (см. ниже) в таком окне видно только изображение печатной страницы, на которой будет размещаться иллюстрация. Границы страницы показаны в виде рамки с тенью, однако они не являются элементом изображения. Объекты, из которых будет далее строиться иллюстрация, должны располагаться в пределах этих границ. Остальное пространство окна иллюстрации имеет свое название — рабочий стол — и используется обычно как временное хранилище объектов. Размер рабочего стола CorelDRAW значительно больше, чем его видимая на экране часть. Для просмотра невидимой части окна служат полосы прокрутки, расположенные по правому и нижнему краям окна документа. Слева от горизонтальной полосы прокрутки располагаются элементы управления, позволяющие переходить между отдельными страницами многостраничных документов — кнопки и ярлычки с названиями страниц, вместе образующие так называемый навигатор. На левом и верхнем краях окна документа расположены
координатные линейки
(rulers), служащие для измерения координат объектов и размещения направляющих (см. урок 9).
Огромную роль в интерфейсе CorelDRAW играют
пристыковываемые окна
(dockers), в свернутом виде представляющие собой ярлычки с названиями, расположенные слева от экранной палитры цветов. По своим функциям они напоминают диалоговые окна, но в отличие от большинства диалоговых окон могут постоянно присутствовать в рабочем пространстве. Мы будем знакомиться с пристыковываемыми окнами по мере освоения приемов работы с объектами CorelDRAW. Пока отметим, что пристыковываемые окна могут располагаться как в середине рабочего стола, так у одного из его краев («пристыковываться» к краю). В свернутом виде от пристыковываемого окна виден только заголовок или, если окно пристыковано, — только ярлычок с названием. Это позволяет компактно располагать в рабочем пространстве большое число элементов управления.
Создание нового документа
По умолчанию после запуска программы CorelDRAW всегда открывается окно документа. Если программа запускалась не щелчком на значке файла, ассоциированного с CorelDRAW, это будет новый документ. Если в процессе работы потребуется создать еще один новый документ, выберите команду New (Новый документ) в меню File (Файл) или просто щелкните на кнопке New (Новый документ), расположенной на левом краю стандартной панели инструментов. В результате раскроется новое окно документа CorelDRAW с чистой печатной страницей.
Далее в тех случаях, когда придется ссылаться на команду меню, в такой ссылке будут последовательно перечислены названия меню, подменю и собственно команды. Например,
(Файл > Новый документ).
Если возникают затруднения с поиском той или иной кнопки на панелях инструментов, перемещая на них указатель мыши, задерживайтесь на каждой кнопке секунду-другую. Рядом с кнопкой будет появляться всплывающая подсказка с ее названием.
Открытие и закрытие документа
Ранее созданные документы CorelDRAW открываются вполне стандартными для прикладных программ Windows способами: при запуске программы после щелчка на значке ассоциированного с CorelDRAW файла; командой
Open
(Открыть), расположенной на стандартной панели инструментов. В двух последних случаях на экране раскроется представленное на рис. 1.4 диалоговое окно
Open Drawing
(Открыть документ).
В этом диалоговом окне присутствуют все стандартные элементы окна открытия документа любой прикладной программы Windows. Кроме того, справа от списка файлов имеется область предварительного просмотра, в которой при установленном флажке
Preview
(Предварительный просмотр) отображается уменьшенное изображение, хранящееся в файле. Если при сохранении документов CorelDRAW задаются ключевые слова или замечания, они появляются в полях
Keywords
(Ключевые слова) и
Notes
(Замечания).
Для закрытия текущего документа выберите команду
верхнем углу этого окна. Если документ после последней записи на диск менялся, программа запросит подтверждение на его сохранение перед закрытием.
Уменьшенные копии изображения могут не включаться в файл при его сохранении, и в таких случаях даже при установленном флажке Preview (Предварительный просмотр) в области предварительного просмотра ничего не отображается.

Рис. 1.4. Диалоговое окно Open Drawing
Сохранение документа
Сохранение документа CorelDRAW выполняется выбором команды Save (Сохранить) стандартной панел инструментов. Если ранее этот документ не сохранялся, на экране раскроется диалоговое окно Save Drawing (Сохранить документ), представленное на рис. 1.5.
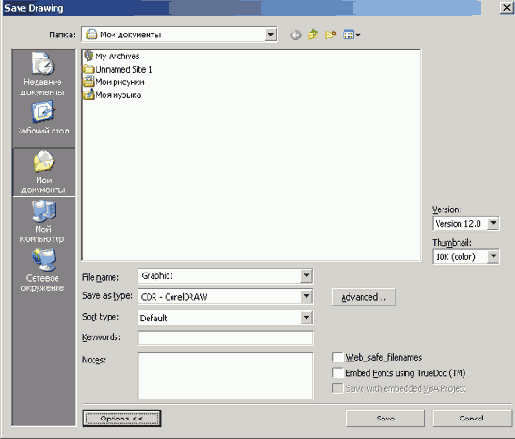
Рис. 1.5. Диалоговое окно Save Drawing
Для сохранения документа следует выбрать папку, в которой он должен быть сохранен, ввести имя файла в поле
File name
(Имя файла) и щелкнуть на кнопке
Save
(Сохранить). Перед последним действием можно ввести в соответствующие поля Ключевые слова и замечания. Обратите внимание на раскрывающийся список
Version
(Версия). Если необходимо сохранить файл в формате одной из ранних версий CorelDRAW (например, для передачи заказчику), перед сохранением файла следует выбрать в этом раскрывающемся списке соответствующую альтернативу.
Если файл ранее уже сохранялся, при выборе команды сохранения повторная запись на диск выполняется без открытия диалогового окна
Save Drawing
(Сохранить документ).
Если требуется создать копию файла, сохраните его в другой папке командой
Кнопка
Options
(Режимы) позволяет раскрыть или, наоборот, скрыть элементы управления второстепенными функциями и настройками режима сохранения файла.
Изменение параметров страницы и единиц измерения
После создания нового документа иногда требуется изменить принятые по умолчанию размеры печатной страницы. Эта операция выполняется при помощи элементов панели атрибутов, внешний вид которой для ситуации, когда на рисунке не выделено ни одного объекта, представлен на рис. 1.6.
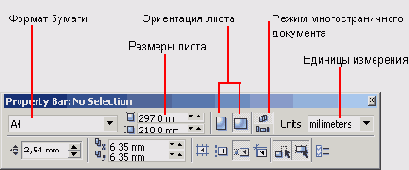
Рис. 1.6. Панель атрибутов при отсутствии выделенных объектов
Размер печатных страниц документа выбирается в раскрывающемся списке Paper Type/Size (Тип/формат бумаги), расположенном в самой левой позиции панели атрибутов. Размер печатной страницы не обязательно должен соответствовать формату бумаги, на которой потом будет распечатана иллюстрация. Достаточно, чтобы он не превышал размеров листа. Если размер печатной страницы оказывается меньше размеров листа бумаги, то вокруг иллюстрации появляются чистые поля (подробнее см. урок 1.8).
Размер печатной страницы целесообразно задавать, исходя из размеров будущей иллюстрации, а не стандартных листов бумаги. В случае печати, например, открыток или визитных карточек такой подход позволит вывести на один лист бумаги несколько копий или страниц документа CorelDRAW.
Чтобы задать нестандартные габариты печатной страницы, введите их значения в счетчики
Paper Width and Height
(Ширина и высота листа), расположенные справа от списка форматов бумаги. Для изменения ориентации печатной страницы щелкните на одной из расположенных еще правее кнопок
Portrait
(Книжная) и
Landscape
(Альбомная). На этих кнопках изображен прямоугольник страницы, расположенный соответственно вертикально или горизонтально. В многостраничных документах страницы одинаковых или разных размеров можно ориентировать одинаково или по-разному. Две кнопки переключения этих режимов позволяют задавать параметры только для текущей страницы (нижняя) или сразу для всех страниц документа (верхняя).
Возможно, потребуется изменить и единицы измерения, которые CorelDRAW использует для определения координат и размеров. Чтобы сменить единицу измерения, выберите нужный вариант в раскрывающемся списке
Drawing Units
(Единицы измерения).
Что нового мы узнали
В этом уроке мы рассмотрели следующие понятия:
- пиксельные и векторные изображения;
- пикселы;
- управляющие параметры;
- рендеринг;
- растрирование;
- искажения растрирования;
- муар;
- иллюстративная графика;
- интегрированный программный пакет;
- объектно-ориентированный пакет;
- особенности объектной ориентации;
- атрибуты класса объектов;
- стандартные операции класса объектов;
- панель атрибутов;
- набор инструментов;
- панели инструментов;
- печатная страница;
- пристыковываемые окна;
- рабочий стол;
- экранная палитра цветов;
- навигатор;
- координатные линейки.
Мы овладели следующими основными приемами:
- создание документа CorelDRAW;
- сохранение документа CorelDRAW;
- изменение параметров страниц документа CorelDRAW и единиц измерения.
Для любителей подробностей
Желающим более подробно ознакомиться с концепциями и приемами работы, которым посвящен этот урок, можно порекомендовать разделы документации и официального руководства по CorelDRAW 12, в которых описываются:
- настройка рабочего пространства CorelDRAW 12;
- приемы работы с пристыковываемыми окнами и экранными палитрами;
- организация модели объектов CorelDRAW.