Учебный курс по CorelDRAW 12
Выделение объектов
Из предыдущих уроков нам известно, что в CorelDRAW изображение составляется из отдельных объектов, принадлежащих к различным классам. Внешний вид объекта определяется его классом и значениями атрибутов, набор которых также определяется классом объекта. Нам известно также, что для работы с объектами различных классов CorelDRAW предоставляет в распоряжение пользователя различные группы инструментов — например, панель атрибутов для блока простого текста и для многоугольника выглядит по-разному. Поэтому перед тем как выполнять любые действия с помощью инструментария CorelDRAW, надо четко указать, над какими объектами эти действия следует выполнить. Такое указание в CorelDRAW осуществляется путем выделения объектов.
Как и большинство операций в CorelDRAW, выделение объектов можно выполнить несколькими способами: с помощью указателя инструмента, с помощью клавиатуры, с помощью меню и с помощью пристыковываемого окна Object Manager (Диспетчер объектов).
Примечание
Для работы с диспетчером объектов требуется более глубокое знакомство с моделью объектов CorelDRAW, поэтому приемы работы с ним (в том числе и приемы выделения объектов) рассматриваются в уроке 9.
Выделение объектов указателями инструментов
В предыдущих уроках нам уже приходилось выделять объекты, щелкая на них указателями выбранных инструментов. Отметим, что для выделения годится не любой инструмент — в частности, щелчок на объекте указателем инструмента Text (Текст) или Shape (Форма) не приведет к желаемому эффекту. Поэтому рекомендуется пользоваться для выделения специально предназначенным для этого инструментом Pick (Выбор). Чтобы выделить объект, достаточно выбрать инструмент Pick (Выбор) и щелкнуть его указателем в любой точке объекта.
Внимание
CorelDRAW может по-разному работать с объектами, которым назначена или не назначена заливка (см. урок 6). По умолчанию щелчок в пределах объекта без заливки выделяет его так же, как объект с заливкой. Но в отсутствие заливки объект прозрачен, и если под ним расположены какие-либо объекты, они будут видны, но выделить их щелчком мыши не удастся — будет выделяться объект без заливки. Если отменить выделение всех объектов и отжать на панели атрибутов кнопку Treat As Filled (Считать заполненными), выделение объекта без заливки будет выполняться только щелчком на любой точке абриса такого объекта.
Выделенный объект окружается на экране рамкой выделения, состоящей из восьми маркеров, в центре которой располагается еще один маркер в виде косого креста, обозначающий середину выделенного объекта. В строке состояния отображается информация о выделенном объекте, а на самом объекте отображаются узлы (в виде маленьких кружков).
Чтобы отменить выделение объекта, достаточно щелкнуть указателем инструмента Pick (Выбор) на любом месте печатной страницы, не занятой объектами, или нажать клавишу Esc.
В отдельных случаях после щелчка мышью выделенным оказывается не объект, а группа. Группой называется совокупность объектов, связанных с помощью операции группирования. При применении операций преобразования группа выступает как единый объект, а при выделении щелчок на любом из объектов, входящих в группу, выделяет не этот объект, а группу целиком (рис. 5.1). О группах и работе с ними подробно рассказывается в уроке 10.
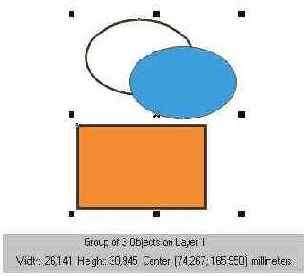
Рис. 5.1. Выделение группы объектов
Если требуется выделить объект, входящий в состав группы, следует сначала выделить эту группу, щелкнув на любом из входящих в нее объектов, а затем щелкнуть на интересующем вас объекте при нажатой клавише Ctrl. При этом форма маркеров выделения меняется с квадратиков на кружки, а в строке состояния выводятся сведения о дочернем (child) объекте — объекте, входящем в состав группы (рис. 5.2).
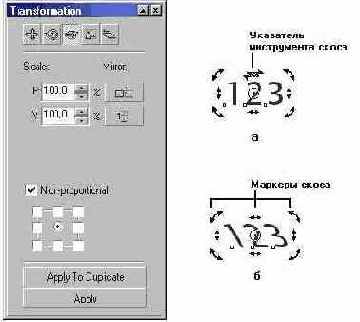
Рис. 5.2. Выделение дочернего объекта
Подсказка
Если выделенный дочерний объект, в свою очередь, оказывается группой, то прием выделения в ней отдельного объекта щелчком при нажатой клавише Ctrl можно повторить еще раз.
Перед выполнением многих операций требуется одновременно выделить несколько объектов. Чтобы добавить к уже выделенному объекту (или объектам) новый, достаточно щелкнуть на нем указателем инструмента Pick (Выбор), удерживая при этом нажатой клавишу Shift. В строке состояния в этом случае отображается количество выделенных объектов (рис. 5.3).
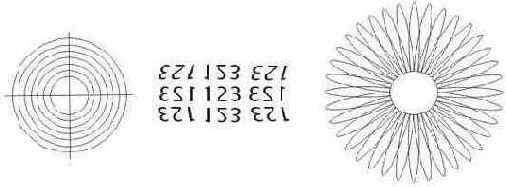
Рис. 5.3. Три объекта выделены совместно
Внимание
Как видите, по внешнему виду отличить три совместно выделенных объекта от выделенной группы из трех объектов невозможно. Поэтому при работе с объектами очень важно следить за сообщениями, появляющимися в строке состояния.
При необходимости вывести из состава совместно выделенных объектов тот пли иной объект (например, ошибочно включенный в выделение) достаточно еще раз щелкнуть на нем при нажатой клавише Shift.
В некоторых случаях выделить нужный объект оказывается не так-то просто. Он может быть спрятан под другими объектами пли лишен не только заливки, но и обводки контура (и, следовательно, невидим!). В таких случаях целесообразно либо воспользоваться режимом отображения Wireframe (Каркас) (см. урок 8), либо прибегнуть к помощи диспетчера объектов (см. урок 9).
Вспомогательные приемы выделения объектов
Если необходимо совместно выделить достаточно много объектов, щелкать на каждом из них мышью может оказаться довольно утомительным. Если такие объекты расположены сравнительно компактно, удобно воспользоваться следующим приемом.
Выберите инструмент Pick (Выбор), установите его указатель в одном из углов воображаемого габаритного прямоугольника, охватывающего все объекты, подлежащие выделению, и перетащите указатель в диагоналыю противоположный угол этого прямоугольника. По мере перетаскивания указателя на экране синим пунктиром отображается текущая граница рамки выделения. В момент освобождения кнопки мыши все объекты, целиком лежащие в пределах синего пунктирного прямоугольника, оказываются выделенными. Если необходимо включить в выделение не только лежащие внутри пунктирной рамки, но и пересеченные ею объекты, следует в процессе растягивания рамки выделения удерживать нажатой клавишу Alt.
Примечание
Использование при растягивании рамки выделения клавиши-модификатора Ctrl превращает прямоугольную рамку в квадратную.
Путем растягивания рамки выделения удобно исключать из состава совместно выделенных объектов их компактные группы. Для этого, не отменяя выделения, следует растянуть рамку вокруг этой компактной группы, удерживая нажатой клавишу Shift.
Как уже отмечалось выше, возможны случаи, когда вышележащий объект полностью или частично перекрывает объект, лежащий ниже его. В уроке 9 подробно рассматривается играющая в CorelDRAW очень важную роль концепция стопки объектов, а сейчас ограничимся тем, что отметим упорядоченность всех объектов изображения CorelDRAW в направлении от поверхности печатной страницы к зрителю. У каждого объекта (кроме самого верхнего и самого нижнего) есть лежащий выше него и лежащий ниже, и не существует даже двух объектов, расположенных на одном уровне.
Если после выделения какого-либо объекта нажать клавишу Tab, то выделение переместится на следующий объект стопки в направлении к печатной странице. Нажатие клавиш Shift+Tab перемещает выделение на следующий объект стопки в направлении от печатной страницы.
Выбор команды Edit > Select All > Objects (Правка > Выделить все > Объекты) позволяет совместно выделить все графические объекты, расположенные на одной странице документа CorelDRAW. Аналогичным способом можно выделить все имеющиеся на этой странице текстовые объекты или все направляющие.
Манипулирование объектами
К категории операций манипулирования относят действия, наиболее часто выполняющиеся после выделения объектов. Некоторые из этих действий не оказывают влияния на внешнюю форму объектов, меняя только их положение на печатной странице (размещение, поворот), другие меняют форму или размеры объекта, не меняя его положения (масштабирование), третьи меняют и положение, и форму объекта (зеркальное отражение). Большинство операций манипулирования объектами выполняются с помощью инструмента Pick (Выбор) и элементов управления соответствующей ему панели атрибутов.
Размещение
Под размещением в CorelDRAW понимается расположение выделенного объекта в желаемом месте печатной страницы. В процессе размещения меняются значения двух атрибутов объекта, определяющих координаты его середины (точки, помеченной косым крестом при выделении объекта). В CorelDRAW используются четыре основных способа размещения объектов.
Простейший из них состоит просто в перетаскивании объекта указателем инструмента Pick (Выбор). Этот прием выполняется точно так же, как выделение объекта (см. выше), только перед отпусканием кнопки мыши объект перетаскивается на новое место. Текущее положение объекта в процессе перетаскивания обозначается его копией, так что на экране одновременно видно и исходное, и текущее положения перемещаемого объекта (рис. 5.4). По окончании перемещения в строке состояния отображаются новые значения координат середины объекта.

Рис. 5.4. Копия объекта в процессе перетаскивания
При перетаскивании объектов мышью может создаться впечатление, что они перемещаются не плавно, а скачками. Это вызывается включением режима привязки к сетке, направляющим или объектам. Эти режимы (более подробно рассмотренные в уроке 9) включаются и выключаются кнопками панели атрибутов, появляющимися при отсутствии выделенных объектов (рис. 5.5).

Рис. 5.5. Панель атрибутов при отсутствии выделенных объектов
Примечание
Если в процессе перетаскивания нажать клавишу Tab, режим отображения перемещаемого объекта изменится, и вместо полной копии объекта будет перемещаться синий «фантом», сквозь который будут просвечивать линии объектов, над которыми он перемещается. Повторное нажатие клавиши Tab снова изменит режим отображения, и перемещаемая копия станет непрозрачной. Выбор конкретного варианта отображения остается за пользователем.
Если требуется расположить выделенный объект или группу объектов в строго определенном месте страницы, добиться этого описанными выше приемами достаточно сложно. В этом случае проще непосредственно изменить значения атрибутов, управляющих координатами середины выделенного объекта. Эти значения при выбранном инструменте Pick (Выбор) выводятся в полях х и у панели атрибутов для всех вариантов выделенных объектов. После ввода новых значений координат середины следует нажать клавишу Enter.
Использование пристыковываемого окна Transformation
Все приведенные выше способы не решают задачи размещения объекта по заданным координатам не середины объекта, а одного из маркеров выделения. Без предварительных вычислений не выполнить и относительное смещение выделенного объекта (например, на 10 мм правее текущего положения). Для автоматизации такого рода размещения служит одна из вкладок пристыковываемого окна Transformation (Преобразование), представленная на рис. 5.6. Чтобы открыть его, выберите команду Arrange > Transformation (Монтаж > Преобразование).
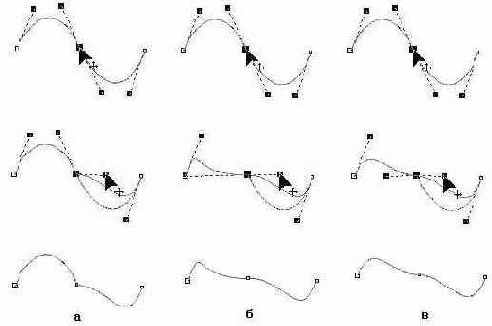
Рис. 5.6. Элементы управления размещением объекта в пристыковываемом окне Transformation
В верхней части пристыковываемого окна Transformation (Преобразование) расположены пять кнопок выбора типа преобразования. Крайняя левая из них соответствует преобразованию размещения.
Примечание
В зависимости от выбранного типа преобразования состав элементов управления пристыковываемого окна может меняться.
В режиме размещения в пристыковываемом окне имеются следующие элементы управления.
Счетчики Н и V определяют местоположение точки привязки выделенного объекта пли совокупности объектов.
Флажок Relative Position (Относительно) управляет способом вычисления координат при размещении. Когда он сброшен, координаты нового положения точки привязки отсчитываются в системе, связанной с печатной страницей. Когда флажок установлен, координаты отсчитываются в связанной с выделенным объектом системе координат, начало которой совмещено с исходным положением выбранной точки привязки.
Группа переключателей в нижней части окна управляет выбором точки привязки. Точкой привязки называется один из маркеров рамки выделения, расположенный на ее стороне, в углу или в середине, с которым совмещено начало связанной системы координат выделенного объекта. Местоположение объекта задается именно координатами точки привязки. Для выбора точки привязки, отличной от устанавливаемой по умолчанию в середине рамки выделения, достаточно установить соответствующий ей переключатель.
Кнопка Apply (Применить) предназначена для фактического выполнения преобразования, параметры которого заданы элементами управления окна — до щелчка на ней можно менять эти параметры в любой последовательности без какого-либо эффекта.
Щелчок на кнопке Apply To Duplicate (Применить к копни) вызывает фактическое выполнение преобразования, но не выделенного объекта (или нескольких выделенных объектов), а его копии.
Чтобы переместить выделенный объект так, чтобы его середина совместилась с точкой, координаты которой заданы в системе координат страницы (ноль которой по умолчанию совмещен с левым нижним углом страницы), следует выполнить описанную ниже процедуру.
1. Сбросьте флажок относительного размещения.
2. Установите переключатель в середине группы переключателей выбора точки привязки.
3. Введите в счетчики Н и V координаты точки.
4. Щелкните па кнопке Apply (Применить).
Чтобы переместить выделенный объект на некоторое расстояние от его текущего положения, проделайте следующие шаги.
1. Установите флажок относительного размещения.
2. Введите в счетчики Н и V величину желаемого смещения по горизонтали и по вертикали.
3. Щелкните на кнопке Apply (Применить).
Примечание
При относительном размещении выбор точки привязки не играет роли. Поэтому группа переключателей выбора точки привязки в этом режиме выполняет другие функции. При установке любого переключателя (кроме среднего) в полях Н и V автоматически появляются значения смещения, абсолютная величина которых равна нулю или совпадает с габаритами выделенных объектов, а знаки выбраны таким образом, чтобы смещение выполнялось в сторону того маркера рамки выделения, который соответствует установленному флажку. Например, если выделить прямоугольник, установить правый боковой переключатель и щелкнуть на кнопке Apply To Duplicate (Применить к копии), справа от прямоугольника появится его копия, причем их вертикальные стороны будут совмещены, а горизонтальные — выровнены.
Сдвиг, суперсдвиг и микросдвиг
Выделенные объекты можно перемещать по печатной странице с помощью клавиш управления курсором. Каждое нажатие одной из этих клавиш вызывает смещение на величину, заданную счетчиком шага смещения, расположенным на панели атрибутов (см. рис. 5.5).
По умолчанию шаг смещения равен 0,1 дюйма или примерно 2,5 мм. Это слишком много для большинства иллюстраций, поэтому рекомендуется сразу же уменьшить его, например, до 0,1 или даже до 0,01 мм. Для этого отмените выделение всех объектов клавишей Esc и введите выбранное значение шага сдвига в счетчик. Шаг будет изменен после нажатия клавиши Enter.
Выполнение сдвига выделенных объектов клавишами управления курсором при нажатой клавише-модификаторе Shift называется суперсдвигом (super nudge). В этом режиме заданный на панели атрибутов шаг смещения умножается на постоянный коэффициент суперсдвига. По умолчанию этот коэффициент равен 2. Выполнение сдвига выделенных объектов клавишами управления курсором при нажатой клавише-модификаторе Ctrl называется микросдвигом (micro nudge). В этом режиме заданный на панели атрибутов шаг смещения делится на постоянный коэффициент микросдвига. По умолчанию этот коэффициент равен 2.
Подсказка
Как правило, принятые по умолчанию значения и коэффициенты сдвига неудобны в практической работе. Чтобы изменить коэффициент суперсдвига или микросдвига, выберите команду Tools > Options (Сервис > Дополнительно), а затем в левой части раскрывшегося окна настроек выберите в категории Document (Документ) раздел Rulers (Линейки). Откроется доступ к группе элементов управления параметрами сдвига Nudge (Сдвиг). С их помощью можно установить шаг смещения, а также коэффициенты и единицы измерения, в которых он задается. Рекомендуется задать значение коэффициентов суперсдвига и микросдвига не менее 10. Тогда смещение будет выполняться мелкими «шажками», а при необходимости сместить выделенные объекты на большее расстояние можно будет воспользоваться суперсдвигом.
Копирование и дублирование
Как и все программы, работающие в среде Windows, CorelDRAW позволяет выполнять операции копирования и переноса через системный буфер обмена. При этом вставка из буфера ранее скопированных или вырезанных туда объектов выполняется в ту же точку печатной страницы, где располагался оригинал. Если объекты были не вырезаны, а скопированы в буфер, их вставка приведет к появлению копий объектов, располагающихся поверх своих оригиналов.
Однако это далеко не самый быстрый и не самый удобный способ построения копий объектов. Если необходимо, чтобы копия выделенного объекта располагалась поверх него, достаточно в режиме выделения объектов нажать на вспомогательной клавиатуре клавишу + (плюс).
Если копию объекта предполагается перемещать, удобнее, чтобы она создавалась с некоторым смещением по отношению к оригиналу. Такую возможность дает операция дублирования.
Чтобы продублировать объект (или несколько объектов), следует выделить его, а затем выбрать команду Edit > Duplicate (Правка > Дублировать). По умолчанию дубликат (точная копия выделенного объекта) будет расположен поверх оригинала и смещен вверх и вправо на 6,35 мм. Это значение смещения можно изменить с помощью счетчиков смещения дубликата на панели атрибутов, появляющейся при отсутствии выделенных объектов (см. рис. 5.5).
Если переместить только что построенный дубликат, а затем, не отменяя его выделения, повторить команду дублирования, второй дубликат будет смещен относительно первого на то же расстояние, на которое первый дубликат был смещен относительно оригинала. Этот прием в терминологии CorelDRAW называется супердублированием.
Наконец, если требуется создать сразу множество копий объекта и разместить их вдоль определенной траектории, достаточно выделить объект и перетаскивать его по этой траектории, удерживая нажатой клавишу пробела.
Растяжение и сжатие
При создании объектов редко удается сразу же добиться желаемых размеров, да и в процессе работы над иллюстрацией достаточно часто приходится менять размеры ранее созданных объектов в соответствии с художественным замыслом. Поэтому в CorelDRAW имеется богатейший арсенал средств изменения размеров выделенных объектов.
Простейший из них нам уже известен — это перетаскивание маркеров рамки выделения. Поэтому ограничимся краткой формулировкой правил выполнения этой операции:
при перетаскивании маркеров в направлении от центра рамки выделения размеры объекта увеличиваются, к центру рамки выделения — уменьшаются;
при перетаскивании угловых маркеров изменение размеров выделенного объекта по вертикали и по горизонтали выполняется с сохранением пропорций, при перетаскивании средних маркеров размеры изменяются только по горизонтали или только по вертикали;
если при перетаскивании маркера нажата клавиша-модификатор Ctrl, возможно только кратное изменение размера (то есть размер объекта будет меняться скачками — в 2, 3, 4... раза больше или меньше оригинала);
если при перетаскивании маркера нажата клавиша-модификатор Shift, размер объекта будет изменяться симметрично от центра, а не только в сторону перетаскивания маркера;
если перед окончанием перетаскивания маркера выполняется щелчок правой кнопкой мыши, то преобразование выполняется не над оригиналом, а над копией выделенного объекта;
если в процессе перетаскивания среднего маркера в направлении к середине рамки выделения оказывается пересеченной ее противоположная сторона (при нажатой клавише Shift — середина), то в результате преобразования будет построено зеркальное отражение (при перетаскивании углового маркера в этом случае строится объект, центрально симметричный выделенному).
Назначение точных размеров
Иногда важно придать выделенному объекту точные размеры. Для этого можно воспользоваться счетчиками размера объекта, расположенными на панели атрибутов, а в более сложных случаях — элементами управления размером пристыковываемого окна Transformation (Преобразование), представленным на рис. 5.7.

Рис. 5.7. Элементы управления размером объекта в пристыковываемом окне Transformation
Процедура работы со счетчиками сводится к введению в них новых размеров выделенного объекта и нажатию клавиши Enter. Если необходимо, чтобы размеры по горизонтали и вертикали изменялись пропорционально, нажмите на панели атрибутов кнопку блокировки раздельного масштабирования, на которой изображен замок (см. рис. 2.3).
Элементы управления, появляющиеся после щелчка на кнопке Size (Размер) в пристыковываемом окне Transformation (Преобразование), кроме новой высоты и ширины объекта позволяют указывать, который из маркеров рамки выделения останется неподвижным при изменении размера. Для этого достаточно установить один из переключателей в группе выбора точки привязки.
Кроме того, кнопка Apply To Duplicate (Применить к копни) позволяет оставить оригинал выделенного объекта неизменным, а преобразование применить к его копии.
Примечание
При установке размеров следует помнить, что преобразование воздействует на размеры не самого объекта (объектов), а габаритного прямоугольника. Это особенно важно, когда оно выполняется над совместно выделенными объектами.
Масштабирование и отражение
При масштабировании новый размер выделенного объекта задается в процентах от его исходного размера. Так же как назначение точного размера, это преобразование можно выполнить с помощью полей панели атрибутов и элементов управления, появляющихся после щелчка на кнопке Scale and Mirror (Масштаб и отражение), представленных на рис. 5.8.

Рис. 5.8. Элементы управления масштабом и отражением объекта в пристыковываемом окне Transformation, а также выделенный объект (а) и примеры его масштабирования: пропорциональное масштабирование 1 30 % (б), масштабирование по высоте -100 % (в). пропорциональное масштабирование -100 % (г)
Процедура работы со счетчиками сводится к введению в них коэффициентов масштабирования выделенного объекта и нажатию клавиши Enter. Если необходимо, чтобы размеры по горизонтали и вертикали изменялись пропорционально, нажмите на панели атрибутов кнопку блокировки раздельного масштабирования, на которой изображен замок.
В CorelDRAW при задании отрицательного значения коэффициента масштабирования совместно с изменением размеров выполняется зеркальное отражение выделенного объекта. На рис. 5.8, в и г приведены два примера такого масштабирования.
Как обычно, элементы управления окна Transformation (Преобразование) дают возможность указывать неподвижную точку преобразования и применять преобразование к копии выделенного объекта.
Расположенные в окне (правее счетчиков коэффициентов масштабирования) кнопки позволяют включать в преобразование отражение, не вводя знак «минус» при соответствующем коэффициенте. Кнопки с аналогичными рисунками, расположенные на панели атрибутов, позволяют быстро построить зеркальное отражение выделенного объекта, причем сам объект сохраняется без изменений.
Поворот объектов
Чтобы повернуть выделенный объект на произвольный угол с помощью инструмента Pick (Выбор), следует вначале еще раз щелкнуть на объекте указателем инструмента. После этого вместо угловых маркеров рамки выделения вокруг выделенного объекта появляются маркеры поворота, а маркер центра объекта заменяется на маркер центра поворота (рис. 5.9). Теперь перетаскивание любого из маркеров поворота приведет к повороту выделенных объектов. Перетаскивая маркер середины в форме кружка с точкой, можно сместить центр, вокруг которого будет поворачиваться выделенный объект, из середины рамки выделения.
Подсказка
Если в процессе перетаскивания маркера поворота удерживать нажатой клавишу-модификатор Ctrl, выделенный объект будет поворачиваться не плавно, а «скачками», фиксируя углы поворота, кратные 15°. Если необходимо построить копию объекта, повернутую на некоторый угол, перед отпусканием левой кнопки мыши выполните щелчок ее правой кнопкой.
То же преобразование можно выполнить с помощью поля Rotate (Поворот) панели атрибутов и элементов управления, доступ к которым открывается после щелчка на кнопке Rotate (Поворот) в пристыковываемом окне Transformation (Преобразование).
Элементы управления поворотом объекта в пристыковываемом окне Transformation (Преобразование) перечислены ниже.
Счетчик Angle (Угол) задает угол поворота выделенных объектов, положительное значение соответствует повороту против часовой стрелки.
Счетчики Н и V содержат координаты точки, вокруг которой поворачиваются выделенные объекты. По умолчанию эта точка совпадает с серединой рамки выделения. В режиме задания абсолютных координат координаты центра поворота задаются в системе, связанной с печатной страницей, в режиме задания относительных координат — в связанной системе координат выделенных объектов (начало отсчета которой совмещено с серединой рамки выделения).
Флажок Relative Center (Относительно) переключает режимы задания координат центра поворота.
Группа переключателей выбора местоположения центра поворота позволяет без введения числовых значений в поля выбрать в качестве центра поворота один из маркеров рамки выделения.
Кнопка Apply (Применить) реализует преобразование в соответствии с установленными значениями управляющих параметров.
Кнопка Apply To Duplicate (Применить к копии) функционально аналогична кнопке Apply (Применить), но преобразование выполняется не с выделенным объектом, а с его копией.

Рис. 5.9. Элементы управления поворотом объекта в пристыковываемом окне Transformation, а также выделенный объект (а) и результат его поворота (б)
Скос объектов
Скосом объекта называется специфическое искажение его формы, суть которого проще всего поясняется физической аналогией. Представим себе, что объект изображен на прямоугольном листе эластичной пленки, верхний и нижний края которой закреплены на жестких планках. Если нижнюю планку закрепить, а верхнюю сдвигать вправо или влево параллельно нижней, то прямоугольник пленки превратится в параллелограмм, а изображенный на нем объект будет искажен. Преобразование скоса можно выполнять, смещая любую из сторон рамки выделения.
Чтобы выполнить скос выделенного объекта инструментом Pick (Выбор), следует еще раз щелкнуть на объекте указателем инструмента, а затем переместить указатель на любой из четырех маркеров скоса, в которые превращаются средние маркеры рамки выделения (рис. 5.10). Указатель примет форму двух встречно направленных стрелок, и перетаскивая маркер скоса таким указателем, можно выполнить скос выделенного объекта.

Рис. 5.10. Элементы управления скосом объекта в пристыковываемом окне Transformation. а также выделенный объект (а) и результат выполнения скоса (б)
Управляющим параметром преобразования скоса является угол скоса. В соответствие с приведенной выше аналогией это угол, который образует с вертикалью боковой край эластичной пленки после смещения верхней планки. Поскольку скос можно выполнять как по горизонтали, так и по вертикали, таких управляющих параметров два. В CorelDRAW установлена максимальная абсолютная величина угла скоса — она равна 75°.
С помощью элементов управления, доступ к которым открывается после щелчка на кнопке Skew (Скос) в пристыковываемом окне Transformation (Преобразование), преобразование скоса можно выполнить с большей точностью. Более того, можно одновременно задать углы скоса по горизонтали и вертикали, а также выбрать неподвижную точку преобразования с помощью группы переключателей.
Так же как при остальных преобразованиях кнопка Apply To Duplicate (Применить к копии) позволяет применить преобразование не к самому выделенному объекту, а к его копии.
Блокировка объектов
Чтобы исключить случайные преобразования объекта, его можно заблокировать. Заблокированный объект можно включить в выделение, но никакие преобразования на него не действуют. Нельзя также менять атрибуты заливки и обводки заблокированного объекта (см. уроки 6 и 7).
Чтобы заблокировать объект, выделите его, а затем выберите команду Arrange > Lock Object (Монтаж > Заблокировать объект). Маркеры рамки выделения примут вид замочков, показывая, что объект заблокирован. Теперь при его выделении в строке состояния перед характеристикой объекта будет выводиться сообщение Locked (Заблокирован).
Для отмены блокировки объекта выделите его и выберите команду Arrange > Unlock Object (Монтаж > Разблокировать объект). Для снятия блокировки со всех заблокированных объектов документа можно воспользоваться командой Arrange t Unlock All Objects (Монтаж > Разблокировать все объекты), причем предварительного выделения объектов не требуется.
Упражнение 5.1. Выделение, копирование и преобразование объектов
Выполняя это упражнение, мы освоим на практике приемы выделения объектов и выполнения преобразований над ними. В результате выполнения упражнения должно получиться изображение, представленное на рис. 5.11. Если в ходе выполнения упражнения у вас возникнут затруднения, вернитесь к описанию приемов выделения и преобразования обьектов.
1. Начнем с подготовки рабочей среды, в которой будем строить изображение. Создайте новый документ CorelDRAW и откройте в рабочем пространстве пристыковываемое окно Transformation (Преобразование).
2. Фигура, похожая на мишень, строится в следующей последовательности. Вначале постройте окружность произвольного диаметра — инструментом Ellipse (Эллипс) при помощи модификатора Ctrl, — затем при помощи находящихся в пристыковываемом окне элементов управления размером преобразуйте ее в окружность диаметром 40 мм. С помощью элементов управления положением переместите центр окружности в точку с координатами 60 мм но горизонтали и 220 мм по вертикали it системе координат страницы.
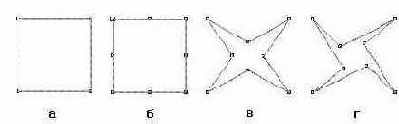
Рис. 5.11. Результат выполнения упражнения
3. Постройте остальные «руги мишени, воспользовавшись элементами управления размером. Для этого щелкните на среднем переключателе в группе переключателей выбора точки привязки, установите режим пропорционального изменения размеров, задайте значение любого из счетчиков размеров равным 35 мм и воспользуйтесь кнопкой Apply To Duplicate (Применить к копии). В результате на изображении появится уменьшенная копия окружности, концентрическая ей. Тем же приемом постройте еще пять окружностей, каждый раз уменьшая диаметр на 5 мм.
4. Выберите инструмент Bezier (Кривая Безье) и постройте им горизонтальную линию произвольной длины (при нажатой клавише Ctrl). Воспользуйтесь полями панели атрибутов, чтобы сделать длину линии равной 50 мм и переместить ее середину в центр ранее построенных концентрических окружностей. Выберите инструмент Pick (Выбор) и щелкните на выделенной линии еще раз, чтобы на экране появились маркеры поворота. Удерживая нажатой клавишу Ctrl, перетащите любой из маркеров поворота так, чтобы линия стала вертикальной, но перед тем, как отпустить левую кнопку мыши, щелкните ее правой кнопкой. В результате копия линии будет перпендикулярна ей и пересечет ее в центре окружностей. «Мишень» готова.
5. Средняя часть изображения представляет собой оригинал и восемь копий фигурного текста. Блок фигурного текста строится с помощью инструмента Text (Текст), его содержание произвольно. Выберите инструмент Pick (Выбор) и перетащите блок текста, расположив его правее мишени. Откорректируйте его расположение по вертикали с помощью поля панели атрибутов, совместив середину текста с горизонтальной линией мишени.
6. Постройте восемь копий текста, оперируя элементами управления, появляющимися после щелчка на кнопке Scale and Mirror (Масштаб и отражение) при- стыковываемого окна Transformation (Преобразование). Например, чтобы построить копию, расположенную слева и сверху от оригинала, следует выбрать в качестве неподвижной точки преобразования левый верхний маркер рамки выделения, нажать обе кнопки со значками отражений и щелкнуть на кнопке Apply To Duplicate (Применить к копии). Затем, поочередно выделяя угловые копии, выполните их скос с помощью элементов управления, появляющихся после щелчка на кнопке Skew (Скос). Для каждой из копий следует назначать неподвижную точку преобразования.
Подсказка
Если при работе над изображением результат очередного действия получается неудовлетворительным, воспользуйтесь кнопкой отмены на стандартной панели инструментов и повторите попытку.
7. Фигура, похожая на ромашку, состоит из копий вертикально расположенного эллипса высотой 20 мм и шириной 3 мм. Копирование выполнено с поворотом на 9° вокруг точки, смещенной строго вниз по отношению к центру рамки выделения на 13 мм. Вначале постройте исходный эллипс и придайте ему желаемые размеры и положение. Преобразование с копированием выполните с помощью элементов управления, появляющихся после щелчка на кнопке Rotation (Поворот).
8. Выделите совместно все построенные лепестки, растянув вокруг них рамку выделения инструментом Pick (Выбор). С помощью полей панели атрибутов Переместите выделенные эллипсы так, чтобы центр выделения располагался на той же прямой, что центр «мишени» справа от копий текста. В центре «ромашки» постройте окружность диаметром 15 мм. После совмещения ее центра с центром поворота лепестков щелкните указателем инструмента на белом образце экранной палитры цветов, чтобы через середину не просвечивали концы лепестков (подробнее о заливках см. урок 6).
Как уже отмечалось, приемы, использованные при выполнении этого упражнения, очень часто применяются в работе над иллюстрациями, поэтому желательно выполнить его полностью.
О преобразовании блоков текста
Основываясь на том, что мы уже знаем о фигурном и простом тексте, логично предположить, что применение преобразований к блоку фигурного текста изменяет как форму этого блока, так и форму символов, составляющих текст. При преобразовании рамки простого текста должна меняться только форма этой рамки, а символы, составляющие текст, при этом останутся неизменными. Это — совершенно справедливое предположение, но тем не менее применение преобразований к текстам имеет свои особенности. Дело в том, что простые тексты, состоящие из одинаковых последовательностей одинаково отображающихся символов, могут выглядеть по-разному (рис. 5.12).

Рис. 5.12. Применение преобразований к блоку фигурного текста и рамке простого текста
В верхней части рисунка представлены блок фигурного текста (слева) и рамка простого текста (справа). Во втором ряду сверху оба эти объекта повернуты на 30°. В третьем ряду к обоим объектам применено преобразование согласованного масштабирования по обеим осям координат с коэффициентом 150 %. В фигурном тексте кегль и интервалы стали больше в полтора раза, текст как будто положили под увеличительное стекло. Размеры рамки простого текста также увеличились в полтора раза, но кегль и интервалы остались неизменными, из-за чего изменилось разбиение первого абзаца на строки. В четвертом ряду выполнено преобразование скоса с управляющим параметром 30°. В блоке фигурного текста исказилась и форма самого блока (из-за чего строки текста сместились относительно друг друга), и форма каждого из символов (они наклонились влево). При искажении формы рамки простого текста сместились строки, но ни разбиение текста на строки, ни наклон отдельных символов не претерпели изменении.
Примечание
При преобразованиях текста воздействием инструмента Pick (Выбор) на маркеры рамки выделения результат получается такой же как при выполнении тех же преобразований с помощью пристыковываемого окна Transformation (Преобразование).
Отмена преобразований объекта
Выполненные над объектом преобразования масштабирования, поворота, отражения и скоса можно отменить. CorelDRAW запоминает цепочку преобразований, выполненных над каждым из объектов, и если возникает необходимость возвратить какому-либо объекту его исходный вид, достаточно выделить его и выбрать команду Arrange > Clear Transformations (Монтаж > Отменить преобразования). Это можно сделать, даже если документ CorelDRAW был закрыт, а затем открыт повторно.
Однако следует иметь в виду, что преобразование размещения не запоминается, а копии объекта, созданные в процессе преобразования, не удаляются. Поэтому результат отмены преобразований иногда может быть неожиданным. Впрочем, отмену преобразований, как почти любую операцию CorelDRAW, тоже можно отменить!
Инструменты для редактирования формы объектов
При создании объектов, составляющих графическое изображение, практически никогда не удается сразу же придать им необходимые для реализации художественного замысла свойства и форму. При работе в традиционной технике это приводит к необходимости пользоваться на начальных стадиях работы карандашом и резинкой, иногда многократно повторяя процесс построения тех или иных фрагментов изображения. Одно из главных преимуществ CorelDRAW перед традиционной техникой состоит в том, что для изменения формы построенного ранее объекта нет необходимости строить его заново — любые изменения формы можно осуществить как плавно, постепенно, так и достаточно радикально и резко. Большинство операций по изменению формы объектов выполняются инструментами, сведенными в панель инструмента Shape (Форма), представленную на рис. 5.13.
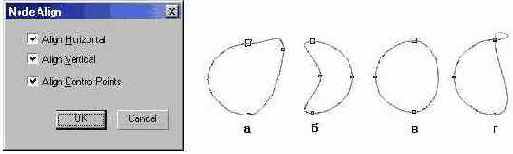
Рис. 5.13. Инструменты для редактирования формы объектов
Инструмент Shape (Форма) — основное средство редактирования формы объектов. Мы уже сталкивались с ним, когда рассматривали приемы закругления углов прямоугольника. Но тогда он активизировался автоматически, после наведения указателя инструмента на узел прямоугольника. В общем случае инструмент Shape (Форма) выбирается в наборе инструментов так же, как любой другой инструмент. Ниже будут рассмотрены приемы работы этим инструментом с кривыми и текстовыми объектами.
Инструмент Knife (Лезвие) позволяет разделить кривую на два отдельных объекта. Инструмент Eraser (Ластик) предназначен для модификации формы объектов достаточно сложным образом, имитирующим стирание части построенного объекта.
Инструмент Smudge (Размазывание) позволяет в интерактивном режиме изменять форму кривой. Основная метафора при использовании этого инструмента состоит в том, что кривая представляется растягивающимся пластичным цилиндром, часть которого перемещается инструментом. В зависимости от размера, формы и управляющих параметров инструмента искажения кривой могут быть минимальными или вполне радикальными.
Инструмент Roughen brush (Грабли) позволяет искажать форму сравнительно гладкой кривой, создавая на ней треугольные выступы — шипы. Работа с этим инструментом будет рассмотрена в уроке 11, в разделе, посвященном деформации объектов.
Инструмент Free Transform (Произвольное преобразование) позволяет выполнять описанные выше преобразования объектов без помощи пристыковываемого окна Transformation (Преобразование), манипулируя только указателем мыши. Работать с помощью этого инструмента довольно сложно, поэтому, отдавая должное изобретательности разработчиков CorelDRAW, автор все же советует выполнять преобразования объектов приемами, описанными выше.
Инструмент Shape и манипулирование узлами кривых
В уроке 3 мы уже познакомились с принятой в CorelDRAW моделью линии и знаем, что линии состоят из сегментов (прямолинейных и криволинейных) и узлов (сглаженных, симметричных и точек излома), расположенных в точках соединения сегментов друг с другом и па краях незамкнутых линии. Нам также известно, что наклон и форма криволинейных сегментов определяются расположением направляющих точек узлов на концах этих сегментов.
В CorelDRAW редактирование формы кривой выполняется главным образом за счет воздействия па ее узлы инструментом Shape (Форма). Для сегментов предусмотрена всего лишь одна операция редактирования — смена типа сегмента с прямолинейного на криволинейный пли наоборот. Но и в этом случае вначале выделяется не сегмент, а соответствующий ему узел кривой.
Выделение узлов
Узлы выделяют теми же приемами, что объекты, только активным инструментом при этом должен быть не Pick (Выбор), a Shape (Форма). Чтобы выделить узел, достаточно щелкнуть на нем указателем инструмента. Чтобы добавить узел к выделенным (или вывести узел из выделения), этот щелчок следует выполнить при нажатой клавише Shift. При растягивании рамки выделения вокруг кривой после отпускания кнопки мыши окажутся выделенными все узлы, оказавшиеся внутри рамки.
Подсказка
Выделенные узлы, соответствующие прямолинейным сегментам, отображаются квадратиками без заливки, криволинейным — с заливкой черным цветом.
Чтобы переместить выделение на начальный узел кривой, нажмите клавишу Ноmе, на конечный узел — клавишу End. Нажатие клавиши Tab перемещает выделение к следующему узлу кривой, Shift+Tab — к предыдущему узлу.
Для выделения всех узлов кривой достаточно выделить любой из ее узлов и нажать клавиши Ctrl+Shift+Home.
Перетаскивание направляющих точек узла
Поведение сегментов, входящих и выходящих из узла линии, определяется расположением направляющих точек. После выделения узла на экране становятся видны направляющие точки, определяющие поведение обоих смежных с ним сегментов. Чтобы изменить форму сегмента, не перемещая узлов, достаточно перетащить соответствующие ему направляющие точки указателем инструмента Shape (Форма). Для освоения этого приема выполним небольшое упражнение.
Упражнение 5.2. Перетаскивание направляющих точек
Выполняя это упражнение, мы освоим коррекцию формы сегмента кривой, примыкающего к узлу, и разберемся, каким образом тип узла влияет па результаты выполнения этой операции.
1. Начнем с построения кривой, близкой по форме к периоду синусоиды. Для этого выберите инструмент Bezier (Кривая Белье) и нажмите кнопку мыши на свободном месте страницы. Перед тем как отпустить кнопку мыши, перетащите ее указатель вверх и вправо на некоторое расстояние. Отступив вправо, постройте еще один узел, только теперь перетащите указатель инструмента вниз и вправо. Наконец, отступив еще раз вправо, постройте третий узел кривой точно так же, как первый. В результате должна получиться кривая, похожая па представленную в верхнем левом углу рис. 5.14.

Рис. 5.14. Перетаскивание направляющих точек узлов различных типов: точки излома (а). сглаженного узла (б), симметричного узла (в)
2. Разместите копию построенной кривой справа от нее. Для этого временно выберите инструмент Pick (Выбор), нажав клавишу пробела, и перетащите выделенную кривую вправо, не забыв перед освобождением левой кнопки мыши щелкнуть ее правой кнопкой. Возвратите активность инструменту Shape (Форма), повторно нажав клавишу пробела. Щелкните указателем мыши на втором узле копни, воспользовавшись правой кнопкой мыши, чтобы раскрылось контекстное меню выделенного узла, приведенное на рис. 5.15. Воспользуйтесь командой Smooth (Сглаженный) для смены типа выделенного узла. Аналогичным образом постройте справа от копни кривой еще одну ее копию, а затем преобразуйте второй узел исходной кривой в точку излома, воспользовавшись командой Cusp (Точка излома) контекстного меню. В результате у вас должно получиться три внешне одинаковых кривых (см. верхний ряд на рис. 5.14).
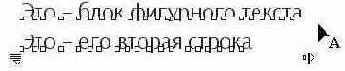
Рис. 5.15. Контекстное меню выделенного узла кривой
3. Выделите второй узел левой кривой и обратите внимание на строку состояния, где указан тип выделенного узла — Cusp (Точка излома). Переместите указатель инструмента па нижнюю направляющую точку и перетащите ее таким образом, чтобы она расположилась примерно посередине между вторым и третьим узлами кривой (см. второй ряд на рис. 5.14, а). Обратите внимание, что вторая направляющая точка узла при этом осталась неподвижной. Перемещение направляющей точки узла типа «точка излома» влияет на форму только одного сегмента кривой (см. третий ряд на рис. 5.14, а), но, как правило, при этом меняется угол излома кривой в узле.
Примечание
В процессе перетаскивания направляющей точки текущая форма редактируемых сегментов отображается на экране цветной линией, что обеспечивает визуальный контроль результатов редактирования.
4. Выполните аналогичное редактирование положения направляющей точки второго узла копии кривой. Поскольку в этом случае мы имеем дело со сглаженным узлом, перемещение одной из направляющих точек против часовой стрелки вызовет перемещение второй направляющей точки на тот же угол в ту же сторону. Однако приближение перемещаемой направляющей точки к узлу не оказывает никакого влияния на расстояние до узла второй направляющей точки. В результате гладкость кривой в узле сохраняется, а симметричность — нарушается (см. третий ряд па рис. 5.14, б).
5. Выполните то же редактирование положения направляющей точки для второго узла правой копии кривой. На этот раз узел симметричный и смещения обеих направляющих точек будут совершенно одинаковыми. Вследствие этого кривая в окрестности узла останется не только гладкой, но и симметричной (см. третий ряд на рис. 5.14, в).
6. В заключение упражнения самостоятельно исследуйте влияние положения направляющих точек крайних узлов кривой на ее форму.
Примечание
Хотя выделение направляющей точки в CorelDRAW не предусмотрено, если после выделения узла щелкнуть указателем инструмента на одной из его направляющих точек, ее можно будет перемещать не только мышью, но и клавишами управления курсором. Если не сделать щелчок на направляющей точке, то смещаться будет не она. а выделенный узел (см. ниже).
Примечание
Если направляющая точка сливается с узлом, для того чтобы «захватить» указателем мыши именно ее, а не узел, в процессе перетаскивания удерживайте нажатой клавишу Shift.
Имеется еще один прием редактирования формы сегмента, не требующий перетаскивания направляющих точек ограничивающих его узлов в явном виде. Вместо этого можно просто перетащить указателем инструмента Shape (Форма) любую точку сегмента на новое место. При этом направляющие точки соседних узлов автоматически переместятся так, чтобы сегмент проходил через новое местоположение этой точки.
Внимание
В процессе выполнения этого приема нового узла на кривой не образуется.
Перемещение узлов
Выделенный узел или совокупность выделенных узлов можно перемещать всеми приемами перемещения объектов. Чаще всего перетаскивают выделенные узлы мышью (при этом все они смещаются одинаково) или при помогли клавиш управления курсором выполняют смещение, суперсдвиг и микросдвиг. Первый прием используется для грубой настройки формы кривой, второй позволяет выполнять более тонкую настройку (особенно если задать небольшое смещение, о чем говорилось выше).
Редактирование узлов
Команды редактирования выделенного узла приведены в контекстном меню этого узла, уже знакомом нам по рис. 5.15. Кроме команд меню редактирование узлов возможно с помощью кнопок панели атрибутов, соответствующей выделенному узлу пли нескольким выделенным узлам и представленной на рис. 5.16. Ниже отдельные элементы управления панели атрибутов описаны в контексте операций редактирования узлов, сегментов и кривой в целом.

Рис. 5.16. Панель атрибутов для совокупности выделенных узлов кривой
Добавление и удаление узлов
Зачастую для придания кривой желаемой формы требуется разместить на ней новые узлы. Простейший способ добиться этого — выполнить двойной щелчок указателем инструмента Shape (Форма) в тон точке кривой, где должен появиться новый узел. После двойного щелчка вновь созданный узел выделяется, и можно назначить ему нужный тип (точка перегиба, сглаженный или симметричный) с помощью соответствующих кнопок панели атрибутов пли команд контекстного меню.
Если выделить существующий узел кривой и щелкнуть на панели атрибутов на кнопке со знаком «плюс», новый узел будет создан точно в середине сегмента, предшествующего выделенному узлу, причем оба узла (и ранее существовавший, и вновь созданный) окажутся выделенными. Повторный щелчок на кнопке добавления узлов приведет к появлению еще двух новых узлов.
Чтобы удалить узел кривой, достаточно выделить его и нажать клавишу Del пли щелкнуть на кнопке удаления узлов на панели атрибутов. Точно так же удаляется и совокупность одновременно выделенных узлов.
Одиночный узел можно удалить, не выделяя его, двойным щелчком на нем указателем инструмента Shape (Форма).
Внимание
При удалении узла кривой кривая не распадается — вместе с узлом удаляются примыкающие к нему сегменты, а вместо них строится новый сегмент в соответствии с положением направляющих точек соседних с удаленным узлов. При удалении крайнего узла кривая просто становится короче на один сегмент.
Сглаживание кривой
В общем случае чем меньше узлов содержит кривая, тем более гладкой она выглядит. Однако если бы от количества узлов зависело только это, о нем можно было бы не беспокоиться. Дело в том, что чем больше узлов у кривой, тем больше вычислений требуется для ее преобразования и для построения изображения этой кривой. Иногда количество узлов кривой может выйти из-под контроля пользователя. Особенно часто это случается при трассировке точечных изображений, построении кривых «от руки» и применении некоторых инструментов, например Eraser (Ластик).
Ползунок степени сглаживания, расположенный на панели атрибутов, позволяет пользователю самостоятельно определять условия компромисса между количеством узлов кривой и точностью ее формы.
Если выделить все узлы кривой, а затем постепенно увеличивать значение степени сглаживания (с помощью поля на напели атрибутов пли связанного с ним ползунка), CorelDRAW будет последовательно удалять отдельные узлы, стремясь к наименьшему возможному отклонению от исходной формы кривой. На рис. 5.17 представлена исходная кривая п результат се сглаживания (степень сглаживания — 80 %). В этом конкретном случае были удалены три узла.

Рис. 5.17. Исходная кривая и результат ее сглаживания
Разъединение кривой, объединение узлов и замыкание
Операция разъединения кривой позволяет разомкнуть замкнутую кривую или разъединить незамкнутую кривую на две ветви, остающиеся частями одной кривой, по не связанные друг с другом сегментами. Чтобы разъединить кривую в выделенном узле, достаточно выбрать в контекстном меню команду Break Apart (Разъединить) пли щелкнуть на одноименной кнопке панели атрибутов. В месте выделенного узла образуются два новых узла, не соединенных сегментом.
Обратной по отношению к операции разъединения является операция объединения узлов. Чтобы объединить два выделенных узла, достаточно выбрать в контекстном меню команду Join (Объединить) пли щелкнуть на одноименной кнопке панели атрибутов. При этом посередине между двумя выделенными узлами создается новый узел, сами выделенные узлы удаляются, а соседние с ними узлы кривой соединяются сегментами с вновь созданным узлом.
Внимание
Операцию объединения можно выполнить только в том случае, если оба выделенных узла — крайние. В противном случае команда и кнопка объединения остаются недоступными.
Чтобы освоить операции разъединения и объединения, выполните небольшое упражнение.
Упражнение 5.3. Разъединение кривой и объединение узлов
1. Постройте па свободном месте страницы окружность и преобразуйте ее в замкнутую кривую с помощью кнопки панели атрибутов (на пен изображена окружность с четырьмя узлами). На окружности, ставшей замкнутой кривой, появится четыре узла (рис. 5.18, а).

Рис. 5.18. Разъединение и соединение
2. Выделите правый узел и разъедините в нем кривую. Обратите внимание на строку состояния — сообщение в ней говорит о том, что кривая стала разомкнутой и в ней стало на один узел больше (вместо четырех — пять). Перетащите правый узел вниз и вправо — под ним обнаружится вновь созданный узел (рис. 5.18, б).
3. Разъедините кривую в левом узле. После этого действия кривая приобретет еще один узел и разделится на две ветви, а информация об этом появится в строке состояния. Перетащите левый узел кривой вниз и влево, чтобы все узлы на обеих ветвях кривой были видны (рис. 5.18, а).
4. Выделите крайний левый узел па нижней ветви кривой и крайний правый узел на ее верхней ветви. Объедините эти узлы, снова превратив кривую в односвязную (состоящую из одной ветви). Результат представлен на рис. 5.18, г.
Перетаскивание и поворот узлов
К выделенным инструментом Shape (Форма) узлам объекта можно применять преобразования растяжения, сжатия и поворота, ранее рассмотренные применительно к объектам в целом. Для этого должно быть выделено не менее двух узлов, а переход к рамке выделения с соответствующем! преобразованию формой маркеров выполняется не дополнительным щелчком мыши, как ранее, а с помощью кнопок панели атрибутов.
После того как вокруг выделенных узлов появится соответствующая преобразованию рамка выделения, само преобразование выполняется перетаскиванием указателем мыши одного из маркеров. Для освоения приемов растяжения и поворота выделенных узлов выполните упражнение.
Упражнение 5.4. Преобразования растяжения и поворота выделенных узлов
1. Постройте на свободном месте страницы квадрат и преобразуйте его в замкнутую кривую с помощью кнопки панели атрибутов (на ней изображена окружность с четырьмя узлами). Па квадрате, ставшем замкнутой кривой, появится четыре узла (рис. 5.19, а).
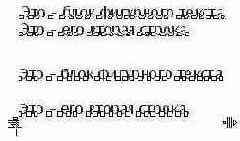
Рис. 5.19. Сжатие и поворот выделенных узлов
2. Выберите инструмент Shape (Форма) и с его помощью выделите все узлы бывшего квадрата, а затем удвойте их количество, вставив между ними новые узлы (рис. 5.19, б) — для этого достаточно щелкнуть па кнопке со знаком «плюс» на панели атрибутов.
3. Отмените выделение узлов, щелкнув на свободном пространстве страницы, а затем выделите только новые узлы, расположенные в серединах сторон бывшего квадрата (щелчками при нажатой клавише Shift). Щелчком кнопки растяжения узлов на напели атрибутов выведите на экран вокруг выделенных узлов рамку выделения с маркерами растяжения и сжатия. Перетащите угловой маркер рамки выделения к центру при нажатой клавише Shift (примерно, па половину расстояния). Квадрат превратится в четырехконечную звезду (рис. 5.19, в).
4. Не отменяя выделения узлов, щелкните на кнопке поворота узлов на панели атрибутов. Теперь маркеры рамки выбора позволяют выполнять преобразования поворота и скоса для выделенных узлов. Перетаскивая любой из угловых маркеров на 90° против часовой стрелки (при нажатой клавише Ctrl), приведите четырехконечную звезду к виду, представленному на рис. 5.19, г.
Замыкание кривой
В некоторых случаях объединение узлом — не лучший способ объединения ветвей кривой пли ее замыкания. Например, выполняя упражнение 5.3, мы убедились, что удаление объединяемых узлов может достаточно сильно исказить форму кривой. В этом случае целесообразно воспользоваться одним из приемов замыкания кривой.
Примечание
В случае объединения ветвей кривой термин «замыкание» может ввести в заблуждение, поскольку в результате получается незамкнутая кривая.
Первый из способов состоит в выделении двух крайних узлов кривой с последующим щелчком на кнопке Extend Curve To Close (Замыкающий сегмент). Выделенные узлы будут соединены прямолинейным сегментом, и кривая замкнется, пли число ее ветвей уменьшится на единицу. Если выделен только одни узел или один из выделенных узлов не крайний, эта кнопка остается недоступной. Второй способ более радикален, поскольку воздействует сразу на все незамкнутые ветви кривой. Достаточно выделить всего лишь один крайний узел любой из ветвей и щелкнуть на кнопке Auto-Close Curve (Автозамыкание), чтобы начальные и конечные узлы всех незамкнутых ветвей кривой оказались соединенными прямолинейными сегментами.
Чтобы попробовать приемы замыкания в деле, повторите упражнение 5.3, заменив на последнем шаге объединение узлов их замыканием.
Отделение ветвей
Если в состав кривой входит несколько ветвей, любую из них можно превратить в самостоятельную кривую, не меняя ее формы. Обычно эта задача решается при помощи команды Arrange > Break Curve Apart (Монтаж > Отделить ветви). Однако при этом вся кривая «разваливается» на отдельные ветви, каждая из которых становится автономным объектом. Если требуется вывести из состава кривой только одну ветвь, этот способ не годится.
В этом случае следует выделить любой узел ветви, подлежащей отделению, и щелкнуть на кнопке Extract Subpath (Отделить ветвь) панели атрибутов. Остальные ветви останутся в составе исходной кривой.
Выравнивание узлов
Выравниванием узлов называется их перемещение по горизонтали и/или вертикали таким образом, чтобы они расположились на одной горизонтальной пли вертикальной прямой или полностью совместились. Выравнивание возможно только в том случае, когда выделено более одного узла, принадлежащего кривой. После выделения нескольких узлов щелкните на кнопке Align Nodes (Выровнять узлы) панели атрибутов (см. рис. 15.16). и на экране появится диалоговое окно выравнивания узлов, представленное на рис. 5.20.
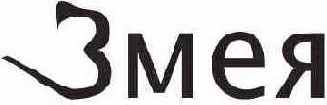
Рис. 5.20. Диалоговое окно выравнивания узлов и результаты попарного выравнивания узлов кривой, преобразованной из окружности.
В диалоговом окне имеются три флажка, управляющих режимами выравнивания.
Align Horizontal (Выровнять по горизонтали). При установке этого флажка все выделенные узлы кривой перемещаются в вертикальном направлении до совмещения с горизонтальной линией, проведенной через узел, выделенный последним.
Align Vertical (Выровнять по вертикали). При установке этого флажка все выделенные узлы кривой перемещаются в горизонтальном направлении до совмещения с вертикальной линией, проведенной через узел, выделенный последним.
Align Control Points (Выровнять направляющие точки). Устанавливать этот флажок можно только в том случае, когда выделено ровно два узла кривой и, кроме того, установлены два предыдущих флажка. В результате выравнивания ранее выделенный узел перемещается до совмещения со вторым узлом, и его направляющие точки также перемещаются до совмещения с направляющими точками второго узла.
Чтобы освоить приемы выравнивания узлов кривой, выполним небольшое упражнение.
Упражнение 5.5. Выравнивание узлов кривой
1. Постройте окружность и преобразуйте ее и кривую с помощью кнопки Convert То Curves (Преобразовать в кривые). Три раза нажав на клавишу со знаком «плюс» на вспомогательной клавиатуре, постройте три копни кривой. Инструментом Pick (Выбор) перетащите копии вправо, расположив их примерно на одной горизонтали с оригиналом.
2. Выберите инструмент Shape (Форма) и выделите в оригинале кривой сначала правый, а затем верхний узлы. Щелкните на кнопке Align Nodes (Выровнять узлы) панели атрибутов и сбросьте флажок Align Vertical (Выровнять по вертикали). Щелкните на кнопке ОК, и узлы будут выровнены по горизонтали, как показано на рис. 5.20, а.
3. В первой копии кривой выделите сначала левый, а затем нижний узлы. Щелкните на кнопке Align Nodes (Выровнять узлы) панели атрибутов и сбросьте флажок Align Horizontal (Выровнять по горизонтали). Щелкните на кнопке ОК, и узлы будут выровнены по вертикали, как показано на рис. 5.20, 6.
4. Во второй копии снова выделите сначала правый, а затем — верхний узлы. Щелкните на кнопке Align Nodes (Выровнять узлы) панели атрибутов, а затем сразу — на кнопке ОК. С третьей копией проделайте то же самое, по перед тем. как щелкнуть на кнопке ОК, сбросьте флажок Align Control Points (Выровнять направляющие точки). Результаты представлены на рис. 5.20, в и г соответственно.
Эластичный сдвиг узлов
При одновременном перетаскивании совокупности выделенных узлов кривой каждый из них смещается на одно н то же расстояние. Однако при включении режима эластичною сдвига одноименной кнопкой панели атрибутов поведение перемещаемых узлов изменяется. В этом режиме смещение каждого из узлов оказывается обратно пропорциональным удаленности этого узла от перемещаемого узла. Удаленность в данном случае рассматривается как расстояние между узлами вдоль кривой.
На рис. 5.21 представлен пример, наглядно показывающий отличия двух режимов сдвига выделенных узлов.

Рис. 5.21. Сдвиг выделенных узлов кривой в обычном и эластичном режимах
В обеих приведенных на рисунке кривых перед сдвигом было выделено восемь узлов (кроме крайнего левого). Для верхней кривой сдвиг выполнен в обычном режиме, для нижней — в эластичном. В обоих случаях перетаскивался крайний правый узел кривой.
Инструмент Shape и текстовые объекты
Инструмент Shape (Форма) в некоторых случаях позволяет быстрее выполнять операции форматирования как фигурного, так и простого текста, рассмотренные в уроке 4. Например, смещение символов текста относительно базовой линии путем перетаскивания их указателем этого инструмента можно выполнить значительно быстрее, хотя при этом неизбежна потеря точности.
Если выбрать инструмент Shape (Форма) и щелкнуть им на текстовом объекте, рамка выделения не появится. Вместо нее снизу от текстового объекта появятся две стилизованные стрелки — вниз и вправо, а для каждого символа текста на экран будет выведен узел, идентифицирующий точку привязки этого символа (рис. 5.22).

Рис. 5.22. Текстовый объект, выделенный инструментом Shape
Перетаскивая указателем инструмента узлы символов, можно смещать их, а перетаскивая стилизованные стрелки, — менять управляющие параметры форматирования текста.
Корректировка расстояния между смежными символами
Чтобы изменить принятое по умолчанию расстояние между смежными символами текста, достаточно перетащить указателем инструмента Shape (Форма) стилизованную стрелку вправо или влево. При перемещении ее вправо от текстового объекта межспмволыюе расстояние будет увеличиваться, при перемещении влево — уменьшаться (рис. 5.23).
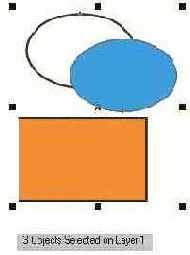
Рис. 5.23. Корректировка межсимвольного расстояния в блоке фигурного текста указателем инструмента Shape
Примечание
При работе с рамкой простого текста для выполнения этого приема даже нет необходимости активизировать инструмент Shape (Форма). Дело в том, что при наведении указателя любого инструмента на стилизованные стрелки, расположенные рядом с правым нижним маркером рамки выделения, автоматически временно активизируется инструмент Shape (Форма), после чего стилизованные стрелки можно перетаскивать (рис. 5.24).
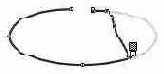
Рис. 5.24. Стилизованные стрелки и указатель временно активизированного инструмента Shape при работе с рамкой простого текста
Внимание
При изменении межсимвольного расстояния для блока фигурного текста изменяются габаритные размеры этого блока, но разбиение текста на строки сохраняется. При изменении межсимвольного расстояния для текста, содержащегося в рамке простого текста, могут измениться условия верстки и, соответственно, условия разбиения текста на строки, но текущие размеры рамки сохранятся.
Корректировка расстояния между смежными словами
Если корректировку межсимвольного расстояния выполнять при нажатой клавише-модификаторе Shift, корректироваться будут только расстояния между смежными словами (то есть ширина символа пробела). Если воспользоваться другим модификатором — клавишей Ctrl, — результат будет противоположным, то есть будет регулироваться межсимвольное, но не межсловесное расстояние (рис. 5.25).

Рис. 5.25. Корректировка межсловного (сверху) и межсимвольного за исключением пробелов (снизу) расстояний
Корректировка расстояния между смежными строками
С помощью инструмента Shape (Форма) можно регулировать и межстрочное расстояние (интерлиньяж) как для блоков фигурного текста, так и для рамок простого текста. Для этого следует выделить текстовый объект инструментом Shape (Форма) и перетаскивать в вертикальном направлении вертикальную стилизованную стрелку, расположенную слева и внизу от него. На рис. 5.26 представлены начальная и заключительная стадии перетаскивания, в результате которого межстрочное расстояние увеличилось. Для уменьшения межстрочного расстояния следует перетаскивать стрелку вверх.
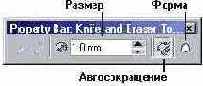
Рис. 5.26. Корректировка межстрочного расстояния с помощью инструмента Shape
Примечание
Следует иметь в виду, что при помощи описанного выше приема в рамке простого текста меняется межстрочное расстояние всех абзацев текста. Если требуется откорректировать это значение только для одного или нескольких (но не всех) абзацев, придется воспользоваться диалоговым окном форматирования (см. урок 4).
Изменение формы символов
В некоторых случаях художественный замысел иллюстрации требует радикального изменения формы отдельных символов, которое невозможно реализовать путем преобразования односимвольного блока фигурного текста. В этих случаях целесообразно воспользоваться приемом преобразования символа текста в совокупность кривых с последующей настройкой формы бывшего символа приемами редактирования узлов кривой. На рис. 5.27 представлен результат такого преобразования.
Примечание
Перед преобразованием в кривые рекомендуется отделить только ту часть текста, которую действительно целесообразно преобразовать в кривую (см. урок 4). Если необходимо обеспечить синхронизацию изменения размера преобразованного в кривые символа с последующим форматированием текста, его можно вставить в текст в качестве специального символа.
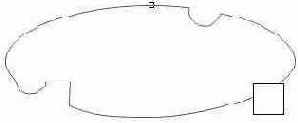
Рис. 5.27. Результат редактирования совокупности кривых, полученной преобразованием символа
Инструмент Knife и разбиение объекта на части
Кнопка инструмента Knife (Лезвие) расположена на панели инструмента Shape (Форма) второй слева (см. рис. 5.13). Как уже отмечалось, этот инструмент предназначен для разбиения кривых линий.
Примечание
Инструмент Knife (Лезвие) может «разрезать» не только кривые. При его применении к примитивам (эллипсам, многоугольникам, прямоугольникам, спиралям) или блокам фигурного текста эти объекты автоматически преобразуются в совокупности кривых.
На самом деле инструмент Knife (Лезвие) выполняет более тонкое действие, существо которого зависит от замкнутости кривой. При щелчке указателем инструмента на кривой па ней образуется сразу два узла, не соединенных сегментом. В результате незамкнутая кривая распадается на две незамкнутых кривых, а замкнутая превращается в незамкнутую. Инструмент может работать в нескольких режимах. Эти режимы определяются с помощью двух кнопок на панели атрибутов (рис. 5.28).

Рис. 5.28. Панель атрибутов при активном инструменте Knife.
Leave As One Object (He отделять объект). При включении этого режима «отрезанная» часть кривой становится не новым объектом (по умолчанию), а ветвью исходной кривой.
Auto-Close On Cut (Автозамыкание). Если этот режим включен, то цикл работы инструмента включает в себя не один, а два щелчка в точках кривой. При этом линия «разреза», соединяющая эти две точки, становится сегментом кривой.
Чтобы выполнить разрез, следует выбрать инструмент Knife (Лезвие) и переместить мышью его указатель на точку кривой. В момент совмещения указателя с кривой он изменит свою форму — ручка лезвия расположится вертикально. Если режим автозамыкания выключен, для выполнения разреза достаточно щелкнуть мышью. На рис. 5.29 представлены три этапа выполнения разреза незамкнутой кривой: подвод лезвия к кривой, установка лезвия на точку кривой и выполнение щелчка и отвод лезвия (видны два узла, расположенных в месте разреза поверх друг друга).
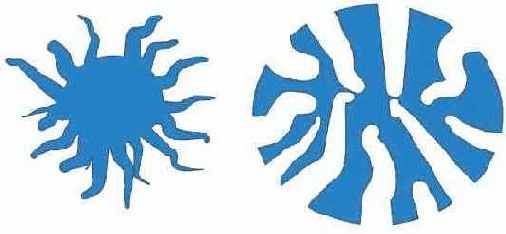
Рис. 5.29. Выполнение разреза без автозамыкания
Линия разреза, которая строится в режиме автозамыкаипя, может быть как прямой, так и кривой произвольной формы. В этом плане поведение инструмента Knife (Лезвие) схожее поведением инструмента Freehand (Произвольная кривая) — если разрез выполняется двумя последовательными щелчками мыши, получается прямая, если указатель инструмента перетаскивается от начала разреза к концу по произвольной траектории, форма разреза определяется этой траекторией.
Примечание
Если при включенном режиме автозамыкания и выключенном режиме оставления «обрезков» в составе одного объекта выполняется разрез незамкнутой кривой, то сохраняется только один из двух получившихся «обрезков» — тот. в составе которого остаются крайние узлы кривой. Удаляемый «обрезок» в процессе разреза будет выделен серым цветом (рис. 5.30).

Рис. 5.30. Выделение цветом удаляемого «обрезка»
Упражнение 5.6. Разрезание объектов
Цель этого упражнения — практическое закрепление навыков работы с инструментом Knife (Лезвие). Выполняя его, мы построим стилизованное изображение раковины жемчужницы и «раскроем» ее створки.
1. Вначале постройте эллипс, вытянутый в горизонтальном направлении, и преобразуйте его в кривую (рис. 5.31, а).
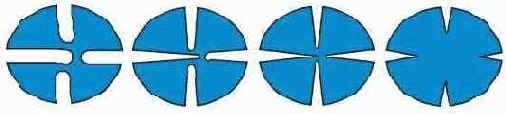
Рис. 5.31. Последовательность построения раскрывшейся «жемчужницы»
2. Выделите инструментом Shape (Форма) верхний и нижний узлы бывшего эллипса и сместите их влево примерно на треть ширины эллипса (при нажатой клавише Ctrl). Результат представлен на рис. 5.31, б.
3. Выберите инструмент Knife (Лезвие) и включите режим автозамыкания с помощью одноименной кнопки панели атрибутов. Кнопка второго режима должна быть отжата. Переместите указатель инструмента в левую крайнюю точку кривой, убедитесь, что указатель принял вертикальное положение, и щелкните мышью. Сместите указатель мыши вправо (за ним потянется линия будущего разреза) и переместите указатель в крайнюю правую точку кривой, в которой и выполните второй щелчок. Кривая разбивается на две отдельные замкнутые кривые, каждая из которых представляет собой отдельный объект (рис. 5.31, в).
4. Указателем инструмента Pick (Выбор) выделите верхний объект. Откройте пристыковываемое окно Transformation (Преобразование) и щелкните в нем на кнопке настройки параметров поворота. Установите центр поворота в левом нижнем углу и задайте угол поворота равным 15°. После щелчка на кнопке Apply (Применить) раковина раскроет створки (рис. 5.31, г).
В заключение попробуйте выполнить это упражнение еще раз, но при разрезании вместо двойного щелчка перетащите указатель по волнообразной траектории — края раковины станут зазубренными.
Инструмент Eraser
В отличие от программ для работы с точечными изображениями, в которых ластики для стирания тех или иных частей изображения являются важнейшими инструментами, в программе векторной графики вроде CorelDRAW ластик оказывается достаточно экзотическим, хотя и очень удобным дополнением к основному арсеналу средств модификации формы объектов. В них он играет принципиально иную роль, поскольку в применении к замкнутым кривым ластик не стирает их части, а лишь модифицирует форму.
На рис. 5.32 представлена панель атрибутов инструмента Eraser (Ластик).
Eraser Thickness (Размер). Значение, содержащееся в этом счетчике, определяет размер стороны квадратного ластика или диаметр круглого.
Auto-Reduce On Erase (Автосокращенпе). При включении этого режима (кнопка нажата) все кривые, формирующиеся при работе ластиком, автоматически сглаживаются — выполняется процедура сокращения количества узлов кривой.
Circle/Square (Форма). В CorelDRAW предусмотрены ластики всего двух форм — круглый и квадратный. Эта кнопка переключает форму ластика.

Рис. 5.32. Элементы управления режимом работы инструмента Eraser на панели атрибутов
При активизации инструмента Eraser (Ластик) и перемещении его указателя на выделенную замкнутую кривую CorelDRAW модифицирует форму этой кривой так, чтобы она как бы обтекала «вклинившееся» в нее «инородное тело». На рис. 5.33 представлены результаты применения ластика к эллипсу. В его правой нижней части виден указатель инструмента (размеры и форма которого соответствуют текущим установкам на панели атрибутов), справа сверху показаны следы работы круглым ластиком, слева снизу — более существенные «разрушения», нанесенные ластиком квадратным.
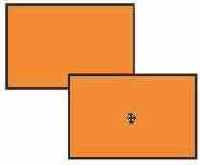
Рис. 5.33. Модификация формы замкнутой кривой инструментом Eraser
Примечание
Инструмент Eraser (Ластик) можно применять к тем же объектам, что инструмент Knife (Лезвие). Преобразование объектов в совокупность кривых выполняется автоматически.
Подсказка
Если форма абриса криволинейного объекта должна остаться без изменений, но в нем необходимо сделать отверстие, достаточно переместить указатель инструмента Eraser (Ластик) на объект и выполнить двойной щелчок мышью. Образовавшееся отверстие можно «доработать» перетаскиванием ластика.
Если в процессе перемещения ластика в форму кривой были внесены нежелательные изменения, нажмите клавишу Esc и перемещайте ластик в обратном направлении — форма восстановится. Однако этот прием действует только до момента отпускания кнопки мыши. После того как кнопка отпущена, отменить можно только всю операцию стирания целиком.
Если ластик применяется к незамкнутой кривой, он действительно стирает ее часть, создавая в кривой разрыв. Можно стереть ластиком как кривую целиком, так и отдельную ее ветвь.
Инструмент Smudge
Инструмент Smudge (Размазывание) — нововведение одиннадцатой версии CorelDRAW. Размазывание — это операция, позволяющая в интерактивном режиме искажать замкнутую кривую. Метафора операции состоит в смещении края объекта с помощью инструмента эллиптической формы. Степень и форма искажения определяются значениями управляющих параметров инструмента, которые могут задаваться с помощью элементов управления панели атрибутов инструмента (рис, 5.34) или специальным устройством (планшетом с пером, чувствительным к нажиму и углу наклона). Смещение может осуществляться как внутрь объекта, так и наружу (рис. 5.35).

Рис. 5.34. Панель атрибутов инструмента Smudge
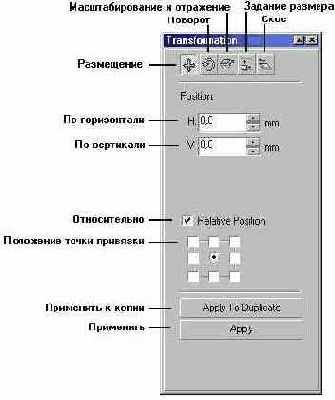
Рис. 5.35. Размазывание наружу и внутрь замкнутой кривой
Nib size (Размер инструмента). Значение этого счетчика определяет размер инструмента. Размер задается н единицах измерения, выбранных по умолчанию.
Tilt (Наклон инструмента). Значение этого счетчика определяет соотношение габаритных размеров инструмента. Задается в градусах, может меняться в диапазоне от 15° до 90°. Влияние наклона инструмента на форму его рабочей части иллюстрирует рис. 5.36 (наклон меняется от 15° до 90° при фиксированном развороте инструмента в 45°).

Рис. 5.36. Влияние угла наклона инструмента ни форму его рабочей области
Bearing (Разворот инструмента). Этот счетчик определяет величину разворота рабочей части инструмента относительно вертикальной оси. Наиболее заметно влияние этого параметра при небольших углах наклона инструмента, когда форма его рабочей части существенно асимметрична. Значение этого управляющего параметра задается в градусах.
Add dryout (Коэффициент затухания). Если значение этого счетчика равно нулю, размер инструмента по мере его перемещения от кривой остается неизменным. Положительные значения коэффициента затухания означают уменьшение размера инструмента, отрицательные — его увеличение но мере размазывания (рис. 5.37 и 5.38).
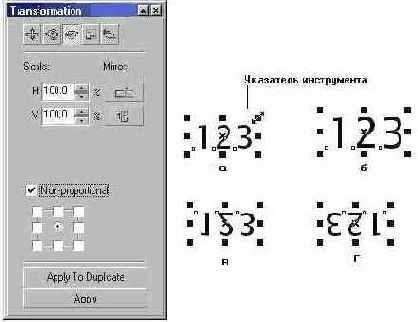
Рис. 5.37. Влияние затухания на размазывание внутрь контура: коэффициент затухания меняется от 0 до 8
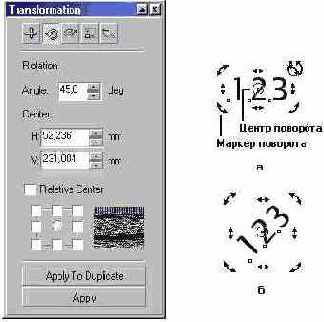
Рис. 5.38. Влияние затухания на размазывание внутрь контура: коэффициент затухания меняется от -1 до -5
С помощью инструмента Smudge (Размазывание) пользователь может при желании приблизить процедуру формообразования объектов к рисованию традиционными инструментами художника. Впрочем, полностью его достоинства раскрываются при наличии в составе компьютера графического планшета с пером. В этом случае управляющие параметры инструмента могут меняться динамически в процессе размазывания.
Что нового мы узнали
В этом уроке мы освоили такие новые понятия, как:
рамка выделения;
группа объектов;
дочерний объект;
преобразование размещения;
относительное и абсолютное размещение;
сдвиг, микросдвиг и суперсдвиг;
копирование и дублирование;
супердублирование;
растяжение и сжатие;
назначение размера;
масштабирование и отражение;
поворот объекта;
скос;
блокировка объекта;
редактирование сегментов;
редактирование узлов;
сглаживание кривой;
разъединение замкнутой кривой;
замыкание незамкнутой кривой;
объединение узлов;
выравнивание узлов;
эластичный сдвиг узлов;
стилизованные стрелки текстового объекта;
лезвие;
ластик.
Мы овладели следующими основными приемами:
выделение объектов указателями инструментов;
совместное выделение объектов;
выделение объектов растягиванием рамки выделения;
выделение дочерних объектов;
размещение объектов указателем инструмента и с помощью пристыковываемого окна Transformation (Преобразование);
смещение объектов клавишами управления курсором с реализацией сдвига, микросдвига и суперсдвига;
копирование, дублирование и супердублпрование объектов с их одновременным размещением;
растяжение, сжатие и установка точных размеров объектов;
масштабирование и построение зеркальных отражений объектов;
поворот и скос объектов;
построение копий объекта в процессе преобразования;
блокировка объектов для их защиты от случайного изменения;
преобразование текстовых объектов;
редактирование формы объектов инструментом Shape (Форма);
приемы редактирования узлов кривой;
редактирование сегмента перетаскиванием его произвольной точки;
сглаживание кривой;
преобразования узлов кривой;
разрезание кривых инструментом Knife (Лезвие);
изменение, формы кривых инструментом Eraser (Ластик);
искажение замкнутых кривых инструментом Smudge (Размазывание).
Желающим более подробно ознакомиться с концепциями и приемами работы, которым посвящен этот урок, можно порекомендовать разделы документации и официального руководства по CorelDRAW 11, в которых описываются:
произвольное преобразование выделенного объекта с помощью инструмента Free Transform (Свободное преобразование);
панель инструментов Transform (Преобразование);
приемы индивидуального и группового кернинга символов с помощью инструмента Shape (Форма);
приемы работы инструментом Smudge (Размазывание).