Учебный курс по CorelDRAW 12
Точки излома
Узел называется точкой излома в том случае, когда касательные, проведенные в узле к двум прилегающим к нему сегментам, не лежат на одной прямой, образуя угол, отличный от развернутого. Примеры точек излома приведены на рис. 3.3.

Рис. 3.3. Точки излома: а) на стыке прямолинейных сегментов; б) прямолинейного и криволинейного сегментов; в) двух криволинейных сегментов
Сглаженные узлы
Узел называется сглаженным, если касательные, проведенные к двум прилегающим к нему сегментам, лежат на одной прямой. Примеры сглаженных узлов приведены на рис. 3.4.

Рис. 3.4. Сглаженные узлы: а) на стыке прямолинейного и криволинейного сегментов: б) на стыке двух криволинейных сегментов
Примечание
Узел, лежащий на стыке двух прямолинейных сегментов, не может быть сглаженным, даже если оба сегмента лежат на одной прямой. Это объясняется тем, что узлы должны сохранять свой тип при перемещении (см. урок 5). а перемещение такого узла в направлении, перпендикулярном примыкающим сегментам, нарушило бы условие сглаженности, поскольку прямолинейные сегменты не могут деформироваться.
Симметричные узлы
Симметричным называется сглаженный узел, направляющие точки которого равноудалены от него. В отличие от точек излома и сглаженных узлов симметричные узлы используются достаточно редко. Пример симметричного узла приведен на рис. 3.5.

Рис. 3.5. Пример симметричного узла
Линии замкнутые, разомкнутые и соединенные
В заключение обсуждения моделей линий, используемых в CorelDRAW, следует сказать о еще одной их классификации, оказывающей большое влияние на работу с этими объектами. Эта классификация построена на учете количества и состояния крайних узлов линии.
Крайним узлом называется узел линии, смежный только с одним се сегментом. Выше уже отмечалось, что узел линии, не имеющий предшествующего сегмента, называется начальным.
Линия, имеющая начальный узел, называется незамкнутой (open curve). Линия, в которой крайние узлы отсутствуют, называется замкнутой (closed curve).
Примечание
в замкнутой линии роль начального и конечного узла выполняет один и тот же узел, поэтому у него есть и предшествующий, и последующий сегменты. Таким образом, в замкнутой линии начальный узел отсутствует, хотя на экране при выборе узлов инструментом Shape (Форма) тот узел, в котором произошло замыкание линии при построении, обозначен увеличенным квадратом, так же как начальный узел.
Следует сказать несколько слов о соединенных линиях. Это объекты, состоящие из нескольких ветвей (subpath), каждая из которых представляет собой замкнутую или незамкнутую линию. Соединенные объекты возникают, в частности, при выполнении операции соединения объектов командой Combine (Соединить) и при преобразовании в кривые других объектов (например, текстов). Главным отличительным признаком соединенного объекта является наличие нескольких узлов, отмеченных увеличенными квадратиками, в одном объекте. Кроме того, сведения о наличии в выделенном объекте нескольких ветвей выводятся в строке состояния после количества узлов при выделении линии инструментом Shape (Форма). Соединенные линии можно разъединить, преобразовав их в совокупность линий, каждая из которых состоит всего из одной ветви — замкнутой или разомкнутой.
На рис. 3.6 представлены примеры замкнутых, разомкнутых и соединенных линий.

Рис. 3.6. Примеры замкнутых (слева), разомкнутых (в середине) и соединенных (справа) линий
Примечание
Практически любой графический объект CorelDRAW может быть преобразован в кривые. И наоборот, многие сложные объекты, о которых пойдет речь в следующих уроках, строятся на базе одной или нескольких линий. Поэтому понимание модели линии и приемов работы с линиями играют очень важную роль в построении изображения.
Теперь, когда мы знаем о линиях уже достаточно много, можно перейти к приемам их построения. Один из них нам уже известен, поскольку в результате применения инструмента Spiral (Спираль) получается именно кривая, состоящая из сегментов, соответствующих четверти оборота спирали, и разделяющих их сглаженных узлов. В последующих разделах настоящего урока мы познакомимся с инструментами для построения линии, а приемы модификации и редактирования линий будут рассмотрены в уроке 5.
Инструменты, позволяющие строить линии различных типов, сведены в CorelDRAW в одну раскрывающуюся панель инструмента Curve (Кривая), представленную на рис. 3.7. В соответствии с общим стилем пользовательского интерфейса CorelDRAW на кнопке инструмента Curve (Кривая) отображается значок последнего из использованных инструментов, кнопки которых присутствуют на его панели, и щелчок на этой кнопке снова активизирует тот же инструмент. Так же как при выборе инструмента для построения графического примитива, для получения доступа к кнопкам других инструментов достаточно при щелчке мышью на кнопке инструмента Curve (Кривая) задержать кнопку мыши в нажатом состоянии.

Рис. 3.7. Кнопки панели инструмента Curve (Кривая)
Линии и инструмент Freehand
Инструмент Freehand (Произвольная кривая) преобразует траекторию перемещения мыши в кривую. При этом узлы и сегменты линии формируются автоматически в соответствии с параметрами настройки инструмента Freehand (Произвольная кривая), менять которые без особой нужды не следует. Как, впрочем, не следует ждать и очень хороших результатов от применения этого инструмента. Дело в том, что рисовать мышью (не говоря уже о трекболе и тач-паде) — совсем не то, что рисовать карандашом или шариковой ручкой, и даже самому опытному рисовальтику таким способом шедевра не создать. Правда, в последнее время появились графические планшеты, оснащенные пером вполне традиционного вида, воспринимающим не только перемещения по поверхности планшета, но и силу нажатия. Применение таких планшетов резко повышает качество линий, построенных от руки инструментом Freehand (Произвольная кривая). К сожалению, графический планшет — устройство недсшевое и к тому же обладающее рядом ограничений. В любом случае линии, построенные инструментом Freehand (Произвольная кривая), требуют последующей корректировки. Чтобы убедиться в этом и освоить попутно приемы работы с этим инструментом, выполним следующее упражнение.
Упражнение 3.1. Построение линий от руки
В этом упражнении мы ознакомимся с возможностями инструмента Freehand (Произвольная кривая), построив с помощью двух различных приемов замкнутую кривую, по форме напоминающую беговую дорожку стадиона — прямоугольник, короткие стороны которого замещены полуокружностями, — и оценим результаты.
1. Начните с создания нового документа CorelDRAW и переименования его первой страницы в Freehand. Если вы забыли, как это делается, просмотрите еще раз упражнения предыдущего урока.
2. Выберите в панели инструмента Curve (Кривая) инструмент Freehand (Произвольная кривая). Указатель мыши примет форму, соответствующую выбранному инструменту (рис. 3.8, слева). Нажмите кнопку мыши и, перетаскивая указатель, постарайтесь построить желаемую замкнутую кривую, начиная с закругления. В момент приближения указателя мыши к точке, в которой начиналось построение кривой, указатель инструмента изменит свою форму (рис. 3.8, справа). Если отпустить кнопку мыши в этот момент, то будет построена замкнутая кривая, если раньше — то незамкнутая.

Рис. 3.8. Формы указателя инструмента Freehand (Произвольная кривая) в процессе построения линии (а) и в момент ее замыкания (б)
Подсказка
Если в процессе построения кривой линия «поехала не туда», не отпуская кнопку мыши, нажмите и удерживайте клавишу Shift. Теперь, перетаскивая указатель вдоль уже нарисованной линии в обратном направлении, можно «стереть» неудавшийся участок. После отпускания клавиши Shift рисование можно продолжить от последнего нестертого узла.
3. Скорее всего, вы оцените полученный результат как неудовлетворительный. Тем не менее его следует исследовать. Вначале обратите внимание на строку
состояния — там появилось сообщение о том, что выделен объект, относящийся к классу кривых, и указано, сколько в нем получилось узлов. На построенной кривой эти узлы отображены, причем роль начального узла играет тот, в котором кривая замкнулась. Выберите в наборе инструментов инструмент Shape (Форма) и щелкните им на любом из узлов, а затем прочтите сообщение в строке состояния. Далее, последовательно нажимая клавишу Tab, переводите выделение на следующие узлы кривой, выясняя их тип по сообщениям строки состояния. В результате исследования можно сделать следующие выводы:
узлы и сегменты кривой при работе с инструментом Freehand (Произвольная кривая) создаются автоматически;
большинство создаваемых узлов представляют собой точки излома;
большинство создаваемых сегментов — криволинейные.
Примечание
Частота расположения узлов на строящейся кривой зависит от скорости перемещения указателя мыши. Чем быстрее перемещается указатель, тем дальше отстоят вновь создаваемые узлы друг от друга, и наоборот, при медленном перемещении мыши построенная кривая может оказаться сплошь усеянной узлами. Последнее нежелательно, поскольку избыточное количество узлов не только снижает плавность кривой, во и без необходимости усложняет изображение.
4. Отступив вниз, повторите построение замкнутой кривой, начиная с закругления, но теперь перед построением прямолинейного сегмента и по его завершении нажимайте клавишу Tab. На этот раз прямолинейные сегменты получились замечательно, но закругления и их соединения с прямолинейными сегментами оставляют желать лучшего.
5. В завершение этого упражнения проделаем то, с чем инструмент Freehand (Произвольная кривая) справляется хорошо — построим ломаную линию, то есть линию, состоящую только из прямолинейных сегментов. В этом случае инструментом работают несколько по-другому. Указатель инструмента перемещается в точку, в которой следует поместить первый узел, и выполняется щелчок мышью. Последующие щелчки выполняются в местах расположения узлов ломаной, и эти щелчки должны быть двойными. В случае выполнения последнего щелчка (одиночного) на начальном узле ломаная линия становится замкнутой. Пользуясь этим приемом, постройте произвольный треугольник и незамкнутую зубчатую линию.
Подсказка
Если при работе инструментом Freehand (Произвольная кривая) возникает необходимость ограничивать наклон прямолинейных сегментов ломаной линии, пользуйтесь клавишей-модификатором Ctrl. Если удерживать эту клавишу нажатой, то следующий прямолинейный сегмент будет наклонен к горизонтали под углом, кратным 15°.
Познакомившись с инструментом Freehand (Произвольная кривая), мы убедились, что его возможности не очень велики. Опытные пользователи при построении линий чаще пользуются другим инструментом — Bezier (Кривая Безье).
Примечание
В одиннадцатой версии программы в дополнение к инструменту Freehand (Произвольная кривая) введен инструмент Polyline (Полилиния). Им удобнее рисовать от руки кривые, состоящие из нескольких сегментов. После создания начального сегмента кривой выполняется щелчок мышью, но этот щелчок не заканчивает построение кривой, как при работе с инструментом Freehand (Произвольная кривая). Перетаскивание указателя при нажатой кнопке мыши создает криволинейный сегмент кривой, перемещение указателя при отпущенной кнопке мыши создает сегмент прямолинейный. Для завершения построения незамкнутой кривой следует нажать клавишу Пробел.
Линии и инструмент Bezier
Работая с инструментом Bezier (Кривая Безьс), пользователь не пытается воспроизвести мышью строящуюся кривую линию. Вместо этого он задает положение узлов будущей кривой и получает возможность уже в процессе построения воздействовать на направляющие точки в каждом из них. Приемы работы этим инструментом сложнее и требуют для освоения некоторой тренировки, зато и результаты получаются намного лучше, чем при работе инструментом Freehand (Произвольная кривая) — это станет очевидно при выполнении следующего упражнения. Тем не менее зачастую и кривые, построенные инструментом Bezier (Кривая Безье), приходится корректировать приемами, описанными в уроке 5, по такая корректировка, как правило, не отнимает много времени. Построение кривой инструментом Bezier (Кривая Безье) представляет собой последовательность циклов работы с каждым из узлов кривой. Цикл начинается с установки указателя инструмента в точку расположения будущего узла. Затем нажимается кнопка мыши, и, удерживая ее, пользователь уточняет положение направляющих точек, перетаскивая одну из них (вначале из узла, а потом — вокруг него) мытью. По умолчанию создаются симметричные узлы, но если пользователь в момент отпускания кнопки мыши воспользуется клавишей-модификатором узла (см. примечание), будет создан сглаженный узел пли точка излома. В момент отпускания кнопки мыши фиксируются тип узла и положение направляющих точек, после чего начинается никл определения следующего узла. Для выхода из цикла следует нажать клавишу Пробел.
Примечание
В процессе создания точки излома следует удерживать нажатой клавишу С (начальный символ английского термина для обозначения этого типа узлов — cusp). Клавиатура при этом должна работать в режиме ввода латиницы. После нажатия клавиши-модификатора направляющие точки начинают вести себя в соответствии с выбранным типом узла, и дальнейшее перетаскивание мышью будет влиять только на одну из них. Для создания сглаженного узла используется клавиша-модификатор S (smooth).
Упражнение 3.2. Построение линий инструментом Bezier
Выполняя это упражнение, мы освоим приемы работы с инструментом Bezier (Кривая Безье) па примере той же кривой, которую строили в предыдущем упражнении.
1. Добавьте новую страницу в открытый документ CorelDRAW и переименуйте ее в Bezier. Выберите в наборе инструментов инструмент Bezier (Кривая Безье).
2. Начнем построение линии с узла, предшествующего линейному сегменту. Установите указатель в нужную точку и нажмите кнопку мыши. Не отпуская кнопку, переместите указатель на некоторое расстояние вправо так, чтобы стали видны «вытащенные» из узла направляющие точки. Чтобы касательная к следующему сегменту была строго горизонтальна, нажмите и удерживайте клавишу- модификатор Ctrl. Отпустите кнопку мыши, а затем и клавишу Ctrl — первый узел кривой построен (рис. 3.9). Поскольку пока он является единственным (и, следовательно, крайним) узлом линии, после завершения работы с ним он автоматически становится точкой излома. После того как линия будет замкнута в этом узле, его тип сменится.

Рис. 3.9. Построение первого узла линии
3. Переходим к построению второго узла. Поскольку он должен располагаться на одной горизонтали с первым, перед перемещением указателя инструмента снова нажмите и удерживайте клавишу Ctrl. Второй узел строится точно так же, как первый, но после отпускания кнопки мыши он станет симметричным (перед ним на линии уже имеется узел, и поскольку процесс построения не закопчен, появится узел и за ним — следовательно, он не крайний). Поскольку симметричные узлы вполне соответствуют виду строящейся кривой, нет необходимости явно указывать тип этого узла клавишей-модификатором (рис. 3.10).

Рис. 3.10. Изображение перед отпусканием кнопки мыши после построения второго узла
4. Третий узел должен располагаться строго под вторым, поэтому по окончании работы со вторым узлом клавишу Ctrl можно даже не отпускать. На этот раз «вытаскивать» направляющую точку из узла следует не вправо, а влево, не отпуская клавишу Ctrl. Чтобы закругление получилось симметричным, расстояние от направляющей точки до узла должно быть примерно таким же, как у второго узла (рис. 3.11).

Рис. 3.11. Изображение перед отпусканием кнопки мыши после построения третьего узла
5. Четвертый узел строится точно так же, как третий (рис. 3.12, а). Теперь кривую следует замкнуть. Для этого указатель мыши перемещается на начальную точку (до появления в качестве указателя инструмента «стрелочки» вместо символического изображения узла) и нажимается левая кнопка мыши. Остается только перетащить направляющую точку вправо при нажатой клавише Ctrl (чтобы левое закругление стало симметричным), и замкнутая кривая будет построена (рис. 3.12, б).

Рис. 3.12. Завершение построения замкнутой кривой
6. Исследуйте построенную кривую способом, описанным в предыдущем упражнении, просматривая типы построенных узлов. Впрочем, достоинства только что построенной кривой по сравнению с результатом предыдущего упражнения очевидны: гораздо меньшее число узлов, прямолинейность тех сегментов, которые должны быть прямыми, симметричность закруглений, отсутствие случайных отклонений. Хотя, возможно, закругления и не представляют собой идеальных полуокружностей, полученный результат очень близок к поставленной цели.
7. В завершение упражнения попробуйте самостоятельно построить с помощью инструмента Bezier (Кривая Бсзье) замкнутую кривую, представляющую собой равносторонний треугольник с закругленными вершинами и «пилу» из предыдущего упражнения, но с закругленными зубцами. При работе с последним заданием, поскольку кривая получится незамкнутая, не забудьте после определения последнего узла нажать клавишу Пробел.
Подсказка
Не забывайте, что клавиша-модификатор Ctrl позволяет ограничивать перемещение указателя не только вертикалями и горизонталями, но и линиями с наклоном, кратным 15°.
Возможно, что поначалу приемы работы с инструментом Bezier (Кривая Безье) покажутся вам чересчур сложными. Это вполне естественно — совершенство достигается только практикой. Но на первых порах работы с CorelDRAW вполне приемлема упрощенная стратегия, когда при построении кривой пользователь не заботится о том, чтобы ее форма была близка к требующейся, — он просто расставляет узлы кривой в ее характерных точках. Окончательная настройка узлов и сегментов в этом случае выполняется на втором этапе методами редактирования кривой (см. урок 5).
Примечание
Новый инструмент Реп (Перо) позволяет строить кривые с помощью тех же приемов, что и инструмент Bezier (Кривая Безье). Отличие состоит в том, что в процессе перемещения указателя мыши в точку расположения очередного узла кривой на экране отображается внешний вид следующего, еще не построенного сегмента кривой. Чтобы почувствовать отличие, попробуйте выполнить предыдущее упражнение с помощью инструмента Реп (Перо).
Линии переменной ширины и инструмент Artistic Media
С помощью инструмента Artistic Media (Суперлнння) строятся составные объекты класса «суперлинии» (Artistic Media Group). Каждый из этих объектов состоит из двух частей — линии, играющей роль управляющего объекта и определяющей основные параметры формы составного объекта в целом, и подчиненного объекта, определяющего детали этой формы. В роли подчиненного объекта может выступать замкнутая кривая или даже произвольный объект CorelDRAW, причем и управляющая линия, и подчиненный объект могут строиться как заранее, до построения суперлинии, так и создаваться в ходе него. Для реализации такого широкого спектра возможностей инструмент Artistic Media (Суперлиния) может работать в нескольких режимах, отличающихся друг от друга способами построения, но не конечной структурой составного объекта — суперлинии. Каким бы режимом мы ни воспользовались, результаты будут относиться к одному классу, что позволяет их редактировать одинаковыми приемами. Выбор режимов работы инструмента Artistic Media (Суперлиния) выполняется с помощью панели атрибутов, которая после его выбора в наборе инструментов принимает вид, приведенный на рис. 3.13.

Рис. 3.13. Панель атрибутов для инструмента Artistic Media (Суперлиния)
Элементы управления панели атрибутов перечислены ниже.
Кнопки Preset (Заготовка), Brush (Кисть), Sprayer (Распылитель), Calligraphic (Каллиграфия) и Pressure (С нажимом) позволяют выполнять переключение режимов работы инструмента, которые обсуждаются ниже в отдельных разделах.
Поле с ползунком Freehand Smoothing (Сглаживание) позволяет регулировать частоту создания узлов и, следовательно, степень гладкости управляющей линии соединенного объекта при ее построении от руки.
Счетчик Artistic Media Tool Width (Ширина линии) содержит значение, определяющее максимальную ширину подчиненного объекта при построении суперлинии.
Раскрывающийся список Preset (Схема заготовки) позволяет выбрать схему подчиненного объекта при работе в режиме заготовки.
Рассмотрим режимы работы с инструментом Artistic Media (Суперлиния) и их особенности.
Режим каллиграфии
Режим каллиграфии — наиболее простой и понятный режим работы инструмента Artistic Media (Суперлиния), поскольку действия пользователя в этом режиме не отличаются от его работы с инструментом Freehand (Произвольная кривая). При перетаскивании указателя инструмента по определенной траектории эта траектория фиксируется в качестве управляющей линии составного объекта, при этом учитывается значение управляющего параметра сглаживания. Однако по окончании перетаскивания (после отпускания кнопки мыши) автоматически строится еще один объект — замкнутая кривая. Ее форма определяется формой управляющей линии и характеристиками каллиграфического пера — шириной, задающейся значением счетчика ширины линии, и наклоном, который задается значением счетчика Calligraphic Angle (Угол наклона), заменяющего в режиме каллиграфии схему заготовки в панели атрибутов (рис. 3.14).
Каллиграфическое перо заданной ширины устанавливается средней точкой на начальный узел управляющей линии с заданным наклоном к горизонту, а затем перемещается вдоль нее с сохранением наклона. Подчиненный объект представляет собой замкнутую кривую, составленную из начального и конечного положений пера и траекторий, по которым перемещались его края. На рисунке три раза представлен один составной объект, построенный в режиме каллиграфии. Слева он выделен с помощью инструмента Shape (Форма) щелчком на оси объекта (после чего его можно редактировать приемами, описанными в уроке 5), посередине — с помощью инструмента Pick (Выбор) щелчком на краю объекта. Справа показан вид объекта после замены значения наклона каллиграфического пера с 0 на 60°.
Внимание
К сожалению, в этом режиме управляющую кривую нельзя построить заранее, из-за чего на практике он применяется сравнительно редко.

Рис. 3.14. Режим каллиграфии
Режим заготовки
В отличие от режима каллиграфии режим заготовки позволяет строить управляющую кривую двумя способами: в процессе построения составного объекта суперлинии или заранее, как обычную линию, с последующим преобразованием в управляющий объект.
В первом варианте пользователь действует так же, как в режиме каллиграфии, только вместо наклона каллиграфического пера выбирается заранее подготовленная схема подчиненного объекта — раскрывающийся список с этими схемами появляется в панели атрибутов (см. рис. 3.13). В этом случае в процессе перетаскивания инструмента по траектории создаваемой управляющей линии указатель инструмента выглядит как окружность темного цвета с диаметром, равным установленной ширине суперлинии. После отпускания кнопки мыши строится и отображается подчиненный объект (рис. 3.15).
Во втором варианте пользователь сначала строит линию инструментом Freehand (Произвольная кривая) или Bezier (Кривая Безье), затем выбирается инструмент Artistic Media (Суперлиння), включается режим заготовки и выбирается одна из заготовок, приведенных в раскрывающемся списке на панели атрибутов. Выделенная кривая преобразуется в управляющую кривую, и по ней строится подчиненный объект суперлинии.
Внимание
Если в качестве управляющего объекта используется соединенная линия, то заготовка суперлинии применяется к каждой из ее ветвей отдельно. Если перед выбором заготовки был выделен объект, уже являющийся суперлинией, то его подчиненный объект удаляется, а по сохраненной управляющей линии строится новый подчиненный объект в соответствии с новой заготовкой.

Рис. 3.15. Линии, построенные инструментом Artistic Media (Суперлиния) в режиме заготовки.
Слева выделена управляющая кривая, в центре и справа — построенные на базе этой кривой по двум различным заготовкам подчиненные объекты
Режим кисти
В режиме кисти подчиненный объект не строится по управляющей линии, а только деформируется в соответствии с ее формой и заданной шириной суперлинии. Исходным материалом для деформации служат мазки — изображения, сохраненные в специальном формате .стх в папке \CustomMediaStrokes, расположенной в папке, в которую была установлена программа CorelDRAW. Суть деформации состоит в том, что изображение-мазок растягивается или сжимается таким образом, чтобы его ширина равнялась длине управляющей линии соединенного объекта, а высота — заданной ширине суперлинни, а затем искривляется в соответствии с формой управляющей линии.
Примечание
В комплект поставки CorelDRAW входит определенное количество стандартных мазков, и их коллекцию можно расширять, внося в нее любые изображения (не только векторные, но и точечные). После внесения изображения нового мазка в папку \CustomMediaStrokes его упрощенное изображение появляется в качестве новой альтернативы в раскрывающемся списке мазков на панели атрибутов для режима кисти (рис. 3.16).

Рис. 3.16. Элементы панели атрибутов инструмента Artistic Media (Суперлиния), характерные для режима кисти
Приёмы построения суперлинии в режиме кисти точно такие же, как в режиме заготовки.
Чтобы сохранить изображение в качестве мазка, его следует выделить с помощью инструмента Pick (Выбор), затем выбрать инструмент Artistic Media (Суперлиния), включить режим кисти и щелкнуть на кнопке сохранения изображения в качестве мазка на панели атрибутов. После определения (в раскрывшемся диалоговом окне) имени файла, в котором будет сохранен мазок, новым мазком можно пользоваться для создания суперлиний.
Кнопка удаления мазка позволяет удалить из списка мазков ставший ненужным элемент.
Примечание
Физическое удаление мазка происходит не при щелчке на соответствующей кнопке панели атрибутов, а при завершении сеанса работы с CorelDRAW. Поэтому в течение сеанса с удаленным мазком еще можно работать.
Упражнение 3.3. Построение суперлинии
Выполняя это упражнение, мы повторим приемы построения линий и освоим приемы работы с суперлиниями на примере режима кисти.
1. Вставьте в открытый документ CorelDRAW новую страницу и, пользуясь приемами построения липни, постройте в ее верхней части стилизованное изображение змеи (рис. 3.17, сверху). Вначале постройте замкнутую кривую, соответствующую абрису головы и тела змеи. В качестве глаз и ноздрей постройте небольшие эллипсы, а зигзагом на спине послужит ломаная линия, состоящая из прямолинейных сегментов. Если абрис получится кривоватым — не беда, в последующих уроках мы ознакомимся с приемами, позволяющими не только с идеальной точностью строить подобные изображения, но и корректировать их, а для этого упражнения высокая точность не нужна.

Рис. 3.17. Определение нового мазка и его применение для построения суперлиний
2. Теперь необходимо выделить все составные части изображения змеи. Проще всего это делается инструментом Pick (Выбор): выберите его и щелкните на свободном месте страницы, отменив таким образом выделение. Затем перетащите указатель инструмента по диагонали воображаемого прямоугольника, охватывающего изображение змеи целиком. После отпускания кнопки мыши выделенными окажутся все элементы изображения, оказавшиеся внутри этого прямоугольника.
3. Выберите в наборе инструментов инструмент Artistic Media (Суперлиния) и включите режим кисти, щелкнув на соответствующей кнопке панели атрибутов. Затем щелкните там же на кнопке с. изображением дискеты и задайте имя файла для сохранения мазка — например zmejuka.cmx. После щелчка на кнопке ОК новый мазок готов к использованию.
4. Отмените выделение изображения змеи, нажав клавишу Esc. Перетащите указатель инструмента Artistic Media (Суперлиния) слева направо но волнообразной траектории. После отпускания кнопки мыши наша змея... зазмеилась!
5. Чтобы свернуть змею в клубок, постройте с помощью инструмента Spiral (Спираль) логарифмическую спираль на 2-3 витка. Выберите инструмент Artistic Media (Суперлиния) и, раскрыв список мазков, щелкните на образце с упрощенным изображением змеи. Если клубок окажется слишком плотным, попробуйте изменить ширину суперлинии или удалить объект и повторить этот шаг, увеличив коэффициент расширения спирали.
6. Чтобы свернуть змею в кольцо, используйте в качестве управляющей линии эллипс, построенный соответствующим инструментом.
7. Чтобы «изготовить» оригинальную прямоугольную рамку, постройте прямоугольник, а затем закруглите три его угла — кроме верхнего левого. Это поможет избавиться от резких изломов суперлинии, в которой построенный прямоугольник будет играть роль управляющей линии.
Режим распылителя
Режим распылителя инструмента Artistic Media (Суперлиния) формирует не один подчиненный объект, а целую группу, размещая копии заранее определенного изображения или его отдельных частей (шаблон распылителя) вдоль управляющей липни. Два примера получающихся в результате соединенных объектов представлены на рис. 3.18. В обоих случаях управляющая кривая одна и та же, а шаблоны распылителя — разные.
Впрочем, такие составные объекты можно отнести к линиям только с очень большой натяжкой. Функциональные возможности режима распылителя весьма широки. В частности, можно управлять размерами отдельных фрагментов изображения, входящих в шаблон распылителя, параметрами, определяющими их положение на управляющей линии, порядком следования фрагментов. В комплект поставки CorelDRAW входит большое число шаблонов распылителя, позволяющих добиваться впечатляющих декоративных эффектов. Предусмотрен также механизм пополнения числа шаблонов. Чаще всего суперлиниями, построенными в режиме распылителя, пользуются для формирования оригинальных рамок и фонов.

Рис. 3.18. Суперлинии, построенные в режиме распылителя
Пристыковываемое окно Artistic Media
Для построения и изменения суперлиний можно пользоваться не только панелью атрибутов инструмента Artistic Media (Суперлнния), по и одноименным пристыковываемым окном (рис. 3.19). Чтобы отобразить его на экране, выберите команду Window > Dockers > Artistic Media (Окно > Пристыкоаываемыеокна > Суперлиния).

Рис. 3.19. Пристыковываемое окно Artistic Media (Суперлиния) и его элементы
В пристыковываемом окне приведены два списка с изображениями заготовок суперлиний, мазков и шаблонов распылителя. В нижнем списке представлен полный набор схем, соответствующий текущему содержимому папки \CustomMediaStrokes, в верхнем — те из схем, которые были недавно использованы для построения суперлиний. Содержимым списка можно управлять при помощи меню отображаемых объектов, раскрываемого кнопкой с изображением направленного вправо треугольника. Три приведенных в меню режима включают и выключают отображение заготовок, мазков и шаблонов распылителя (сверху вниз).
Кнопка блокировки управляет режимом применения схемы к выбранной на изображении линии. Если кнопка нажата, то сразу после выбора схемы в одном из списков (щелчком мыши на соответствующей альтернативе) эта схема применяется для построения суперлинии. Если кнопка блокировки отжата, для применения схемы необходимо дополнительно щелкнуть на кнопке Apply (Применить).
Использование элементов этого пристыковываемого окна позволяет существенно упростить работу с тремя режимами построения суперлппий: заготовки, кисти и распылителя.
В частности, чтобы преобразовать кривую в управляющую кривую суперлинию, достаточно выбрать в одном из двух списков пристыковываемого окна нужное изображение заготовки, мазка или шаблона распылителя и перетащить его мышью на эту кривую.
Чтобы запомнить изображение как мазок или шаблон распылителя, достаточно выделить его и перетащить мышью в нижний список. После отпускания кнопки мыши открывается диалоговое окно, в котором указывается, сохраняется ли изображение как мазок или как шаблон распылителя, а затем задается имя файла.
Примечание
Того же эффекта можно добиться с помощью кнопки Save (Сохранить) пристыковываемого окна.
Режим рисования с нажимом
Режим рисования с нажимом требует наличия специального оборудования — тензометрического графического планшета, который фиксирует не только перемещение пера по своей поверхности, но и силу, с которой пользователь нажимает на перо.
В этом режиме перемещение пера по планшету формирует управляющую кривую суперлиини, а нажим определяет ее ширину (в местах с максимальным нажимом она будет равна заданной на панели атрибутов ширине инструмента).
Впрочем, любители экзотики могут испытать этот режим и без графического планшета, имитируя перемещение пера мышью, а увеличение и уменьшение нажима — клавишами управления курсором (соответственно Т и i). Но если вы не можете одновременно писать разные слова правой и левой рукой, то, скорее всего, этот фокус у вас не получится.
Элементы чертежей и схем
Некоторые классы объектов CorelDRAW используются главным образом при построении специальных изображений: чертежей, схем, диаграмм, блок-схем. Как правило, изображения такого рода строятся в соответствии с целой системой условностей, иногда даже регламентированной стандартами. Например, в России имеется обширная система стандартов на оформление чертежей и блок-схем. Добиться полного соответствия оформления изображений таким стандартам позволяют САПР (системы автоматизации проектирования) или, как их иногда называют (неправильно!) — системы инженерной графики. CorelDRAW относится к другому классу графических программ — системам иллюстративной графики, и к ней нельзя предъявлять требование полного соответствия упомянутым выше стандартам. Но если при подготовке иллюстрированного каталога на изображение требуется нанести габаритные размеры изделия (рис. 3.20) или указать выносками его отдельные части, с такой работой CorelDRAW вполне справится, и для ее выполнения имеются достаточно мощные инструменты.

Рис. 3.20. Примеры простановки размеров
Большинство из них сведено в раскрывающуюся панель инструмента Curve (Кривая), поэтому они и рассматриваются здесь, в уроке, посвященном линиям.
Размерные линии
Выбор на панели инструмента Curve (Кривая) инструмента Dimension (Размерные линии) дает возможность воспользоваться не одним, а целой группой инструментов для нанесения на изображение различных размерных схем (состоящих из выносных линий, собственно размерной липни и размерной надписи) и выносных линий. Размерные схемы и выносные линии представляют собой составные объекты следующих классов:
линейный размер (Linear Dimension);
угловой размер (Angled Dimension);
выноска (Callout).
Составной объект включает в себя несколько менее сложных объектов одного или различных классов. Например, в линейный размер входят несколько линий и текст. Однако воздействовать на отдельные объекты составного объекта нельзя, его можно менять только в целом, и при этом изменения отдельных составляющих его объектов происходят согласованно. Например, при перемещении текста размерной надписи автоматически будут удлиняться или укорачиваться выносные линии размерной схемы и перемещаться размерная линия. Такое согласованное поведение составного объекта в целом и дает основание говорить о нем как об объекте, а не как о совокупности отдельных объектов.
Примечание
Размерную схему, как и любой составной объект, можно разбить на отдельные составляющие, например, для более глубокого редактирования. Для этого следует выбрать в меню команду Arrange > Break Apart (Монтаж > Разъединить). После выполнения этой команды составной объект превращается в несколько отдельных объектов и групп объектов (см. урок 5). Однако это — необратимое действие, и восстановить исходный составной объект уже не удастся.
При работе с размерными схемами и выносками особую роль играет панель атрибутов (рис. 3.21). Расположенные на ней элементы управления позволяют выбирать тип использующейся размерной схемы и управлять ее отдельными составляющими.

Рис. 3.21. Панель атрибутов при выборе инструмента Dimension (Размерные линии)
Группа кнопок выбора типа размерной схемы. Щелчок на одной из этих кнопок позволяет перейти в один из перечисленных ниже режимов простановки размера или выноски.
Auto Dimension Tool (Авторазмер). Тип размерной схемы определяется автоматически по движению мыши в процессе построения схемы. Сам процесс построения размерной схемы любого линейного размера состоит из трех последовательных щелчков мытью: в точке присоединения первой выносной линии к «образмериваемому» объекту, в точке присоединения второй выносной линии и при фиксации положения размерной надписи и размерной линии (см. упражнение ниже).
Примечание
Точкой присоединения объекта называется точка, с которой могут быть связаны элементы размерной схемы, соединительные линии или начало выноски. При наведении указателя инструмента, с помощью которого строится присоединяемый объект — например, инструмента Dimension Line (Размерная линия). — на точку присоединения она выделяется на экране цветным маркером. В качестве точек присоединения выступают все узлы объектов, а также места расположения маркеров рамки выделения, если в местах их расположения проходит линия объекта. Например, и у прямоугольника, и у эллипса в середине нижней стороны рамки выделения есть точка присоединения. Однако в углах этой рамки точки присоединения имеются у прямоугольника, но не у эллипса. В середине примитивов также располагаются точки присоединения.
Vertical Dimension Tool (Вертикальный размер). Выбор схемы простановки размера, предполагающей вертикальное направление размерной линии.
Horizontal Dimension Tool (Горизонтальный размер). Выбор схемы простановки размера, предполагающей горизонтальное направление размерной липни.
Slanted Dimension Tool (Наклонным размер). Выбор схемы простановки размера, предполагающей наклонное направление размерной линии.
Callout (Выносная линия). Выбор специфического составного объекта, связывающего надпись с точкой присоединения па объекте.
Примечание
Angular Dimension Tool (Угловой размер). Выбор схемы простановки углового размера, в которой размерная линия имеет форму дуги окружности с центром в вершине «образмернваемого» угла. Dimension Style (Тип измерения). Этот раскрывающийся список управляет форматом отображения значения размера. В список включены следующие альтернативы: Decimal (Десятичный) — значение размера отображается в виде десятичной дроби, количество дробных разрядов в которой определяется выбором альтернативы в списке точности измерения; Fractional (Дробный) — значение размера отображается в виде смешанной натуральной дроби, знаменатель дробной части которой определяется выбором альтернативы в списке точности измерения; US Engineering (Инженерный) и US Architecture (Архитектурный) — содержание и форма отображения размерной надписи определяются в соответствии со стандартами США на выполнение инженерных и строительных чертежей. Dimension Precision (Точность измерений). Альтернативы этого списка управляют точностью отображения значения размера в размерной надписи. Состав альтернатив зависит от выбранного типа измерения. Dimension Units (Единицы измерения). Раскрывающийся список, позволяющий выбрать в качестве единицы измерения для размера любую из единиц, используемых в CorelDRAW, и указать, каким образом она будет обозначаться (например, дюймы могут обозначаться как словом, так и двойным апострофом). Тext Position (Положение текста). Раскрывающаяся панель с кнопками, положение которых определяет расположение размерной надписи по отношению к размерной линии (рис. 3.22).Строго говоря, выносная линия не относится к схемам простановки размеров и по поведению отличается от них. В частности, содержание входящей в нее надписи никоим образом не связано с какими-либо параметрами изображения, к которому она привязывается. В группу инструментов для простановки размеров инструмент для создания выносок включен из-за сходства приемов работы при построении объекта.

Рис. 3.22. Кнопки размещения размерной надписи по отношению к размерной линии
Dynamic Dimensioning (Динамическая привязка). Кнопка, управляющая режимом формирования размерной надписи. Если она нажата, то размерная надпись формируется заново при каждом изменении размера объекта, с которым связана размерная схема. В противном случае размерная надпись формируется однократно в момент построения размерной схемы.
Suffix for Dimension (Суффикс размера). Поле, содержащее текст, добавляемый , к размерной надписи после размерного числа.
Prefix for Dimension (Префикс размера). Поле, содержащее текст, добавляемый к размерной надписи перед размерным числом;
Show Units for Dimension (Показывать единицы измерения): Кнопка, управляющая включением обозначения единиц измерения в состав размерной надписи.
Упражнение 3.4. Простановка размеров
Выполняя это упражнение, мы на практике освоим приемы построения и модификации размерных схем.
1. Вставьте в открытый документ CorelDRAW новую страницу, переименуйте ее в Dimensions и постройте посередине правильный выпуклый шестиугольник произвольного размера. Воспользовавшись панелью атрибутов, установите его размер по вертикали равным 50 мм. Поскольку по умолчанию включен режим синхронного изменения размера объекта по вертикали и горизонтали, шестиугольник останется правильным.
2. Выберите в наборе инструментов инструмент Dimension (Размерные линии) и щелкните на панели атрибутов на кнопке горизонтального размера. Начнем построение горизонтальной размерной схемы с задания управляющих параметров на панели атрибутов. Установите тип измерения Decimal (Десятичный), в качестве единиц измерения выберите миллиметры и запретите включение обозначения единиц в размерную надпись. Точность отображения выберите равной двум разрядам после запятой. Переместите указатель инструмента на левый нижний угол шестиугольника и, добившись, чтобы точка присоединения обозначилась цветным маркером (рис. 3.23, а), щелкните кнопкой мыши.

Рис. 3.23. Построение линейной размерной схемы
3. Переместите указатель инструмента на правый нижний угол шестиугольника и точно таким же образом зафиксируйте точку присоединения второй выносной линии размерной схемы (рис. 3.23, б).
4. Сместите указатель инструмента вниз и пронаблюдайте, как вместе с ним опускается размерная линия и вытягиваются вниз выносные линии. Сместите указатель инструмента влево таким образом, чтобы прямоугольник, показывающий будущее положение размерной надписи, оказался в середине размерной линии, и снова щелкните мышью, фиксируя его положение. Размерная схема построена, и в строке состояния появилось сообщение Linear Dimension on Layer 1 (Линейный размер на слое 1).
5. Выберите инструмент Pick (Выбор) и щелкните им на шестиугольнике, выделяя его. Сообщение в строке состояния будет уже другим — Control Polygon with 6 sides on Layer 1 (Управляющий многоугольник с 6 сторонами на слое 1). После присоединения размерной схемы объект стал управляющим, то есть его изменение автоматически приведет к изменению присоединенных к нему объектов. Щелкните на размерной надписи и обратите внимание на то, что рамка выделения охватывает не всю вновь построенную размерную схему, а только текст (рис. 3.23, в). В строке состояния появится сообщение Control Text... (Управляющий текст...). Таким образом, шестиугольник является управляющим объектом для всех присоединенных к нему размерных схем, а текст размерной надписи является управляющим объектом для одной размерной схемы — той, в состав которой он входит. Перетащите инструментом Pick (Выбор) текст размерной надписи влево и вниз, следя за тем, как перемещение управляющего объекта изменяет форму составного объекта. Возвратите размерную надпись в исходное положение (рис. 3.23, г).
6. Теперь построим размерную схему для наклонного размера. Она строится точно так же, как для горизонтального, только перед началом построения следует щелкнуть па панели атрибутов па кнопке наклонного размера. Определяя местоположение размерной надписи, оставьте ее справа от правой выносной линии.
7. Построим размерную схему для углового размера. До определения первой точки задайте суффикс размерной надписи — знак градуса. Для этого установите курсор в соответствующее поле панели атрибутов, переведите вспомогательную клавиатуру в режим ввода цифр клавишей Num Lock и при нажатой клавише Alt введите с нее код символа градуса 0176. Затем установите точность отображения значения размера без дробных разрядов. Размерная схема строится аналогично двум предыдущим с одним дополнением: перед определением точек присоединения выносных линий (рис. 3.24, б и в) необходимо щелчком зафиксировать центр углового размера — точку, в которой выносные линии пересекаются (рис. 3.24, а). Если требуется, чтобы размерная схема была полностью привязана к объекту и отслеживала его перемещения и изменения размеров, эта точка должна быть точкой присоединения. При определении местоположения размерной надписи (рис. 3.24, f), возможно, се не удастся сразу переместить на середину размерной линии. В этом случае сначала переместите указатель инструмента вправо, увеличивая радиус размерной линии, затем переместите размерную надпись на ее середину, а потом снова уменьшите радиус, перемещая указатель инструмента влево. Результат простановки размеров представлен на рис. 3.25.

Рис. 3.24. Построение угловой размерной схемы
Подсказка
Если в процессе построения размерной схемы обнаружится, что одна из точек определена неправильно, доведите построение схемы до конца, а после определения местоположения размерной надписи удалите размерную схему клавишей Del. Чтобы удалить ранее построенную размерную схему, сначала выделите ее с помощью инструмента Pick (Выбор). При этом безразлично, на каком объекте схемы выполнить щелчок — если будет выделена только размерная надпись, после нажатия клавиши Del удалится вся схема, поскольку удаление управляющего объекта приводит к удалению всего составного объекта. В силу этой особенности при удалении объекта, к которому присоединены размерные схемы, все эти схемы будут также удалены.

Рис. 3.25. Результат простановки размеров на шестиугольном объекте
Примечание
Размерную схему можно построить и без привязки выносных линий к точкам присоединения какого-либо объекта, выполняя щелчки мышью не на точках присоединения. Такие неприсоединенные схемы, конечно, не меняются при внесении изменений в изображение и не удаляются при удалении его объектов.
8. В завершение упражнения внесите изменения в построенные размерные схемы. Все изменения выполняются не инструментами для простановки размеров, а инструментом Pick (Выбор). Вначале выберите шестиугольник и увеличьте его размер вдвое, введя в одно из полей габаритных размеров новое значение. Проследите за изменением размерных схем. Затем выберите размерную надпись наклонного размера и переместите се в середину размерной линии. Измените ее размещение, поместив текст в разрыв размерной линии.
В завершение обсуждения размерных схем CorelDRAW следует еще раз подчеркнуть, что в подавляющем большинстве случаев их модели не соответствуют регламентацпям российских стандартов инженерной графики. Такого соответствия можно добиться путем преобразования соединенных объектов, соответствующих каждой размерной схеме, в обычные объекты CorelDRAW с их последующим редактированием (приемами, описанными в уроке 5), но это потребует большого объема дополнительной работы, особенно если размеров много, и приведет к утрате связи размеров с объектами.
Выносные линии
Выносные линии представляют собой составные объекты, составляющие отдельный класс. Так же как размерные линии, они могут присоединяться к основным объектам, но не двумя, а одной линией. Эта линия состоит из двух сегментов, причем конец второго сегмента присоединен к надписи выноски. Надпись является управляющим объектом составного объекта класса выносок. Перемещение надписи влияет на длину и расположение второго сегмента выноски, первый сегмент при этом остается неподвижным. Изменение длины надписи не оказывает влияния на сегменты выноски. При перемещении объекта, к которому присоединена выноска, она перемещается одновременно с объектом.
Процедура построения выноски состоит из четырех действий, выполняющихся после выбора инструмента Dimension (Размерная линия) и щелчка па кнопке выноски панели атрибутов этого инструмента.
1. Первый щелчок мышью фиксирует начало первого сегмента. Если он выполняется на точке присоединения основного объекта, выноска будет присоединена к нему, в противном случае выноска не связывается с объектом.
2. Второй щелчок мышью фиксирует конец первого и начало второго сегмента выноски. Если второй сегмент не нужен, для пего задается нулевая длина, для чего второй щелчок делается двойным.
3. Третий щелчок фиксирует конец второго сегмента и точку начала надписи выноски.
Подсказка
При определении направления сегментов выноски удобно пользоваться клавишей-модификатором Ctrl, ограничивающей возможные наклоны сегментов выноски к горизонтали углами, кратными 15.
4. После третьего (или второго двойного) щелчка включается режим ввода надписи выноски. Надпись вводится и впоследствии редактируется приемами, описанными в уроке 4.
Подсказка
Для завершения ввода текста надписи выноски достаточно выбрать в наборе инструментов инструмент Pick (Выбор).
Примеры выносок представлены на рис. 3.26. Попробуйте в качестве упражнения воспроизвести это изображение. Если в процессе его выполнения возникнут трудности, повторите его после ознакомления с уроком 4.
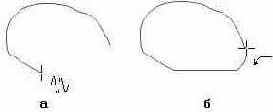
Рис. 3.26. Примеры выносок
Соединительные линии
Соединительные линии представляют собой особый класс линейных объектов, очень удобных для построения всевозможных схематических изображений, в особенности блок-схем. В сочетании со стандартными фигурами инструмент Interactive Connector Tool (Соединительная линия) предоставляет пользователю дополнительные удобства при работе с ними.
Оба конца соединительной линии должны присоединяться к объекту в точках присоединения. После построения соединительная линия связывает точки присоединения. Вариантов соединения может быть два: ломаной линией, состоящей из строго горизонтальных и строго вертикальных прямолинейных сегментов вне зависимости от взаимного положения соединенных объектов (ломаная соединительная линия) и отрезком прямой (прямая соединительная линия). Выбор варианта осуществляется кнопками Angled connector (Ломаная соединительная линия) и Straight connector (Прямая соединительная линия), расположенными на панели атрибутов инструмента Interactive Connector Tool (Соединительная линия). Пример ломаной соединительной линии представлен на рис. 3.27.

Рис. 3.27. Заключительный этап построения соединительной линии
Процедура построения соединительной липни состоит из двух действий, выполняющихся после выбора инструмента Interactive Connector Line (Соединительная линия).
1. Зафиксируйте точку присоединения соединительной линии к первому из двух объектов. Указатель инструмента подводится к точке присоединения, пока она не будет выделена цветным кружком, после чего выполняется щелчок мышью.
2. Зафиксируйте точку присоединения соединительной линии ко второму объекту, которая выполняется точно так же.
После построения соединительной линии можно переместить ее отдельные сегменты, перетаскивая их инструментом Interactive Connector Line (Соединительная линия). Оба объекта, к которым присоединяется соединительная линия, становятся для нее управляющими.
Упражнение 3.5. Построение соединительных линий
В качестве упражнения, которое позволит освоить приемы построения соединительных линий, постройте прямоугольник и эллипс, а затем соедините их парой соединительных линий, связав ими две разные пары точек присоединения. Перед созданием второй соединительной линии измените тип соединительной линии. Затем при помощи инструмента Pick (Выбор) выделите один из управляющих объектов и перемещайте его вокруг второго, следя за поведением соединительных линий.
В отдельных случаях соединительная линия может присоединиться к объекту только одним из своих концов. Тогда второй конец считается присоединенным к странице. Присоединенный к объекту конец соединительной линии можно впоследствии отсоединить, а отсоединенный — присоединить. В середине каждого из сегментов ломаной соединительной линии располагается точка присоединения, так что к ломаной соединительной линии можно присоединять другую соединительную линию.
Возможности модификации коннектора блок-схем инструментом Interactive Connector Line (Соединительная линия) сводятся к перетаскиванию указателем инструмента сегментов коннектора в перпендикулярном к ним направлении. После построения соединительной линии с помощью панели атрибутов можно изменить атрибуты ее обводки (см. урок 7).
Что нового мы узнали
В этом уроке мы освоили такие новые понятия, как:
линия;
сегменты и узлы линии;
типы сегментов и узлов линии;
направляющая точка;
соединенная линия;
замкнутая и разомкнутая линии;
составной объект;
управляющие и подчиненные объекты;
суперлиния;
размерная схема;
размерные линии и надписи;
выносная линия;
соединительная линия.
Мы овладели следующими основными приемами:
построение линий «от руки» с помощью инструмента Freehand (Произвольная кривая) и Polyline (Полилннпя);
построение линии посредством формирования узлов и сегментов с помощью инструмента Bezier (Кривая Безье) и Реп (Перо);
построение суперлиний с помощью трех режимов инструмента Artistic Media (Суперлнння);
построение различных размерных схем инструментом Dimension (Размерная линия);
построение выносных лиши! и соединительных линий.
Желающим более подробно ознакомиться с концепциями и приемами работы, которым посвящен этот урок, можно порекомендовать разделы документации и официального руководства по CorelDRAW 11, в которых описываются:
настройка управляющих параметров инструмента Freehand (Произвольная кривая);
работа с режимом распылителя инструмента Artistic Media (Суперлиния); 0 модели объектов CorelDRAW.
Для любителей подробностей
Желающим более подробно ознакомиться с концепциями и приемами работы, которым посвящен этот урок, можно порекомендовать разделы документации и официального руководства по CorelDRAW 11, в которых описываются:
настройка управляющих параметров инструмента Freehand (Произвольная кривая);
работа с режимом распылителя инструмента Artistic Media (Суперлиния); 0 модели объектов CorelDRAW.
Модель кривой
В основе принятой в CorelDRAW модели линий лежат два понятия: узел и сегмент. Узлом называется точка на плоскости изображения, фиксирующая положение одного из концов сегмента. Сегментом называется часть линии, соединяющая два смежных узла. Узлы и сегменты неразрывно связаны друг с другом: в замкнутой линии узлов столько же, сколько сегментов, в незамкнутой — на один узел больше.
Примечание
Здесь и далее под термином «линия» следует понимать объект, относящийся к классу кривых (curve). Отрезки прямых линий представляют собой всего лишь частный случай объектов этого класса (кривая с бесконечно большим радиусом изгиба) и отдельно не рассматриваются.
Любая линия в CorelDRAW состоит из узлов и сегментов, и все операции с линиями на самом деле представляют собой операции именно с ними. Узел полностью определяет характер предшествующего ему сегмента, поэтому для незамкнутой линии важно знать, который из двух ее крайних узлов является начальным, а для замкнутой — направление линии (по часовой стрелке или против нее). По характеру предшествующих сегментов выделяют три типа узлов: начальный узел незамкнутой кривой, а также прямолинейный (line) и криволинейный (curve) узлы. На рис. 3.1 промежуточный узел 1 и конечный узел — прямолинейные, а промежуточный узел 2 — криволинейный.
Примечание
В средней части строки состояния для кривой выводится обозначение класса объекта — Curve on Layer 1 (Кривая на слое 1), а в левой ее части — количество узлов этой кривой.

Рис. 3.1. Сегменты и узлы линии
На рисунке видно, что узлы линии отображаются на экране так же, как уже знакомые нам узлы примитивов — в виде небольших квадратиков. Начальный узел отображается квадратиком чуть большего размера.
Примечание
Выделенные при редактировании узлы также отображаются на экране квадратиками увеличенного размера.
Для узлов, смежных хотя бы с одним криволинейным сегментом, имеется еще одна классификация типов: они подразделяются на точки излома (cusp) и сглаженные узлы (smooth). Частным случаем сглаженного узла является узел симметричный (symmetrical), но таким может быть только узел, расположенный между двумя криволинейными сегментами. Перед тем как разобраться с этой классификацией подробнее, необходимо ближе познакомиться с «устройством» узла линии.
Все компоненты узла, представленные на рис. 3.2, отображаются на экране, только если этот узел предварительно выделен с помощью инструмента Shape (Форма) и при этом на той же кривой не выделено более ни одного узла.

Рис. 3.2. «Устройство» узла линии
Со стороны примыкания к выделенному узлу криволинейного сегмента отображается так называемая направляющая точка. На экране она показана в виде зачерненного квадратика, соединенного с узлом штриховой линией. Эта штриховая линия совпадает с касательной к криволинейному сегменту в точке его вхождения в узел. Чем дальше направляющая точка располагается от узла, тем медленнее криволинейный сегмент отклоняется от касательной но мере удаления от узла. При выделении узла, разделяющего два криволинейных сегмента, на экране отображаются четыре направляющих точки — с обоих концов каждого сегмента.
Тип узда (он отображается в строке состояния) определяет возможное взаимное расположение его направляющих точек.