Контекстные меню и копирование свойств объектов
Щелкнув правой кнопкой мыши на любом объекте, вы откроете контекстное меню, в котором находятся наиболее часто используемые команды. Эта особенность редактора уже использовалась при выполнении некоторых операций. Набор команд может несколько различаться, в зависимости
от типа объекта и его параметров, но в большинстве случаев вы увидите такое меню (Рис. 14.1, сверху).
Рис. 14.1. Контекстное меню
Команда
Convert To Curves
(Преобразовать в кривые) преобразует стандартный объект CorelDRAW 10 в произвольную кривую, а команда
Break Apart
(Разделить) позволяет разделить объект на несколько простых объектов. Команда
Wrap Paragraph Text
(Обтекание объектов текстом) задает обтекание объекта обычным текстом. Далее идут команды отмены, работы с буфером обмена и блокирования объекта. Следующую команду следует выделить особо. Если в графический документ вставлен растровый объект, то, выбрав команду
Save Bitmap As
(Сохранить растровый рисунок как), вы можете сохранить этот объект в файле на диске.
Часто используется команда
Order
(Порядок). В появляющемся рядом вспомогательном меню содержатся команды взаимного расположения объектов. Вы можете поместить любой объект над другими или под ними. Выбрав команду
Styles
(Стиль), вы откроете меню стилей. В нем можно сохранить выбранный вариант контура и заливки как новый стиль или использовать ранее созданный стиль для вашего объекта. Часто используется также команда
Properties
(Свойства), вызывающая закрепление с полями настройки разнообразных свойств объекта. Другое контекстное меню вызывается при перетаскивании объекта правой кнопкой мыши. Подведите указатель мыши к объекту, нажмите правую кнопку мыши, и, не отпуская ее, подведите указатель мыши к
другому объекту, после чего отпустите кнопку мыши. На экране появится контекстное меню (Рис. 14.1, снизу). С помощью команды
PowerClip Inside
(Поместить в контейнер) можно поместить один объект в другой. Команды
Move Here
(Переместить сюда) и
Copy Here
(Скопировать сюда) позволяют переместить или скопировать объект в заданное место. Выбрав команду
Сору Fill Here
(Скопировать сюда заливку) или
Copy Outline Here
(Скопировать сюда контур), вы скопируете заливку или контур первого объекта, изменив соответствующие параметры объекта, на котором была отпущена кнопка мыши. Команда
Сору Аll Properties
(Скопировать все свойства) скопирует все параметры объекта. Так, например, можно скопировать параметры шрифта для текстового объекта.
Коррекция цвета
Для эффективной работы с растровыми изображениями необходимы мощные и надежные средства преобразования цветов и оттенков. Графический редактор CorelDRAW 10 предоставляет многочисленные и разнообразные средства обработки цветных растровых объектов. Хотя некоторые эффекты и позволяют работать с векторными объектами, все же основное применение эффектов преобразования цвета - это обработка растровых рисунков. Начнем их рассмотрение с настройки контрастности объекта растровой графики. Выделите такой объект и выберите команду меню Effects/Adjust/Contrast Enhancement (Эффекты/Коррекция/Расширенная контрастность). На экране появится диалог настройки контрастности (Рис. 17.1).
Рис. 17.1. Диалог настройки контрастности
Перед рассмотрением конкретных полей диалога немного остановимся на общих принципах работы с диалогами настройки растровых эффектов. Все эти диалоги могут работать в трех различных режимах, переключение между которыми осуществляется с помощью двух дополнительных кнопок, расположенных в заголовке диалога. Эти кнопки расположены в правой части заголовка, немного левее кнопок крес и вопрос. Кстати, нажав кнопку вопрос и щелкнув на любом поле в диалоге, вы можете получить справку о данном параметре. Нажав кнопку расположенную левее, вы перейдете в режим работы с дополнительными полями просмотра (Рис. 17.2). Рисунок на кнопке при этом изменится на другой. Нажав эту кнопку вы уберете поля предварительного просмотра из диалога (Рис. 17.1).
Рис. 17.2. Различные варианты диалога настройки эффектов
При работе с полями просмотра вы можете переключится в режим работы с одним полем (Рис. 17.2, снизу), нажав правую кнопку квадрат. Рисунок на этой кнопке изменится на другой. Нажав правую кнопку вы переключитесь в режим работы с двумя полями (Рис. 17.2, сверху). В этом режиме в правом поле показывается исходный рисунок, а в левом - результат преобразований. Если вы работаете с одним полем, в нем выводится результат преобразований. В случае использования диалога без дополнительных полей просмотра, предварительный результат можно увидеть непосредственно в документе, нажав в диалоге кнопку Preview (Просмотр). Выбор того или иного вида диалога зависит от ваших вкусов, так как работа с диалогом при этом не меняется. В дальнейшем все диалоги будут показываться без дополнительных полей, но вы можете выбирать наиболее удобный вам тип работы с диалогами настройки эффектов. После этого отступления рассмотрим настройку контрастности в полях соответствующего диалога. В этом диалоге объединены несколько методов изменения контрастности изображения. Вы можете выбрать один из них, или воспользоваться несколькими методами одновременно. С помощью ползунка Gamma Adjustment (Регулирование гаммы) вы можете изменить яркость и контрастность рисунка без потери в полутонах. Уменьшая значение гаммы, вы затемняете рисунок, а увеличивая - осветляете его. С помощью гистограммы вы можете вручную изменить баланс цвета и тени в рисунке. Гистограмма показывает предел и распределение полутонов в изображении. Два треугольника в верхней части гистограммы задают диапазон входных значений. Все тона, попавшие за границы этого диапазона, будут считаться белыми или черными, если нижние треугольники расположены по краям гистограммы. Передвигая нижние треугольники, вы меняете выходные значения. Например, самый темный оттенок, соответствующий правому верхнему треугольнику, будет отображаться черным цветом, если правый нижний треугольник стоит в крайней правой позиции. Если же он перемещен левее, то этот оттенок будет отображаться серым цветом. Аналогично, левый нижний треугольник описывает самые светлые оттенки. Рисунок гистограммы описывает реальные цвета, присутствующие в изображении. Сбалансированное изображение имеет все оттенки и пик в центре гистограммы. Вы можете установить входные и выходные границы в гистограмме, перетаскивая с помощью мыши соответствующие треугольники, или введя конкретные значения в поля ввода. Нажав кнопку "Eyedrooper Tool" и щелкнув мышью на самом темном участке рисунка, вы определите границу тени. Соответственно, нажав кнопку "Eyedrooper Tool" и щелкнув мышью на самом светлом участке, вы определите границу света. При этом, если переключатель в диалога установлен в положении Set input values (Задать входные значения), то устанавливается диапазон входных значений. Положение переключателя Set output values (Задать выходные значения) позволяет установить выходной диапазон. Изменить оттенки рисунка можно по отдельным цветовым каналам. Для этого следует выбрать нужный канал в списке Channel (Канал). Установив флажок Auto-adjust (Автокоррекция), вы можете попытаться автоматически улучшить баланс цветов в рисунке. устанавливая разные варианты параметров, вы можете увидеть результат коррекции, нажимая кнопку Preview (Просмотр). В зависимости от используемого варианта диалога, результат будет показан в поле диалога или непосредственно в редактируемом графическом документе. Добившись требуемого результата, нажмите кнопку ОК, и оттенки растрового объекта изменятся. Другим фильтром для коррекции цвета является фильтр локального выравнивания. Он позволяет увеличить контрастность изображения вблизи перехода цветов и выделить детали рисунка. Выберите команду меню Effects/Adjust/Local Equalization (Эффекты/Коррекция/Локальное выравнивание). На экране появится диалог настройки фильтра (Рис. 17.3).
Рис. 17.3. Настройка фильтра локального выравнивания
С помощью ползунков вы устанавливаете размер локальной области, внутри которой следует провести выравнивание. Увеличение значения приведет к выделению только крупных деталей, а уменьшение позволит выделить все мелкие детали. При выделении мелких деталей рисунок может существенно изменить свой вид. Выравнивание мелких областей изменит их Цвет случайным образом и добавит в рисунок множество мелких пятен. При использовании больших областей выравнивания повысится контрастность изображения, так как пропадут промежуточные цвета в цветовых переходах. Отжав кнопку замок в Диалоге, вы сможете устанавливать разные размеры области выравнивания по горизонтали и по вертикали, чтобы использовать прямоугольные, а не квадратные области. Выбрав команду меню Effects/Adjust/Sample/Target Balance (Эффекты/Коррекция/Баланс выбранных цветов), вы откроете одноименный диалог (Рис. 17.4), позволяющий настраивать баланс цветов и оттенков рисунка.
Рис. 17.4. Диалог Sample/Target Balance (Баланс выбранных цветов)
В нем можно изменить цветовую гамму растрового изображения. Щелкая мышью на нужных цветах в рисунке, вы задаете светлые, промежуточные и темные цвета. Выбранный цвет появляется в поле Sample (Выборка). Щелкнув мышью на цвете в поле Target (Цель), вы откроете диалог выбора цвета. Задайте в нем новый цвет, заменяющий старый в рисунке. После задания всех трех цветов, можете закрыть диалог с помощью кнопки ОК. Цветовые оттенки в рисунке будут изменены. Следующий фильтр вызывается с помощью команды меню Effects/Adjust/Tone Curve (Эффекты/Коррекция/Кривая тона). На экране появится диалог настройки фильтра (Рис. 17.5). С помощью этого преобразования вы можете изменить цвета отдельных точек изображения. Щелкая мышью на графике, вы добавляете точки в кривую. Вы можете перетащить точки с помощью мыши в другое место. Прямая линия в графике под углом в сорок пять градусов описывает отсутствие изменений. Точки, расположенные вне этой прямой, изменят цвет частей рисунка. Попробуйте добавить точки, после чего посмотрите на результат. Работа с тональной кривой требует навыка. Проще воспользоваться другими инструментами цветокоррекции, встроенными в редактор CorelDRAW 10. Для автоматической настройки изображения иногда полезно воспользоваться авто эквалайзером. Выберите команду меню Effects/Adjust/Auto Equalize (Эффекты/Коррекция/Авто эквалайзер), и оттенки в рисунке изменятся. Иногда эта операция существенно улучшает не слишком качественный рисунок.
Рис. 17.5. Диалог настройки тональной кривой
Выбрав команду меню Effects/Adjust^Brightness-Contrast- Intensity (Эффекты/Коррекция/Яркость-Контрастность-Интенсивность), вы откроете диалог настройки (Рис. 17.6).
Рис. 17.6. Яркость, контрастность и интенсивность
При работе в этом диалоге у вас не возникнет никаких трудностей. С помощью ползунков настраивается яркость, контрастность и интенсивность изображения, кок это делается, например, при настройке телевизора. Стоить отметить, что при данном способе изменения изображения могут быть утеряны некоторые полутона, поэтому желательно пользоваться иными фильтрами, например Contrast Enhancement (Расширенная контрастность), рассмотренным выше. Удобно для изменения контрастности и яркости также воспользоваться гамма - коррекцией. Выберите команду меню Effects/Adjust/Gamma (Эффекты/Коррекция/Гамма). На экране появится одноименный диалог (Рис. 17.7).
Рис. 17.7. Настройка фильтра гамма - коррекции
Гамма - коррекция позволяет настроить средние цвета изображения, не затрагивая при этом светлые участки и тени. С помощью ползунка вы можете осветлить или затемнить изображение. Гамма коррекция также доступна в фильтре Contrast Enhancement (Расширенная контрастность). Для настройки цветового баланса выберите команду меню Effects/Adjust/Color Balance (Эффекты/Коррекция/Баланс цвета). На экране появится одноименный диалог (Рис. 17.8). Флажки в левой части диалога позволяют выбрать то, к чему . будет применяться изменения цвета: Shadows (Тени), Midtones (Средние тона). Highlights (Светлые участки). Preserve Luminance (Сохранить светлые области). Устанавливая те или иные флажки, вы можете изменить оттенки теней или светлых участков. С другой стороны, можно изменить только цвета средних тонов, оставив тени и блики неизменными. Ползунки в правой части позволяют изменять попарно цвета: Cyan (Голубой) или Red (Красный), Magenta (Пурпурный) или Green (Зеленый), Yellow (Желтый) или Blue (Синий). С помощью этого диалога вы легко сможете изменить оттенки рисунка, например, улучшить фотографию с ошибочной передачей цветов.
Рuc. 17.8. Настройка цветового баланса
Выбрав команду меню Effects/Adjust/Hue/Saturation/ Lightness (Эффекты/Коррекция/Цвет/Насыщенность/ Яркость), вы откроете другой диалог настройки цвета (Рис. 17.9).
Рис. 17.9. Другой вариант настройки цветов
В этом диалоге используются каналы и цветовая модель HSL, то есть имеется возможность изменять цветовой тон, насыщенность и яркость, как всего рисунка, так и каждого из составляющих рисунок основных цветов. Хотя использование данного фильтра Достаточно сложно, с его помощью можно получить Превосходные результаты. Особенно полезным этот фильтр оказывается при необходимости незначительных изменений некоторых оттенков рисунка. Поменять отдельно различные составляющие цвета вы можете в следующем рассматриваемом диалоге. Выберите команду меню Effects/Adjust/Selective Color (Эффекты/Коррекция/ Выбранный Цвет) и на экране появится одноименный диалог (Рис. 17.10).
Рис. 17.10. Изменение цветов
Устанавливая переключатель в нижней части диалога, вы можете изменить цветовой спектр с помощью ползунков, расположенных сверху. Выбрав определенные цвета, вы исправляете именно их, не меняя остальной цветовой спектр. Как вы видите, в данном фильтре используется цветовая модель CMYK, и вы можете изменить оттенки, добавляя или уменьшая значения отдельных составляющих. Работа с данным фильтром очень похожа на работу с помощью предыдущего фильтра. Основным отличием является использование модели CMYK вместо цветовой модели HSL. Часто возникает необходимость изменения одного цвета в рисунке. При этом остальные цвета должны остаться неизменными. Выберите команду меню Effects/Adjust/Replace Colors (Эффекты/Коррекция/Замена Цветов) и на экране появится диалог замены цвета (Рис. 17.11).
Рис. 17.11. Замена цвета
В поле Old Color (Старый цвет) выбирается оттенок, который вы хотите заменить. Вы можете нажать расположенную рядом кнопку и щелкнуть на нужном цвете в рисунке. Справа в диалоге показана цветовая маска. Все участки в рисунке, где имеется данный цвет, в маске светлые. Остальные участки темные. В поле New Color (Новый цвет) выбирается цвет, который вы хотите использовать при замене. Можно настроить этот цвет с помощью ползунков, описывающих оттенок в цветовой модели HSL. Меняя значение в поле Range (Диапазон), вы можете выбрать диапазон изменения оттенка при создании маски. Например, выбрав минимальный диапазон, вы замените единственный оттенок цвета. При выборе большого диапазона будут изменены множество похожих оттенков одного цвета. Если вы хотите убрать все цвета из рисунка, превратив его в черно-белый, то выберите команду меню Effects/Adjust/Desaturate (Эффекты/Коррекция / Очернитъ). При этом рисунок все равно останется цветным, но все цвета будут преобразованы к оттенкам серого. Вы как бы убрали Цветность в цветном телевизоре, но от этого телевизор не стал черно-белым. При дальнейшем редактировании такого рисунка, например в случае применения художественных эффектов, возможно появления любых цветов. Коррекция цвета растровых изображений достаточно сложна и требует определенного навыка. Лучше начинать с простых фильтров, постепенно переходя к более сложным. Освоив возможности изменения цвета в CorelDRAW, вы сможете создавать сложные иллюстрации, содержащие множество векторных и растровых объектов, оформленные в едином цветовом стиле.
Линзы
Эффект линзы преобразует изображение, расположенное под объектом, к которому был применен этот эффект. С помощью линзы можно изменить яркость, цвет и геометрию объектов. Линзу могут иметь только замкнутые объекты, а смотреть через линзу можно на любые объекты. Разнообразные варианты линз применяются достаточно широко. С помощью этого эффекта можно быстро смоделировать прозрачность, усиление цвета, фильтрацию цвета, полутоновое и инфракрасное изображение, а также увеличить и исказить изображение. Всего в CorelDRAW 10 имеется более десятка различных линз. Рассмотрим на примере применение эффекта. Выделите прямоугольник, созданный в предыдущем примере. Нажмите кнопку "To Front" на панели
Property Bar
(Панель свойств), чтобы поместить его поверх объемного объекта. Выберите команду меню
Effects/Lens
(Эффекты/Линза). На экране появится закрепление для работы с линзами .
Рис. 15.20. Закрепление Lens (Линза)
В поле предварительного просмотра, расположенном в верхней части закрепления, можно увидеть результат применения эффекта. Ниже располагается список эффектов, то есть перечень разнообразных линз. В зависимости от выбранной линзы, в закреплении появляются дополнительные поля настройки. Вы можете настроить прозрачность, степень применения эффекта и цвет линзы, а также некоторые дополнительные параметры. Если кнопка замок в нижней части закрепления нажата, и на ней нарисован закрытый замок, то сразу после ввода значений в поля закрепления сразу будет применен эффект линзы. Отжав кнопку замок вы измените рисунок на ней. Теперь замок открыт замок. В этом случае следует нажать кнопку
Apply
(Применить) после изменения полей, чтобы эффект вступил в силу. Отожмите кнопку, чтобы не пересчитывать эффект после изменения каждого параметра линзы. Выберите в списке, расположенном под образцом, эффект
Fish Eye
(Рыбий глаз). Нажмите кнопку
Apply
(Применить), и выбранный эффект будет придан прямоугольнику. При этом объемный объект на заднем фоне изменит свою форму. Мы смотрим на этот объект как бы через рыбий глаз. Введите в поле
Rate
(Уровень) значение
200,
после чего снова нажмите кнопку
Apply
(Применить). Изображение будет искажено еще сильнее. Выберите в списке вариантов линз
Color Limit
(Цветной фильтр). В закреплении появятся поля для настройки степени прозрачности фильтра и его цвета. В поле
Rate
(Уровень) введите значение 70 процентов, а в поле
Color
(Цвет) выберите желтый цвет. Вы настроили фильтр желтого цвета семидесяти процентной интенсивности. Нажмите кнопку
Apply
(Применить), и заливка прямоугольника изменится на желтую, но при этом объемный объект все равно будет виден, хотя и несколько изменит свой цвет. Нажмите кнопку плюс. расположенную справа на цифровом блоке вашей клавиатуры. Прямоугольник будет продублирован в виде нового объекта, и у его копии также будет присутствовать эффект линзы. Выберите в списке вариантов линз
Magnify
(Увеличение) и нажмите кнопку
Apply
(Применить). Вы увидите суммарный эффект от двух линз: цветной фильтр добавил желтый цвет, а вторая линза все увеличила, но в отличии от эффекта рыбьего глаза, при увеличении не вносятся искажения в рисунок . Нажмите клавишу "Tab" чтобы выделить исходный прямоугольник, которому назначен цветной фильтр. Установите в закреплении флажок
Remove Face
(Пропускать пустоты) и нажмите кнопку
Apply
(Применить). Теперь эффект линзы применяется только к объектам, а пустое место остается белым, не меняя цвет на желтый. Рассмотрим еще один интересный эффект. Выделите верхний прямоугольник. Для этого сначала снимите выделение, после чего щелкните на нем мышью. Установите флажок.
Frozen
(Застывшая), затем нажмите кнопку
Apply
(Применить). Теперь линза как бы запомнила изображение. Переместите выделенный прямоугольник ниже, и вы увидите, как изображение переместилось вместе с линзой. Эффект линзы дает замечательную возможность создания сложных иллюстраций. Например, если использовать фигурный текст в качестве линзы, то можно получить полупрозрачную надпись, из-за которой будет проглядывать фоновый рисунок. В качестве фона особенно красиво смотрятся растровые рисунки. В CorelDRAW 10 имеется множество различных линз, и вы можете создать с их помощью достаточно интересные рисунки, а в следующем примере мы опишем еще один оригинальный эффект.
Наложение объектов друг на друга
Как вы уже знаете, объекты в CorelDRAW 10 могут располагаться друг над другом. При этом верхние объекты закрывают нижние. Если верхние объекты залиты непрозрачным цветом, нижние будут не видны. Порядок наложения объектов определяется порядком их создания: в самом низу всегда находится объект, который создавался первым. Но последовательность расположения объектов друг над другом можно изменять. Именно об этом сейчас и пойдет речь. Для наших экспериментов мы создадим три простых объекта. Удалите все созданные ранее объекты. Создайте квадрат, прямоугольник, и эллипс, закрасьте их различными цветами и расположите примерно так, как на Рис. 5.2. Если вы создадите объекты в заданной последовательности, то внизу будет расположен квадрат, над ним прямоугольник, а наверху - эллипс.
Рис. 5.2. Различное взаимное расположение объектов
Выделите квадрат, который является самым нижним объектом, и нажмите комбинацию клавиш Shift + Page Up. Квадрат будет расположен поверх всех остальных объектов. Нажмите комбинацию клавиш Shift + Page Down. Квадрат снова окажется позади других объектов. Нажмите комбинацию клавиш Ctrl + Page Up . Квадрат будет расположен поверх прямоугольника/ но под эллипсом. Таким образом, комбинация клавиш Ctrl + Page Up перемещает выделенный объект наверх на один объект. Соответственно комбинация клавиш Ctrl + Page Down - на один объект вниз. Все действия по изменению порядка наложения объектов можно выполнить с помощью команд меню
Arrange Order
(Монтаж Порядок) или с помощью команды
Order
(Порядок) во вспомогательном меню, вызываемым щелчком правой кнопки мыши на объекте. Выделите прямоугольник, который сейчас находится в самом низу. Выберите команду меню
Arrange Order In Front of
(Монтаж Порядок Установить перед) или щелкните правой кнопкой мыши на прямоугольнике и выберите во вспомогательном меню команду
Order In Front of
(Порядок установить перед). Указатель мыши изменится на . Щелкните мышью на эллипсе. Прямоугольник будет размещен над эллипсом. Выберите команду меню
Arrange Order Behind
(Монтаж Порядок Установить за). Указатель мыши изменится на. Щелкните мышью на эллипсе. Прямоугольник будет размещен под эллипсом. Щелкните правой кнопкой мыши на прямоугольнике и выберите во вспомогательном меню команду
Order To Front
(Порядок Поверх всех). Прямоугольник расположится поверх всех остальных объектов. Для расположения объекта над всеми другими можно также нажать кнопку "To Front" на панели
Property Bar
(
Панель свойств). Кнопка "To Back" расположит выделенный объект ниже всех остальных объектов документа. Перед выбором команд изменения порядка наложения можно выделять несколько объектов, например, для размещения всех выделенных объектов над каким-нибудь другим объектом. Предлагаем вам самостоятельно проверить это на практике.
Настройка четкости
Для увеличения четкости изображений используются различные эффекты, позволяющие выделить границы цветовых переходов. Следует помнить, что увеличение четкости может привести к проявлению помех, которые раньше не были видны. Выберите команду меню Bitmaps/Sharpen (Растровые изображения/Заострение), чтобы открыть меню с командами настройки четкости рисунков. Эффект, вызываемый командой
Adaptive Unsharp
(Адаптивное удаление острых частей), позволяет увеличить четкость без усиления помех. В диалоге настройки эффекта (Рис. 18.89) задается степень применения эффекта.

Рис. 18.89. Адаптивное удаление острых частей
Очень похожий результат от эффекта/ который вызывается командой
Directional Sharpen
(Направленное заострение). В диалоге настройки эффекта (Рис. 18.90) также настраивается степень его применения.

Рис. 18.90. Направленное заострение
Для удаления деталей и теней следует использовать эффект
High Pass
(Высокий проход). В результате применения эффекта контрастное изображение может стать серым и тусклым. В диалоге настройки эффекта (Рис. 18.91) устанавливается интенсивность эффекта и размер областей высокого контраста. Этот фильтр применяется достаточно редко.

Рис. 18.91. Высокий проход
Для увеличения четкости можно использовать фильтр
Sharpen
(Заострение), но он увеличит количество помех в вашем изображении, поэтому лучше использовать иные эффекты. В диалоге настройки эффекта (Рис. 18.92) можно настроить его применение, если все же вы захотите его использовать.

Рис. 18.92. Заострение
Еще один эффект вызывается командой
Unsharp Mask
(Маска снятия заострения). В диалоге настройки эффекта (Рис. 18.93) можно настроить его, для достижения лучшего результата. Как и другие эффекты повышения четкости/ он требует опыта при использовании.

Рис. 18.93. Маска снятия заострения
Кроме описанных эффектов, вы можете использовать добавляемые эффекты, разрабатываемые разными фирмами. Выберите команду меню Bitmaps/Plug-Ins (Растровые изображения/Дополнения) и самостоятельно познакомьтесь с дополнительными эффектами.В CorelDRAW 10 встроено множество высокохудожественных средств для преобразования растровой графики. Опробовав их на практике, вы сможете применять нужные эффекты в своих иллюстрациях.
 |
 |
Настройка заливки объектов
Можно настроить заливку для вновь создаваемых объектов. Выберите инструмент "Pick Tool" и щелкните мышью на свободном месте, чтобы ни один объект не был выделен. Выберите инструмент интерактивной заливки "Interactive Fill Tool"
.
В списке вариантов заливки, расположенном в левой части панели
Property Bar
(Панель свойств), выберите
Texture Fill
(Заливка текстурой). На экране появится диалог выбора категорий объектов (Рис. 9.2).
Рис. 9.2. Диалог выбора категорий объектов для заливки
В диалоге вы можете указать, какие вновь создаваемые объекты будут залиты текстурой:
Graphic
(Графика),
Artistic Text
(Фигурный текст) и
Paragraph Text
(Обычный текст). Кстати, аналогичный диалог появляется при попытке изменения любых параметров объектов, если ни один объект не выделен. С его помощью вы можете, например, установить толщину и цвет контура для вновь создаваемых объектов. Установите в диалоге все три флажка и нажмите кнопку ОК. Диалог закроется. Создайте несколько новых объектов. Все они будут залиты текстурой. Снова отмените выделение объектов и установите для вновь создаваемых объектов
No Fill
(Нет заливки).
Наверное, вы обратили внимание, что при некоторых операциях на экране появляется закрепление для работы со стилями цветов (Рис. 9.3). Если у вас на экране не видно этого закрепления, выберите команду меню
Window Dockers Color Styles
(Окно Закрепления Стили цветов), и закрепление будет открыто.
Рис. 9.3. Стили цветов
В список, расположенный в закреплении, попадают все цвета, использованные вами в документе. Дважды щелкнув на любом цвете из списка, вы измените заливку выделенного объекта. С помощью кнопок, расположенных в верхней части закрепления, можно изменить цвета в списке. Использование цветовых стилей поможет создавать, иллюстрации, оформленные в едином цветовом решении. Надо только добавить нужные цвета в список, после чего использовать исключительно цвета из списка.
Некоторые полезные закрепления
Мы уже рассмотрели множество закреплений, помогающих при повседневной работе с графическим редактором CorelDRAW 10. Познакомимся еще с несколькими закреплениями. Все операции, выполняемые с их помощью, можно выполнить и без них, но иногда использование закреплений предпочтительнее. Все закрепления вызываются с помощью команд вспомогательного меню, вызываемого командой Window D
o
ckers (Окно Закрепления). Если вы работаете с большими иллюстрациями и часто меняете масштаб просмотра, вам может понадобиться закрепления для работы с масштабом. Выберите команду
View Manager
(Диспетчер просмотра). На экране появится закрепление для изменения масштаба (Рис. 14.10).
Рис. 14.10. Закрепление для изменения масштаба
Кнопки в верхней части закрепления позволяют изменить масштаб, как и при использовании инструмента "Zoom Tool" Выбрав нужный масштаб, вы можете запомнить его, нажав кнопку плюс в закреплении. В списке масштабов появится еще одна строка с описанием установленного масштаба. В дальнейшем вы можете вернуться к этому масштабу просмотра, дважды щелкнув мышью на строке с его описанием. Выделив строку описания масштаба и нажав кнопку минус, вы удалите этот масштаб из списка. Добавленные масштабы появятся в списке масштабов панели инструментов
Standard
(Основная). Вы можете выбрать добавленный вами масштаб точно так же, как и любой другой масштаб из списка. Если вы привыкли выбирать цвета из палитры, расположенной в правой части окна программы, но вам не хватает стандартных цветов, вы можете использовать другую палитру, поставляемую вместе с CorelDRAW 10. Вы даже можете использовать несколько палитр одновременно. Настройка отображения палитр выполняется в закреплении, вызываемом командой
Color Palette Browser
(Просмотр цветных палитр) (Рис. 14.11).
Рис. 14.11. Палитры и закрепление для работы с ними
В закреплений выводится список доступных палитр. Если часть строчек скрыта, для их просмотра следует щелкнуть мышью на значке плюс, расположенном в строке заголовка группы палитр. Палитры, видимые в настоящее время на экране, обозначены галочками. Щелкнув
мышью на контуре, левее описания палитры, вы поставите галочку, и выбранная палитра появится в окне программы. Повторный щелчок мыши уберет палитру. Особенно полезным является использование фиксированных палитр, если вы планируете передать созданную вами иллюстрацию в производство.
Новое в десятой версии редактора
Если вы работали с предыдущими версиями CorelDRAW, вам понравятся новые возможности редактора. С каждой следующей версией CorelDRAW, пользователи получают дополнительные средства для работы с векторной графикой. Также модифицируется и улучшается интерфейс программы. В CorelDRAW 10 реализовано множество усовершенствований. Дальнейшее развитие получила возможность настройки интерфейса. Все команды можно поместить в меню или убрать из него, добавить кнопки на панели инструментов или убрать их. Вы можете сохранить все настройки, чтобы после загрузить их и восстановить внешний вид окна редактора. Теперь лучше реализована отмена и возврат последних действий. Вам доступно больше заготовок, поддерживается большее количество форматов файлов. Кроме простых фигур вы легко можете создавать автофигуры - готовые объекты, сгруппированные в нескольких категориях. Нож и ластик теперь работают с растровыми объектами, вставляемыми в иллюстрацию. Существенно улучшена работа с текстами. Лучше поддерживаются многочисленные языки, добавлены возможности форматирования текста. Существенно улучшился пользовательский интерфейс при работе с цветом. Теперь работа с разноцветными иллюстрациями станет проще, и вы сможете получить более качественные результаты. Улучшена оддержка разработки рисунков для Интернета. CorelDRAW поможет вам создать не только рисунки, но и сгенерировать WWW - страницу и даже разместить ее в Интернете. Автоматизированы некоторые популярные действия, например создание кнопок, меняющихся при подведении указателя мыши и при щелчке мышью.
Объединение объектов в группы
Если вам надо работать с несколькими объектами, как с одним, вы можете просто выделить их. Но при частом выделении одних и тех же объектов теряется много времени. Кроме того, при выделении вы можете пропустить один из объектов, и дальнейшие действия будут неправильными. Поэтому для постоянной работы с несколькими объектами, как с одним, эти объекты объединяются в группу. Если объекты, созданные в прошлом опыте, не выделены, выделите их все. В строке состояния при этом появится сообщение
9 Objects Selected on Layer 1
(Выделено объектов: 9 Слой 1).
Примечание:
CorelDRAW 10 может размещать рисунки на разных прозрачных слоях, но пока вам совершенно не надо об этом думать. А сейчас просто не обращайте внимания на слово
Layer
(Слой).
Нажмите кнопку "Group" панели
Property Bar
(Панель свойств). Запись в строке состояния при этом изменится на
Group of 9 Objects on Layer 1
(Группа (9) Слой 1). Щелкните мышью на свободном месте, чтобы отменить выделение, после чего щелкните на любом из объектов. Будет выделена вся группа. Выровняйте объекты по центру страницы. Теперь они не расположатся друг на друге, а просто переместятся к центру, не меняя взаимного положения. Несмотря на то, что объекты объединены в группу и обрабатываются одинаково, сохраняется возможность выделить отдельный объект в группе и отредактировать его отдельно от остальной группы. Нажмите и удерживайте клавишу Ctr
l
. Щелкните мышью на звезде в центре группы объектов. Вокруг звезды появятся восемь небольших черных кругов - это признак выделенного объекта. Отпустите клавишу Ctrl Выделение объекта останется. Нажмите клавишу Delete, и выделенный объект будет удален. Щелкните мышью на любом оставшемся объекте. Будет выделена вся группа. Теперь группа состоит из восьми объектов, о чем и написано в строке состояния. Разгруппируйте объекты, нажав кнопку "Ungroup" панели
Property Bar
(Панель свойств). При этом сообщение в строке состояния поменяется на
8 Objects Selected on Layer 1
(Выделено объектов: 8 Слой 1). В заключений отметим, что существует возможность объединить несколько групп объектов в одну группу. Чтобы разгруппировать все вложенные группы, следует нажать кнопку "U
ngroup All".
Объемные объекты
 |
 |
 |
15.3. Объемные объекты
Высококачественная иллюзия объема в графическом редакторе CorelDRAW 10 создается за счет проецирования точек вдоль краев объекта и соединения их для формирования поверхностей. Эти поверхности формируют динамическую группу, связанную с объектом, к которому применили эффект объема, и автоматически обновляются при изменении этого объекта. Применение цветовых эффектов для вновь созданных поверхностей усиливает впечатление объема (Рис. 15.11). Рассмотрим на примере создание объемного объекта. С помощью инструмента "Restangle Tool" создайте произвольный прямоугольник. В дальнейшем мы превратим его в параллелепипед. Выберите инструмент "Interactive Extrude Tool" во вспомогательной панели интерактивных инструментов для добавления эффектов и установите указатель мыши на объекте. Указатель примет другой вид. Нажмите кнопку мыши, и, не отпуская ее, передвиньте мышь в сторону, после чего отпустите кнопку мыши. На экране появятся контуры объема и вектор настройки данного эффекта (Рис. 15.12).
Рис. 15.11. Пример объемного объекта
Рис. 15.12. Объемный объект с вектором настройки
За несколько секунд нами создан параллелепипед из прямоугольника, и теперь мы приступим к редактированию объема. В списке вариантов объема панели
Property Bar
(Панель свойств) выберите вариант "Interactive Extrude Tool", чтобы объем создавался назад с уменьшением. Возможно, у вас уже выбран этот вариант. Правее расположен список для установки размера объема, но проще изменить размер с помощью мыши. Далее мы изменим положение точки схода. Точкой схода называется маркер, который определяет глубину для параллельного выдавливания или место, в котором грани, придающие объем, сойдутся при удлинении для других типов выдавливания. Точка схода отображается на рисунке как перекрестие. Так как мы выбрали выдавливание назад с уменьшением, точка схода показывает на место, где грани сойдутся. Перетащите с помощью мыши точку схода и проследите, как изменится внешний вид объекта (Рис. 15.13, слева).
Рис. 15.13. Редактирование объема
Перетащите контурный прямоугольник, расположенный на векторе настройки объема, ближе к концу вектора. Этим мы удлинили грани, придающие объем (Рис. 15.13, справа). Щелкните мышью на значке перекрестие в начале вектора объема. Вокруг объекта появится пунктирный круг с треугольниками, предназначенный для вращения объемных объектов (Рис. 15.14). Для вращения, как и для других трансформаций в CorelDRAW 10, следует нажать левую кнопку мыши
и, не отпуская ее, переместить мышь, после чего отпустить кнопку. Если указатель мыши при нажатии располагался внутри пунктирного круга и имел вид перекрещенных стрелок, то поворот будет выполнен относительно точки в центре объемного объекта (Рис. 15.15, слева). Если же указатель
загнутую стрелку
находился вне пунктирного круга и имел вид
загнутой стрелки
, поворот производится относительно линии, проходящей через центр объекта и точку схода (Рис. 15.15, справа).
Рис. 15.14. Режим вращения объема
Рис. 15.15. Различные варианты вращения объема
Поверните объект обоими способами, чтобы получить приблизительно такой результат (Рис. 15.16).
Рис. 15.16. Результат поворота
Пока мы работали с объемом, имеющим только контур. Давайте раскрасим наш объект. Нажмите кнопку "Color" в панели
Property Bar
(Панель свойств). Рядом с кнопкой появится вспомогательная панель с элементами настройки цветов объема (Рис. 15.17, сверху).
Рис. 15.17. Вспомогательные панели настройки цвета и скоса
Имеется три варианта заливки вновь созданных объемов, каждому из которых соответствует кнопка во вспомогательной панели. Заливкой исходного объекта, которой соответствует кнопка "Extrude Rotation"
,
однородной заливкой любого цвета, вызываемой кнопкой "Extrude Rotation" и переходом цветов, который вызывается кнопкой "Interactive Extrude Tool" . Мы выберем переход цветов, чтобы получить наиболее оригинальный рисунок. Нажмите кнопку "Interactive Extrude Tool" во вспомогательной палитре для выбора перехода цветов. В поле
From
(От) с помощью открывающегося списка выберите черный цвет/ а в поле То (К) выберите белый цвет. Теперь боковые грани закрашены переходом цвета, но передняя сторона осталась прозрачной (Рис. 15.18, слева). Щелкните мышью на черном цвете в палитре, и передняя сторона объемного объекта закрасится (Рис. 15.18, второй слева). Нажмите кнопку "Bevels" в панели
Property Bar
(Панель свойств). Рядом с кнопкой появится вспомогательная панель с элементами настройки скоса краев (Рис. 15.17, в центре). Скосить углы можно только на передней стороне объемного объекта. Боковые и задние грани всегда получаются без скосов.
Рис. 15.18. Раскрашивание и скос края
Установите флажок
Use Bevel
(Применить скос) во вспомогательной палитре и перетащите мышью кружок в рисунке для настройки ширины и угла скоса. Теперь наша объемная фигура имеет скос (Рис. 15.18, второй справа). Вы можете также установить размер и угол наклона скаса с помощью соответствующих полей в диалоге. Отметим, что при нажатой кнопке "Interactive Extrude Tool" во вспомогательной панели настройки цвета скос имеет цвет объемных граней, а при отжатой кнопке можно установить любой цвет для скоса с помощью расположенного рядом элемента. Установите флажок
Show Bevel Only
(Показывать только скос) и вы увидите только скос, без боковых граней (Рис. 15.18, справа). Таким способом можно создавать рисунки табличек. Если при этом вы не используете заливку исходного объекта, то увидите один лишь скос. уберите флажок
Show Bevel Only
(Показывать только скос), чтобы вернуть на место боковые грани. Далее мы добавим к объемной фигуре падающий сбоку свет от дополнительного источника света. Нажмите кнопку "Lighting" в панели
Property Bar
(Панель свойств). Рядом с кнопкой появится вспомогательная панель для настройки источников света (Рис. 15.17, слева). Эта панель позволяет создавать и регулировать направление и интенсивность освещения трех источников света. Вы как бы помещаете три лампочки в разных местах, чтобы лучше осветить созданный объемный объект. Нажмите кнопку "Lighting #1" в панели. Вы добавили первый источник света, который показан черным кругом с номером 1 в углу области просмотра. Сфера в центре контурного куба в поле предварительного просмотра представляет собой объемный объект, на котором вы можете увидеть результат работы источников света. Установите указатель мыши на изображении источника света, нажмите кнопку мыши и, не отпуская ее, перетащите изображение источника света в передний верхний левый угол контурного куба. В поле
Intensity
(Интенсивность) введите значение
80,
что означает, что источник светит на восемьдесят процентов от полной силы. Теперь различные грани объемного объекта имеют различный оттенок. Если не установлен флажок
Use full color range
(Использовать полный цветной диапазон), слабо освещенные места окрасятся в черный цвет. При установленном флажке неосвещенные участки примут свой исходный цвет. В любом случае, яркое освещение может осветлить все оттенки в созданном объеме. Аналогично вы можете настроить еще два источника света, нажимая кнопки "Lighting #2" и "Lighting #3" Если вы придаете объем более сложным объектам, чем прямоугольник, источники света могут дать очень красивый результат. Выберите инструмент "Pick Tool" и, щелкните мышью на свободном месте, чтобы убрать с экрана управляющие элементы и посмотреть на результат своей работы (Рис. 15.19).
Рис. 15.19. Применение источника света
Особенно красиво выглядит применение объема к фигурному тексту. С помощью этого эффекта вы можете получить как бы выпуклые или выдавленные надписи.
 |
 |
 |
Обработка контуров
Для выделения контуров, то есть резких границ между разными цветами в рисунке, используется несколько эффектов. Выберите команду меню Bitmaps/Contour (Растровые изображения/Контур), чтобы открыть меню контурных эффектов.

Рис. 18.44. Выделение контуров рисунков
Вы можете обвести карандашом все границы цветных областей в рисунке (Рис. 18.44, слева). В результате получается рисунок, состоящий из множества линий. Эффект вызывается командой
Edge Detect
(Определение границ). В диалоге настройки эффекта (Рис. 18.45) выбирается цвет фона. Кроме того, с помощью ползунка
Sensitivity
(Чувствительность) устанавливается степень применения фильтра к изображению.

Рис. 18.45. Определение границ
Очень похожий эффект (Рис. 18.44, в центре) вызывается командой
Find Edges
(Поиск границ). В диалоге настройки эффекта (Рис. 18.46) вы можете выбрать вариант работы фильтра. Положение переключателя
Soft
(Мягкий) позволяет создать более мягкие границы, а положение
Solid
(Твердый) более жесткие. С помощью ползунка
Level
(Уровень) задается степень применения фильтра.

Рис. 18.46. Поиск границ
Чтобы обвести края объектов в рисунке (Рис. 18.44, справа), следует воспользоваться командой
Trace Contour
(Трассировка контура). Естественно, эта трассировка не имеет ничего общего с преобразованием растровых объектов в векторные.

Рис. 18.47. Трассировка контура
В диалоге настройки эффекта (Рис. 18.47) с помощью ползунка
Level
(Уровень) задается степень применения эффекта. Если вы установите переключатель в диалоге в положение
Lower
(Ниже), края будут определяться изнутри. Положение
Upper
(Выше) задает определение краев снаружи. Четкий контур объектов достаточно трудно создать с помощью этих эффектов. Возможно, вам покажется удобным преобразовать растровый объект в векторный, после чего вручную выделить контур фрагмента рисунка и отредактировать его.
Однородная заливка
Простейшим способом заливки объекта является использование палитры, расположенной в правой части окна CorelDRAW 10. Таким способом можно закрасить объект однородным цветом, выбранным из цветов, имеющихся в палитре. Если же вы хотите использовать нестандартный цвет, которого нет в палитре, или применить узор либо переход цветов, то вам следует использовать другие средства графического редактора. Есть множество способов настройки заливок, и выбор того или иного способа обусловлен только вашими пристрастиями. Так как все способы похожи друг на друга, не все они будут рассмотрены одинаково подробно. Создайте произвольный прямоугольник. Далее мы будем заливать его разными цветами и узорами. Нажмите кнопку "Fill Tool" расположенную на панели инструментов
Toolbox
(Графика). Рядом с кнопкой появится вспомогательная панель с инструментами/ предназначенными для различной заливки объектов (Рис. 8.7).
Рис. 8.7. Вспомогательная панель для работы с заливками
Кнопка "No Fill" во вспомогательной панели инструментов убирает заливку объекта, делая внутреннюю область объекта прозрачной. Все остальные кнопки добавляют разнообразные заливки. Самой простой и распространенной является однородная заливка с помощью одного единственного цвета. Нажмите левую кнопку "Fountain Fill Dialog" во вспомогательной панели. На экране появится диалог настройки заливки
Uniform Fill
(Однородная заливка) (Рис. 8.8).
Рис. 8.8. Диалог
Uniform
Fill (Однородная заливка)
Для работы с этим диалогом следует понимать основы моделей цвета, о которых рассказывалось в начале нашей книги. В списке, расположенном в верхней части диалога, выбирается модель цвета. Для любой модели вы можете выбрать цвет, указав соотношение в нем базовых цветов. Давайте выберем цвет, введя значения в поля диалога. Выберите в списке
Model
(Модель) значение
CMYK
для работы с данной моделью представления цвета. Введите в поле С значение
20,
в поле М значение
80,
в поле Y значение
0
, а в поле К значение 20. В поле
New
( Новый цвет) вы увидите образец выбранного цвета, а в поле
Name
(Имя) его название -
Purple
(Пурпурный). Выберите в списке
Model
(Модель) значение
RGB.
Теперь вы можете узнать соотношения цветов в этой модели для выбранного цвета: R - 152, G - 68 и В - 121. В CorelDRAW 10 имеется возможность поиска цвета по его названию. Введите в поле
Name
(Имя) слово
forest green
(моховой), и нужный цвет вы увидите в поле
New
(Новый цвет) Открыв список
Name
(Имя), вы увидите множество названий разнообразных цветов. Есть и другой способ получения требуемого оттенка цвета для однородной заливки. Перейдите на вкладку
Mixers
(Смесители диалога, щелкнув мышью на соответствующем ярлычке. Поля этой вкладки позволяют смешивать цвета для получение оттенков (Рис. 8.9). В зависимости от настроек, вкладка можт' иметь разный вид.
Рис. 8.9. Диалог смешивания цветов
В одном варианте (Рис. 8.9, справа) оттенки показаны в сетке и являются результатом смешения четырех заданных цветов, расположенных в полях по краям сетки. В другом варианте (Рис. 8.9, слева) оттенки для цветового круга выбираются из смешения нескольких цветов, взятых по самым разнообразным алгоритмам. Переключиться между вариантами можно, нажав кнопку
Options
(Параметры), во вспомогательном меню выбрав команду
Mixers
(Смесители) и один из вариантов:
Color blend
(Цветовой переход) или
Color harmonies
(Гармоники цвета). Попробуйте поэкспериментировать с выбором цветов в полях диалога. Результат подбора цвета можно увидеть в поле New (Новый цвет). В диалоге
Uniform Fill
(Однородная заливка) вы также можете выбрать цвет из любой палитры, имеющейся в CorelDRAW 10. Чтобы перейти в режим работы со стандартными палитрами, перейдите на вкладку
Palettes
(Палитры). Содержимое диалога изменится (Рис. 8.10). Если вы создаете рисунки не для себя, а для производства, то вам необходимо думать о том, чтобы все цвета были стандартными. Имеется множество стандартных палитр, из которых можно выбрать практически любой цвет. Выберите в списке
Type
(Тип) название палитры
PANTONE® Process Color System.
Эта одна из стандартных палитр, поставляемых вместе с программой CorelDRAW 10. Щелкните мышью на любом цвете в появившейся палитре. Таким образом, вы можете установить любой стандартный цвет из выбранной палитры.
Рис. 8.10. Работа с палитрами
Как бы вы не выбрали цвет, нажмите кнопку
ОК,
диалог закроется, и прямоугольник будет залит выбранным цветом. Не обязательно вызывать диалог для настройки цвета заяивки. Можно для этой цели воспользоваться специальным закреплением. Нажмите кнопку "Color Docker Window" во вспомогательной панели инструмента "Fill Tool" и на экране появится закрепление для работы с цветом (Рис. 8.11). Конкретный вариант закрепления выбирается с помощью кнопок, расположенных справа сверху.
Рис. 8.11. Закрепление работы с цветом
При выборе цвета из палитры (Рис. 8.11) или из цветового квадрата (Рис. 8.11), использование закрепления не отличается от выбора цвета в диалоге, описанном выше. Если вам больше нравится устанавливать значения цветовых составляющих, выбрав предварительно одну из моделей цвета, вам покажется удобным установка соответствующих значений с помощью ползунков (Рис. 8.11). Цветные полосы, по которым передвигаются ползунки, меняют оттенок, в зависимости от выбранного цвета. Цвет этих полос помогает при установке нужного цвета для графического объекта. Если замок в кнопке, расположенной в нижней части закрепления, открыт то после установки нужного цвета следует нажать соответствующую кнопку. Кнопка
Fill
(Заливка) установит цвет заливки выделенного объекта, а кнопка
Outline
(Контур) цвет контура. Нажмите кнопку замок и рисунок на ней изменится на запертый замок . Теперь, если вы нажмете кнопку
Fill
(Заливка) или
Outline
(Контур), она останется нажатой. После этого вы можете менять цвет с помощью полей закрепления, и каждое изменение в любом поле будет менять цвет выделенного объекта. Этот прием удобен, когда вы хотите подобрать нужный оттенок, и желаете видеть изменение оттенков непосредственно в создаваемом рисунке.
На практике вам вряд ли понадобится все многообразие возможностей работы с цветом. Чаще всего для однородной заливки достаточно просто щелкнуть мышью на цвете в палитре, расположенной в правой части окна редактора. Но иногда однородная заливка не обеспечивает необходимого эффекта, и объект заливается более сложными заливками.
Оригинальные эффекты
Следующая группа эффектов используется очень часто, так как позволяет создавать оригинальные иллюстрации на основе простых рисунков. Разнообразные эффекты предоставляют прекрасные возможности для самовыражения. Выберите команду меню Bitmaps/Creative (Растровые изображения/ Творчество).

Рис. 18.48. Оригинальные эффекты.
Для разбиения рисунка на множество составных частей (Рис. 18.48, слева) следует воспользоваться командой
Crafts
(Ремесла). В появившемся диалоге (Рис. 18.49) вы можете выбрать в списке
Style
(Стиль) один из вариантов эффекта. Можно выбрать картонки, карамель, чипсы, керамическую плитку или иной материал для создания мозаики. В результате вы получите самые разные изображения. С помощью ползунка
Size
(Размер) задается размер элементов. Уменьшая значение
Complete
(Полнота), вы создадите незавершенную мозаику, часть элементов которой заменена черными пустотами. Ползунком
Brightness
(Яркость) задается яркость рисунка, а с помощью элемента
Rotation
(Вращение) можно повернуть элементы.

Рис. 18.49. Ремесла
Создать рисунок из кристаллов (Рис. 18.48, второй слева). Можно с помощью команды
Crystalize
(Кристаллизация). В диалоге настройки эффекта (Рис. 18.50) с помощью ползунка
Size
(Размер) вы можете установить нужный размер кристаллов.

Рис. 18.50. Кристаллизация
Вы можете легко имитировать рисунок, нанесенный на ткань (Рис. 18.48, второй справа). Эффект вызывается командой
Fabric
(Ткань). В диалоге настройки эффекта (Рис. 18.51) в списке
Style
(Стиль) выбирается конкретная ткань. В зависимости от выбранной ткани, вы можете получить разнообразные рисунки. Доступны шесть типов ткани, каждый из которых имеет свой уникальный вид. С помощью ползунка
Size
(Размер) устанавливается величина стежков, а ползунком
Complete
(Полнота) задается процент заполнения рисунка. В поле
Brightness
(Яркость) задается яркость, а с помощью
Rotation
(Вращение) элементы рисунка можно повернуть.

Рис. 18.51. Ткань
Создать красивую рамку для рисунка (Рис. 18.48, справа) можно с помощью команды
Frame
(Рамка). Примерно такого же эффекта можно добиться применением фигурной обрезки. Однако художественный эффект
Frame
(Рамка) предоставляет некоторые дополнительные возможности. В диалоге настройки эффекта на вкладке
Select
(Выбор) (Рис. 18.52) выбирается одна из установленных в системе рамок. Вы можете открыть созданный ранее графический файл, в котором сохранена рамка. Вместе с CorelDRAW 10 поставляется набор художественных рамок.

Рис. 18.52. Выбор рамки
Если вы хотите настроить использование рамки, перейдите на вкладку
Modify
(Изменить) диалога (Рис. 18.53). На этой вкладке вы можете изменить масштаб, цвет и прозрачность рамки, а также размыть ее края.

Рис. 18.53. Настройка рамки
Следует отметить, что многие эффекты очень похожи друг на друга. Большинство эффектов разбивают изображение на мелкие элементы, преобразуют эти элементы и составляют новое изображение. Все эти эффекты можно, с определенной долей условности, назвать мозаиками. Различие состоит только в методе преобразования элементов.

Рис. 18.54. Другие оригинальные эффекты
Чтобы увидеть рисунок через стеклянные блоки (Рис. 18.54, слева), выберите команду
Glass Block
(Стеклянный блок). В диалоге настройки эффекта (Рис. 18.55) устанавливается размеры блоков.

Рис. 18.55. Стеклянный блок
Превратить иллюстрацию в детский рисунок (Рис. 18.54, второй слева) можно с помощью команды
Kids Play
(Детский рисунок). В диалоге настройки эффекта (Рис. 18.56) в списке
Game
(Игра) выбирается тип составляющих элементов. Доступны самые разные типы, сильно отличающиеся друг от друга. С помощью ползунка Size (Размер) устанавливается размер элементов, в поле
Complete
(Полнота) задается процент заполнения рисунка. В поле
Brightness
(Яркость) задается яркость, а с помощью
Rotation
(Вращение) элементы рисунка можно повернуть.

Рис. 18.56. Детский рисунок
Классическую мозаику также можно создать с помощью CorelDRAW 10 (Рис. 18.54, второй справа). Эффект вызывается командой
Mosaic
(Мозаика). В диалоге настройки эффекта (Рис. 18.57) с помощью ползунка
Size
(Размер) задается размер элементов мозаики. Кроме того, вы можете задать цвет фона, просвечивающего между камешками мозаики.

Рис. 18.57. Мозаика
Добавить к рисунку случайные элементы (Рис. 18.54, справа) можно с помощью команды
Particles
(Частицы). В диалоге настройки эффекта (Рис. 18.58) с помощью ползунка
Size
(Размер) задается размер частиц, а с помощью ползунка
Density
(Плотность) - их количество. Ползунком
Coloration
(Окраска) задается разброс цветов, а с помощью ползунка
Transparency
(Прозрачность) устанавливается прозрачность частиц. Переключатель
Style
(Стиль) можно установить в положение
Bubbles
(Пузырьки) или
Stars
(Звезды), чтобы добавить выбранный вид частиц. В поле
Angle
(Угол) задается угол наклона частиц.

Рис. 18.58. Частицы
Следующий эффект похож на размытие (Рис. 18.59, слева), но все же несколько отличается от него. Точки случайным образом рассеиваются в разные стороны от исходной точки. При этом не происходит сглаживание, как при использовании размытия. Рисунок становится нечетким, но иначе, чем при размытии.

Рис.
18.59. Еще несколько эффектов
Эффект вызывается командой
Scatter
(Рассеиватель). В диалоге настройки эффекта (Рис. 18.60) задаются размеры области рассеивания. Можно установить одинаковые значения по горизонтали и вертикали, а можно и разные.

Рис. 18.60. Рассеиватель
Чтобы увидеть рисунок через дымчатое стекло (Рис. 18.59, в центре), следует выбрать команду
Smoked Glass
(Дымчатое стекло).

Рис. 18.61. Дымчатое стекло
В диалоге настройки эффекта (Рис. 18.61) вы можете выбрать цвет стекла. С помощью ползунка
Tint
(Оттенок) задается прозрачность стекла, а ползунком
Blurring
(Размывание) устанавливается степень размытия рисунков. Чтобы получить рисунок, похожий на стеклянные витражи (Рис. 18.59, справа), нужно выбрать команду
Stained Glass
(Цветное стекло). В диалоге настройки эффекта (Рис. 18.62) с помощью ползунка
Size
(Размер) задается размер элементов витража, а ползунком
Light Intensity
(Интенсивность света) устанавливается яркость. С помощью
Solder Width
( Ширина спайки) задается ширина полосы между стеклянными элементами, а с помощью
Solder Color
(Цвет спайки) - их цвет. Установив флажок
3D Lighting
(Трехмерное освещение), вы придадите работе более интересный вид.

Рис. 18.62. Цветное стекло
И напоследок рассмотрим еще несколько очень красивых художественных эффектов.

Рис. 18.63. Несколько других эффектов
Виньетку для фотографии (Рис. 18.63, слева) можно сделать командой
Vignette
(Виньетка). В диалоге настройки эффекта (Рис. 18.64) выбирается цвет полей в группе полей
Color
(Цвет) и форма виньетки в группе полей
Shape
(Форма). Ползунком
Offset
(Смещение) выбирается расположение полей, а ползунком
Fade
(Переход) устанавливается плавный переход от рисунка к закрашенному полю. Если вам не требуется плавный переход, то аналогичный результат можно получить, разместив над растровым рисунком векторный объект с отверстием нужной формы и размера.

Рис. 18.64. Виньетка
Рисунок из множества завитков (Рис. 18.63, в центре) получается при использовании команды
Vortex
(Завихрения). В диалоге настройки эффекта (Рис. 18.65) выбирается стиль завихрений с помощью списка
Style
(Стиль). Различные стили сильно отличаются друг от друга. Ползунком
Size
(Размер) задается размер отдельных завитков. Элементы
Inner Directional
(Внутреннее направление) и
Outer Directional
(Внешнее направление) позволяют задать направления для создаваемых элементов.

Рис. 18.65. Завихрения
Чтобы добавить погодные особенности (Рис. 18.63, справа) к рисунку, следует вызвать команду
Weather
(Погода). В диалоге настройки эффекта (Рис. 18.66) вы можете выбрать один из вариантов:
Snow
(Снег),
Rain
(Дождь) или
Fog
(Туман). Ползунком
Strength
(Сила) задается интенсивность непогоды, а с помощью ползунка
Size
(Размер) задается размер снежинок или капель. Нажимая кнопку
Randomize
(Рандомизировать), вы меняете случайные места, где будут расположены добавляемые объекты.

Рис. 18.66. Погода
Так как во многих описанных эффектах есть несколько различных вариантов, для творчества вам предоставляется несколько десятков замечательных эффектов, с помощью которых вы можете создать самые разные творения.
Основные инструменты интерактивной заливки
Выберите инструмент интерактивной заливки "Interactive Fill Tool" в панели инструментов
Toolbox
(Графика). В списке вариантов заливки, расположенном в левой части панели
Property Bar
(Панель свойств), выберите вариант
Bitmap Pattern
(Заливка растровым узором) чтобы работать с этим типом заливки. Большинство управляющих элементов панели
Property Bar
(Панель свойств) при использовании инструмента интерактивной заливки совпадают с элементами соответствующих диалогов настройки заливок. В списке, расположенном правее в панели
Property Bar
(Панель свойств), выберите рисунок плетеной деревянной поверхности. Выделенный прямоугольник будет залит выбранным узором. Кроме того, появятся управляющие вектора для настройки заливки (Рис. 9.1,).
Рис. 9.1. Редактирование интерактивной заливки
Точно так же с помощью управляющих элементов панели
Property Bar
(Панель свойств) и редактирования векторов заливки,можно залить градиентом, текстурой или PostScript -заливкой. Количество и расположение элементов различно для разных типов заливок. Можно залить объект и однородной заливкой, но в этом случае никакого вектора заливки нет. При работе с любым типом заливки вы можете нажать кнопку "Paintbacket Tool" панели
Property Bar
(Панель свойств) и отредактировать ее с помощью диалогов настройки заливок, описанных нами ранее. Попробуйте разные типы заливок и отредактируйте их, перетаскивая управляющие элементы. При работе с инструментом интерактивной заливки вы можете скопировать заливку из одного объекта в другой. Для этого выделите объект, заливку которого хотите изменить, после чего нажмите кнопку "Interactive Fill Tool" панели
Property Bar
(Панель свойств). Указатель мыши изменится на другой. Установите указатель мыши на объекте, заливку которого вы хотите использовать, после чего щелкните мышью. Заливка первого объекта изменится.
с CorelDRAW 10 вам надо
Перед началом работы с CorelDRAW 10 вам надо получить общие представления о возможностях CorelDRAW 10, средствах для их реализации и основных приемах работы с редактором. Как отмечалось выше, основным понятием в CorelDRAW 10, как и в любом другом редакторе векторной графики
,
является понятие объекта. Работа над любой иллюстрацией заключается в создании объектов, их редактировании и расположении в нужных местах. При этом сначала создается приблизительная форма объектов, после чего форма уточняется путем добавления, удаления и перемещения узлов контура. После создания необходимой формы объекта задается цвет контура и выбирается заливка объекта. Создать в редакторе можно как стандартные
фигуры: прямоугольники, эллипсы, многоугольники, автофигуры, спирали и решетки, так и произвольные фигуры, состоящие из прямых и кривых линий. Среди стандартных фигур есть достаточно сложные рисунки. Средствами работы с текстом CorelDRAW 10 приближается по возможностям к текстовому редактору. Богатые возможности форматирования позволяют прямо в редакторе создавать небольшие текстовые документы, оформленные рисунками. Применение оригинальных эффектов поможет создать красивый рисунок из простых объектов. Каждый рисунок, созданный в редакторе, состоит из одного или нескольких объектов, которые могут накладываться и полностью или частично закрывать друг друга. В качестве объектов могут использоваться растровые рисунки, подготовленные ранее с помощью любого редактора растровой графики и импортированные в CorelDRAW 10. Так как в поставку CorelDRAW 10 включен набор готовых картинок, называемый clipart, часто работа над иллюстрациями сводится к вставке нескольких готовых рисунков, их небольшому редактированию и добавлению текста. В заключении еще раз перечислим основные приемы работы с CorelDRAW 10.
• Создание простых геометрических фигур или произвольных кривых и ломаных, замкнутых и разомкнутых. Вставка и форматирование текста.
• Редактирование любого объекта, изменение цвета контура и заливки
,
изменение формы объекта.
• Вставка готовых картинок или ранее созданных вами иллюстраций в документ.
• Применение разнообразных художественных эффектов.
• Размещение всех объектов в нужных местах, определение порядка взаимного перекрытия объектов
.
 |
 |
 |
Основы работы с текстом
В графическом редакторе CorelDRAW 10 существует возможность работы с двумя разновидностями текстовых объектов: с
фигурным
(Artistic) и
обычным
(Paragraph) текстом. Фигурный текст представляет собой графический объект, с которым можно работать как с любым другим объектом CorelDRAW 10. Обычный же текст представляет собой массив текста в рамке, вставленный в рисунок. Вы можете менять границы рамки обычного текста или придавать ей замысловатую форму, но внутри текст будет располагаться точно так же, как и в любом текстовом редакторе, например, в Word. Фигурный текст используется для ввода небольшого текста от одного символа до
нескольких слов. Обычный текст предназначен для ввода больших объемов текстовой информации и часто используется при создании рекламных листовок. Начнем знакомство с ввода фигурного текста. Выберите инструмент “Text tool” в панели инструментов
Toolbox
(Графика). Панель
Property Ваг
(Панель свойств) теперь похожа на панель форматирования текстового редактора. Установите указатель мыши на том месте, где вы собираетесь ввести текст. При этом указатель примет вид “крест и Text tool ”. Щелкните мышью, и на месте щелчка появится мигающая вертикальная черта -текстовый курсор, который указывает, куда будет вставлен следующий символ при вводе с клавиатуры. Выберите в списке шрифтов панели
Property Bar
(Панель свойств) шрифт
Arial
и установите его размер, равный 24. С помощью клавиатуры введите любой текст. Как только вы введете его, через несколько секунд вокруг текста появятся маркеры выделения, чтобы вы могли работать с текстом,
как
с любым другом объектом (Рис. 3.
2).

Рис. 3.2. Фигурный текст вместе с манипуляторами выделения
CorelDRAW 10 имеет все возможности форматирования текста, присущие хорошему текстовому редактору. Вы можете выбрать шрифт, установить его размер и начертание, задать выравнивание текста. Форматировать можно как отдельные символы, так и слова или предложения. Проще всего выполнять форматирование с помощью панели
Property Bar
(Панель свойств), которая при работе с текстом содержит кнопки форматирования. Дополнительные возможности по форматированию текста можно получить в специальном диалоге, который вызывается с помощью кнопки “Format text” панели
Property Bar
(Панель свойств). Возможности форматирования не отличаются от форматирования в текстовом редакторе. Если вы знакомы, например, с работой в Word, то вам будет несложно работать с текстом в CorelDRAW 10. Если выделен текстовый объект целиком, изменится форматирование всех символов. При выбранном инструменте “Text tool” можно выделить часть текста, и поменять только его форматирование. В списках панели
Property Bar
Графический редактор CorelDRAW 10 предназначен
I. Основы работы в CorelDRAW 10
Графический редактор CorelDRAW 10 предназначен для работы с векторной графикой и является несомненным лидером среди аналогичных программ. Популярность CorelDRAW объясняется большим набором средств создания и редактирования графических образов, удобным интерфейсом и высоким качеством получаемых изображений. Особенно удобен CorelDRAW 10 при создании иллюстраций, состоящих их множества рисунков, фотографий и надписей. Расположить в нужных местах компоненты изображения с помощью CorelDRAW 10 чрезвычайно просто. В пакет программ CorelDRAW 10 кроме собственно редактора векторной графики входит редактор растровой графики Corel Photo-Paint. Интерфейс обеих программ очень похож, а по возможностям они дополняют друг друга. Используя две эти программы, вы сможете выполнить практически любую, самую сложную, графическую работу. Новая программа, входящая в состав пакета CorelDRAW 10, называемая Corel R.A.V.E., предназначена для создания анимации. Теперь вы можете создавать мультфильмы на основе векторной графики. Программа Corel R.A.V.E. позволяет экспортировать результат в разнообразные популярные форматы, в том числе в формат Macromedia Flash. Также в стандартную поставку Cor elDRAW 10 входит множество готовых картинок, которые вы можете использовать при создании собственных иллюстраций.
1.
Особенности работы с многостраничными документами
Графический редактор CorelDRAW 10 позволяет работать с многостраничными документами. Для обычных иллюстраций эта возможность не слишком нужна, но при создании разнообразных электронных документов использование множества страниц просто необходимо.
При создании нового документа в нем всегда имеется только одна страница. Чтобы добавить дополнительную страницу в документ, выберите команду меню
Layout/ Insert Page
(Разбивка/Вставить страницу). На экране появится диалог вставки новой страницы в документ (Рис. 13.1).
Рис. 13.1. Диалог добавления страницы.
В поле
Insert
(Добавить) вводится количество новых страниц. Если переключатель под полем установлен в положение
Before
(Перед), то страницы будут вставлены перед, а если
After
(После), то после страницы, номер которой введен в поле
Page
(Страницы). В остальных полях диалога определяется размер и ориентация добавляемых страниц. Эти параметры можно изменить после добавления страниц. Нажмите кнопку
ОК,
и страницы будут добавлены в графический документ. Если вы хотите удалить одну или несколько страниц, выберите команду меню
Layout/Delete Page
(Разбивка/Удалить страницу). В появившемся диалоге (Рис. 13.2, сверху) вводится номер удаляемой страницы. Если вы хотите удалить несколько страниц, следует установить флажок
Through to page
(До страницы) и ввести в расположенное правее поле номер последней из удаляемых страниц. Нажмите кнопку
ОК,
и указанные страницы будут удалены. Страницы удаляются без повторного предупреждения, но удаление страниц, как и любую другую операцию в CorelDRAW 10 можно отменить. В случае ошибочного удаления страниц вы сможете восстановить их.
Чтобы перейти со страницы на страницу, требуется просто щелкнуть мышью на ярлычке нужной страницы, расположенном левее нижней полосы прокрутки. Выбрав команду
Layouts/Rename Page
(Разбивка/Переименовать страницу), вы можете переименовать текущую страницу. В появившемся диалоге (Рис. 13.2, в центре) вводится имя, после чего нажимается кнопка ОК.
Рис. 13.2. Диалоги работы со страницами
Если страниц в документе много, то, выбрав команду меню
Layout/Go To Page
(Разбивка/Перейти на страницу), вы откроете диалог, облегчающий переход к нужной странице (Рис. 13.2, снизу). Введя номер страницы, вы должны нажать кнопку
ОК,
чтобы перейти к ней.
Работать с многостраничным документом следует точно так же, как и с одностраничным. Рисунки, размещаемые на разных страницах, независимы. Если вы поместите рисунок вне границ страницы, он будет виден при редактировании всех страниц, но не войдет в документ при его публикации. Внешними полями можно
пользоваться, чтобы перемещать объекты с одной страницы на другую. Вы можете переместить объекты с одной страницы документа на поля, затем перейти к редактированию другой страницы, после чего переместить объекты с полей на рабочее поле. Аналогично можно скопировать объекты на поля, чтобы использовать их на разных страницах. Фактически поля документа могут использоваться как замена буфера обмена Windows, в котором может располагаться множество объектов.
Для смены альбомной ориентации на книжную и наоборот, выберите команду меню
Layout/ Switch Page Orientation
(Разбивка/ Переключить ориентацию страницы). Более сложные настройки страниц документа выполняются в диалоге, вызываемом командой меню
Layouts/Page Setup
(Разбивка/ Настройка страницы) (Рис. 13.3, сверху
).
Рис. 13.3. Настройка страниц
Кроме ориентации и размеров листа бумаги, вы можете задать разрешение создаваемых рисунков. Можно изменить как все страницы документа, так и только одну текущую страницу. Переключателем в верхней части диалога можно выбрать обычную бумагу, если установить его в положение
Normal Paper
(Обычная бумага). По умолчанию используется именно эта настройка. Если же вы установите переключатель в положение
Labels
(Этикетки), то вам будет предложено создать лист этикеток (Рис. 13.3, снизу). В списке, расположенном слева, выбирается тип стандартных этикеток, на которых вы хотите распечатать свой рисунок. Пример листа этикеток показан правее.
Выбрав этикетки, вы должны нарисовать один небольшой рисунок, который должен поместиться на одну этикетку. При печати CorelDRAW 10 автоматически размножит рисунок и распечатает его на каждой из этикеток, входящих в лист. Так, например, можно создать визитные карточки, если вы используете при печати одну из стандартных заготовок карточек. Кроме того, в продаже имеются самоклеящиеся этикетки для струйной и лазерной печати. Используя средства CorelDRAW 10 для печати этикеток, вы сможете легко распечатать множество одинаковых наклеек.
Вы можете добавить фоновый рисунок к создаваемым электронным документам. Неяркий рисунок может украсить любой электронный документ. Для этого выберите команду меню
Layouts/Page Background
(Разбивка/Фон страницы). На экране появится диалог настройки фонового рисунка (Рис. 13.4)
Рис. 13.4. Настройка фонового рисунка
Если в диалоге выбрать вариант
No Background
(Нет фона), то фоновый рисунок будет убран. Установив переключатель
Solid
(Однородный), можно выбрать однородный цвет фона с помощью расположенного рядом элемента. Если установить переключатель в положение
Bitmap
(Растровый рисунок), то можно выбрать рисунок для фона. Нажав кнопку
Browse
(Просмотр), вы в диалоге можете указать файл с рисунком, который хотите использовать. Вы можете изменить размер фонового рисунка. Если размер рисунка меньше размеров страницы, он будет повторяться как узор. Если убрать флажок
Print and Export Background
(Печатать и экспортировать фоновый рисунок), фон будет виден только при просмотре, а при печати и экспорте фона не будет. Установив флажок, вы добавите фоновые изображения при печати и экспорте.
Нажмите кнопку ОК для закрытия диалога и изменения фона документа. Выбранный фон будет автоматически добавляться ко всем страницам документа.
выбирается шрифт

Рис. 3.3. Обычный текст вместе с обрамляющей рамкой
При работе с обычным текстом у вас есть несколько дополнительных возможностей по изменению формата. Кнопки “Decrease Indent” и “Increase Indent” панели
Property Bar
(Панель свойств) позволяют уменьшить и увеличить отступ текста от края рамки. Кнопка
“
Show\Hide Bullet”добавит маркеры списка к выделенным абзацам. Повторное нажатие кнопки уберет маркеры. Чтобы применить к абзацу эффект буквицы, следует нажать кнопку “Show \Hide Drop Cap”. Повторное нажатие удалит эффект. Вы научились создавать самые разные,достаточно сложные, объекты. Конечно, трудно нарисовать что-либо стоящее с первого раза, не имея возможности вносить исправления. Далее мы рассмотрим возможности CorelDRAW 10 по редактированию объектов.
 |
 |
Печать созданных изображений
В реальной работе все, что нарисовано, должно быть напечатано. Причем напечатано должно быть на листе бумаги определенного формата, обычно А4. Поэтому перед созданием рисунка важно правильно установить формат бумаги и его ориентацию. Выберите инструмент "Pick Tool" и щелкните мышью на свободном месте, чтобы ни один объект не был выделен. В первом слева списке панели
Property Ваг
(Панель свойств) выберите формат листа бумаги А4. Нажмите кнопку "Книжная" на панели
Property Bar
(Панель свойств), чтобы выбрать книжную ориентацию бумаги. Если же нажата кнопка "Альбомная" будет выбрана альбомная ориентация. Кстати, немного правее расположен список, в котором можно установить единицы измерения. Установите в этом списке
millimeters
(миллиметры), хотя для печати это совершенно не нужно. Чтобы распечатать изображение, нажмите кнопку "Print" на панели инструментов
Standard
(Основная). На экране появится диалог
(Печать) (Рис. 6.2). Диалог настройки печати похож на аналогичные диалоги в Других программах Windows, но он имеет несколько вкладок и множество полей для настройки печати. На вкладке
General
(Основная) можно выбрать принтер из списка доступных и настроить его параметры/ нажав кнопку
Properties
(Свойства). Кроме того, можно задать количество копий при печати с помощью поля
Number of copies
(Количество копий). Для многостраничных документов можно распечатать только часть страниц.

Рис. 6.2. Диалог печати
Большие рисунки можно печатать по частям, установив флажок
Print tiled pages
(Печатать по частям) на вкладке
Layout
(Расположение) (Рис. 6.3, сверху). После печати вы можете склеить отдельные листы в большую иллюстрацию. Расположенные рядом поля позволяют установить ширину перекрытия и задать печать маркеров совмещения.


Рис. 6.3. Настройка расположения и цветоделение при печати
В верхней части вкладки
Layout
(Расположение) расположен переключатель, с помощью которого можно задать положение рисунка на печатном листе. Установив переключатель в положение
As in document
(Как в документе), вы распечатаете рисунок, так, как он выглядит в документе. В положении
Fit to page
(Растянуть на страницу) рисунок будет увеличен или уменьшен, чтобы точно вписаться в страницу. Положение переключателя
Reposition images to
(Изменить расположение рисунков) позволяет выбрать в расположенном рядом списке один из вариантов расположения рисунка. Можно распечатать иллюстрацию в центре листа, или с одного из краев листа бумаги. Остальные поля позволяют выполнить более точные настройки расположения рисунка.
На следующей вкладке (Рис. 6.3, снизу) можно настроить цветоделение. В полиграфии цветные рисунки получаются последовательным наложением разноцветных красок. Для каждой краски используется свои диапозитивы, с которых печатается продукция. Чтобы напечатать цветное изображение в типографии, вы должны передать им несколько черно-белых диапозитивов, соответствующих разным цветам. Установив нужные значения в полях диалога, вы получите при печати не цветной рисунок, а несколько черно-белых. Цветоделение -достаточно сложное занятие, и многие предпочитают выполнять этот процесс в специализированных фирмах. Если у вас есть опыт цветоделения, вы без труда сможете настроить его. На вкладке
Prepress
(Предварительная обработка) (Рис. 6.4, сверху) также расположены поля настройки печати для последующей передачи отпечатков в типографию. Вы можете напечатать негативное изображение или зеркально отраженное. Кроме того, вы можете добавить печать специальных маркеров и Других элементов, которые используются в полиграфии. На вкладке
Misc
(Разное) (Рис. 6.4, снизу) можно задать качество печати и ограничить печать некоторыми группами объектов. В большинстве случаев на этой вкладке ничего менять не надо. Если при генерации печатной версии документа возникли ошибки/ о них можно узнать на последней вкладке диалога. Надпись на ярлычке этой папки
No Issues
(Никаких проблем) означает, что ошибок нет. В противном случае на ярлычке указывается количество ошибок. Перейдя на вкладку, вы можете прочитать описание ошибок. В некоторых случаях можно пренебречь ошибками, а иногда требуется изменить параметры печати.

Рис. 6.4. Дополнительные настройки печати
В диалоге
(Печать) можно сделать огромное количество настроек, особенно для печати цветных изображений. Об этом диалоге можно написать отдельную книгу, но чаще всего вам не придется ничего настраивать. Не меняя настроек, нажмите в диалоге кнопку
(Печать). Начнется процесс печати. Для сложных рисунков подготовка к печати и собственно печать может занять очень много времени. Если вы хотите просмотреть образец перед печатью, а в небольшом поле предварительного просмотра не видны некоторые детали, можно вызвать просмотр рисунка в отдельном окне. Нажав в диалоге кнопку
Print Preview
(Просмотр перед печатью), вы перейдете в режим просмотра. Нажав кнопку
Close
(Закрыть), вы вернетесь к диалогу печати.
Перемещение, копирование и удаление объектов
4.4. Перемещение, копирование и удаление объектов
Теперь, после этого отступления, рассмотрим процедуру удаления. Удалить объект очень просто. Выделите объект или несколько объектов, которые вы хотите удалить. Нажмите клавишу Delete. Выделенные объекты будут удалены. Удалите некоторые объекты, созданные ранее, но не переусердствуйте и оставьте несколько объектов для дальнейшей работы с ними. Если же вы удалили все объекты, создайте заново несколько окружностей и прямоугольников, затем продолжайте изучение CorelDRAW 10. Теперь мы попробуем перемещать объекты. Выделите любой объект, после чего нажмите несколько раз любую клавишу управления курсором: "Вниз","Вверх","Вправо" или "Влево". Объект будет передвинут. Расстояние, на которое перемещаются объекты при каждом нажатии можно настроить, но сейчас мы не будем на этом останавливаться. Другим, более удобным, способом перемещения объектов является использование мыши. Подведите указатель мыши к центру выделенного объекта, который отмечен символом "Крестик". При этом указатель мыши примет вид "Стрелки в четыре стороны" .Нажмите левую кнопку мыши и, не отпуская кнопку мыши, начните передвигать мышь. На экране появятся тонкие контуры объекта голубого цвета . Переместите контур объекта на место, которое вы выбрали для объекта, и отпустите кнопку мыши. Объект будет перерисован в новом месте. В принципе, не обязательно устанавливать указатель на центре объекта. В большинстве случаев можно поместить указатель в любое место внутри объекта и переместить его, но при наличии множества перекрывающих друг друга объектов самым надежным способом является использование центра объекта. Если предварительно выделить группу объектов, то точно так же вы можете переместить всю группу.
Примечание:
Для перемещения объектов строго в горизонтальном или вертикальном направлении следует во время перемещения нажать и удерживать клавишу Ctrl
Если вы хотите не переместить, а скопировать объект, то выделите его и нажмите клавишу "Плюс", расположенную рядом с цифровым блоком клавиатуры. Копия объекта будет точно совпадать с исходным объектом, или находиться немного в стороне, в зависимости от настройки вашего редактора. Отодвиньте в сторону копию, нажав несколько раз клавишу "Влево" и вы увидите два абсолютно идентичных объекта. Таким же образом можно скопировать и выделенную группу объектов. Другим способом копирования, удаления и перемещения объектов является использование
буфера обмена Windows. Выделите объект и нажмите кнопку "Cut" на панели инструментов
Standard
(Основная). Объект будет удален из рисунка и помещен в буфер обмена. Нажмите кнопку "Paste" на панели инструментов
Standard
(Основная) и объект будет помещен из буфера обмена в рисунок. Выделите несколько объектов и нажмите кнопку "Copy" на панели инструментов
Standard
(Основная). Копии выделенных объектов будут помещены в буфер обмена. Нажмите кнопку "Paste". В рисунок будут вставлены копии объектов. Так как копии располагаются точно над оригиналами, несколько раз нажмите клавишу "Вправо", чтобы увидеть новые объекты. Удалите все созданные ранее объекты, чтобы они не мешали дальнейшей работе. Естественно, через буфер обмена можно переносить рисунки между разными программами. Вы можете нарисовать рисунок в CorelDRAW 10, поместить его в буфер обмена Windows, а после этого вставить в текст документа в редакторе Word. Таким образом, вы сможете украсить любой документ Word профессиональными иллюстрациями.
Перетекание объекта в другой и эффект подобия
Инструменты интерактивных эффектов сгруппированы во вспомогательной панели инструмента "Interactive Blend Tool" в панели
Toolbox
(Графика) (Рис. 15.1).
Рис. 15.1. Панель интерактивных инструментов для создания эффектов
Мы опишем все эти инструменты и начнем с эффекта перетекания одного объекта в другой. Этот эффект позволяет плавно проследить переход от одного объекта к другому через серию промежуточных форм. Перетекание может быть выполнено как кратчайшим путем, так и по заданной кривой. Перетекание может быть задано между объектами с разными контурами и заливкой, а также между открытой кривой и замкнутым объектом. С помощью инструмента "Resta
n
gle Tool" создайте квадрат. Напоминаем, что для создания правильной фигуры следует держать нажатой клавишу Ctrl. Щелкните мышью на белом цвете в палитре, чтобы закрасить созданный квадрат. С помощью инструмента "Ellipse Tool" создайте круг и закрасьте его
черным цветом. Выберите инструмент "Interactive Blend Tool" панели
Toolbox
(Графика) и установите указатель мыши на свободном месте рабочей области. Указатель мыши примет вид. Так как под указателем нет объекта, Перетекание невозможно. Подведите указатель мыши к квадрату, и указатель изменится. Нажмите кнопку мыши, и, не отпуская ее, установите указатель мыши на круге. Кроме того, на экране появятся контуры будущего перетекания и соединительная линия с элементами управления, называемая вектором настройки перетекания (Рис. 15.2, слева). Отпустите кнопку мыши, и перетекание из одного объекта в другой будет нарисовано (Рис. 15.2, справа).
Рис. 15.2. Создание эффекта перетекания
Существует множество средств для редактирования перетекания. Рассмотрим некоторые из них. Установите в поле "Number of steps offset between blend shaped" панели
Property Bar
(Панель свойств) число шагов равным 10. При перетекании будет нарисовано десять промежуточных фаз. В поле введите значение поворота
180
градусов. Теперь при перетекании объект будет одновременно поворачиваться вокруг своей оси. Теперь объекты перетекают по дугообразной кривой. Обратите внимание на линию, соединяющую два объекта. Два треугольника, расположенные посередине линии, управляют скоростью изменений при перетекании. Один треугольник отвечает за скорость изменения формы, а другой -за скорость изменения цвета. Чем ближе треугольник к объекту, тем быстрее изменятся форма и цвет объекта. В обычном состоянии оба треугольника связаны друг с другом и передвигаются по соединительной линии вместе. Чтобы появилась возможность передвинуть треугольники по-разному, надо дважды щелкнуть мышью на одном из треугольников. Повторный двойной щелчок вернет режим связанного передвижения
.
Дважды щелкните мышью на одном из треугольников управляющего вектора. Перетащите оба треугольника в разные стороны, чтобы изменить объект перетекания (Рис. 15.3, слева). В нашем примере перетекание имеет преимущественно черный цвет и форму квадрата. Щелкните на желтом цвете в палитре, и перетекание будет залито однородным желтым цветом. Нажмите кнопку в панели
Property Ваг
(Панель свойств). Теперь перетекание имеет все цвета радуги. Расположить перетекание можно также вдоль произвольной кривой. С помощью инструмента "Freehand Tool" нарисуйте кривую, соединяющую квадрат и круг. Для большей наглядности сильно изогните ее вправо и вверх. Выберите инструмент "Intractive Blend Tool" в панели
Toolbox
(Графика) и щелкните мышью на перетекании, чтобы выделить его. Нажмите кнопку "Shape Tool" в панели
Property Bar
(Панель свойств). Рядом с кнопкой появится вспомогательное меню. Выберите команду
New Path
(Новый путь) во вспомогательном меню. Указатель мыши примет другой вид. Щелкните мышью на только что созданной кривой. Теперь перетекание происходит вдоль кривой (Рис. 15.3, справа).
Рис. 15.3. Варианты перетекания
Эффект перетекания особенно красиво смотрится при использовании градиентной заливки одним или обоими объектами. При использовании текстуры или узора перетекание заливки не происходит. Эффект подобия похож на перетекание, но подобие применяется к одному объекту. Строится его уменьшенная или увеличенная копия и происходит перетекание объекта в копию. Создайте пятиугольник. Выберите инструмент "Intractive Countayr Tool" во вспомогательной панели интерактивных инструментов. Подведите указатель мыши к контуру пятиугольника. Указатель примет другой вид. Нажмите кнопку мыши, и не отпуская ее, передвиньте мышь ближе к центру объекта. На экране появится вектор настройки эффекта подобия и уменьшенная копия пятиугольника (Рис. 15.4, слева). Отпустите кнопку мыши, и к объекту будет применен эффект подобия (Рис. 15.4).
Щелкните мышью на черном цвете в палитре, чтобы закрасить исходный объект. Выберите белый цвет в поле заливки, панели
Property Bar
(Панель свойств). Теперь каждый промежуточный контур закрашен своим цветом (Рис. 15.4, справа).
Рис. 15.4. Применение эффекта подобия
С
помощью остальных управляющих элементов панели
Property Bаг
(Панель свойств) вы можете установить количество, ширину и цвет промежуточных форм. Можно настроить эффект и с помощью редактирования вектора эффекта
Поиск и замена графических объектов
При работе над крупными проектами ваш графический документ может содержать тысячи разнообразных объектов. Поиск нужного объекта и замена свойств нескольких объектов может превратиться в достаточно трудное дело. В этом случае вам на помощь придут мастера поиска и замены, встроенные в CorelDRAW 10. Выберите команду меню
Edit/Find and Replace Find Objects
(Правка /Поиск и замена Поиск объекта). На экране появится первый диалог мастера поиска объектов (Рис. 14.12).
Рис. 14.12. Первый диалог мастера поиска
Если вы установите переключатель в диалоге в положение
Find objects that match the currently selected object
(Найти объекты, соответствующие выделенному в настоящее время объекту), то сможете найти точно такие же объекты, как и выделенный до выбора команды меню. Положение переключателя
Load a search from disk
(Загрузить поиск с диска) позволяет использовать ранее созданные и сохраненные правила для поиска объектов. Однако чаще всего параметры поиска задаются непосредственно в диалогах мастера поиска. Этому варианту соответствует положение переключателя
Begin a New Search
(Начать новый поиск). Установив переключатель в это положение, нажмите кнопку
Далее
(Next), чтобы перейти к следующему диалогу мастера (Рис. 14.13).
Рис. 14.13. Второй диалог мастера поиска
В этом диалоге требуется выбрать категории, по которым будет осуществляться поиск. Например, вы собираетесь искать прямоугольники и эллипсы с градиентной заливкой. Или вас интересуют все объекты, к которым был применен эффект объема. На четырех вкладках диалога вы можете найти все типы объектов, заливок
,
контуров и специальных эффектов. Установив галочку левее строки с нужным описанием, вы добавите его в список. Галочка ставится с помощью щелчка мышью. Повторный щелчок уберет галочку. Вы можете задать множество категорий поиска. Выбрав все интересующие вас объекты, заливки, контуры и эффекты, нажмите кнопку
Далее
(Next). На экране появится следующий диалог мастера (Рис. 14.14, сверху). В зависимости от выбранных в предыдущем диалоге объектов и их свойств, диалог может выглядеть по-разному. В этом диалоге настраиваются конкретные параметры поиска. Например, вы можете задать цвет при поиске заливки, или определить размеры искомого объекта. Нажав кнопку
Далее
(Next), вы перейдете к следующему диалогу настройки. При поиске по многим критериям вы должны последовательно настроить все искомые параметры. Если вы выбрали, например, прямоугольник и одноцветную заливку, то два последовательных диалога предназначены для задания свойств искомых объектов. При поиске эффектов тени и объема, вы последовательно зададите нужные характеристики эффектов. Однако в этом случае следует выделить строку в левой части диалога и нажать кнопку в правой части, чтобы появился диалог настройки параметров.
Рис. 14.14. Настройка параметров поиска и заключительный диалог мастера
После того, как все параметры заданы, при нажатии кнопки
Далее
(Next), появится заключительный диалог мастера поиска (Рис. 14.14, снизу). В нем описаны все заданные вами параметры поиска. Если вы хотите изменить некоторые параметры, нажмите кнопку
Назад
(Previous) для возврата к предыдущим диалогам мастера. Вы можете вернуться на несколько шагов назад и изменить любые установки, сделанные в предыдущих диалогах. Если же все верно, нажмите кнопку
Готово
(Ready) для начала процедуры поиска. На экране появится панель управления поиском (Рис. 14.15) и будет выделен первый найденный объект, удовлетворяющий условиям поиска. Если таких объектов не нашлось, на экране появится предупреждающее сообщение.
Рис. 14.15. Панель поиска
Нажав кнопку
Find Next
(Найти следующий) в панели поиска, вы выделите следующий найденный объект. Если вы нажмете кнопку
Find Previous
(Найти предыдущий), то снова выделите предыдущий найденный объект. Чтобы выделить все объекты, удовлетворяющие условиям поиска, следует нажать кнопку
Find All
(Найти все). Выделив нужные объекты, вы можете изменить их свойства, удалить их или переместить. То есть, вы можете выполнить с этими объектами любые действия. Нажав кнопку
Edit Search
(Изменить поиск) в панели поиска, вы вновь вернетесь к мастеру поиска и сможете изменить настройки для поиска объектов. При работе с множеством объектов часто возникает задача однотипных изменений всех объектов. Например, вы хотите сменить цвет с зеленого на синий у множества разных объектов. Последовательно выделять все объекты и менять их цвет очень утомительно, поэтому лучше воспользоваться средством автоматической замены. Выберите команду меню
Edit/ Find and Replaces/ Replace Objects
(Правка/Поиск и замена/Замена объекта). На экране появится первый диалог мастера замены объектов (Рис. 14.16). Переключателем в этом диалоге следует выбрать категорию свойств объектов, которую вы хотите изменить. При этом вы можете установить флажок
Apply to currently selected objects only
(Применять только для выделенных объектов), если предварительно выделили несколько объектов. В этом случае замене будут подвергнуты только выделенные объекты. Если флажок не установлен, то поиск для замены будет осуществлен среди всех объектов графического документа.
Рис. 14.16. Первый диалог мастера замены
Если вы выберите положение переключателя
Replace outline pen properties
(Изменить свойства контура) и нажмете кнопку
Далее
(Next), на экране появится диалог настройки изменения цвета (Рис. 14.17, сверху).
Рис. 14.17. Замена цветов и цветовых моделей
В верхнем поле выбора цвета задается искомый цвет, а в нижнем поле устанавливается цвет, на который требуется заменить исходный цвет. Если переключатель в диалоге установлен в положение
Fills
(Заливки), то замене подвергнуться заливки объектов. Если переключатель установлен в положение
Outlines
(Контуры), то будет изменен цвет контуров. Если флажки в нижней части диалога не установлены, то заменятся только однородные заливки. Установкой флажков вы можете расширить круг измененных объектов. Если установить флажок
Apply to fountain fills
(Применить к градиентным заливкам), то будут изменены выбранный цвет, использованный в градиентных заливках. Флажок
Apply to 2-color pattern fills
(Применить к заливкам двуцветным узором) позволит изменить один из цветов, примененных в двуцветном узоре. Если вы установите флажок
Apply to monochrome bitmaps
(Применить к монохромным растровым изображениям), то сможете изменить черно-белые растровые изображения на красно-белые, сине-белые или черно-желтые. Растровые изображения, имеющие более двух цветов, таким способом изменить нельзя.
Установив в первом диалоге мастера переключатель в положение
Replace a color model or palette
(Изменить модель цвета или палитру), вы откроете диалог настройки модели цвета или цветовой палитры (Рис. 14.17, справа). В переключателе, расположенном в верхней части диалога, выбирается тип поиска. Установив вариант
Find any color model or color palette
(Найти любую модель цвета или цветовую палитру), вы осуществите замену всех использованных в документе цветовых схем. Выбрав вариант
Find a color model
(Найти модель цвета) и задав конкретную модель в расположенном рядом списке, вы ограничите поиск. Аналогично можно установить переключатель в положение
Find a color palette
(Найти цветовую палитру) и выбрать в списке конкретную палитру. В расположенном ниже списке выбирается цветовая модель, которая должна заменить используемую ранее. Если расположенный рядом переключатель установлен в положение
Fills
(Заливки), то замене подвергнуться заливки объектов. Если переключатель установлен в положение
Outlines
(Контуры), то будет изменена цветовая схема контуров. Назначение флажков в нижней части диалога точно такое же, как и при замене цвета. Вы можете с их помощью описать замену цветовой схемы у сложных заливок. Если вы установите в первом диалоге мастера переключатель в положение
Replace outline pen properties
(Изменить свойства контура), то на экране появится диалог определения характеристик контура (Рис. 14.18, сверху). В нем находятся две группы полей. Поля, объединенные в группу
Find
(Найти), задают параметры поиска. В группе
Replace
(Заменить) задаются новые свойства контуров объектов. При этом совсем не обязательно устанавливать однотипные параметры для поиска и замены. Например, вы можете найти все контуры толщиной в один миллиметр и установить для них изменение толщины при увеличении и уменьшении объектов.
Рис. 14.18. Замена свойств контуров и текста
Установив флажок в поле
Outline width
(Толщина контура) и задав конкретные значения в расположенном рядом поле, вы установите поиск и замену толщины контура. Флажок
Scale width image
( Сохранять пропорции) описывает сохранение пропорций толщины контура и размера объекта при его изменении. В расположенном правее списке можно выбрать значение On (Включено) или
Off
(Выключено), чтобы включить или выключить использование этого свойства. Аналогично, установив флажок
Outline overprint
(перекрытие контура), вы можете в расположенном рядом списке включить или выключить перекрытие контуром заливки. Если вы установите в первом диалоге мастера переключатель в положение
Replace text properties
(Изменить свойства текста), на экране появится диалог настройки формата текста для его замены (Рис. 14.18, снизу). Как и при замене контура, он состоит из двух групп полей, в которых задаются параметры искомого и нового форматирования текста. Установив соответствующие флажки, вы можете задать в расположенных рядом с ними полях шрифт,
начертание и размер символов. Установив в одном из описанных диалогов нужные параметры, нажмите кнопку
Готово
(Ready) для начала процедуры замены. На экране появится панель управления заменой (Рис. 14.19), и будет выделен первый найденный объект, удовлетворяющий заданным условиям. Если таких объектов не нашлось, на экране появится предупреждающее сообщение.
Рис. 14.19. Панель замены
Нажав кнопку
Find Next
(Найти следующий) в панели замены, вы выделите следующий найденный объект. Если вы нажмете кнопку
Find Previous
(Найти предыдущий), то снова выделите предыдущий найденный объект. Чтобы выделить все объекты, удовлетворяющие условиям поиска, следует нажать кнопку
Find All
(Найти все). Нажав кнопку
Replace
(Заменить) в панели замены, вы выполните замену свойств выделенного объекта. После этого будет выделен следующий найденный объект. Нажав кнопку
Replace All
(Заменить все), вы замените все объекты графического документа, удовлетворяющие заданным критериям поиска.
Полезные настройки редактора
Графический редактор CorelDRAW 10 имеет множество настроек, позволяющих значительно изменить внешний вид рабочего окна программы. Также можно настроить некоторые особенности работы в редакторе. При рассмотрении некоторых возможностей редактора описывались диалоги их настройки. Теперь вашему вниманию предлагаются другие, достаточно полезные, настройки CorelDRAW 10. Для настройки всех возможностей CorelDRAW 10 следует выбрать команду меню Tools/ Options (Сервис/Параметры). На экране появится диалог настройки параметров (Рис. 14.21).
Рис. 14.21. Настройка параметров CorelDRAW 10
В левой части диалога находится список всех групп параметров, которые вы можете настроить. Всего доступно для настройки более полусотни групп. Все они сами объединяются в группы. Некоторые эти группы также могут быть объединены. Список групп можно развернуть или свернуть, щелкнув мышью на квадратике, расположенном левее заголовка. Работа с иерархическим списком групп параметров очень похожа на работу с папками в проводнике Window
s
. Чтобы выбрать нужную группу, необходимо щелкнуть на ней мышью. При этом в правой части диалога появятся поля настройки параметров. Заполнив поля, вы можете продолжить настройку, перейдя к следующей группе полей настройки. Настроив все нужные параметры, нажмите кнопку ОК. Диалог закроется, и все настройки вступят в силу. Если вы хотите отказаться от внесения изменений, нажмите кнопку
Cancel
(Отмена). С помощью кнопки
Help
(Справка) можно вызвать справочную систему CorelDRAW 10, с помощью которой узнать об особенностях тех или иных настроек. Все настройки разделяются на три больших группы. В группе
Workspace
(Рабочая область) настраивается внешний вид редактора и особенности его работы. Именно эта группа наиболее важна для настройки эффективной работы. В группе
Document
(Документ) можно настроить параметры редактируемого документа. Также вы можете установить некоторые значения по умолчанию для вновь создаваемых документов. В группе
Global
(Глобальные) устанавливаются параметры печати, экспорта и импорта, важные для продуктивной работы с редактором. Так как правильная настройка рабочей области позволяет более эффективно использовать все возможности CorelDRAW 10, рассмотрим настройку этой группы параметров. Щелкнув мышью на названии
Workspace
(Рабочая область), вы сможете выбрать ранее созданную схему настроек. В списке схем галочкой указывается схема, используемая в настоящий момент. Все изменения настроек будут применяться именно к ней. Вы можете создать новую схему, нажав кнопку
New
(Новая). Далее все изменения настроек будут применяться именно к ней. Если вы в дальнейшем захотите вернуться к старым настройкам, достаточно в диалоге настройки установить галочку у другой схемы. Рассмотрим разнообразные настройки рабочей области CorelDRAW 10. Если под строкой
Workspace
(Рабочая область) не виден список групп параметров, щелкните мышью на значке плюс, расположенном правее слова
Workspace
(Рабочая область). Список раскроется, и вы увидите названия разных групп. Первой в списке групп стоит
General
(Основные). Действительно, основные настройки сгруппированы именно здесь. Щелкните мышью на этой строке, и в правой части диалога появятся поля настройки (Рис. 14.22, сверху). Так как левая часть, заголовок и кнопки диалога не меняются при выборе разных групп, то в дальнейшем они не будут показаны в рисунках.
Рис. 14.22. Основные параметры и параметры, отображения
В верхней части диалога находятся поля настройки количества запоминаемых действий. В поле
Regular
(Обычные) задается число векторных преобразований, а в поле
Bitmap effects
(растровые эффекты) - запоминаемые растровые эффекты. Не стоит сильно увеличивать последнее значение, так как при каждом изменении растрового рисунка фактически требуется запомнить еще один рисунок такого же размера. Увеличение запоминаемых действий может привести к нехватке памяти и резкому падению быстродействия. В поле
Resolution
(Разрешение) задается разрешение для эффектов теней, интерактивной прозрачности и некоторых других. Устанавливая и убирая флажки в диалоге, вы можете включить или выключить некоторые функции редактора. Большинство из них не повлияют сильно на работу редактора. Например, флажком
Enable sounds
(Доступны звуки) включается использование звуков при работе с редактором. Вы можете настроить звуковую схему с помощью стандартных средств Windows. Конечно, со звуками работать удобнее, но и без них не возникнет критических ошибок. Аналогично, можно не обращать внимания на то, в каком месте окна программы будут появляться диалоги - по центру или нет. Группа параметров
Display
(Отображение) (Рис. 14.22, снизу) отвечает за особенности отображения создаваемых рисунков на экране монитора. Переключателем
Preview colors
(Просмотр цветов) устанавливается использование цветовой схемы Windows или схемы Corel. В группе полей
Full-screen Preview
(Полноэкранный просмотр) устанавливается режим полноэкранного просмотра - обычный или расширенный. Если установлен флажок
Interruptible refresh
(Прерываемое обновление), то вы можете прервать обновление рисунка на экране, если оно выполняется слишком долго, нажав любую клавишу или щелкнув мышью. Флажок
Manual refresh
(Ручное обновление) предназначен для включения режима обновления экрана по команде. Важный флажок
Auto-panning
(Автопанорамирование) включает прокрутку, если вы перетаскиваете объект за границу видимой области. Если вы уберете флажок
Enable node tracking
(Позволить работу с узлами), то при использовании инструмента "Pick Tool" с узлами объектов работать будет нельзя. Для работы с узлами придется использовать инструмент "Shape Tool". Лучше не убирать этот флажок. Установленный флажок
Enable selection after drawing
(Использовать выделение после рисования) позволяет выделять объекты сразу после их создания. Еще несколько флажков позволяют настроить качество просмотра. Группа параметров
Edit
(Редактирование) (Рис. 14.23, сверху) позволяет настроить важные параметры редактирования. В поле
Constrain angle
(Сдерживающий угол) задается угол дискретизации поворота при использовании некоторых команд. В поле
Drawing precision
(Точность рисования) задается количество разрядов в цифрах, задающих положение и размер объектов. С помощью остальных полей устанавливаются специфические параметры редактирования.
Рис. 14.23.Параметры редактирования и предупреждения
Группа параметров
Warnings
(Предупреждения) (Рис. 14.23, снизу) предназначена для описания действий, которые требуют подтверждения. Если убрать флажки, то потенциально опасные действия будут выполняться без подтверждений. Лучше установить все флажки, чтобы редактор предупреждал вас об опасности. Группа параметров
Save
(Сохранение) (Рис. 14.24, сверху) описывает принципы сохранения файлов. Если установить флажок
Auto-backup every
(Автосохранение каждые) и ввести количество минут в расположенное рядом поле, то каждые несколько минут будет сохраняться резервная копия редактируемого файла. Установленный флажок
Make backup on save
(Сохранять резервную копию) предписывает сохранять предыдущую версию документа в резервном файле при каждом сохранении. Если вы уберете флажок, резервная копия сохраняться не будет. С помощью переключателя можно выбрать место для резервной копии: та же папка, где находится основной файл или специальное место, указанное в поле диалога. Лучше сохранять резервные копии в одном месте, чтобы они не мешались в рабочих каталогах.
Рис.
14.24.
Параметры, сохранения и использования памяти
Группа параметров
Memory
(Память) (Рис. 14.24, снизу) предназначена для настройки используемой памяти. Это очень важно для эффективной работы с редактором. В списках
Swap disk
(Диск для временной памяти) устанавливаются первый и второй диски, которые используются для хранения временных файлов. При работе CorelDRAW 10 создается много временных файлов, поэтому рекомендуется указать диск, на котором много свободного места. Также желательно использовать быстрый диск, чтобы работа редактора не замедлялась. В поле
Memory Usage
(Используемая память) вводится максимальный процент использования оперативной памяти. Чем больше процент, тем быстрее работает CorelDRAW 10, но другим программам и Windows тоже требуется память. Установив флажок
Enable Compression
(Допускается сжатие) вы включите использование сжатие при работе. Этим вы экономите место, но ухудшаете быстродействие. Чтобы параметры группы
Memory
(Память) вступили в силу, требуется выйти из CorelDRAW и запустить его заново. Группа параметров
Plug-Ins
(Дополнения) предназначена для добавления и удаления дополнительных художественных эффектов. Если у вас есть эффекты, совместимые с CorelDRAW 10, вы можете после подключения использовать их прямо из редактора. Группа параметров
Text
(Текст) (Рис. 14.25) описывает множество особенностей работы с текстом. Основные параметры расположены непосредственно в главной группе, а во вложенных группах описываются особенности работы с обычным текстом, используемые шрифты, правила автозамены и проверки правописания.
Рис. 14.25. Текстовые параметры
В главной группе важно установить флажок
Edit text on screen
(Редактировать текст на экране), чтобы редактировать текст непосредственно в документе, а не в специальном диалоге. Флажок
Drag and drop editing
(Редактировать перетаскиванием) позволяет перемещать фрагменты текста перетаскиванием их с помощью мыши, как это делается в текстовых редакторах. Кроме этого, вы можете установить некоторые параметры отображения текста. Большинство текстовых параметров лучше не менять. В группе полей
Toolbox
(Инструменты) настраиваются все инструменты CorelDRAW 10. Вы можете установить точность работы некоторых инструментов, задать внешний вид, создаваемых многоугольников, и указать некоторые параметры вновь создаваемых фигур. В группе полей
Customization
(Настройка) можно изменить внешний вид окна редактора. Вы можете изменить панели инструментов и меню, создать новые и изменить существующие. Такие преобразования лучше выполнять после получения опыта работы с CorelDRAW 10. Когда вы будете знать, какими командами чаще пользуетесь, вы сможете расположить их в удобном для доступа месте. В группе полей
Document
(Документ) (Рис. 14.26) содержится множество подгрупп. Все они позволяют настроить редактируемый в настоящее время документ. Установив флажки в основной группе, вы можете указать, какие из настроек следует использовать для вновь создаваемых документов. Флажок в поле
Save options as defaults for new documents
(Сохранить параметры как умолчания для новых документов) предназначен для указания, что вы хотите сохранить все указанные параметры.
Рис. 14.26. Настройка параметров редактируемого документа
Для редактируемого документа можно настроить страницы, сетку, направляющие и измерительные линейки. Выбирается вид просмотра документа. Настраиваются стили, описываются принципы сохранения и публикации в Интернете. Большинство этих настроек рассматривалось выше, при описании соответствующих приемов работы. В группе полей
Global
(Глобальные) настраиваются параметры печати, описываются особенности применения растровых эффектов и фильтров импорта - экспорта. Настройка печати позволяет учитывать особенности вашего принтера при печати иллюстраций из редактора (Рис. 14.27). Если вы не уверены в использовании тех или иных настроек, лучше ничего не меняйте. Легко ухудшить качество печати, но восстановить его после будет чрезвычайно трудно.
Рис. 14.27. Настройка печати
При настройке работы растровых эффектов полезно установить флажок
Prefill dialogs with last used values
(Заполнять диалоги последними использованными значениями). При вызове эффекта он будет настроен точно так же, как и при предыдущем применении. Вы можете сэкономить время, не устанавливая снова оптимальные параметры применения эффекта. Группа полей
Filters
(Фильтры) (Рис. 14.28,), входящая в группу
Global
(Глобальные), позволяют добавить или удалить фильтры для преобразования файлов растровой и векторной графики, текстовых документов и анимационных файлов. Чтобы CorelDRAW 10 смог импортировать или экспортировать документ в нужный формат, необходимо установить соответствующий фильтр. Если у вас не получается импортировать графический файл, возможно просто не установлен необходимый фильтр. Хотя, конечно, CorelDRAW 10 поддерживает не все существующие графические форматы. Справедливости ради следует отметить, что не поддерживаемые редактором форматы встречаются крайне редко.
Рис. 14.28. Настройка фильтров и ассоциаций
В группе
Associate
(Ассоциация) (Рис. 14.28,) устанавливается связь CorelDRAW 10 с различными графическими файлами. Если вы связали файлы какого-либо типа с редактором, то он будет запускаться автоматически, когда вы щелкните дважды мышью на файле этого типа. Связь может быть нарушена, если другая программа прописала себя для работы с одним из типов файлов. В этом случае можно восстановить связь в диалоге настройки. Кроме некоторых полезных параметров, большинство настроек CorelDRAW не рекомендуется менять. Значения, установленные по умолчанию, часто оказываются наиболее хорошими.
Получение изображений со сканера и цифровой фотокамеры
В CorelDRAW 10 вы можете вставить в графический документ растровый рисунок, получив его непосредственно со сканера или из цифровой фотокамеры. Конечно, данные устройства должны быть подключены к компьютеру и установлены Windows. Если на вашем компьютере установлено несколько фотокамер сканеров, сначала следует выбрать, с каким сканером или какой камерой вы хотите работать. Выберите команду меню
File Acquire Image Select Source (Файл Получть
изображение Выбрать источник). На экране появится диалог выбора устройства для получения изображения (Рис. 10.7).
Рис. 10.7. Выбор устройства получения изображений
Выберите нужное устройство, дважды щелкнув на нем мышью Диалог закроется и вы можете приступать к получению рисунка. Выберите команду меню File Acquire Image Acquire (Файл Получить изображение Получить).
Рис. 10.8. Пример диалога сканирования
На экране появится диалог работы с выбранным устройством. При работе со сканером, скорее всего, сначала необходимо выполнить предварительное сканирование и выделить область, которую вы хотите получить в качестве растрового рисунка. Далее устанавливается нужное качество рисунка и производится сканирование. По окончании сканирования диалог закроется, и рисунок будет вставлен в редактируемый графический документ.
Если вы работаете с цифровой фотокамерой, принцип работы будет немного иным. В диалоге работы с устройством вы можете выполнить некоторые настройки камеры, а также просмотреть снятые ранее фотографии. В некоторых случаях можно сфотографировать непосредственно во время работы с диалогом. Выбрав интересующие вас снимки, запустите процесс передачи снимка, и через некоторое время снимки будут получены и вставлены в редактируемый документ. Рисунки, полученные со сканера или с цифровой фотокамеры, ничем не отличаются от других растровых обектов, полученных иным путем. Вы можете редактировать их в редакторе CorelDRAW 10.
Понятие объекта в CorelDRAW
Любое изображение в векторном формате состоит из множества составляющих частей, которые редактируются независимо друг от друга. Главными кирпичиками, из которых составляется изображение, являются, так называемые, объекты. Понятие объекта является основным понятием в редакторе CorelDRAW 10. Объектом называется элемент изображения: прямая, круг, прямоугольник, кривая, замкнутая кривая, многоугольник и другие. Так как с помощью комбинации нескольких объектов можно создавать новый объект, то объекты могут иметь довольно замысловатый вид. Кроме того, CorelDRAW 10 может создавать группы объектов для дальнейшего редактирования группы как единого объекта. Вне зависимости от внешнего вида, любой векторный объект CorelDRAW имеет ряд общих характеристик. Поясним это на простом примере (Рис. 2.1). Любой объект имеет некоторое количество точек или узлов, соединенных прямыми или кривыми линиями - сегментами. Координаты узлов и параметры сегментов определяют внешний вид объекта. Область внутри объекта можно закрасить или залить одним цветом, смесью цветов или узором. Эту область принято называть заливкой. Сегменты объекта образуют контур, который также имеет свой цвет. Толщину контура можно изменять. Различают замкнутые и разомкнутые контуры. У одного объекта не может быть различных заливок или соединительных линий различной толщины и разных цветов. Для создания сложных изображений требуется использовать множество объектов.
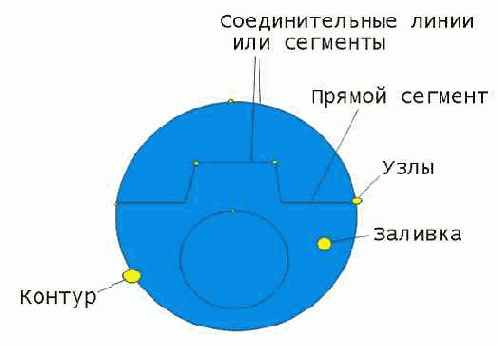
Рис. 2.1. Пример объекта
Мы подробно рассмотрели понятие объекта, потому что вся работа в CorelDRAW 10 ведется именно с объектами. В дальнейшем вы достаточно часто будете встречать в книге упоминания об узлах, сегментах, контуре и заливке объектов. Изменение этих составляющих частей объекта и приводит в результате к созданию требуемого изображения в редакторе векторной графики. Одним из важных объектов CorelDRAW являются плавно изогнутые кривые, с помощью которых можно построить любой произвольный контур. Эти кривые называются кривыми Безье. Математик Пьер Безье (Pierre Bezier) открыл, что произвольную кривую можно задать с помощью двух векторов, находящихся в начале и конце кривой. Это положение легло в основу описания кривых Безье в CorelDRAW. Кроме положения начальной и конечной точки (то есть узлов кривой), внешний вид кривой определяется кривизной, то есть ее изогнутостью между двумя узлами. Кривизна определяется двумя параметрами кривой в каждом узле, которые графически представлены с помощью отрезков, выходящих из узлов. Эти отрезки называются манипуляторами кривизны (Рис. 2.2).
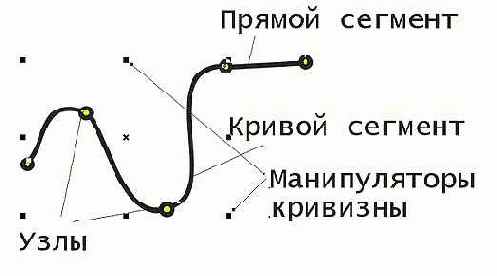
Рис. 2.2. Кривая Безье
Первым параметром, определяющим кривизну, является наклон кривой при ее входе в узел. Наклон манипулятора кривизны и показывает наклон кривой. Кривая как магнитом притягивается к манипуляторам кривизны. Вторым параметром является степень кривизны, то есть, то, как быстро при удалении от узла кривая расходится с прямой проведенной через узел с тем же наклоном. Степень кривизны определяется длиной манипулятора кривизны. Таким образом, координаты узлов, наклон и длина манипуляторов кривизны определяют внешний вид кривой Безье. Если манипуляторы кривизны с обеих сторон сегмента имеют нулевую длину, то сегмент будет прямым. Увеличение длины манипулятора кривизны превратит сегмент в кривую. Из множества кривых Безье можно составить любую кривую. В CorelDRAW 10 можно использовать растровые изображения, вставляя их в графически документ. При этом каждый растровый рисунок является отдельным объектом, и вы можете редактировать его независимо от других объектов. Хотя CorelDRAW 10 предназначен для работы с векторной графикой, средства для работы с растровыми рисунками у него не хуже, чем у многих редакторов растровой графики.
Преобразование в растровую графику
Вы можете вставить в любой документ CorelDRAW 10 растровое изображение. Кроме того, любой объект или группу объектов можно преобразовать в объект растровой графики. После преобразования его нельзя будет редактировать, как векторный объект, но к нему можно будет применить эффекты растровой графики. В большинстве случаев это преобразование и выполняется для использования художественных эффектов, которые работают только с растровой графикой. Создайте несколько векторных объектов и выделите их. Мы преобразуем эти объекты в растровое изображение. Выберите команду меню
Bitmaps/Convert to Bitmaps
(Растровые изображения/Преобразовать в растровое изображение). На экране появится диалог настройки такого преобразования (Рис. 16.1). Он напоминает диалог экспорта, рассмотренный нами ранее.
Рис. 16.1. Диалог преобразования в растровую графику
В группе полей
Color
(Цвет) вы устанавливаете количество цветов, которое будет получено. Понятно, что при большем количестве цветов качество рисунка увеличивается, но также растет и размер объекта растровой графики. Если установить флажок в поле
Dithered
(Смешанный), некоторые оттенки цветов будут достигаться смешением нескольких цветов. То есть вместо точек одного цвета в итоговом рисунке на том же месте могут быть несколько разноцветных точек. В поле
Resolution
(Разрешение) задается разрешение рисунка в точках на дюйм, флажок
Anti-aliasing
(Сглаживание) предназначен для создания более гладких изображений путем удаления изломов из исходного рисунка. Флажок
Transparent Background
(Прозрачный фон) создает прозрачный фон рисунка. Ожидаемый размер объекта при установленных параметрах будет показан в нижней части диалога. Установите в поле
Color
(Цвет) значение
RGB Color (24 bit)
(RGB цветной/ 24 разряда), и, не меняя остальных параметров, нажмите кнопку ОК. Диалог закроется, и объект будет преобразован в растровое изображение. При этом никаких изменений на экране не произойдет, если вы не выбрали слишком низкое разрешение растрового рисунка. Но вы больше не можете перемещать отдельные объекты, редактировать узлы и выполнять прочие операции. Все векторные объекты/ выделенные до операции преобразования, превратились в единый растровый рисунок. Теперь к нему можно применить эффекты растровой графики.
Привязка объектов
4.
6. Привязка объектов
В CorelDRAW 10 вы можете сделать так, чтобы сетка, направляющие и объекты вели себя подобно магнитам. Вновь создаваемые или редактируемые объекты притягиваются к ним для точного позиционирования. Для включения режима привязки следует выбрать инструмент "Pick Tool" в панели
Toolbox
(Графика), отменить выделение объектов и нажать одну из кнопок панели
Property Bar
(Панель свойств): "Snap To Grid" для привязки к сетке, "Snap To Grideline" для привязки к направляющим и "Snap To Object" для привязки к другим объектам. Можно нажать любую комбинацию кнопок или все кнопки сразу. Проверим их действие на примере. Выберите инструмент "Pick Tool" щелкните мышью на свободном месте для отмены выделения объектов и нажмите кнопку "Snap To Grid" Теперь объекты будут притягиваться к сетке. Создайте несколько объектов. Все они будут притягиваться к узлам сетки. Когда вы перемещаете объект при включенном режиме привязки к сетке, маркеры выделения притягиваются к ближайшему узлу сетки. Если расстояние между линиями сетки маленькое, то на экране будут видны не все линии и вам может показаться, что объекты не притягиваются к сетке. В этом случае сильно увеличьте масштаб, чтобы были видны все линии сетки, и убедитесь, что привязка к сетке работает. Выберите инструмент "Pick Tool" щелкните мышью на свободном месте для отмены выделения объектов и нажмите кнопку "Snap To Grideline"
.
Теперь объекты притягиваются к направляющим. Когда включены оба режима привязки к сетке и привязки к направляющим, то второй режим имеет приоритет. Не имеет значения, как близко проходит направляющая от линии сетки, вы всегда можете выровнять объект по направляющей. Переместите созданные ранее объекты и убедитесь, что они притягиваются к направляющей. Щелкните мышью на свободном месте для
отмены выделения объектов и нажмите кнопку "Snap To Object". Теперь включены все режимы привязки. Переместите объекты, чтобы посмотреть, как они будут притягиваться друг к другу. При этом к направляющей объекты также притягиваются. Все объекты имеют так называемые точки привязки, связанные с ними. Точное размещение этих точек зависит от типа объекта. Когда выбран режим привязки к объектам, каждая точка привязки каждого объекта имеет действие гравитации точно так же, как сетка и вспомогательные линии. Эта гравитация имеет ограниченную область, которая называется расстоянием фиксации на экране. Для очень точных привязок полезно сильно увеличить масштаб изображения. Вы можете использовать эффект гравитации точки привязки в одном объекте для изменения размера другого объекта. Вспомните об этом, когда мы будем рассматривать изменение формы объектов. Выберите команду меню View Grid (Вид Сетка), чтобы убрать сетку с экрана. Удалите все созданные ранее направляющие. Щелкните мышью на свободном месте для отмены выделения объектов и нажмите кнопки "Snap To Grid", "Snap To Grideline" и "Snap To Object" чтобы отменить привязку к сетке, направляющим и объектам.
Публикация в формате PDF
Создав многостраничный документ, добавив текст, рисунки и задав фон, вы можете приступить к сохранению его в формате PDF. Для этого выберите команду меню
File/ Publish to PDF
(Файл/Публиковать в PDF). Откроется обычный диалог сохранения файла, в котором дополнительно появятся несколько полей. В списке
PDF Style
(Стиль PDF) можно выбрать один из вариантов формата, а, нажав кнопку
Settings
(Настройки), вы откроете диалог настройки публикации. Если вы не желаете менять настройки, определите папку и введите имя файла, после чего сохраните документ. Однако иногда могут потребоваться дополнительные настройки. После нажатия кнопки
Settings
(Настройки) на экране появится диалог с множеством вкладок с полями настройки сохранения документа в формате PDF. Наиболее важные поля находятся на вкладке
General
(Основные) (Рис. 13.5, сверху). В группе полей
Export range
(Область экспорта) можно установить, какие страницы из документа следует использовать в публикации. В списке
Compatibility
(Совместимость) указывается версия файла. Также можно указать автора документа и ввести ключевые слова.
Рис. 13.5. Настройка публикации документа
На вкладке
Objects
(Объекты) (Рис. 13.5, снизу) определяется способ хранения текстов и рисунков. Вы можете установить метод и степень сжатия рисунков, а также указать, требуется ли включать используемые шрифты в документ. Поэкспериментировав с установками, вы найдете компромисс между размерами файла и качеством получаемого документа. На вкладке
Document
(Документ) (Рис. 13.6, сверху) задаются параметры всего документа в целом. Среди прочего, вы можете задать, как будет выглядеть документ при его открытии.
Рис. 13.6. Дополнительные настройки публикации
На вкладке
Advanced
(Расширенный) (Рис. 13.6, снизу) настраиваются некоторые дополнительные параметры, которые используются опытными пользователями. Если при генерации документа возникли ошибки, о них можно узнать на последней вкладке диалога. Надпись на ярлычке этой папки
No Issues
(Никаких проблем) означает, что ошибок нет. При наличии ошибок на ярлычке указывается их количество.
Созданный документ PDF можно просматривать на любом компьютере, где установлена распространенная программа Acrobat Reader. В последнее время компьютерная документация все чаще поставляется именно в этом формате. Вместо отпечатанного тома документации, вам предлагается компакт-диск с файлом в формате PDF.
Работа с заготовками
Вместе с пакетом программ CorelDRAW 10 поставляется набор из множества готовых рисунков, которые вы можете использовать при создании собственных иллюстраций. Кроме того, на рынке имеется множество наборов рисунков, предлагаемых различными фирмами. Работа с графическим редактором значительно упрощается при использовании заготовок, созданных ранее профессиональными художниками. Заготовки называются ClipArt, и ниже мы рассмотрим их использование. Для выполнения примера вам понадобится компакт - диск с заготовками, входящий в комплект поставки CorelDRAW 10, или любой другой набор заготовок. Вставьте компакт - диск с заготовками в устройство чтения компакт - дисков. Выберите команду меню
Tools Scrapbook Browse
(Инструменты Библиотека заготовок Просмотр). В правой части окна программы появится закрепление
Scrapbook
(Библиотека заготовок). Щелкните мышью на значке "Cliper" с именем
CD 10 ClipArt,
и редактор перейдет к работе с набором векторных заготовок. Если в дисководе компакт - дисков нет диска с векторными заготовками, который поставляется в комплекте CorelDRAW 10, вам будет выдано соответствующее сообщение .
Для работы с заготовками, поставляемыми вместе с пакетом CorelDRAW 10, вставьте требуемый компакт-диск и нажмите кнопку ОК. Если же вы хотите работать с другими заготовками, нажмите кнопку
Cancel
(Отмена) и перейдите в папку
,
в которой находятся нужные заготовки. В любом случае, в появившемся закреплении
Scrapbook
(Библиотека заготовок) вы можете выбрать папку с интересующими вас заготовками. Рисунки, помещенные в каждую палку, вы можете просмотреть в свитке, не загружая их в редактируемое изображение. Чтобы поместить в рабочую область нужную заготовку, следует выполнить ряд действий. Установите указатель мыши на выбранном вами рисунке. Нажмите и не отпускайте левую кнопку мыши. Оставляя нажатой левую кнопку мыши, переместите указатель мыши на рабочую область редактируемого документа. Отпустите кнопку мыши, и выбранная вами заготовка будет
вставлена на заданное место. Так как закрепление осталось открытым, вы можете аналогично вставить еще нужное количество рисунков.
Рис. 10.2. Закрепление Scrapbook (Библиотека заготовок)
Если вы дважды щелкните мышью на любой заготовке, то выбранная вами заготовка будет помещена во вновь созданный документ. Нажав кнопку рядом с кнопкой открытия файла расположенную в верхней части закрепления вы можете получить рисунки из Интернета, конечно, если вы к нему подключены. Кнопками, расположенными над списком рисунков в закреплении можно менять внешний вид этого списка. Сверните или закройте все закрепления, чтобы они не занимали место на экране.
Примерно так же, как и с векторными заготовками, следует работать с другими видами заготовок. Следует только выбрать иной значок после в начале работы с закреплением, и будет открыта другая библиотека.
Растровые рисунки
Чтобы компьютер смог обрабатывать рисунки, они должны быть представлены в числовой форме, или, как принято говорить, закодированы. Для кодирования рисунок разбивают на небольшие одноцветные части. Все цвета, использованные в изображении, нумеруют, и для каждой части записывают номер ее цвета. Запомнив последовательность расположения частей и номер цвета для каждой части, можно однозначно описать любой рисунок. Однако, количество цветов в природе бесконечно, и приходится похожие цвета нумеровать одинаковыми числами. В зависимости от количества используемых цветов, можно закодировать более или менее реалистичное изображение. Понятно, что, чем меньше цветов в рисунке, тем меньше номеров приходится использовать, и тем проще закодировать изображение. В самом простом случае используется только черный и белый цвет. Рисунки, закодированные описанным способом, называются растровыми изображениями, растрами или битмапами, от английского слова bitmap - карта бит. Части, на которые разбиваются изображения, называют пикселями (PICture ELement - элемент рисунка). Пиксели часто называют точками. Рисунок из множества пикселей можно сравнить с мозаикой. Из большого количества разноцветных камешков собирается произвольная картина (Рис. 1.1).
Рис. 1.1. Увеличенное растровое изображение
Если для представления каждого пикселя в черно-белом рисунке достаточно одного бита, то для работы с цветом этого явно недостаточно. Однако подход при кодировании цветных изображений остается неизменным. Любой рисунок разбивается на пиксели, то есть небольшие части, каждая из которых имеет свой цвет. Объем информации, описывающий цвет пикселя, определяет глубину цвета. Чем больше информации определяет цвет каждой точки в рисунке, тем больше вариантов цвета существует. Не определив размер пикселя, невозможно построить изображение на основе закодированных данных. Если же мы зададим размер, то без проблем восстановим закодированный рисунок. Однако на практике не используют размер пикселей, а задают две другие величины: размер рисунка и его разрешение. Размер описывает физические габариты изображения, то есть его высоту и ширину. Можно задать размеры в метрах, миллиметрах, дюймах или любых других величинах. Но в компьютере чаще всего размер задается в пикселях. При отображении на мониторе и печати на принтере каждый пиксель представляется отдельной точкой, если оборудование не делает специальных преобразований. На старых мониторах, с крупным зерном кинескопа, рисунок получится большим, а на современном принтере, в котором используются мельчайшие точки, рисунок получится очень маленьким. А каким он должен быть на самом деле? Для этого задается разрешение изображения. Разрешение - это плотность размещения пикселей, формирующих изображение, то есть количество пикселей на заданном отрезке. Чаще всего разрешение измеряется в количестве точек на дюйм - dpi (Dot Per Inch). При отображении рисунков на мониторе, используют разрешение от 72 dpi до 120 dpi. При печати самым распространенным разрешением является 300 dpi, но для получения высококачественных отпечатков на современных цветных принтерах можно использовать и большее разрешение.
Растровые изображения достаточно широко используются в вычислительной технике. Фотографии и рисунки, введенные в компьютер, хранятся именно в виде растровых изображений. Большинство рисунков во всемирной компьютерной сети Интернет представляют собой растровые файлы. Имеется множество программ, предназначенных для работы с растровыми рисунками. Растровые изображения обладают одним очень существенным недостатком: их трудно увеличивать или уменьшать, то есть масштабировать. При уменьшении растрового изображения несколько соседних точек преобразуются в одну, поэтому теряется разборчивость мелких деталей изображения. При увеличении - увеличивается размер каждой точки, поэтому появляется ступенчатый эффект. Кроме того, растровые изображения занимают много места в памяти и на диске. Чтобы избежать указанных проблем, изобрели, так называемый, векторный способ кодирования изображений.
Размещение текста вдоль кривой
Графический редактор CorelDRAW 10 позволяет разместить фигурный текст по любой заданной кривой - прямой или кривой линии, прямоугольнику, эллипсу, звезде, многоугольнику, другой букве или текстовой строке. Разместить вдоль кривой можно только текст, состоящий из одной строки. Если вы попытаетесь разместить текст, состоящий из нескольких строк, все переводы строк будут удалены. С помощью инструмента "Ellipse Tool" создайте эллипс. Выберите инструмент "Text Tool" в панели инструментов
Toolbox
(Графика). Подведите указатель мыши к верхней точке контура эллипса. При этом указатель изменит свой вид. Щелкните мышью, и над контуром эллипса появится текстовый курсор. Теперь вы можете вводить фигурный текст. Выберите в списке шрифтов панели
Property Bar
(Панель свойств) шрифт
Arial,
или другой шрифт, поддерживающий русские буквы. Введите несколько слов. Текст автоматически будет располагаться вдоль контура эллипса (Рис. 11.8).
Рис. 11.8. Текст, размещенной вдоль эллипса
Если же вам надо разместить уже существующий текст вдоль кривой, то следует воспользоваться несколько иной методикой. Нарисуйте еще один эллипс и создайте на свободном месте строку фигурного текста. Выделите созданные эллипс и фигурный текст с помощью инструмента "Pick Tool". Выберите команду меню
Text Fill Text to Path
(Текст Текст вдоль кривой). Текст будет расположен вдоль кривой, как и в предыдущем случае. Вне зависимости от способа размещения текста вдоль кривой, вы можете редактировать и форматировать его, как и любой другой текстовый объект. Также вы можете менять размещение текста относительно кривой с помощью элементов управления панели
Property Bar
(Панель свойств). Рассмотрим более подробно эти элементы. В первом слева списке панели
Property Ваг
(Панель свойств) можно выбрать одну из заготовок, которая описывает множество параметров расположения текста. Выбрав заготовку, вы сильно измените внешний вид текста. Остальные поля позволяют настроить внешний вид текста вручную. Во втором списке панели
Property Bar
( Панель свойств) расположены варианты ориентации букв по отношению к кривой. Рисунки в списке поясняют каждый вариант:
"Text Orientation"
вращает буквы по ходу кривой,
"Text Orientation"
вертикально сдвигает текст на искривленной части кривой. Сдвиг увеличивается вместе с наклоном кривой. Вариант
"Text Orientation"
горизонтально сдвигает текст на искривленной части кривой. Вариант
"Text Orientation"
сохраняет символы вертикальными, пока текстовая строка следует по кривой. В третьем списке определяется вертикальное размещение текста по отношению к кривой. Рисунки вариантов понятны без комментариев: "Vertical Plasiment". Еще один вариант позволяет вручную перемещать текст перпендикулярно кривой. Список с элементами "Text Placiment" появляется в панели
Property Bar
(Панель свойств), когда вы размещаете текст по замкнутым кривым. С помощью этого списка вы можете определить место замкнутого контура/ в котором будет располагаться текст. Чтобы разместить текст на противоположной стороне кривой с сохранением всех других установок/ следует нажать кнопку "Place On Other Side". Попробуйте изменить размещение текста с помощью управляющих элементов панели
Property Bar
(Панель свойств) (Рис. 11.9).
Рис. 11.9. Варианты размещения текста вдоль эллипса
Рис. 11.10. Перемещение текста
Вы можете также перемещать текст в направлении, перпендикулярном кривой, в интерактивном режиме следующим образом. Выделите с помощью инструмента "Pick Tool" текстовый объект, который был размещен по кривой. Так как текст уже связан с кривой, вы должны нажать клавишу Ctrl, а затем, не отпуская клавишу, щелкнуть мышью на текстовом объекте, чтобы его выделить. Подведите указатель мыши к перекрестию, которое расположено в центре объекта. Указатель изменится на другой. Нажав и удерживая левую кнопку мыши, перемещайте указатель мыши вверх. Появится соединяющая линия, один конец которой установлен на кривой, а другой связан с текстом. Эта линия позволяет устанавливать расстояние, на котором текст будет расположен от кривой. Вы можете перемещать текст в нужное место над или под кривой. Если вы остановите перемещение мыши и при этом не отпустите левую кнопку, то на месте конца соединительной линии появится точная копия кривой с текстом. Эта копия представляет собой опорную линию текста и показывает, в каком месте будет размещен текст относительно кривой (Рис. 11.10). Отпустите кнопку мыши, и текст займет новое положение. Перемещать текст также можно, устанавливая цифровые значения в полях, расположенных в правой части панели
Property Bar
(Панель свойств). Выберите инструмент " Pick Tool" нажмите клавишу Shift, и, не отпуская ее, щелкните на контуре эллипса. Вы снова выделили два объекта и можете продолжить эксперименты с размещением текста. Теперь мы отделим текст от эллипса. Выберите команду меню
Arrange Break Text Apart
(Монтаж/Отделить текст). Хотя внешне ничего не изменилось, текст теперь не связан с эллипсом. Выделите только текст. Для этого щелкните мышью на пустом месте, чтобы снять выделение, а затем щелкните мышью на тексте. Выберите команду меню
Text Straighten Text
(Текст/ Вьпрямить текст), и текст снова примет свой первоначальный вид. С помощью инструмента "Frehand Tool" нарисуйте произвольную незамкнутую кривую. Выделите нарисованную кривую и фигурный текст и выберите команду меню
Text Fill Text to Path
(Текст вдоль кривой). Теперь текст размещен вдоль разомкнутой кривой и в третьем списке панели
Property Bar
(Панель свойств) можно выбрать положение текста относительно кривой. Вы можете разместить текст по началу кривой по центру или в конце кривой линии. Выберите в третьем списке панели
Property Bar
(Панель свойств) различные варианты. Выравнивание текста будет меняться в соответствии с вашим выбором. Если вы измените форму кривой, по которой размещен текст, то текст автоматически будет менять свое положение. Выберите инструмент "Shape Tool" и измените форму кривой. По окончании изменений текст автоматически расположится вдоль новой кривой. С помощью инструмента "Pick Tool" выделите текст и кривую. Выберите команду меню
Arranged Break Text Apart
(Монтаж Отделитъ текст). Теперь текст и кривая не связаны. Выделите только кривую и удалите ее. Внешний вид текста остался неизменным, хотя кривая, по которой он был размещен, отсутствует. Далее мы продолжим преобразования фигурного текста.
Редактирование автофигур
При выделении большинства автофигур вы можете увидеть один или несколько ромбиков, расположенных в разных частях объектов. Перемещая их с помощью мыши, вы можете менять форму автофигур. С помощью инструмента "Basic Shapes" создайте рисунок улыбающегося лица. Ромбик в этом рисунке помещается в середине рта (Рис. 7.9, слева).

Рис. 7.9. Редактирование автофигуры.
Подведите указатель мыши к ромбику. Указатель примет вид треугольного указателя. Нажмите левую кнопку мыши, и, не отпуская ее, начните передвигать мышь. Вместе с ромбиком начнет передвигаться линия рта, меняя при этом изгиб (Рис. 7.9, в центре) Переместив указатель мыши немного вверх, отпустите кнопка мыши, и линия рта в рисунке изменит свой изгиб. Так из улыбающегося лица мы получили грустное (Рис. 7.9, справа). В некоторых автофигурах нет ромбиков, и вы не можете изменить их форму. Если в автофигуре есть один или два ромбика, вы можете менять расположение и кривизну линий, перетаскивая мышью связанные с ними ромбики. Кроме изменения формы, вы можете изменить размер автофигуры, выполнить перекос или повернуть ее. Все эти операции выполняются так же, как и для любого другого объекта. В результате вы можете получить самый необычный объект, но иногда этого бывает недостаточно. Для создания произвольного контура может потребоваться полноценное редактирование узлов контура объекта. При этом автофигуры, эллипсы, прямоугольники и другие стандартные фигуры должны быть предварительно преобразованы в произвольные кривые линии.
Редактирование растровых рисунков
Вы можете вставить растровый рисунок в документ CorelDRAW 10, или преобразовать векторные объекты в растровый. В любом случае вам доступны некоторые инструменты редактирования растровых изображений. Следует помнить, что полноценная работа с растровой графикой возможно только в специализированном графическом редакторе растровой графики. Создайте или вставьте растровый рисунок в документ и выделите его. В панели
Property Bar
(Панель свойств) при этом появятся несколько кнопок для выполнения различных преобразований графики. Нажав кнопку "Edit Bitmap" вы запустите редактор растровой графики Corel PHOTO-PAINT 10, и сможете в нем отредактировать выделенный графический объект. По окончании редактирования следует вернуться в CorelDRAW, выбрав команду меню File/Exit (Файл/Выход). Так как и CorelDRAW 10 и Corel PHOTO-PAINT 10 требуют значительных вычислительных мощностей, иногда удобнее не работать с обеими программами одновременно, а сохранить на диске рисунок, отредактировать его в редакторе растровой графики, после чего импортировать в документ CorelDRAW 10. Растровый рисунок, как и любой другой объект в CorelDRAW 10, можно увеличивать и уменьшать, перетаскивая мышью прямоугольники выделения. Однако сам объект при этом не изменится, а поменяется только его представление. Например, вставив рисунок из большого графического файла и уменьшив его в несколько раз, вы не сэкономите места в памяти и на диске. Для уменьшения количества используемой памяти необходимо изменить параметры растрового изображения.
Примечание:
Не рекомендуется сильно растягивать или сжимать растровый рисунок, так как при этом возможна потеря качества изображения. Лучше трассировать рисунок, после чего изменить его размер.
Нажав кнопку "Resample the Bitmap" панели
Property Bar
(Панель свойств), вы откроете диалог настройки размеров и разрешения растрового рисунка (Рис. 16.4). В этом диалоге вы можете установить точные значения ширины и высоты растрового объекта, а также его разрешение. При установленном флажке
Anti-alias
(Сглаживание) сглаживать границы во время преобразования. Флажок
Maintain aspect ratio
(Сохранить пропорции) позволяет сохранить пропорции при изменении размеров, убрав этот флажок, вы можете изменить размеры по горизонтали и по вертикали в разной степени. Флажок
Maintain original size
(Сохранить исходный размер) связывает размер рисунка и разрешение. Увеличивая размеры, вы уменьшаете разрешение и наоборот. При этом фактически преобразований исходного рисунка не происходит, меняется только его представление.
Рис. 16.4. Диалог изменения параметров растрового рисунка
Установив нужные параметры/ нажмите кнопку
ОК,
диалог закроется, и растровый объект будет изменен. Возможно, внешне ничего не изменится, но внутреннее представление объекта станет иным.
Рисование линий
Теперь приступим к построению различных линий: прямых и кривых
,
замкнутых и разомкнутых
,
и начнем с построения простейших линий. Выберите инструмент "Freehand Tool" в панели
Toolbox
(Графика) для построения линии в режиме произвольных кривых. Поместите указатель мыши на рабочее поле. При этом указатель изменится на крест с линией. Нажмите левую кнопку мыши и, не отпуская ее, начинайте передвигать мышь. На экране будет рисоваться кривая линия, повторяющая передвижения мыши. Отпустите левую кнопку мыши, и кривая останется на экране. Практически эта процедура не отличается от традиционного рисования или черчения, в котором вместо карандаша применяется мышь. Если у вас имеется графический планшет с пером, то создание кривой еще больше будет походить на традиционное рисование. Графическое перо существенно облегчает создание произвольных кривых. Далее мы нарисуем прямую линию. Установите указатель мыши на свободное место. Щелкните мышью и, не оставляя кнопку нажатой, начните передвигать мышь. На экране появится отрезок, размер и направление которого будут меняться вместе с передвижением мыши. Щелкните мышью еще раз, и отрезок останется на экране. Чтобы нарисовать строго вертикальную или горизонтальную линию, во время рисования следует нажать и держать нажатой клавишу Ctrl, в этом случае отрезок в процессе рисования будет поворачиваться с дискретным шагом в пятнадцать градусов. Проверьте это обстоятельство самостоятельно. Теперь, когда мы научились рисовать прямые отрезки, перейдем к рисованию ломаных линий, состоящих из прямых и кривых частей . Для этого конечную точку каждого отрезка следует отмечать не одинарным, а двойным щелчком мыши, а в последней точке следует один раз щелкнуть мышью. Установите указатель мыши на свободное место и щелкните мышью, после чего начните передвигать мышь. На экране появится отрезок, размер и направление которого будут меняться. Дважды щелкните мышью, чтобы создать вершину ломаной линии. Первый щелчок мыши заканчивает рисование отрезка прямой, а второй щелчок начинает рисование следующего отрезка из той же самой точки. Передвиньте мышь в новое место и щелкните мышью один раз. Мы получили ломаную линию, состоящую из двух отрезков. Отведите указатель мыши в сторону от созданного объекта. Подведите указатель мыши к концу только что созданной ломаной. Указатель изменится на крест со стрелкой. Это означает, что при рисовании будет продолжено создание предыдущего объекта, а не создаваться новый объект. Нажмите кнопку мыши, и, не отпуская ее, передвиньте мышь, после чего отпустите кнопку. К двум прямым сегментам добавится кривая. Щелкните мышью в конце кривой, передвиньте мышь и еще раз щелкните мышью. Мы добавили еще один отрезок. Подведите указатель мыши к концу последнего отрезка, нажмите кнопку мыши и переместите указатель в начало первого отрезка ломаной, после чего отпустите кнопку. Контур создаваемого объекта будет замкнут. Описанным только что способом можно создавать объекты любой сложности. Единственным ограничением является неразрывность линий. Если вы разорвали линию, то будет создано несколько объектов. Теперь рассмотрим рисование кривых Безье. Перед тем как проделать следующий эксперимент, прочитайте его до конца. В панели
Toolbox
(Графика), во вспомогательной панели инструмента " Freehand Tool" выберите инструмент растянуть. Теперь мы нарисуем кривую Безье. Установите указатель мыши на рабочее поле. При этом указатель изменится на крест с линией
.
Нажмите левую кнопку мыши и, удерживая ее, передвиньте мышь. На экране появится пунктирная линия, длина и направление которой меняется с передвижением мыши. Эта пунктирная линия называется манипулятором кривизны, который определяет степень кривизны кривой в точке. Отпустите кнопку мыши и передвиньте мышь, после чего снова нажмите кнопку мыши и удерживайте ее. Появится вторая пунктирная линия. Не отпуская кнопки, подвигайте мышь, и вы увидите, как меняется внешний вид кривой при изменении направления и размера пунктирной линии. Отпустите кнопку мыши, и рисование участка кривой будет закончено. Щелкните мышью на свободном пространстве. Конец кривой будет соединен линией с новым узлом. Щелкните мышью на свободном месте, и будет нарисована прямая линия, так как вы не настраивали кривизну в узлах. Передвиньте мышь, нажмите кнопку мыши, и, удерживая ее, настройте манипулятор кривизны, после чего отпустите кнопку мыши. Мы добавили еще один участок кривой. Щелкните мышью в точке, в которой вы начали рисование и получите замкнутую фигуру. Обратите внимание, что при установке указателя мыши на начальную точку он изменится на крест со стрелкой. С помощью описанных средств вы можете нарисовать произвольную фигуру, состоящую из множества различных линий. Однако CorelDRAW 10 предоставляет вам значительно больше средств, облегчая создания различных специфических объектов.
Сетчатая заливка
Рассмотрим еще один, чрезвычайно оригинальный, способ заливки. Создайте эллипс на свободном месте рабочей области. Выберите инструмент "Interactive Mesh Fill Tool" во вспомогательной панели инструмента "Interactive Fill Tool"'. Этот инструмент предназначен для создания сетчатых заливок. Внутри эллипса появится сетка предназначенная для настройки заливки. Установите в полях
панели
Property Bar
(Панель свойств) количество вертикальных и горизонтальных ячеек сетки: 3 и 4. Двенадцать ячеек сетки (три на четыре) будут расположены внутри нашего эллипса (Рис. 9.4,). Сетку можно редактировать так же, как и любой объект CorelDRAW 10. Вы можете удалять и добавлять узлы/ изменять их местоположение и настраивать манипуляторы кривизны. Отредактируйте узлы сетки, чтобы получить примерно такой результат (Рис. 9.4,). Обратите внимание, что мы удалили несколько узлов. Теперь назначим цвета разным ячейкам сетки.
Рис. 9.4. Сетчатая заливка
Установите указатель мыши на зеленом цвете в палитре, нажмите кнопку мыши и, не отпуская ее, переместите указатель в центр одной из ячеек, после чего отпустите кнопку мыши. Ячейка будет закрашена выбранным цветом. Аналогично перетащите мышью желтый цвет из палитры в соседнюю ячейку. На месте границы между ячейками появится переход цветов (Рис.
9.5
).
Рис. 9.5. Цвет в сетчатой заливке
Нажмите клавишу Shift и, не отпуская ее, щелкните мышью последовательно на всех узлах сетки, расположенных по контуру эллипса, после чего отпустите клавишу. Мы выделили все периферийные узлы. Нажмите клавишу Ctrl и, не отпуская ее, щелкните несколько раз на синем цвете в палитре. С каждым щелчком область рядом с выделенными узлами будет приобретать все более густой синий оттенок. Отпустите клавишу Ctrl. Выделяя различные узлы, вы можете добавлять в заливку разнообразные оттенки. Удалите контур эллипса, и мы получим объект с оригинальной и нестандартной заливкой (Рис. 9.5,). На этом закончим с рассмотрением всевозможных заливок. В дальнейшем мы научимся использовать заготовки, созданные профессиональными художниками, в наших иллюстрациях.
Соединение объектов
Самым удобным способом создания сложных геометрических объектов является их составление из простых. Рассмотрим операцию соединения объектов. В отличие от объединения объектов в группы, при соединении получается один новый объект. При этом появляется возможность создавать объекты с отверстиями внутри (Рис. 5.3). Итак, выполним соединение нескольких объектов/ чтобы создать прямоугольное отверстие в круге.
Рис. 5.3. Объект с отверстием
Нарисуйте окружность на свободном поле документа, после чего нарисуйте прямоугольник, расположив его внутри окружности. Выделите окружность и прямоугольник. О выделении двух объектов будет говорить соответствующая надпись в строке состояния. Можете выровнять по центру объекты, чтобы получился более аккуратный рисунок. Нажмите кнопку "Quik Intersect" панели
Property Bar
(Панель свойств). Будет создан новый объект: круг с отверстием в виде прямоугольника. Щелкните мышью на красном цвете в палитре, чтобы закрасить объект. Переместите объект, чтобы в отверстии были видны ранее созданные объекты. Мы получили сложный объект с помощью операции соединения. Конечно, можно было бы поместить прямоугольник поверх круга и залить его белым цветом, но тогда не бьшо бы прозрачного отверстия как в результате соединения. Соединенные объекты можно разъединить. Нажмите кнопку "Quik Trim" панели
Property Ваг
(Панель свойств) для разъединения объектов. На экране останется только красный круг, так как прямоугольник остался под ним. Щелкните на свободном месте мышью, а затем щелкните на круге, чтобы выделить его. Нажмите комбинацию клавиш Ctrl + Page Up. Прямоугольник теперь расположен над кругом, но его плохо
видно, так как оба объекта имеют одинаковый красный цвет. Создавать новые объекты на основе других можно также с помощью операций формирования объектов, о которых речь пойдет далее.
в CorelDRAW 10 похоже на
Сохранение документов в CorelDRAW 10 похоже на аналогичные действия в любой программе, работающей под управлением Windows. Чтобы сохранить документ на диске, нажмите кнопку "Save" на панели инструментов
Standard
(Основная). На экране появится диалог, в котором вы должны ввести имя файла и определить место на диске для сохранения файла (Рис. 6.1). Кроме того, вы можете указать некоторые дополнительные параметры сохранения файла.

Рис. 6.1. Диалог сохранения документа
Сначала необходимо определить диск и каталог, в котором вы хотите сохранить файл. Для выбора диска откройте список
Save in
(Папка) и щелкните мышью на имени нужного диска. Выбрать папку или каталог, в котором вы хотите сохранить рисунок можно, переходя из каталога в каталог. В родительский каталог верхнего уровня переходят нажатием кнопки "Open" а в подкаталог переходят двойным щелчком на его названии в большом окне диалога
Save Drawing
(Сохранение документа). Выберите каталог для сохранения файла. В поле
File Name
(Имя файла) CorelDRAW 10 предлагает в качестве имени
Graphic1
(Рисунок1). Введите имя файла в поле
File Name
(Имя файла) и нажмите кнопку
Save
(Сохранить). Дополнительными параметрами в диалоге вы можете задать сохранение в формате предыдущей версии CorelDRAW или в формате иного графического редактора. Вы также можете сохранить в файле только выделенные объекты. Однако в большинстве случаев дополнительная настройка сохранения не требуется. При повторном сохранении файла при нажатии кнопки "Save" диалог не будет появляться, так как имя файла уже задано. Теперь потренируемся загружать рисунки в CorelDRAW 10 с диска, но сначала надо завершить работу редактора. Выберите команду меню File Exit (Файл Выход). Работа Core
l
DRAW 10 будет завершена. Снова запустите CorelDRAW 10 и откройте только что сохраненный файл. Для этого нажмите кнопку "Open" на панели инструментов
Standard
(Основная), и на экране появится диалог, очень похожий на диалог сохранения. Так же, как и при сохранении, выберите диск и каталог, в котором вы сохранили наш файл, после чего дважды щелкните мышью на имени файла. Возможно, что при запуске у вас на экране появится начальный диалог, тогда нажмите кнопку "Open" в этом диалоге и последний редактируемый файл будет открыт. Существует еще один более быстрый способ загружать документы, с которыми вы недавно работали. Закройте файл, выполнив команду меню File Close (Файл Закрыть). Документ будет закрыт. Откройте меню
File
(Файл) и щелкните мышью на мени нашего файла в самом низу меню. Как видите, в нижней части меню
File
(Файл), CorelDRAW 10 ведет список имен файлов с которыми вы недавно работали. Кроме того вы режете загрузить CorelDRAW 10 и начать редактировать файл, если дважды щелкните мышью в проводнике Windows на названии графического файла векторной графики.
Создание анимированных кнопок
12.2.
Создание анимированных кнопок
Графические ссылки на WWW - страницах значительно лучше воспринимаются, если они меняют свой вид при наведении на них мыши и при щелчке мышью. В CorelDRAW 10 создание таких объектов автоматизировано.
В качестве примера создадим кнопку, которая меняет свой внешний вид. Вначале следует создать заготовку, из которой будут сделаны все варианты нажатой и не нажатой кнопки. Создайте прямоугольник с закругленными краями и залейте его черным цветом. Создайте копию прямоугольника, немного сдвинув его левее и выше, после чего залейте копию белым цветом. Поместите сверху надпись, установите для текста черный контур и залейте его белым цветом. Кнопка в не нажатом состоянии готова (Рис. 12.3, слева
)
. Далее из нее следует сделать динамический объект.
Рис. 12.3. Различные фазы. кнопки
Выделите рисунок кнопки и выберите команду меню
Effects Rollover Create Rollover
(Эффекты Нажимаемые кнопки Создать нажимаемые кнопки). Внешне ничего не изменится, но теперь вместо нескольких объектов в документе имеется нажимаемая кнопка в обычном состоянии, о чем говорит надпись в строке состояния
Rollover [NORMAL]
(Нажимаемая кнопка [ОБЫЧНЫЙ]).
Для изменения рисунка в других режимах щелкните правой кнопкой мыши на объекте и выберите в появившемся вспомогательном меню команду
Edit Rollover
(Редактировать нажимаемую кнопку). Все рисунки, кроме редактируемой кнопки, станут невидимыми, и на экране появится дополнительная панель инструментов
Internet
(Интернет). Если вы часто создаете рисунки для Интернета, следует постоянно поместить ее в окне программы. Если панель инструментов
Internet
(Интернет) все время видна, то для создания кнопки можно не выбирать команду меню, а нажать в панели кнопку "Create Rollovers". Переход в режим редактирования осуществляется нажатием кнопки "Edit Rollover".
После перехода в режим редактирования вы должны создать рисунки для двух других положений кнопки. Выберите в списке, расположенном в левой части панели
Internet
(Интернет), вариант
OVER
(Над). Вы перешли к редактированию кнопки, когда на нее установлен указатель мыши. Ранее в списке был выбран вариант
NORMAL
(Обычно), что указывает на обычный вид кнопки. Удалите контур текста и залейте его черным цветом. Так будет выглядеть кнопка при прохождении над ней указателя мыши (Рис. 12.3, в центре).
Выберите в списке вариантов рисунка значение
DOWN
(Нажать). Теперь осталось нарисовать нажатую кнопку. В качестве заготовки предлагается первый вариант. Сделайте черным текст и уберите его контур. Подвиньте текст и белый прямоугольник ниже и правей, а черный прямоугольник - в противоположную сторону. Теперь кнопка выглядит нажатой (Рис. 12.3, справа).
Нажмите кнопку "Finish Editing Rollover" чтобы закончить редактирование кнопки и вернуться в обычный режим работы редактора. Теперь можно посмотреть, что у нас получилось. Нажмите кнопку "Edit Rollover". панели
Internet
(Интернет). Вы можете попробовать, как работает анимация кнопки. Установите указатель мыши на созданной вами кнопке, и рисунок на ней изменится. Нажмите кнопку мыши, и не отпускайте ее. Пока вы нажимаете кнопку мыши, на созданной кнопке нарисован третий рисунок. Отпустите кнопку мыши и отведите указатель мыши в сторону. На кнопке вновь появится начальный рисунок. Не беспокойтесь, если изменения рисунка происходят слишком медленно. При реальной работе в Интернете все будет происходить значительно быстрее. Отожмите кнопку "Finish Editing Rollover " чтобы вернуться в режим редактирования.
Если вы после выделения анимационной кнопки нажмете кнопку "Extract Rollover Object" панели
Internet
(Интернет), то все фазы будут выделены в отдельные объекты, расположенные друг на друге. Вы можете перетащить их мышью в сторону, чтобы убедиться в этом. Чтобы подготовить созданный рисунок для публикации в Интернете, нажмите кнопку "Internet" панели
Internet
(Интернет) и на экране появится диалог, в котором настраивается формат Интернет - документа. При сохранении будут созданы не только рисунки, но и необходимый код, позволяющий менять внешний вид объектов при просмотре WWW - страницы. Рассмотрим этот диалог подробнее.
Создание электронной документации
Широкое распространение устройств для записи компакт-дисков позволяет распространять большие документы в электронном виде. При этом чаще всего используются форматы файлов HTML и PDF. Первый формат используется в Интернете, и выше рассказывалось, как создать такой документ. Очень удобен формат PDF. Документы в этом формате можно просмотреть программой Acrobat Reader. С помощью CorelDRAW 10 вы легко создадите электронный документ в формате PDF.
При создании электронных документов вам понадобятся мощные возможности редактора по работе с текстом. Также вам потребуется создать многостраничный документ и экспортировать его в формат электронного документа. О работе с текстом рассказывалось ранее, так что остановимся на остальных особенностях создания документов.
13.1.
Создание простых фигур
К простейшим геометрические объектам, создаваемым в CorelDRAW 10, можно отнести прямоугольники и эллипсы, многоугольники и спирали, прямые и кривые линии. Большинство сложных объектов состоит из множества простых, поэтому важно научиться рисовать их. Наши эксперименты мы начнем с создания прямоугольника. Выберите инструмент "Rectangle Tool" в панели инструментов
Toolbox
(Графика), расположенной в левой части окна программы. Изображение кнопки при этом изменится, она будет, как бы зафиксирована в нажатом состоянии. Это говорит о том, что вы находитесь в режиме создания прямоугольников. Она останется нажатой, пока вы не выберите другой инструмент. Установите указатель мыши в любом месте изображения листа бумаги, то есть на рабочем поле. При этом указатель изменится на крестик. Нажмите левую кнопку мыши, и, не отпуская ее, начинайте передвигать мышь. На экране появится прямоугольник, размеры которого будут меняться вместе с передвижением мыши. Отпустите левую кнопку
мыши, и прямоугольник останется на экране (Рис. 3.1).

Рис. 3.1. Вновь созданный прямоугольник
Вокруг созданного объекта мы видим черные прямоугольники, в центре перекрестие, а в вершинах - контурные прямоугольники. Все эти управляющие элементы предназначены для редактирования объекта, и мы расскажем об их использовании в следующих разделах. Точно так же рисуется и эллипс. Выберите инструмент "Ellipse Tool"в панели инструментов
Toolbox
(Графика) и подведите указатель мыши к свободному месту в рабочей области. При этом указатель изменится на крестик с овалом. Нажмите левую кнопку мыши, и, не отпуская ее, передвигайте мышь. На экране появится эллипс, размеры и форма которого будут меняться вместе с передвижением мыши. Отпустите кнопку мыши, и эллипс останется на экране. Теперь мы создадим правильные фигуры: окружность и квадрат. Подведите указатель мыши к свободному месту рисунка. Нажмите и не отпускайте клавишу Ctrl. после чего нажмите левую кнопку мыши, и, не отпуская ее, передвигайте мышь. Отпустите кнопку мыши, после чего отпустите клавишу Ctrl. . Окружность останется на экране. Выберите инструмент "Rectangle Tool" в панели инструментов
Toolbox
(Графика), нажмите и не отпускайте клавишу Ctrl.. после чего, описанным выше способом, нарисуйте квадрат и отпустите клавишу Ctrl. При рисовании объектов, они создаются между начальным и конечным положением указателя мыши. Однако иногда требуется создать объект, точно задав его центр. Для этого следует воспользоваться возможностью создания объектов из центра. Подведите указатель мыши к месту, где вы хотите расположить центр создаваемого объекта. Нажмите клавишу Shift и, не отпуская ее, создайте прямоугольник. Его центр точно совпадет с начальным положением указателя. Точно так же, как прямоугольники и эллипсы, создаются и другие простые фигуры, причем при их создании также можно использовать клавиши Ctrl и Shift Выберите инструмент "Polygon Tool" в панели инструментов
Toolbox
(Графика). Мы готовы рисовать многоугольники, но в зависимости от настроек многоугольники могут получиться самыми разными, поэтому вначале выполним настройку. В поле с заголовком звезда в панели
Property Bar
(Панель свойств) устанавливается количество вершин многоугольника. Введите в поле 5, чтобы создать пятиугольник. Если в панели
Property Bar
(Панель свойств) вы видите нажатой кнопку звезда, нажмите расположенную рядом кнопку "Polygon Tool" Если же с самого начала в панели нажата кнопка и, то ничего делать не надо. Мы выбрали создание многоугольника, а не звезды. Подведите указатель мыши к свободному месту в рабочей области. При этом указатель изменится на крест с пятиугольником. Нажмите левую кнопку мыши, и, не отпуская ее, передвигайте мышь вниз и вправо. На экране появится пятиугольник, размеры и форма которого будут меняться вместе с передвижением мыши. Отпустите кнопку мыши, и пятиугольник останется на экране Нарисуйте рядом пятиугольник передвигая мышь не вниз, а вверх. Форма пятиугольника будет при этом иной . Нажмите клавишу Delete и последняя созданная вами фигура будет удалена. Вы можете пользоваться этим способом, если с первого раза у вас не получается создать нужный объект. Далее мы создадим еще один многоугольник, предварительно настроив его параметры. Нажмите кнопку
звезда
панели
Propery Bar
(Панель свойств), чтобы создать звезду. В поле звезда панели с
Property Bar
( Панель свойств) введите количество вершин 11. С помощью ползунка на панели
Property Bar
(Панель свойств) отмеченного значком заштрихованного треугольника установите значение в поле 4. Сегменты соединят узлы через четыре, то есть каждая пятая вершина звезды будет соединена друг с другом. Нажмите и не отпускайте клавишу Ctrl. после чего описанным выше способов нарисуйте многоугольник и отпустите клавишу Ctrl.. Мы создали правильную одиннадцатиконечную звезду, каждая пятая вершина которой соединена друг с другом. С помощью ползунка закрашенного треугольника панели
Property Bar
(Панель свойств) установите значение в поле 2. Звезда изменит свой вид. Теперь соединение пропускает не по четыре, а по две вершины. Следующей созданной нами фигурой будет спираль, но перед ее рисованием рассмотрим принципы работы с кнопками панели инструментов
Toolbox
(Графика). Нажмите кнопку "Polygon Tool" в панели инструментов
Toolbox
(Графика) и удерживайте ее нажатой несколько мгновений. Рядом с кнопкой появится вспомогательная панель, которая содержит несколько кнопок . Нажмите кнопку "Spiral Tool" вспомогательная панель закроется и вид кнопки в панели инструментов
Toolbox
(Графика) изменится на крест. Снова нажмите и удерживайте кнопку "Spiral Tool" и в появившейся вспомогательной панели нажмите кнопку пятиугольник Внешний вид кнопки панели
Toolbox
(Графика) снова изменится на пятиугольник
Примечание:
Следует отметить, что все кнопки инструменты, у которых в правом нижнем углу находится маленький черный треугольник, имеют вспомогательную панель. Если просто щелкнуть мышью на таком инструменте, то можно выбрать его для рисования или редактирования. Если нажать кнопку инструмент и подержать ее нажатой несколько мгновений, появится вспомогательная панель.
Далее мы не будем так подробно описывать эту процедуру, а лишь скажем “Выберите инструмент "Spiral Tool" во вспомогательной панели инструмента "Poligon Tool"”. А теперь приступим к созданию спиралей, но перед этим немного настроим параметры спирали. В поле "Spiral Tool" панели
Property Bar
( Панель свойств) введите количество вершин 6, чтобы создать спираль из шести витков. Нажмите кнопку спираль панели
Property Bar
(Панель свойств) для создания симметричной спирали, расстояние между соседними витками которой постоянно. Подведите указатель мыши к свободному месту в рабочей области. При этом указатель изменится на крест со спиралью. Таким же способом как и другие фигуры, создайте спираль . Нажмите кнопку "Spiral To
o
l" панели
Property Bar
(Панель свойств). Теперь вы можете создать логарифмическую спираль, расстояние между витками которой увеличивается. С помощью ползунка "Spiral Tool" введите в поле значение 75. Мы определили коэффициент расширения спирали, то есть насколько сильно она расширяется с каждым витком. Аналогично другим фигурам, нарисуйте логарифмическую спираль . В панели
Toolbox
(Графика), во вспомогательной панели инструмента "Spiral Tool" выберите инструмент"Graf Paper Tool"
.
Теперь мы создадим решетку. Установите в поле
панели Property Ваг (Панель свойств) количество ячеек по горизонтали равное 4, а в поле количество ячеек по вертикали равное 3. Так же, как и другие фигуры, создайте решетку . Мы научились создавать разнообразные фигуры. Все они создаются однообразно, и работа с ними не должна вызвать никаких трудностей. Еще раз напоминаем, что при создании любой фигуры можно воспользоваться клавишей
Ctrl
для создания правильных фигур или клавишей Shift для создания объектов из центра. Можно воспользоваться и обоими клавишами, чтобы создавать правильные объекты из центра.
Создание рисунков для Интернета
12.
Создание рисунков для Интернета
Любой созданный с помощью CorelDRAW 10 рисунок вы можете экспортировать в формат, принятый в Интернете. Чаще используются форматы графических файлов JPEG и GIF, несколько реже PNG. Однако есть несколько дополнительных средств, облегчающих создание иллюстраций для Интернета. Кроме того, CorelDRAW 10 может не только экспортировать рисунки, но и создать текст документа для использования в Интернете, сгенерировав код на языке HTML.
Однако в большинстве случаев удобнее воспользоваться другими средствами создания WWW - страниц, используя графический редактор CorelDRAW 10 для вспомогательной работы и для создания рисунков. Поэтому создание документов для Интерната будет рассмотрено в этой книге не слишком подробно.
12.1.
Вставка объектов Интернета
Кроме рисунков и текста на WWW - страницах часто располагаются специальные объекты: списки/ кнопки, поля ввода и прочие объекты. Редактор CorelDRAW 10 позволяет вставлять все эти объекты. Выберите команду меню
Edit Insert Internet Object
(Правка Вставить объект Интернета) и выберите в появившемся меню нужный вам объект. Например, выбрав команду
Submit Button
(Кнопка подтверждения) и щелкнув мышью в нужном месте экране, вы вставите в документ кнопку (Рис. 12.1).
Рис. 12.1. Кнопка подтверждения
С помощью полей панели
Property Bar
(Панель свойств) можно изменить параметры Интернет - объектов. Например, введя в поле
Value
(Значение) любое слово, вы измените текст на кнопке. Для умелого использования объектов Интернета требуется опыт создания гипертекстовых документов, но для создания простой страницы, содержащей только рисунки и текст, никаких специальных знаний не надо.
Чтобы добавить в создаваемый документ ссылку, выделите текст или рисунок, который должен указывать на другую страницу, и щелкните на нем правой кнопкой мыши. В появившемся контекстном меню выберите команду
Properties
(Свойства), чтобы открыть закрепление работы со свойствами объектов. В этом закреплении перейдите на вкладку гиперссылок, щелкнув мышью на ярлычке "Internet". В закреплении появятся поля для ввода адреса ссылки (Рис. 12.2).
Рис. 12.2. Добавление гиперссьики
Введите в поле
URL
адрес, на который должна указывать ссылка. В остальных полях устанавливаются некоторые дополнительные характеристики гиперссылки.
Создание теней объектов
Хотя тень объекта можно имитировать приданием ему объема, удобнее воспользоваться специальным инструментом для создания падающей от объекта тени. Так можно создавать полупрозрачные тени, размытые по краям и падающие в разных направлениях. Создайте объект фигурного текста. Выберите инструмент "Interactive Drop Shadow Tool" во вспомогательной панели интерактивных инструментов. Установите указатель мыши в центре созданного объекта, нажмите кнопку мыши, и, не отпуская ее, передвиньте мышь в сторону. На экране появятся контуры тени и вектор настройки (Рис 15.21, слева). Отпустите кнопку мыши, и тень объекта будет нарисована
(Рис. 15.21, в центре).
Рис. 15.21. Создание тени объекта
Перетащите конец вектора, чтобы изменить направление падения тени. Контурный прямоугольник, расположенный в середине вектора настройки/ перетащите ближе к концу вектора, чтобы тень стала менее прозрачной. Установите в поле "Interactive Transparensy Tool" панели
Property Bar
(Панель свойств) значение
50,
чтобы получить полупрозрачную тень. Установите в поле панели
Property Ваг
(Панель свойств) значение
60,
чтобы получить размытые границы тени (Рис. 15.22, справа). Уменьшите до 20 значение размытости в поле Перетащите мышью значок в начале вектора настройки тени к нижней границе текста. Тень примет совершенно другую форму (Рис. 15.22). Аналогично можно перетащить начало вектора к верхней или боковой границе/ и тень будет падать в соответствующую сторону.
Рис. 15.22. Другой вариант тени
Чтобы удалить тень, следует нажать кнопку "Cleare" в панели
Property Bar
(Панель свойств), но мы не будем делать этого, а продолжим наши эксперименты.
Список узоров
Выберите в списке изображение кирпичной стены. Теперь этот узор вы видите в качестве образца заливки. Путем изменения значения полей группы
Size
(Размер) можно добиться наилучшего размера узора. Но узнать, какой размер лучше, можно после заливки объекта. Щелкните мышью списке с названием
Back
(Фоновый) и выберите красный кирпичный цвет во вспомогательной палитре. Теперь узор стал похож на кирпичную кладку. Вы можете изменить как фон, так и основной цвет узора. Нажмите кнопку
ОК,
и диалог закроется, а прямоугольник будет залит выбранным узором. Вы можете самостоятельно поэкспериментировать с различными видами узоров. Работа с полноцветными и растровыми узорами ничем не отличается от работы с заливкой двухцветным узором. Конечно, цветные рисунки в качестве узора смотрятся значительно красивее.
Толщина контура, стиль линий и различные типы стрелок
Во всех предыдущих примерах толщина контура создаваемых объектов оставалось постоянной. Все вновь создаваемые объекты имели очень тонкий контур. Однако иногда возникает потребность в изменении толщины контура. Рассмотрим этот процесс в CorelDRAW 10. Создайте прямоугольник или воспользуйтесь ранее созданным объектом. Пока он имеет тонкий контур. Нажмите кнопку "Outline Tool" на панели инструментов
Toolbox
(Графика). Появится вспомогательная панель инструментов, предназначенных для установки различных атрибутов контура объекта (Рис. 8.1).
Рис. 8.1. Вспомогательная панель работы с контуром
Нажмите кнопку "No Outline" во вспомогательной панели, и контур объекта будет удален, то есть его толщина станет равной нулю. Повторно откройте вспомогательную панель с помощью кнопки "Outline Tool" затем нажмите кнопку "24 Point Outline". Контур объекта станет очень толстым. Попробуйте установить разную толщину контура с помощью кнопок "Hairline Outline", других линий, во вспомогательной панели (Рис. 8.2).
Рис. 8.2. Разная толщина контура
В CorelDRAW 10 имеется возможность устанавливать толщину контура более точно. Для этого нажмите кнопку "Outline Pen Dialog" вспомогательной панели инструментов работы с контуром объекта, и на экране появится диалог
Outline Pen
(Атрибуты контура) (Рис. 8.3). В этом диалоге вы можете установить множество характеристик контура, в том числе и его толщину. В поле
Width
(Толщина) расположено число, означающее толщину контура. Рядом, в открывающемся списке, выбираются единицы измерения. Откройте список рядом с полем
Width
(Толщина) и выберите строку
millimeters
(миллиметры). При этом изменится число, показывающее толщину линии. Теперь указано значение в миллиметрах. Поменяйте значение толщины, для чего щелкните мышью в поле и введите новое значение. Кратко рассмотрим назначение остальных полей диалога. В поле
Color
(Цвет) можно установить цвет контура, выбрав его из палитры, а в списке
Style
(Стиль) выбирается стиль контура: непрерывная линия или прерывистая, состоящая из отрезков. Также можно выбрать пунктирную, штрих - пунктирную и иную линию контура.
Рис. 8.3. Диалог
Outline Pen
(Атрибуты контура)
Переключатели
Comers
(Углы) и
Line caps
(Концы линий) позволяют выбрать один из вариантов углов и окончания линий. Флажок
Behind fill
(Под заливкой) располагает контур под заливкой. Если же он не установлен, контур будет расположен над заливкой. При расположении под заливкой половина контура не видна. Это особенно часто применяется при работе с текстом. Если установлен флажок
Scale width image
(Сохранять пропорции), то при изменении размеров объекта пропорционально будет меняться и толщина контура. В противном случае толщина контура останется неизменной при увеличении и уменьшении объекта. В группе полей
Arrows
(Наконечники) выбираются стрелки, которые расположатся на начале и конце линии. В нашем случае, когда контур объекта замкнут, стрелки располагать негде. Группа полей
Calligraphy
(Каллиграфия) определяет наклон и форму пера формирующего контур. Эта возможность осталась от старых версий и сейчас практически не используется, а при необходимости создания каллиграфического контура используется художественное перо. Установите флажок
Scale width image
(Сохранять пропорции) для изменения толщины контура при изменении размеров объекта. Выберите закругленные углы и увеличьте толщину линий контура. Нажмите кнопку ОК. Диалог закроется, и толщина контура выделенного объекта будет изменена. Кроме того, контур в углах станет немного скругленным (Рис. 8.4). Закругление контура отличается от закругления углов прямоугольника.
Рис. 8.4. Толстый контур со скругленными углами
Сильно уменьшите прямоугольник, и вы увидите, что толщина контура также уменьшилась. Кроме цвета и толщины контур объекта может быть пунктирным или штриховым, то есть разного стиля. Более того, для незамкнутых линий существует возможность выбирать символ для начала и конца линии, то есть создавать наконечники или стрелки. Под стрелками мы подразумеваем самые разные рисунки, вне зависимости от их внешнего вида, которые располагаются на концах линий (Рис. 8.5). Чтобы нарисовать линии различного стиля со стрелками или без них, можно воспользоваться диалогом
Outline Pen
(Атрибуты контура), с которым вы уже знакомы. Но мы рассмотрим использование панели
Property Bar
(Панель свойств). С помощью инструмента "Freehand Tool" панели
Toolbox
(Графика) нарисуйте прямую линию. В центре панели
Property Ваг
(Панель свойств) вы увидите три списка с рисунками, с помощью которых можно поменять внешний вид линий. Список в центре предназначен для задания стиля линий: непрерывная/ пунктирная, штрих - пунктирная или какая-либо другая линия. Правее и левее расположены списки для установки стрелок в начале и конце линии. Открывающийся список "Outline Pen Dialog"
,
расположенный правее, позволяет выбрать толщину линий, причем вариант
Hairline
(Волосяная) означает самую, насколько это возможно, тонкую. Выберите в списке "Outline Pen Dialog" более толстую линию. Толщина созданного нами отрезка увеличится. Откройте левый список выбора окончаний стрелок, и рядом появится список шаблонов стрелок, которые вы можете поставить на конце линии (Рис. 8.6, сверху). С помощью полосы прокрутки просмотрите список, затем выберите какой-либо символ, для чего щелкните на рисунке этой стрелки мышью. Список закроется, а рисунок выбранной стрелки появится на начале линии. Кроме того, рисунок выбранной ,
стрелки появится на левой кнопке. Аналогично выберите для окончания линии с помощью правого списка рисунок стрелки какой-либо рисунок. Рисунок появится на кнопке, а на начале и конце нарисованного вами отрезка появятся выбранные вами стрелки: суммарный рисунок
.
Если вы не видите изменений, увеличьте масштаб просмотра изображения. Выберите другие стрелки. Стрелки на выделенном отрезке изменятся. Самостоятельно поэкспериментируйте с разными видами стрелок. В нижней части списка стрелок расположена кнопка
Other
(Другие). Если нажать ее, появится диалог для рисования произвольной стрелки. Вы можете сами попробовать создать свою стрелку.
Рис. 8.6. Список стрелок и линий
Откройте список, расположенный между двумя списками, с которыми мы только что работали. На экране появится список стилей линий (Рис. 8.6, снизу). С помощью полосы прокрутки пролистайте список/ после чего выберите стиль пунктира, для этого щелкните мышью на
изображении данной линии. Список закроется, стиль линии поменяется, а рисунок выбранного стиля линии появится на кнопке. Нарисуйте еще несколько линий и самостоятельно измените их внешний вид. Если нажать кнопку
Other
(Другие), расположенную в списке, то можно самостоятельно разработать нестандартный стиль линий. Для изменения атрибутов нескольких объектов, следует выделить их, после чего вызвать диалог
Outline Pen
(Атрибуты контура). Как уже отмечалось, цвет контура можно выбрать, щелкнув правой кнопкой мыши на палитре цветов или установив его в диалоге
Outline Реп
(Атрибуты контура). В диалоге цвет также выбирается из палитры. Однако CorelDRAW 10 имеет более мощные средства работы с цветом. Если вы нажмете кнопку "Outline Color Dialog", расположенную во вспомогательной панели инструмента "Outline Tool" то на экране появится диалог настройки цвета контура. Так как он ничем не отличается от диалога настройки однородной заливки, который мы рассмотрим при описании заливок, то мы не будем на нем останавливаться
,
а перейдем к работе с заливками. Еще одним способом настройки контура является использование специального закрепления. Нажав кнопку "Color Docker Window", во вспомогательной панели инструмента "Outline Tool" вы откроете закрепление настройки цвета. О нем
также будет рассказано ниже.
Трансформация объектов
Начнем знакомство с трансформацией объектов с изменения размера. Выделите один из объектов, созданных ранее. Выделенный объект обрамляется черными прямоугольниками, называемыми маркерами выделения. Подведите указатель мыши к нижнему правому маркеру выделения. Внешний вид указателя мыши при этом изменится с обычного на
двунаправленную стрелку. Нажмите левую кнопку мыши, и, не отпуская ее, начните передвигать мышь. При этом у объекта появится тонкая голубая контурная копия. Передвиньте мышь правее и ниже, после чего отпустите кнопку мыши. Объект будет увеличен, при этом будут сохранены его пропорции, то есть соотношение его ширины и высоты. Для изменения размера с сохранением пропорций можно воспользоваться не только правым нижним маркером выделения, но и любым другим, расположенным в одном из углов рамки обрамления. Следует отметить, что если в процессе изменения размера объекта нажать и удерживать клавишу Shift. то изменение размера будет происходить относительно центра объекта. Давайте убедимся в этом. Нажмите и удерживайте клавишу Shift. Один из объектов уже выделен. Подведите указатель мыши к нижнему правому маркеру. Внешний вид указателя мыши при этом изменится на "двунаправленную стрелку". Нажмите левую кнопку мыши, и, не отпуская ее, начните передвигать мышь. У объекта появится контурная копия, которая будет уменьшаться или увеличиваться во все стороны от объекта, а не только в сторону нижнего правого угла как в предыдущем эксперименте. Отпустите левую кнопку мыши и затем клавишу Shift. Измененный объект останется в документе. Для изменения размера объекта только по горизонтали или только по вертикали следует выполнить аналогичные действия с маркерами выделения, расположенными посредине сторон обрамляющей рамки. Схематически соответствие различных прямоугольников обрамления разным действиям. При этом стрелки показывают направление, в котором можно менять размер с помощью соответствующего маркера выделения. Попробуем изменить ширину объекта, не меняя его высоты. Подведите указатель мыши к среднему маркеру выделения на правой стороне. Внешний вид указателя мыши при этом изменится на "двунаправленную стрелку". Нажмите левую кнопку мыши, и,не отпуская ее, начните передвигать мышь. Передвиньте мышь левее, после чего отпустите кнопку мыши. Ширина объекта будет уменьшена, при этом высота останется без изменений. Точно так же можно изменить и высоту, используя средний маркер выделения в нижней или верхней части обрамления. Если уменьшать размер объекта до нуля, и, не останавливаясь, передвигать мышь дальше, через границу объекта, как бы выворачивая его, то можно получить зеркальное отображение объекта. Чтобы при зеркальном отображении сохранить размеры исходного объекта, нажмите и не отпускайте клавишу Ctrl во время операции. При нажатой клавише Ctrl масштабирование происходит с дискретным шагом в 100%. С помощью копирования объектов и зеркального отображения легко создавать такие узоры. Попробуйте самостоятельно получить зеркальное отображение любого объекта. Теперь мы рассмотрим перекос объектов. Что такое перекос, показано на Рис. 7.1. Одна из сторон объекта остается на месте, а противоположная сторона перемещается. Возможен перекос как в горизонтальном, так и в вертикальном направлении. Последовательное выполнение нескольких перекосов может сильно исказить любой объект. Перекос часто используется в создании иллюстраций. Например, перекос прямоугольников может быть использован для рисования открытых папок и книг. Кстати, фигурный текст на обложке книги был тоже перекошен и повернут.
Рис. 7.1. Исходный прямоугольник и результат операции перекоса
Если применить перекос к более сложным объектам, результат получится еще более экзотический. Различают вертикальный (Рис. 7.1, в центре) и горизонтальный (Рис. 7.1, справа) перекос. Как уже отмечалось ранее, щелчок мыши на выделенном объекте приведет к тому, что маркеры выделения поменяются на стрелки (Рис. 7.2). Эти стрелки означают, что в данном режиме можно выполнять перекос и поворот объекта. Для начала выполним горизонтальный перекос объекта. Выделите любой объект, после чего щелкните мышью
на его контуре еще раз, чтобы вокруг объекта появились стрелки. Подведите указатель мыши к верхней стрелке. Указатель изменится на другой. Нажмите левую кнопку мыши, и, не отпуская ее, начните передвигать мышь. У объекта появится тонкая голубая копия. Установите нужное положение пунктирной рамки и отпустите кнопку мыши. Перекос объекта завершен. Точно так же можно выполнить вертикальный перекос. При этом следует использовать стрелку, а указатель мыши примет другой вид .

Рис. 7.2. Стрелки вокруг объекта
Теперь перейдем к повороту объекта вокруг центра вращения. Кстати, центр вращения обозначен символом в центре объекта. Для поворота используются стрелки
поворота
расположенные по углам объекта. Безразлично, какая из них используется, результат будет один и тот же. Подведите указатель мыши к стрелке. Указатель изменится на другой. Нажмите левую кнопку мыши, и, не отпуская ее, начните передвигать мышь. Голубой контур объекта начнет вращаться. Установив нужное положение, отпустите кнопку мыши, и объект будет повернут. Если при повороте нажать и удерживать клавишу Ctrl. то поворот будет выполняться на угол, кратный пятнадцати градусам. Для более сложного поворота можно изменить расположение центра вращения. Перетащите с
помощью мыши значок центра в другое место. Поверните объект, чтобы увидеть, что теперь поворот осуществляется иначе. Как и в других операциях CorelDRAW 10, перекос, вращение, изменение размеров и зеркальное отображение можно применить к группе объектов. C
o
relDRAW 10 позволяет выполнять и более сложные преобразования объектов, о которых речь пойдет ниже.
 |
 |
Трансформация растровых объектов
Несколько команд, объединенных в одну группу, позволяют выполнить полезные преобразования растровых объектов. В CorelDRAW 10 вы можете превратить рисунок в негатив, выполнить постеризацию и улучшить качество чрезстрочного изображения. Для превращения любого растрового рисунка в негатив следует выбрать
команду меню Effects/Transform/Invert (Эффекты/Преобразование/Инвертировать). Все цвета в изображении заменятся на противоположные. Повторное выполнение команды вернет исходные цвета изображения. Выбрав команду меню Effects/Transform/Posterize (Эффекты/Преобразование/Постеризировать), вы вызовите диалог настройки постеризации (Рис. 17.12).
Рис. 17.12. Диалог настройки постеризации
Это преобразование закрашивает большие участки рисунка однородными цветами, удаляя все схожие оттенки. С помощью ползунка
Level
(Уровень) выбирается степень применения преобразования. Чем меньше уровень, тем меньше цветов останется в рисунке, и тем больше он будет изменен. Минимальные значения уровня слишком сильно искажают рисунок и редко применяются. Выбрав команду меню Effects/Transform/Deinterlace (Эффекты/Преобразование/убрать чрезстрочность), вы вызовете диалог удаления горизонтальных линий (Рис. 17.13).
Рис. 17.13. Диалог -удаления горизонтальных линий
При сканировании изображений и захвате отдельных кадров из видеофильмов бывает, что в рисунке присутствует только четные или нечетные строки. Остальные строки не содержат полезной информации. Чтобы заменить ненужные строки, следует использовать предлагаемый фильтр. Установив переключатель в левой части диалога, вы можете выбрать четные или нечетные строки. В правом переключателе следует выбрать
Duplication
(Дублирование), если вы хотите продублировать соседние строки, и
Interpolation
,
(Интерполяция), если вы хотите, чтобы CorelDRAW 10 попытался восстановить утраченные строки.
Трассировка растровых изображений
Вы можете любой растровый объект, вставленный в документ CorelDRAW 10, преобразовать в векторный. Преобразование проводится с помощью программы CorelTRACE 10, входящий в состав пакета программ CorelDRAW 10. Чтобы выполнить преобразование, этот компонент пакета программ должен быть установлен на вашем компьютере. В противном случае необходимо выполнить повторную установку пакета/ чтобы добавить компонент CorelTRACE 10. Преобразуйте векторный объект в растровое изображение или вставьте растровый рисунок из файла. Далее мы создадим на его основе группу векторных объектов. Выделите растровый рисунок и нажмите кнопку "Trace Bitmap" на панели
Property Bar
(Панель свойств). В отдельном окне запустится программа трассировки CorelTRACE 10, в которую загрузится выделенный вами рисунок (Рис. 16.2). Растровый рисунок/ который вы хотите преобразовать, будет показан в левой части рабочей области программы.
Рис. 16.2. Окно программы трассировки
Вы имеете много возможностей по настройки операции трассировки, однако можно предоставить программе, выполнить все действия автоматически. Нажмите кнопку "To Trace" расположенную в верхней панели инструментов, и будет запущен процесс трассировки. По его окончании в правой части рабочей области программы появится созданный векторный рисунок. Возможно, он будет достаточно сильно отличаться от оригинала. Вы можете попытаться улучшить качество трассировки, изменив с помощью ползунка значение в поле "
A
ccuracy", расположенном рядом с кнопкой "To Trace". В этом поле определяется точность трассировки. Чем выше точность, тем больше векторный рисунок похож на исходное изображение, но, вместе с тем, тем больше создается векторных объектов. Простой рисунок, при установленном значении 10 в поле "Accuracy" (Рис. 16.3, слева), содержит всего несколько десятков объектов. При этом качество рисунка очень низкое. Если установить в поле "Accuracy" значение
100,
то качество рисунка существенно повысится (Рис. 16.3, в центре). Однако это достигается увеличением количества составляющих векторных объектов до десятков тысяч. Работа с таким количеством объектов потребует мощного компьютера, и даже на нем некоторые операции займут очень много времени.
Рис. 16.3. Разные варианты трассировки
В левой части рабочего окна программы расположена панель инструментов с несколькими кнопками, которые позволяют выбрать иные методы трассировки. Например, выбрав кнопку "Scetch" и нажав после кнопку "Outline" в верхней панели, вы создадите эскиз рисунка из множества пересекающихся линий (Рис. 16.3, справа). Для настройки трассировки рекомендуется расширенный режим, в который вы можете перейти, нажав кнопку "Advansed Outline" в левой панели. В верхней части окна программы появятся несколько полей/ позволяющих произвести точную настройку трассировки. Самостоятельно познакомьтесь с различными вариантами преобразования растровых изображений в векторные объекты. После того, как вы добились требуемого качества трассировки, вернитесь в CorelDRAW. Для этого следует в CorelTRACE выбрать команду меню File/Exit (Файл
/
Выход). Программа завершит работу, и передаст полученный векторный рисунок CorelDRAW. Векторный рисунок расположится над растровым, при этом исходный растровый рисунок не будет удален. Чтобы увидеть его, следует отодвинуть в сторону вновь созданный векторный объект. Если исходный растровый рисунок вам больше не нужен, лучше удалите его, чтобы не занимать дополнительное место в памяти и на диске.
Примечание:
Качественные векторные рисунки, полученные с помощью трассировки, могут содержать тысячи объектов и занимать в памяти и на диске больше места, чем исходный растровый рисунок.
Полученные в результате трассировки векторные рисунки представляют собой группу объектов, с которыми вы можете выполнять все действия, описанные выше в книге. Разгруппировав объекты, вы можете удалить некоторые из них, поменять цвет и форму других объектов. Так можно получить высококачественный векторный рисунок, который будет даже лучше исходного растрового изображения.
Трехмерные преобразования
При работе с растровой графикой вы можете использовать эффекты, дающие иллюзию объема. Выберите команду меню
Bitmaps/3D Effects
(Растровые изображения/Трехмерные эффекты). Во вложенном меню содержится несколько эффектов, которые выполняют трехмерные преобразования изображений. В качестве примера мы взяли фотографию скворечника (Рис. 18.1, слева), и применили к ней разнообразные эффекты. Все дальнейшие примеры также будут выполнены с использованием этой фотографии.
Рис. 18.1. Исходный и преобразованный рисунки
Эффект трехмерного вращения (Рис. 18.1, второй слева) вызывается командой меню
3D Rotate
(трехмерный поворот). После выбора команды на экране появится диалог настройки поворота (Рис. 18.2). Общие принципы работы с диалогами эффектов не отличаются от аналогичной работы при коррекции цвета, рассмотренной выше, поэтому не будем на них останавливаться. Вы можете повернуть рисунок, перетащив с помощью мыши эскиз, или введя значения в поля диалога. Можно выполнить поворот по горизонтали, по вертикали или по обоим направлениям. Команда меню
Cylinder
(Цилиндр) имитирует помещение рисунка на цилиндрическую поверхность (Рис. 18.1, второй справа). В диалоге (Рис. 18.3) вы можете установить переключатель в положение
Horizontal
(Горизонтально) или
Vertical
(Вертикально), чтобы выбрать направление оси цилиндра.
Рис. 18.2. Трехмерное вращение
С
помощью ползунка определяется диаметр воображаемого цилиндра, то есть степень искривления рисунка. Отрицательные величины описывают вогнутый цилиндр, а положительные - выпуклый. В результате преобразования сильно сжимаются или растягиваются области в центре рисунка/ а края остаются почти без изменений.

Рис. 18.3. Цилиндрическое искажение
Рельефное однотонное изображение (Рис. 18.1, справа) получается с помощью эффекта
Emboss
(Чеканка). В диалоге настройки эффекта (Рис. 18.4) вы можете установить толщину полученных контуров с помощью ползунка
Dept
(Толщина) и глубину выдавливания с помощью ползунка
Level
(Уровень). Ниже задается угол падения лучей света, создающих эффект объема. В правой части диалога можно выбрать цвет чеканки.

Рис. 18.4. Эффект чеканки
Оригинальный эффект, имитирующий загнувшийся лист бумаги (Рис. 18.6, слева), получается при выборе команды меню
Page Curl
(Загиб листа). В появившемся диалоге (Рис. 18.5) вы можете выбрать край листа, который должен быть загнут, нажав соответствующую кнопку в левой части диалога. Переключатель
Direction
(Направление) предназначен для выбора горизонтального или вертикального загиба. Установив переключатель
Paper
(Бумага) в положение
Transparent
(Прозрачная) вы можете создать полупрозрачный загиб. Положение переключателя
Opaque
(Непрозрачный) позволяет создавать непрозрачный загиб. Чаще прозрачный загиб листа выглядит значительно красивее. Цвет загиба и подложки устанавливается в правой части диалога. С помощью ползунков можно выбрать размер загиба по горизонтали и по вертикали.

Рис. 18.5. Загиб листа
При выборе команды меню
Perspective
(Перспектива) вы создадите рисунок, уходящий в перспективу (Рис. 18.6, второй| слева).

Рис. 18.6. Другие трехмерные эффекты.
В появившемся диалоге (Рис. 18.7) вы должны перетащить углы рамки в эскизе, чтобы создать эффект перспективы. Противоположные стороны рамки связаны друг с другом. Меняя одну сторону, вы автоматически переместите и противоположную. Можно создать эффект перспективы по горизонтали или по вертикали. Если вы установите в переключателе значение
Shear
(Сдвиг), то сможете параллельно поворачивать стороны рамки образца. Это операция похожа не перекос векторного объекта.

Рис. 18.7. Перспектива
Выпуклые и вогнутые изображения (Рис. 18.6, второй справа) получаются с помощью команды
Pinch/Punch
Возвышение/Удар).В соответствующем диалоге (Рис. 18.8) с помощью ползунка настраивается степень искажений. В поле, расположенном в правой части диалога, схематически показывается степень и направление искажений. Результат применения эффекта похож на деформацию жестяного листа после сильного удара круглым предметом.

Рис. 18.8. Выпуклые и вогнутые рисунки
Похожий эффект (Рис. 18.6, справа) достигается с помощью команды
Sphere
(Сфера). В диалоге настройки сферического искривления (Рис. 18.9) вы также можете задать степень искривления с помощью ползунка. Кроме того, установив переключатель
Optimize
(Оптимизировать) в положение
Quality
(Качество), вы получите высококачественное изображение, но преобразование будет выполняться достаточно долго. Установив переключатель в положение
Speed
(Скорость), вы ускорите преобразование, немного потеряв в качестве.

Рис. 18.9. Сферическое искривление
Объемные эффекты позволяют создавать оригинальные иллюстрации из простых рисунков. Особенно часто используется эффекты загиба листа и трехмерного вращения. Иногда последовательно применяются несколько эффектов.
Векторные рисунки
В векторном способе кодирования геометрические фигуры, кривые и прямые линии, составляющие рисунок, хранятся в памяти компьютера в виде математических формул и геометрических абстракций, таких как круг, квадрат, эллипс и подобных фигур. Например,, чтобы закодировать круг, не надо разбивать его на отдельные пиксели, а следует запомнить его радиус, координаты центра и цвет. Для прямоугольника достаточно знать размер сторон, место, где он находится и цвет закраски. С помощью математических формул можно описать самые разные фигуры. Чтобы нарисовать более сложный рисунок, применяют несколько простых фигур. Например, взяв прямоугольник с закругленными краями и закрасив его в черный цвет, добавив три белых прямоугольника и еще один черный, также с закругленными краями, мы можем получить рисунок трехдюймовой дискеты (Рис. 1.2).
Рис. 1.2. Векторный рисунок из составных частей
Любое изображение в векторном формате состоит из множества составляющих частей, которые можно редактировать независимо друг от друга. Эти части называются объектами. С помощью комбинации нескольких объектов, можно создавать новый объект, поэтому объекты могут иметь достаточно сложный вид. Для каждого объекта, его размеры, кривизна и местоположение хранятся в виде числовых коэффициентов. Благодаря этому появляется возможность масштабировать изображения с помощью простых математических операции, в частности, простым умножением параметров графических элементов на коэффициент масштабирования. При этом качество изображения остается без изменений. Используя векторную графику, можно не задумываться о том, готовите ли вы миниатюрную эмблему или рисуете двухметровый транспарант. Вы работаете над рисунком совершенно одинаково в обоих случаях. В любой момент вы можете преобразовать изображение в любой размер без потерь качества. Важным преимуществом векторного способа кодирования изображений является то, что размеры графических файлов векторной графики имеют значительно меньший размер, чем файлы растровой графики. Однако есть и недостатки работы с векторной графикой. Прежде всего, некоторая условность получаемых изображений. Так как все рисунки состоят из кривых, описанных формулами, трудно получить реалистичное изображение. Для этого понадобилось бы слишком много элементов, поэтому рисунки векторной графики не могут использоваться для кодирования фотографий. Если попытаться описать фотографию, размер полученного файла окажется больше, чем соответствующего файла стровой графики.
Заливка с помощью узоров
8.4 Заливка с помощью узоров
Для использования в качестве узора произвольных растровых изображений переключатель следует установить в положение
Bitmap
(Растровый). С помощью полей дополнительной настройки заполнения вы можете существенно изменить внешний вид заливки, но мы не будем этим заниматься. Установите переключатель узора в положение
2-color
(Двухцветный). Щелкните мышью на элементе с образцом двухцветного узора, и рядом с ним появится список доступных узоров (Рис. 8.16).
Рис. 8.16.
Особенностью последних версий CorelDRAW можно
2. Знакомство с CorelDRAW 10
Особенностью последних версий CorelDRAW можно назвать высокую степень интерактивности. Интеллектуальный интерфейс, меняется в зависимости от ситуации, и для выполнения практически любой операции требуется минимальное количество действий. У некоторых людей такая технология вызывает определенные трудности, им больше нравится более консервативный интерфейс Adobe Illustrator или Macromedia FreeHand, но я надеюсь, что после прочтения книги вы привыкните к интерактивному интерфейсу и вам понравится работа с графическим редактором векторной графики CorelDRAW 10.
2.1.