Добавление фасок
В терминологии CorelDRAW фаской, или скосом, называется плоскость на стыке боковой поверхности тела экструзии с управляющим объектом. Эта плоскость характеризуется двумя параметрами: глубиной и углом фаски.
Глубиной фаски называется ширина полосы, которая получается в результате проецирования фаски на продолжение боковой поверхности тела экструзии за управляющий объект. Углом фаски называется острый угол, который плоскость фаски составляет с перпендикуляром к плоскости управляющего объекта. На Рисунок 12.17 представлены вспомогательное диалоговое окно, раскрывающееся при щелчке на кнопке Bevels (Фаски) панели атрибутов, а также фаски с различными сочетаниями управляющих параметров: угол 45°, глубина 5 мм (Рисунок 12.17, а); угол 45°, глубина 20 мм (Рисунок 12.17, б); угол 8°, глубина 2 мм (Рисунок 12.17, в) Для контраста фаскам назначена заливка белым цветом.
Эффекты освещения
CorelDRAW позволяет усиливать иллюзию трехмерности изображения за счет дополнительного тонирования поверхностей тела экструзии путем подсветки. Элементы управления этим эффектом расположены во вспомогательном диалоговом окне, раскрывающемся щелчком на кнопке Lighting (Освещение) панели атрибутов инструмента Interactive Extrude (Интерактивная экструзия).,На следующем рисунке представлены три копии тела экструзии с различной подсветкой и соответствующие им элементы управления вспомогательного диалогового окна: подсветка отсутствует (Рисунок 12.21, а), подсветка одним источником (Рисунок 12.21, б), подсветка двумя источниками (Рисунок 12.21, в).
Экструзия объектов
Экструзия, или, что более правильно, построение проекций тел экструзии, — это еще один из предусмотренных в CorelDRAW способов автоматизировать создание иллюзии объема двухмерного изображения. При построении проекции тела экструзии изображение плоского объекта преобразуется в перспективную проекцию объемного тела, полученного при перемещении этого объекта вдоль оси проецирования.
CorelDRAW проецирует точки очерка объекта в направлении точки схода перспективы. На линиях проекции как на ребрах строятся боковые поверхности тела экструзии. Направление ребер боковых поверхностей, их направленность на точку схода и образуют иллюзию глубины объекта. После построения тела экструзии можно менять условия проецирования, боковым поверхностям можно назначать заливку, а в местах соприкосновения управляющего объекта и боковых поверхностей строить фаску. Возможна автоматическая генерация светотеневой картины на поверхностях t, тела экструзии по заданному пространственному расположению источников света.
Построение базового тела экструзии
Основным средством для построения тела экструзии в CorelDRAW 12 являются инструмент Interactive Extrude (Интерактивная экструзия) и соответствующая ему панель атрибутов. В качестве вспомогательного средства работы с телами экструзии имеется также пристыковываемое окно Extrude (Экструзия), элементы управления которого функционально эквивалентны элементам управления панели атрибутов. На Рисунок 12.13, слева представлены панель интерактивных инструментов с выделенным инструментом Interactive Extrude (Интерактивная экструзия) и указатель инструмента. В правой части рисунка показано пристыковываемое окно Extrude (Экструзия), слева снизу — пример тела экструзии с управляющей схемой.
Далее будем рассматривать только приемы работы с интерактивным инструментом. Чтобы построить базовое тело экструзии, которое впоследствии можно будет модифицировать и редактировать, следует проделать описанные ниже шаги.
1. Откройте панель интерактивных инструментов и выберите в ней инструмент Interactive Extrude (Интерактивная экструзия).
2. Щелкните мышью на объекте, который должен стать управляющим для тела экструзии. Панель атрибутов примет вид (Рисунок 12.14), характерный для инструмента Interactive Extrude (Интерактивная экструзия)
Если выбранный объект может выступать в качестве управляющего, под указателем инструмента появляется маленькая горизонтальная стрелка. Ее отсутствие говорит о том, что такой объект не годится в качестве управляющего для тела экструзии.
3. Начав перетаскивание с любой точки объекта, переместите точку схода, обозначенную на управляющей схеме экструзии косым крестом (см. Рисунок 12.13), задавая таким образом направление проецирования тела экструзии.
Преобразование перспективы
Основное назначение CorelDRAW — создание изображений, большинство из которых носят плоскостной, подчеркнуто графический характер. Поэтому передавать глубину и объем изображаемой сцены с учетом освещения и направления взгляда приходится чисто графическими приемами, имитируя блики и тени дополнительными объектами, а перспективу — искажением контурных линий объектов. С этими приемами мы уже познакомились, работая над упражнениями предыдущего урока.
Однако в CorelDRAW имеются средства для автоматического построения эффектов, имитирующих объем и глубину сцены. В первую очередь к ним относится преобразование перспективы.
Законы геометрической перспективы были разработаны художниками раннего Возрождения, предложившими приемы имитации глубины за счет уменьшения размеров изображаемых объектов пропорционально их удаленности от зрителя. Поскольку такое сокращение размеров соответствует восприятию человеческим глазом реального трехмерного пространства, соблюдение законов геометрической перспективы на двухмерном листе бумаги заставляет глаз зрителя поверить в наличие реально отсутствующего третьего измерения. Преобразование перспективы, примененное к индивидуальному объекту или группе, искажает их форму в соответствии с выбранной схемой перспективы.
Для построения теней, отбрасываемых предметами на плоскость, можно воспользоваться приемом объединения группы объектов, изображающих фигуру, с последующим изменением заливки и формы полученного объекта (например, с помощью эффекта перспективы), но можно воспользоваться и специальным инструментом для построения падающих теней.
Эффект экструзии позволяет построить на рисунке проекцию обобщенного цилиндра — тела, образующегося при перемещении плоской фигуры в пространстве в направлении, перпендикулярном ее плоскости. CorelDRAW автоматически выполняет параллельное или перспективное проецирование фигуры и строит как изображения боковых поверхностей обобщенного цилиндра, так и светотеневую картину на них.
В терминологии CorelDRAW перспективой называется преобразование, искажающее форму объекта таким образом, чтобы имитировать одноточечную или двухточечную перспективу.
По своим результатам преобразование перспективы эквивалентно заключению объекта в четырехугольную огибающую с последующим перемещением ее узлов. Если нарушается параллельность пары противолежащих сторон огибающей, то продолжения первоначально параллельных им отрезков прямых объекта начинают пересекаться в одной точке, которая называется точкой схода. При нарушении параллельности обеих пар противолежащих сторон огибающей возникает две точки схода. Соответственно различают частные случаи перспективы: одноточечную и двухточечную. На Рисунок 12.1, а представлен исходный объект (изображение параллелепипеда), а на Рисунок 12.1, б и в тот же объект, подвергнутый преобразованиям соответственно одноточечной и двухточечной перспективы. Сами точки схода на рисунке не показаны, поскольку находятся далеко за его краями, но пунктирными линиями со стрелками обозначено направление на них.
Одноточечная и двухточечная перспектива объекта
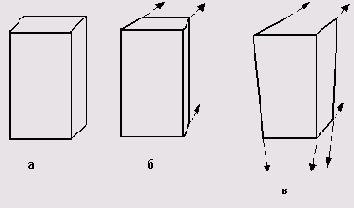
Добавление перспективы к объекту обратимо — после удаления перспективы объект восстанавливает свою исходную форму, так же как при удалении огибающей.
Перспективу можно добавить к любому отдельному объекту или группе объектов, в том числе — к блоку фигурного текста. Исключение составляют только рамки простого текста и импортированные пиксельные изображения. К пиксельным изображениям может применяться специальный точечный эффект, имитирующий перспективу (см. урок 17).
Рассмотрим этапы построения преобразования перспективы для прямоугольника (Рисунок 12.2, а). Специального инструмента для этого в CorelDRAW не предусмотрено, поэтому процесс начинается с выделения объекта (группы) инструментом Pick (Выбор) и выбора команды Effects > Add Perspective (Эффекты > Добавить перспективу). После выполнения команды поверх объекта появится пунктирная сетка
красного цвета с четырьмя узлами в углах (Рисунок 12.2, б). При этом автоматически выбирается инструмент Shape (Форма), с помощью которого можно перетаскивать угловые узлы сетки.
Этапы построения преобразования перспективы
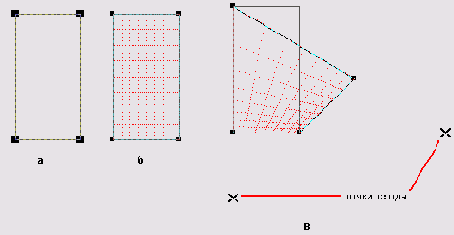
При перетаскивании любого узла из исходного положения будет построена двухточеч-ная перспектива. Если это перетаскивание выполнить при нажатой клавише Ctrl что обеспечит смещение узла строго по горизонтали или вертикали, перспектива будет одноточечной. Если перетаскивать узел при одновременно нажатых клавишах Ctrl и Shift, то узел, расположенный на той же стороне сетки, что и перемещаемый, будет синхронно смещаться на такое же расстояние в противоположном направлении.
Изменение формы ячеек сетки, сопровождающее перемещение узлов, дает представление о том, как будет искажен объект после завершения преобразования. При сближении угловых узлов в поле зрения появляются точки схода в виде косых крестиков (Рисунок 12.2, в).
Настройку преобразования перспективы можно также осуществлять, перетаскивая крестики, изображающие точки схода (конечно, если они находятся в пределах окна документа).
После выделения другого объекта или выбора инструмента Pick (Выбор) точки схода и сетка пропадают, однако если выделить объект с добавленной перспективой инструментом Shape (Форма), они снова появляются в рабочем пространстве, и процесс настройки перспективы можно продолжить.
При выделении объекта с добавленной перспективой инструментом Pick (Выбор) в строке состояния появляется информация о выделенном объекте или группе, к которой добавляется заключенное в скобки слово (Perspective). При выделении объекта с добавленной перспективой инструментом Shape (Форма) в строке состояния отображаются текущие координаты точек схода.
Построенное преобразование перспективы можно копировать на другие объекты. Для этого следует выделить объект (или группу), на который должно копироваться готовое преобразование перспективы, и выбрать команду Effects > Copy Effect > Perspective From (Эффекты > Копировать эффект > Перспектива с). После этого указатель превратится в толстую горизонтальную стрелку. Этим указателем следует щелкнуть на объекте с настроенной перспективой, которую требуется скопировать. Однако следует иметь в виду, что копирование перспективы не означает, что у двух объектов будут общие точки схода: копируются только пропорции сетки (ее размеры определяются габаритами объекта). На Рисунок 12.3,представлены две одинаковые пары фигурных текстов. Верхний текст правой пары был подвергнут преобразованию перспективы (на рисунке видны сетка, узлы и точка схода), а затем перспектива была скопирована на нижний текст пары.
Добавление перспективы к фигурному тексту и копирование перспективы
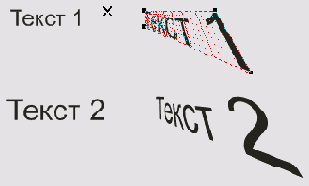
Чтобы удалить преобразование перспективы, выделите инструментом Pick (Выбор) объект или группу, для которой было задано преобразование перспективы, и выберите команду Effects > Clear Perspective (Эффекты > Удалить перспективу).
 |  |
Объект с тенью

Чтобы построить составной объект, создающий эффект тени, требуется выполнить описанную ниже процедуру.
1. Выберите на панели интерактивных инструментов инструмент Interactive Drop Shadow (Интерактивная тень).
2. Выберите тип перспективы для построения тени. Для этого установите указатель инструмента на следующую точку объекта:
• если требуется тип перспективы Flat (Плоская) — в середину рамки выделения (Рисунок 12.6, а);
• если требуется тип перспективы Bottom (Снизу) — на нижний средний маркер рамки выделения (Рисунок 12.6, б);
• если требуется тип перспективы Тор (Сверху) — на верхний средний маркер рамки выделения (Рисунок 12.6, в);
• если требуется тип перспективы Left (Слева) — на левый средний маркер рамки выделения (Рисунок 12.6, г);
• если требуется тип перспективы Right (Справа) — на правый средний маркер рамки выделения (Рисунок 12.6, д).
Типы перспективы при построении тени

3. Нажав кнопку мыши, перетащите ее указатель в направлении распространения воображаемых световых лучей, формирующих тень, отбрасываемую объектом.
Если управляющий объект тени не имеет заливки, построенную тень будет невозможно увидеть.
После того как тень построена или после выделения управляющего объекта инструментом Interactive Drop Shadow (Интерактивная тень) становится видна управляющая схема эффекта (см. Рисунок 12.5). Центр эффекта обозначается белым квадратом. Его перетаскивание позволяет менять тип перспективы тени.
На противоположном от центра конце оси управляющей схемы расположен квадрат с цветной заливкой. Перетаскивая на этот квадрат образцы цвета с экранной палитры, можно менять цвет тени. Перетаскивая сам квадрат, можно менять положение наиболее удаленной от центра точки тени (Рисунок 12,7). Для всех типов перспективы тени, кроме Flat (Плоская), того же эффекта можно добиться, меняя значение счетчика Drop Shadow Angle (Угол поворота) на панели атрибутов. Для тина перспективы Flat (Плоская) положение квадрата управляющей схемы с заливкой определяется значениями пары счетчиков смещения тени.
Влияние перемещения квадрата управляющей схемы с заливкой на вид тени
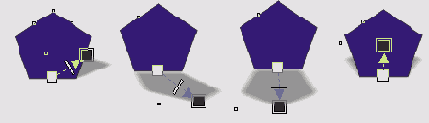
Положение ползунка па линии управляющей схемы определяет плотность тени. Эта характеристика измеряется в процентах и по умолчанию равна 50 %. Дело в том, что фактический цвет тени не совпадает с тем цветом, образец которого перетаскивается на квадрат управляющей схемы с заливкой — в общем случае берется его оттенок. Чем дальше ползунок от центра эффекта, тем выше насыщенность оттенка и тем плотнее тень. Ниже представлены четыре варианта тени для различных оттенков черного цвета: 25 % (Рисунок 12.8, а), 50 % (Рисунок 12.8, б), 75 % (Рисунок 12.8, в) и 100% (Рисунок 12.8, г).
Управляющие схемы теней для оттенков
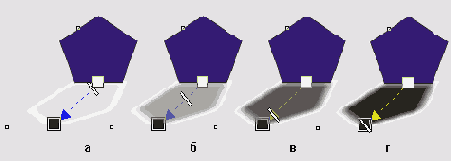
На этом возможности модификации внешнего вида тени путем настройки управляющей схемы исчерпываются. Более точная настройка выполняется с помощью элементов управления панели атрибутов (см. Рисунок 12.5), соответствующей инструменту Interactive Drop Shadow (Интерактивная тень).
- Счетчики смещения тени позволяют явно задавать величину смещения центра тени от центра объекта, отбрасывающего эту тень. Доступны только для перспективы типа Flat (Плоская).
- Ползунок Drop Shadow Opacity (Плотность тени) управляет выбором оттенка цвета тени, дублируя функцию ползунка на оси управляющей схемы.
- Ползунок Drop Shadow Feathering (Амплитуда размывания) управляет шириной зоны размывания тени. Размыванием называется эффект постепенного увеличения прозрачности объекта по краям вплоть до полного исчезновения цвета его заливки. Амплитуда размывания — число, задающее ширину зоны размывания в процентах от половины ширины тени. Например, на следующем рисунке представлены тени с различной шириной зоны размывания: 0 % (Рисунок 12.9, а), 10 % (Рисунок 12.9, б). 50 % (Рисунок 12.9, в) и 100 % (Рисунок 12.9, г).
Влияние амплитуды размывания на внешний вид тени
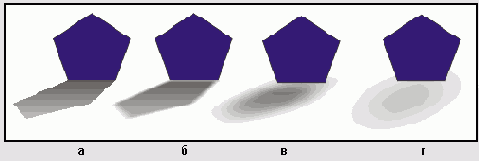
- Раскрывающаяся палитра Drop Shadow Feathering Direction (Направление размывания) управляет расположением области размывания по отношению к границе тени без размывания. На Рисунок 12.10 представлены кнопки палитры и соответствующие им варианты размещения зоны размывания:
• Inside (Внутрь) — вся зона размывания находится в границах тени;
• Middle (Пополам) — половина зоны размывания находится в границах тени, вторая ее половина примыкает к границам тени снаружи;
• Outside (Наружу) — вся зона размывания примыкает к границам тени снаружи;
• Average (С усреднением) — действие практически эквивалентно варианту Middle (Пополам), но дает более мягкие очертания тени за счет того, что в процедуру построения тени вводится элемент рандомизации.
Влияние направления
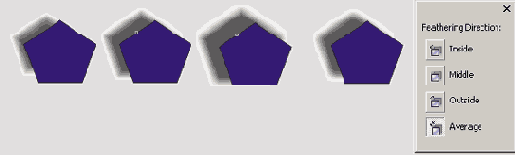
- Раскрывающаяся палитра Drop Shadow Feathering Edges (Тип размывания) позволяет выбрать один из четырех вариантов закона, по которому изменяется насы-щенность оттенка заливки тени в зоне размывания по мере удаления от центра тени (Рисунок 12.11):
• Linear (Линейный) — насыщенность убывает прямо пропорционально удалению от внутреннего края зоны размывания;
• Squared (Квадратичный) — насыщенность убывает прямо пропорционально квадрату удаления от внутреннего края зоны размывания;
• Inverse Squared (Обратный квадратичный) - насыщенность убывает обратно пропорционально квадрату удаления от внутреннего края зоны размывания:
• Flat (Константа) — насыщенность не убывает, на всем протяжении зоны размывания она равна половине насыщенности оттенка заливки тени.
Влияние типа размывания
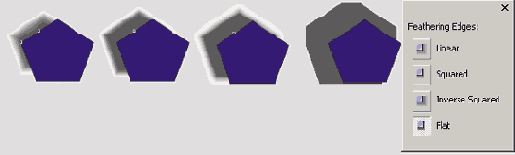
- Раскрывающийся список Drop Shadow Perspective Type (Тип размывания) позволяет изменять тип перспективы тени, выбранный при ее построении (см. выше).
- Ползунок Drop Shadow Fade (Растворение) определяет, на сколько процентов насыщенность оттенка заливки тени будет снижена в наиболее удаленной от управляющего объекта точке. Например, на представленном ниже рисунке значения растворения равны 0 % (Рисунок 12.12, а), 25% (Рисунок 12.12, б), 50 % (Рисунок 12.12, в) и 75% (Рисунок 12.12, г).
Растворением тени называется эффект, при котором насыщенность оттенка заливки тени линейно снижается по мере удаления от объекта, отбрасывающего тень.
Ползунок Drop Shadow Fade (Растворение) недоступен для теней, построенных с типом перспективы Flat (Плоская).
Влияние растворения тени на ее вид
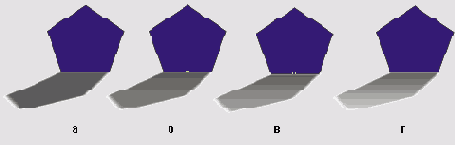
- Ползунок Drop Shadow Stretch (Растяжка) дублируют функции управляющей схемы в части перетаскивания квадрата с заливкой к центру и от центра, позволяя выполнять более точную настройку.
Чтобы удалить эффект тени, выделите управляющий объект и щелкните на кнопке отмены эффекта на панели атрибутов (крайняя внизу справа).
Панель атрибутов инструмента Interactive Extrude

Косой крестик, обозначающий точку схода, и остальные элементы управляющей схемы появляются на экране сразу же после начала перетаскивания.
4. Выберите тип экструзии в раскрывающейся палитре Extrusion Type (Тип экструзии) на панели атрибутов (Рисунок 12.15). Каждому из типов экструзии соответствует свой вариант построения тела экструзии и его расположение относительно элементов управляющей схемы.
Раскрывающаяся палитра Extrusion Type

Назад с уменьшением. Боковые ребра тела экструзии строятся в направлении на точку схода, размещающуюся за управляющим объектом. Задняя грань тела экструзии меньше управляющего объекта (Рисунок 12.16, а). Этот тип экструзии устанавливается по умолчанию.
Вперед с уменьшением. Боковые ребра тела экструзии строятся в направлении на точку схода, размещающуюся перед управляющим объектом. Передняя грань тела экструзии меньше управляющего объекта (Рисунок 12.16, б).
Назад с увеличением. Боковые ребра тела экструзии строятся в направлении от точки схода, размещающейся перед управляющим объектом. Задняя грань тела экструзии больше управляющего объекта (Рисунок 12.16, в).
Вперед с увеличением. Боковые ребра тела экструзии строятся в направлении от точки схода, размещающейся за управляющим объектом. Передняя грань тела экструзии больше управляющего объекта (Рисунок 12.16, г).
Назад параллельно. Точка схода расположена за управляющим объектом и удалена в бесконечность. Боковые ребра тела экструзии параллельны и строятся в направлении на точку схода (Рисунок 12.16, д). Местоположение крестика на управляющей схеме отмечает не точку схода, а положение задней грани тела экструзии, совпадающей по размерам и конфигурации с управляющим объектом.
Вперед параллельно. Точка схода расположена за управляющим объектом и удалена в бесконечность. Боковые ребра тела экструзии параллельны и строятся в направлении от точки схода (Рисунок 12.16, е). Местоположение крестика на управляющей схеме отмечает не точку схода, а положение передней грани тела экструзии, совпадающей по размерам и конфигурации с управляющим объектом.
Типы экструзии
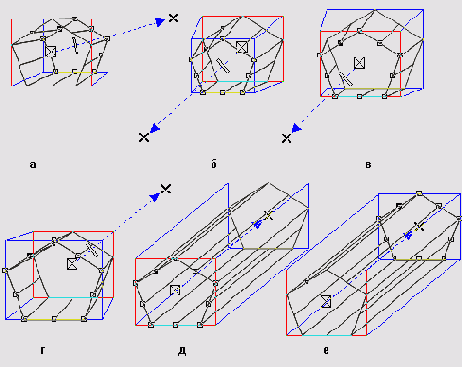
5. Выберите вариант привязки точки схода в раскрывающемся списке Vanishing Point Properties (Тип привязки точки схода) на панели атрибутов. Вариант привязки определяет, как будет вести себя тело экструзии при перемещении управляющего объекта по странице:
• VP Locked To Object (Привязка к объекту) — точка привязки перемещается вместе с объектом, сохраняя неизменным смещение от его середины;
• VP Locked To Page (Привязка к странице) — точка привязки не перемещается, поэтому после завершения перемещения управляющего объекта тело экструзии строится заново (и, как правило, приобретает другую форму);
• Copy VP From... (Копировать точку схода с.) — точкасхода нового тела экструзии совмещается с текущим положением точки схода ранее построенного тела экструзии и привязывается к новому телу экструзии (то есть впоследствии перемещается вместе с ним);
• Shared Vanishing Point (Общая точка схода) — точка схода нового тела экструзии совмещается с текущим положением точки схода ранее построенного тела экструзии, и обе точки схода привязываются к странице (при последующем перемещении тел экструзии как поодиночке, так и совместно точки схода будут оставаться неподвижными).
Если в процессе перетаскивания указателя инструмента Interactive Extrude (Интерактивная экструзия) нажать клавишу Esc, базовая фигура тела экструзии возвращается в состояние, предшествовавшее началу перетаскивания.
По окончании описанной процедуры на рисунке появляется новый составной объект класса «группа экструзии». Кроме него на экране отображаются цветная габаритная четырехгранная пирамида, основания которой представляют собой рамки выделения управляющего объекта и параллельной ему стороны тела экструзии, и управляющая схема. Как уже отмечалось, косой крестик обозначает в управляющей схеме точку схода для перспективных проекций и центр грани для параллельных проекций. Перечеркнутый косым крестиком белый квадрат отмечает центр управляющего объекта. Ползунок управляющей схемы определяет глубину экструзии — длину боковых ребер тела экструзии. Глубина экструзии имеет смысл только для перспективных проекций и задает в процентах часть расстояния от границы управляющего объекта до точки схода.
Перетаскивая элементы управляющей схемы ранее построенного тела экструзии, можно менять его внешний вид. Управляющие параметры, на которые не влияет управляющая схема экструзии (например, тип экструзии или привязка точки схода), можно корректировать с помощью элементов управления панели атрибутов.
При выделении этого составного объекта инструментом Pick (Выбор) можно выделить либо всю группу экструзии (при щелчке на любом из ее элементов, кроме управляющего объекта), либо только управляющий объект (щелчком в любой его точке).
Для более точного размещения точек схода можно пользоваться полями панели атрибутов, вводя в них точные значения координат. С помощью кнопок панели атрибутов (см. Рисунок 12.14) можно переключать режим отображения координат точки схода, выбирая систему координат, связанную с печатной страницей или с серединой управляющего объекта тела экструзии. Точно так же можно перемещать и сам управляющий объект. Для точного задания глубины экструзии предусмотрен специальный счетчик.
В заключение этого раздела отметим, что список заготовок схем экструзии позволяет свести всю описанную выше процедуру к выбору управляющего объекта и одного из приведенных в нем стандартных вариантов. При необходимости список стандартных сочетаний управляющих параметров тел экструзии можно пополнять или удалять из него ставшие ненужными схемы.
Различные фаски и диалоговое окно их настройки
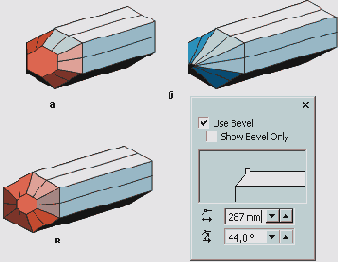
Чтобы добавить фаску к ранее созданному базовому телу экструзии, следует выполнить описанную ниже процедуру.
1. Выделите тело экструзии с помощью инструмента Pick (Выбор).
2. Щелкните на кнопке Bevels (Фаски) панели атрибутов.
3. В раскрывшемся вспомогательном диалоговом окне установите флажок Use Bevel (Использовать фаску).
4. Введите в поле Bevel Depth (Глубина фаски) величину желаемой глубины. Допускается ввод любых значений в диапазоне от 0,0245 до 48 510 мм.
5. Введите в поле Bevel Angle (Угол фаски) величину желаемого угла фаски. Эта величина должна лежать в диапазоне от 1 до 89°.
При добавлении фаски к телу экструзии со стороны управляющего объекта появляется новый многогранник, так что ранее заданные размеры самого тела экструзии не меняются. Имеется возможность показывать на рисунке только этот новый многогранник и управляющий объект, отменяя отображение собственно тела экструзии. Для этого служит флажок Show Bevel Only (Показать только фаску).
Заливка тела экструзии
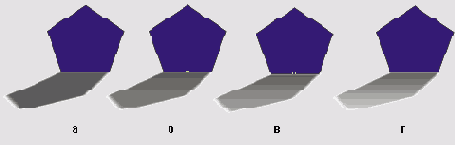
В CorelDRAW поддерживаются три варианта заливки боковых поверхностей тела экструзии: распространение заливки управляющего объекта (Рисунок 12.19, а), собственная однородная заливка (Рисунок 12.19, 6) и градиентная заливка с направлением фронта смены цвета параллельно управляющему объекту (Рисунок 12.19, в).
Заливка боковых поверхностей тела экструзии
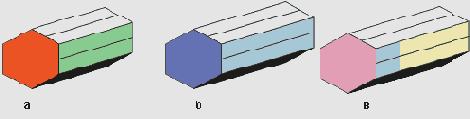
Чтобы распространить заливку управляющего объекта на боковые поверхности тела экструзии, сделайте следующее.
1. Выделите тело экструзии инструментом Pick (Выбор).
2. Щелкните на кнопке Color (Цвет) панели атрибутов. Раскроется вспомогательное диалоговое окно.
3. Щелчком на кнопке Use Object Fill (Использовать заливку объекта) включите режим заливки управляющего объекта. После этого вспомогательное диалоговое окно будет выглядеть так, как показано на Рисунок 12.20, а.
Вспомогательное
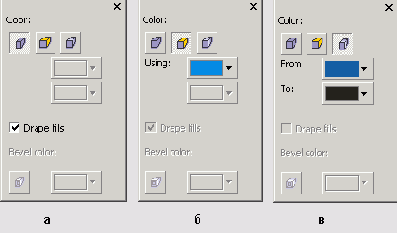
4. Если требуется включить режим чехла для неоднородной заливки, установите флажок Draped Fills (Заливка чехлом).
5. Если требуется распространять заливку боковых поверхностей на фаску, нажмите (щелчком мыши) кнопку Use Extrude Fill For Bevel (Использовать заливку боковых поверхностей для фаски) — она расположена в левом нижнем углу вспомогательного диалогового окна. Если нужно задать индивидуальную однородную заливку для фаски, отожмите (повторным щелчком мыши) эту кнопку и выберите желаемый цвет заливки в раскрывающейся палитре Bevel Color (Цвет фаски).
Чтобы задать собственную однородную заливку боковых поверхностей тела экструзии, выполните следующие шаги.
1. После раскрытия вспомогательного диалогового окна Color (Цвет) нажмите (щелчком мыши) кнопку Use Solid Color (Использовать однородную заливку) — она расположена в верхней части окна посредине (см. Рисунок 12.20, б).
2. Выберите желаемый цвет заливки в раскрывающейся палитре.
При необходимости индивидуальный цвет заливки для фаски задается так же, как в предыдущем случае.
Чтобы назначить боковым поверхностям тела экструзии градиентную заливку, совпадающую с заливкой управляющего объекта, сделайте следующее.
1. Поеле раскрытия вспомогательного диалогового окна Color (Цвет) нажмите (щелчком мыши) кнопку Use Color Shading (Использовать градиентную заливку) — она расположена в верхней части окна справа (см. Рисунок 12.20, в).
2. В раскрывающейся палитре From (От) выберите начальный цвет градиентной заливки, а в раскрывающейся палитре То (До) — ее конечный цвет.
При нажатой кнопке Use Extrude Fill For Bevel (Использовать заливку боковых поверхностей для фаски) градиентная заливка воспроизводится не только на боковых поверхностях тела экструзии, но и на фаске. Если это нежелательно, кнопку следует отжать (щелчком мыши) и выбрать цвет однородной заливки фаски.
Влияние подсветки на внешний вид тела экструзии
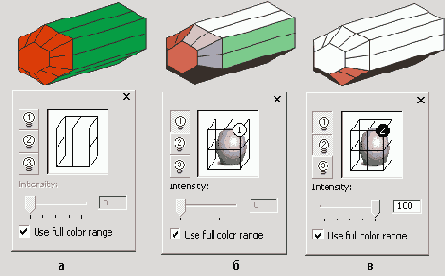
CorelDRAW создает иллюзию освещения путем моделирования точечных источников белого света. Таких источников может быть от одного до трех. Пользователь может управлять интенсивностью каждого источника и его расположением по отношению к телу экструзии. Интенсивность регулируется плавно с помощью ползунка Intensity (Интенсивность) или связанного с ним поля. Каждый из трех
источников можно расположить в одной из восемнадцати фиксированных позиций, изображенных в области предварительного просмотра диалогового окна пересечениями линий «клетки», которые окружают шар, изображающий тело экструзии.
Чтобы добавить к ранее построенному телу экструзии подсветку, сделайте следующее.
1. Выделите тело экструзии инструментом Pick (Выбор).
2. Раскройте вспомогательное диалоговое окно щелчком на кнопке Lighting (Освещение) панели атрибутов.
3. Нажмите (щелчком мыши) одну из трех кнопок вспомогательного диалогового окна. В правом ближнем верхнем узле «клетки» появится кружок с номером, соответствующим номеру нажатой кнопки, — он изображает источник света.
4. Перетащите источник света в области предварительного просмотра в нужное положение и установите ползунком Intensity (И нтенсивность) желаемую яркость этого источника.
Нумерованные кружки, изображающие в области предварительного просмотра источники света, могут быть белого или черного цвета. Черный цвет означает, что он выделен (а не выключен, как можно было бы подумать) и именно его яркость можно регулировать ползунком Intensity (Интенсивность). Выключателями служат кнопки с нумерованными лампочками — нажатая кнопка означает включение источника.
5. При необходимости повторите шаги 3-4 для дополнительных источников.
6. Для получения более мягких теней и светлого изображения сбросьте флажок Use Full Color Range (Использовать полный цветовой диапазон). Если требуются более резкие тени с переходом в черный, оставьте этот флажок установленным.
Дальнейшая корректировка подсветки выполняется с помощью тех же элементов управления — не забудьте только, что перед раскрытием вспомогательного диалогового окна необходимо выделить не управляющий объект экструзии, а всю группу тела экструзии, поэтому щелчок мышью лучше выполнять на боковой поверхности объекта.
Вращение тела экструзии вокруг вертикальной оси координат
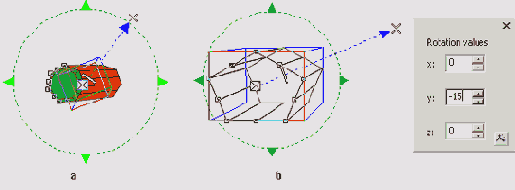
Когда указатель инструмента находится внутри штрихового кольца, он приобретает форму двух кольцевых стрелок. Перетаскивая такой указатель по горизонтали, можно разворачивать тело экструзии вокруг вертикальной оси координат (Рисунок 12.22, 6).
Поскольку достаточно малое смещение указателя инструмента приводит к значительному изменению положения тела экструзии, для точного разворота на заданный угол удобнее ис'нользовать счетчики вспомогательного диалогового окна (см. Рисунок 12.22, справа)?для открытия которого нужно щелкнуть на кнопке Extrude Rotation (Пространственный разворот). После открытия вспомогательного диалогового окна щелкните на кнопке с изображением осей координат, расположенной в его правом нижнем углу.
По умолчанию во вспомогательном окне отображается еще один интерактивный инструмент разворота тела экструзии в пространстве (Рисунок 12.23, справа). Этот инструмент представляет собой символическое изображение трекбола со стеклянным шариком, в который «впаяна» составленная из кубиков цифра три. При наведении на него указателя мыши указатель принимает форму руки, с помощью которой трекбол можно разворачивать в пространстве, ориентируясь на внешний вид символа. Разворот выбранного тела экструзии будет производиться синхронно с шариком трекбола. Расположенная в левом нижнем углу вспомогательного окна кнопка с круговой стрелкой позволяет отменить операцию разворота тела экструзии, возвращая ему исходную пространственную ориентацию. Чтобы развернуть тело экструзии вокруг вертикальной оси координат, следует перетаскивать указатель инструмента в горизонтальном направлении.
Вращение тела экструзии вокруг горизонтальной оси координат
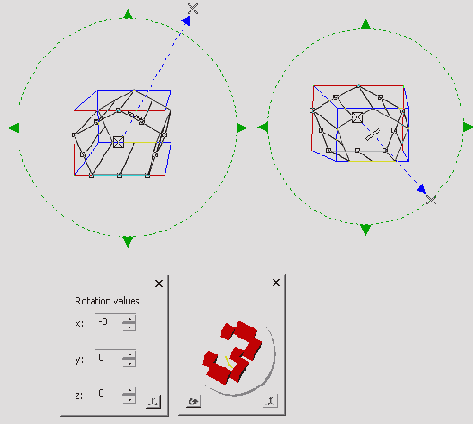
Чтобы развернуть тело экструзии вокруг оси z, перпендикулярной горизонтальной и вертикальной осям координат, следует перетаскивать указателем инструмента любую точку штрихового кольца модифицированной управляющей схемы. Указатель инструмента при наведении на штриховое кольцо принимает форму двуглавой дугообразной стрелки (Рисунок 12.24).
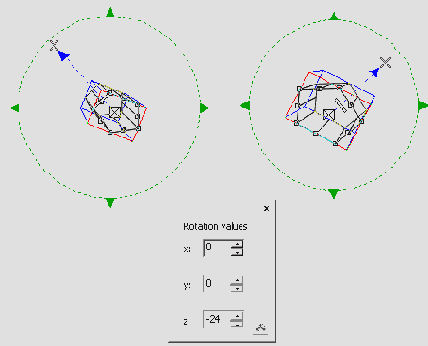
Рисунок 12.24. Вращение тела экструзии вокруг оси z
и конкретные приемы выберите самостоятельно,
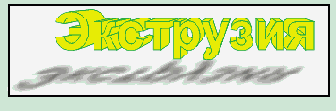
Последовательность выполнения упражнения и конкретные приемы выберите самостоятельно, но имейте в виду следующие соображения.
- Гарнитуру для надписи следует подобрать с достаточно широкими штрихами, иначе фаски полностью «срежут» передние грани букв.
- Блок фигурного текста в этом упражнении выступает в качестве управляющего объекта сразу в двух составных объектах — тени и теле экструзии. Для удобства выделения текста целесообразно сначала построить тень, а потом — тело экструзии. Вряд ли стоит без необходимости преобразовывать текст в кривые — эффекты, необходимые для построения этого изображения, и так потребуют немало вычислительной мощности.
- Поскольку надпись освещается рассеянным светом, во-первых, тень должна быть достаточно сильно размыта; во-вторых, строить градиентную заливку на боковых поверхностях тела экструзии с помощью эффекта подсветки точечными источниками (кнопка Lighting) нецелесообразно — лучше ограничиться переходом от цвета заливки передней грани к белому.
- Глубину фаски следует тщательно подобрать: она должна быть достаточно велика, чтобы не выглядеть просто толстой обводкой передней грани тела экструзии, и достаточно мала, чтобы не «стесать» переднюю грань целиком.
 |
 |
 |
Тени и инструмент Interactive Shadow
Тени, или, точнее, падающие тени, также позволяют создавать иллюзию объемности сцены, подчеркивая расстояние в глубину между объектами. В CorelDRAW тенью называется монохромное пиксельное изображение, автоматически формирующееся в составе соединенного объекта класса «падающая тень». В качестве управляющего в таком соединенном объекте выступает объект (или группа объектов), отбрасывающий тень. Поэтому все изменения, вносимые в управляющий объект, влияют на форму тени. Например, увеличение размеров управляющего объекта автоматически приводит к увеличению размеров отбрасываемой им тени.
Тени могут отбрасывать практически все объекты CorelDRAW. Исключение составляют только составные объекты (пошаговые переходы, суперлинии, тела экструзии и пр.) и другие падающие тени.
В отличие от уже известных нам составных объектов (например, суперлиний), состоящих только из объектов векторной графики, в составной объект класса «падающая тень» входит пиксельное изображение — именно оно имитирует тень. При необходимости с помощью операции отделения (см. урок 10) составной объект можно разбить на составляющие. После этого тень превращается в обычное пиксельное изображение, и его связь с управляющим объектом утрачивается. Можно, например, удалить объект, а тень сохранится.
Так же как в случаях с огибающей и перспективой, параметры настроенной тени можно скопировать на другой объект.
Тени можно не только копировать, но и клонировать. Клонирование и клоны обсуждаются в уроке 13, а здесь отметим только, что клонирование позволяет связывать тени, отбрасываемые различными объектами, в некоторое подобие составного объекта. При изменении параметров тени управляющего объекта все подчиненные объекты будут автоматически воспроизводить сделанные изменения.
На процесс построения тени влияют несколько режимов и управляющих параметров. Их значения можно менять, перетаскивая мышью элементы управляющей схемы тени, или с помощью элементов управления панели атрибутов, соответствующей инструменту Interactive Drop Shadow (Интерактивная тень) и представленной на Рисунок 12.5.
Построение перспективы для текста
В качестве упражнения для усвоения приемов работы с преобразованием перспективы попробуйте построить простейшую текстовую композицию, представленную на Рисунок 12.4. Пользуйтесь одноточечной перспективой, гарнитуру и кегль для текстов подберите по своему усмотрению.
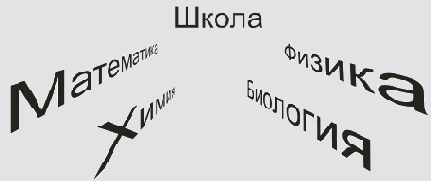
Рисунок 12.4. Задание к упражнению 12.1
Построение экструзии и теней
Цель этого упражнения — на практике применить приемы работы с интерактивными средствами построения теней и тел экструзии. Вам предлагается построить изображение объемного текста с фасками на передних гранях, освещенного рассеянным светом сзади и, соответственно, отбрасывающего тень вперед (Рисунок 12.25).
Вращение тел экструзии
Вращением тела экструзии называется такое изменение параметров перспективной проекции, при котором возникает зрительный эффект разворота тела экструзии в пространстве. Из этого определения сразу видно, что тела с параллельными типами экструзии не могут разворачиваться в пространстве средствами CorelDRAW.
При необходимости поворота тел с параллельным типом экструзии ее можно заменить перспективной, отодвинув достаточно далеко точку схода и отрегулировав глубину экструзии. Небольшая непараллельность ребер боковых поверхностей тела экструзии будет незаметной.
Для выполнения вращения тела экструзии CorelDRAW 12 предоставляет два инструмента — интерактивный и традиционный, основанный на вводе данных в поля вспомогательного диалогового окна, раскрывающегося после щелчка на кнопке Extrude Rotation (Пространственный разворот) панели атрибутов. Для перехода в режим интерактивного вращения достаточно щелкнуть мышью на маркере управляющей схемы тела экструзии, имеющем форму перечеркнутого квадрата. В режиме интерактивного вращения к управляющей схеме добавляется новый элемент — охватывающее ее центр цветное штриховое кольцо с треугольными выступами. Форма указателя инструмента также меняется (Рисунок 12.22, а).
Заливка тел экструзии
Заливку можно назначить для тела экструзии в целом, отдельно для его боковых поверхностей и отдельно — для фаски. Допускается применение не только однородных, но и градиентных, и текстурных заливок, а также заливок узором. Однако в большинстве случаев рекомендуется ограничиваться однородными заливками во избежание разрушения иллюзии трехмерности.
Несмотря на то что в CorelDRAW имеется режим распространения заливки управляющего объекта на остальные поверхности — так называемый режим чехла (drape), при котором градиентная и текстурная заливки применяются не к каждой грани отдельно, а ко всей их видимой совокупности (Рисунок 12.18), — область применения сложных заливок к телам экструзии остается довольно узкой. Чаще всего градиентная заливка боковых поверхностей тела экструзии используется для усиления геометрической перспективы перспективой цветовой — изменением оттенка цвета по мере удаления от наблюдателя. В этом случае градиентная заливка боковых поверхностей строится автоматически.