Деформации
Деформацией называется обратимое преобразование формы объектов. Основным инструментом для этого является инструмент Interactive Distortion (Интерактивная деформация). Кроме того, быстро выполнять локальную деформацию зигзага (см. далее) и точнее настраивать ее управляющие параметры позволяет инструмент Roughen Brush (Грабли).
Деформация Push and Pull
Суть центростремительной деформации состоит в принудительном смещении всех узлов деформируемого объекта к центру деформации. Центробежная деформация смещает все узлы деформируемого объекта по радиусам от центра деформации. Если считать объект нарисованным на эластичной пленке, то при выполнении этих деформаций края пленки и центр деформации фиксируются, а пленка растягивается или сжимается с захватом за точки, в которых расположены узлы.
Результаты деформации определяются положением центра деформации по отношению к объекту и амплитудой — значением, показывающим в процентах, насколько узлы смещаются к центру из исходного положения. Отрицательные значения амплитуды соответствуют центростремительной деформации, положительные — центробежной.
Значение амплитуды -50% означает, что все узлы объекта в процессе деформации станут в два раза ближе к ее центру, чем в исходном объекте. Значение 0 % соответствует отсутствию деформации, значение 100 % означает, что в процессе деформации узлы отодвинутся от центра деформации на расстояние, равное их расстоянию до центра деформации в исходном объекте.
Центр деформации может устанавливаться произвольно. Если он совпадает с центральным маркером рамки выделения деформируемого объекта, такой частный случай называется центральной деформацией.
Однако при деформации этого типа смещаются не только узлы объекта, но и их направляющие точки, причем в направлении, противоположном направлению смещения узлов (то есть от центра при центростремительной деформации и к центру при центробежной). В результате при малых амплитудах середины сегментов объекта практически не смещаются, а при больших — смещаются из исходных положений значительно медленнее, чем узлы.
При деформации все узлы деформируемого объекта преобразуются в точки излома.
Управляющая схема преобразования деформации состоит из двух элементов. Ромб с белой заливкой определяет местоположение центра деформации, а квадрат с белой заливкой — ее амплитуду. Если квадрат расположен слева от ромба, амплитуда считается отрицательной (центростремительная деформация), а если справа — положительной (центробежная деформация). Расстояние между квадратом и ромбом пропорционально амплитуде деформации. Ниже представлены результаты центральной центростремительной (то есть амплитуда отрицательна) деформации круга с дополнительными узлами. Чтобы было удобнее сравнивать результаты с исходным объектом, под деформируемый объект белого цвета подложена его копия с серой заливкой. На Рисунок 11.10, а абсолютная величина амплитуды равна 150%, на Рисунок 11.10,6- 100%, на Рисунок 11.10, в - 50 %, на Рисунок 11.10, г - 25 % и на Рисунок 11.10, д — 10 %. На Рисунок 11.10, д, кроме того, показан указатель мыши при выбранном инструменте Interactive Distortion (Интерактивная деформация).
Деформация Twister
Деформация скручивания состоит в повороте изображения на заданный угол при фиксации одного или нескольких углов рамки выделения и центра деформации. При выполнении деформации фиксируются углы рамки выделения объекта, наиболее удаленные от заданного центра деформации.
При центральной деформации скручивания фиксируются все четыре угла рамки выделения деформируемого объекта.
Управляющая схема деформации содержит те же элементы, что центробежная и центростремительная деформации: ромб указывает местоположение центра деформации, квадрат используется только для фиксации направления оси управляющей схемы. Перетаскивая квадрат вокруг ромба по часовой стрелке или против нее, можно задавать угол деформации скручивания — ее основной управляющий параметр. Начальное направление оси, соответствующее углу деформации 0°, отмечается голубой штриховой линией.
На Рисунок 11.17 представлены два варианта центральной деформации сетки с квадратными ячейками для углов 90° (слева) и 180° (справа). На заднем плане видны недеформированные копии объектов.
Деформация Zipper
Суть деформации зигзага состоит в создании с обеих сторон от линии исходного объекта на некотором расстоянии от нее двух последовательностей равномерно распределенных по длине линии точек. Линии исходного объекта заменяются в ходе преобразования зигзагом, соединяющим точки этих последовательностей. Количество точек в последовательностях определяется частотой деформации, а расстояние точек от линии — ее амплитудой. Управляющая схема деформации такая же, как у центробежной и центростремительной деформаций, с одним дополнительным элементом — местоположение прямоугольного белого ползунка на прямой, соединяющей ромб и квадрат, определяет частоту деформации. Ниже представлены результаты деформации круга. Чтобы результаты было удобнее сопоставлять с исходным объектом, круг перед деформированием был дублирован. На Рисунок 11.14, а значения амплитуды и частоты равны соответственно 100 и 1,
на Рисунок 11.14, 6 — 100 и 10, на Рисунок 11.14, в — 45 и 5, на Рисунок 11.14, г — 45 и 10. На Рисунок 11.14, г показана также управляющая схема деформации.
Добавление и удаление огибающей
Чтобы воздействовать на форму объекта или группы объектов с помощью огибающей, вначале требуется заключить их в эту огибающую. Заключить в огибающую можно также объект или группу объектов, ранее уже заключенную в огибающую. После добавления второй огибающей первая становится недоступной для редактирования. Удаляются огибающие также по одной, начиная с добавленной позднее всех остальных.
Чтобы заключить объект или группу объектов в огибающую с помощью инструмента Interactive Envelope (Интерактивная огибающая), следует выполнить описанную ниже процедуру.
1. Выберите в панели интерактивных инструментов инструмент Interactive Envelope (Интерактивная огибающая).
2. Щелчком выделите объект (или группу объектов), который будет заключен в огибающую. При этом вокруг объекта появляется огибающая прямоугольной формы с восемью узлами, и дальнейшие шаги относятся уже к уточнению режимов работы с ней.
3. Выберите один из режимов редактирования огибающей, щелкнув на соответствующей кнопке панели атрибутов: Straight Line (Прямая), Single Arc (Дуга), Double Arc (Волна), Unconstrained (Кривая). После этого огибающая будет добавлена, и можно переходить к редактированию ее формы.
Вместо редактирования формы огибающей можно выбрать одну из стандартных форм огибающих в списке Add Preset (Добавить заготовку).
Чтобы добавить огибающую к объекту или группе, ранее заключенной в огибающую, требуется следующая процедура.
1. Выберите инструмент Interactive Envelope (Интерактивная огибающая).
2. Выделите щелчком мыши объект, которому требуется дополнительная огибающая. Новая огибающая пока не добавляется — по умолчанию выделение объекта в огибающей инструментом Interactive Envelope (Интерактивная огибающая) просто включает режим редактирования этой огибающей.
3. Щелкните на кнопке Add New Envelope (Добавить огибающую) панели атрибутов. Процедура удаления огибающей выглядит так.
1. С помощью инструмента Pick (Выбор) выделите объект, из которого требуется удалить огибающую.
2. Щелкните на кнопке Clear Envelope (Удалить огибающую) панели атрибутов или выберите команду Effects > Clear Envelope (Эффекты > Удалить огибающую).
Перед удалением огибающей необходимо отменить все эффекты, которые применялись к объекту (или к группе) после заключения его в огибающую. В противном случае огибающая оказывается недоступной для удаления и изменения.
Инструмент Interactive Distortion
Инструмент Interactive Distortion (Интерактивная деформация), появившийся в CorelDRAW, начиная с версии 8, изменяет внешний вид преобразуемых с его помощью объектов (или групп объектов) значительно радикальнее, чем огибающие. Добавленную к объекту деформацию можно удалить подобно огибающей, и при этом восстановится исходная форма объекта. Из-за весьма специфического характера искажений формы объектов, вызываемых этим инструментом, он используется в практической работе значительно реже, чем огибающие.
По технике работы инструмент Interactive Distortion (Интерактивная деформация) похож на инструмент Interactive Fill (Интерактивная заливка) — с помощью мыши
создается управляющая схема, определяющая характер деформации, а затем эта схема корректируется перетаскиванием ее отдельных элементов. Используя этот инструмент, можно задавать преобразования деформации трех типов: Push and Pull (Центростремительная и центробежная деформации), Zipper (Зигзаг) и Twister (Скручивание). У каждого из этих типов деформации — собственная управляющая схема и свои элементы управления на панели атрибутов, поэтому в следующих разделах мы рассмотрим каждый из них отдельно. На Рисунок 11.9 представлены инструмент Interactive Distortion (Интерактивная деформация) и кнопки панели атрибутов этого инструмента, с помощью которых выбирается нужный тип деформации.

Рисунок 11.9. Инструмент Interactive Distortion на панели интерактивных инструментов и кнопки выбора типа деформации на панели атрибутов
Инструмент Roughen Brush
Инструмент Roughen Brush (Грабли) позволяет быстрее выполнять локальную деформацию зигзага и точнее настраивать ее управляющие параметры, чем инструмент Interactive Distortion (Интерактивная деформация). Для применения деформации достаточно выбрать инструмент, щелкнуть им на кривой, а затем перетащить инструмент вдоль той части кривой, на которую требуется нанести зубцы. Возможность указывать часть кривой, к которой будет применена деформация, — основное достоинство этого инструмента.
В качестве примера подарим парик снеговику, который послужит нам моделью. На Рисунок 11.21, я и б показано, как влияет на результат применения инструмента Roughen Brush (Грабли) изменение амплитуды. Рисунок 11.21, в иллюстрирует фиксированное направление зубцов, заданное по умолчанию, а на Рисунок 11.21, в и д зубцы повернуты соответственно на 45° и -45°.
Изменение режимов редактирования и заполнения огибающей
Режимы редактирования огибающей переключаются с помощью соответствующих им кнопок Straight Line (Прямая), Single Arc (Дуга), Double Arc (Волна) и Unconstrained (Кривая) на панели атрибутов (см. Рисунок 11.1). Следует помнить, что в режим Unconstrained (Кривая) переключиться можно всегда, а чтобы переключиться в режимы, предусматривающие более строгие ограничения, текущее состояние узлов и сегментов огибающей должно соответствовать этим ограничениям. Например, для переключения в режим Straight Line (Прямая) все сегменты огибающей должны быть прямолинейными, узлов (типа «точка излома») должно быть ровно восемь, стороны должны составлять отрезки прямой.
Режим заполнения огибающей можно выбирать при помощи раскрывающегося списка Mapping Mode (Режим заполнения) на панели атрибутов (см. Рисунок 11.1).
Старайтесь сразу после создания огибающей задать режим ее редактирования в соответствии с назначением. Чем меньше ограничений предусматривает режим редактирования огибающей, тем более гибкие возможности она предоставляет пользователю, но, одновременно, тем больший объем работы требуется для настройки ее формы. Поэтому пользоваться огибающей, имеющей режим редактирования Unconstrained (Кривая), рекомендуется только когда это действительно оправдано.
Если в огибающую заключена рамка простого текста, режим заполнения изменить не удастся.
Опыт показывает, что полностью освоить возможности огибающих удается только после достаточно большой практической работы с ними. Первый шаг на этом пути — следующее упражнение.
Копирование огибающей
Если требуется заключить в одинаковые огибающие несколько объектов, можно построить только одну огибающую для первого объекта, а на остальные просто скопировать ее. Чтобы скопировать огибающую, выполните описанную ниже процедуру.
1. С помощью инструмента Pick (Выбор) выделите объект, который следует заключить в копию ранее построенной огибающей.
2. Щелкните на кнопке Copy Envelope Properties (Скопировать огибающую) панели атрибутов.
3. Появившемся на экране указателем в виде толстой горизонтальной стрелки щелкните на объекте, заключенном в огибающую, которую следует скопировать.
Если после заключения объекта в огибающую к нему применялись эффекты, огибаю-щую скопировать не удастся.
Огибающие
В предыдущем уроке рассматривались способы преобразования объектов путем выполнения над ними тех или иных обратимых и необратимых операций. С этого урока мы начинаем знакомиться с приемами модифицирования формы объектов с помощью эффектов CorelDRAW — богатого арсенала преобразований, позволяющих либо изменять внешний вид объекта, добавляя к нему специальные служебные объекты-модификаторы, не влияющие на сам объект, но изменяющие способ его отображения (огибающие, деформации, линзы, прозрачность, фигурная обрезка), либо, используя объект как управляющий, строить на его базе составной объект (пошаговый переход, тень, экструзия).
В этом уроке рассматриваются два из этих эффектов — огибающие и деформации. Оба эффекта объединяет общий подход к способу преобразования объекта (или группы объектов): объект как бы наносится на эластичную пленку, которая впоследствии деформируется.
В случае огибающих деформация сводится к растягиванию или сжатию пленки в соответствии с формой вспомогательного объекта — огибающей. В случае деформации воздействие на эластичную пленку оказывается более замысловатым, например может закручиваться ее центр при закрепленных краях, или нанесенным на ее линиям может придаваться зигзагообразная форма, или пленка может растягиваться не за края, а за точки, в которых расположены узлы объекта.
Огибающей называется служебный (не отображаемый при печати) объект, использующийся для деформирования заключенного в него объекта или группы объектов.
Совокупность объектов, не связанных в группу, заключить в огибающую не удастся ее следует предварительно сгруппировать.
Огибающие похожи на замкнутые кривые и отображаются на экране пунктирными линиями красного цвета. Узлы огибающих отображаются, в отличие от узлов настоящих кривых, не кружками, а квадратиками. Эти узлы можно перемещать, меняя форму огибающей, что влечет за собой изменение внешнего вида заключенного в нее объекта. В CorelDRAW версий до 7 включительно узлов на огибающей было ровно восемь. В последних версиях CorelDRAW огибающая обладает практически всеми свойствами кривой, и узлов на ней может быть сколько угодно.
Помимо перетаскивания узлов огибающей их можно редактировать теми же инструментами, что узлы обычной кривой. Редактировать можно также и сегменты огибающей, выбирая, какие из них будут прямыми, а какие — криволинейными.
Однако в отличие от обычной кривой на форму огибающей при желании можно наложить ограничения, определяющие возможности редактирования ее формы. Перечислим варианты этих ограничений в порядке убывания жесткости (первые три режима редактирования формы огибающей поддерживались, начиная практически с первых версий CorelDRAW).
- В режиме редактирования огибающей Straight Line (Прямая) любая из четырех сторон огибающей может представлять собой только отрезок прямой.
- В режиме Single Arc (Дуга) сторона огибающей может представлять собой кривую, форма которой определяется направляющими точками двух ее конечных узлов, совпадающих с углами огибающей.
- В режиме Double Arc (Волна) форма стороны огибающей определяется не двумя, а тремя узлами.
- В режиме Unconstrained (Кривая) все четыре стороны огибающей представляют собой полнофункциональные кривые, что позволяет более гибко настраивать ее форму.
Основным средством для заключения объектов в огибающие является инструмент, кнопка которого расположена четвертой слева на панели интерактивных инструментов, представленной на рис, ИЛ, вверху слева. После щелчка на объекте инструментом Interactive Envelope (Интерактивная огибающая) он оказывается заключенным в огибающую, параметры которой определяются по умолчанию, а в рабочей области появляется панель атрибутов, представленная на Рисунок 11.1, внизу слева. Имеется также пристыковываемое окно Envelope (Огибающая), элементы управления которого (Рисунок 11.1, справа) имеют ту же функциональность, что элементы панели атрибутов.
Ниже перечислены элементы управления панели атрибутов.
- Группа кнопок инструментов для редактирования узлов и сегментов. Функции этих инструментов и особенности работы с ними обсуждались в уроке 5.
- Группа кнопок инструментов для задания режима редактирования огибающей. По умолчанию задан режим Unconstrained (Кривая).
Перемещение узлов огибающей
В общем случае узлы огибающей перетаскиваются мышью при выбранном инструменте Interactive Envelope (Интерактивная огибающая). При наведении его на пунктирную линию красного цвета, изображающую огибающую, указатель мыши приобретает форму, характерную для инструмента Shape (Форма), что говорит о переходе в режим редактирования узлов. Простейший прием изменения формы огибающей — перетаскивание ее узлов. Например, на Рисунок 11.4, а представлена группа объектов сразу же после добавления простейшей огибающей в виде прямоугольника с режимом редактирования Straight Line (Прямая). Добавление огибающей само! по себе не изменило формы объекта, хотя на экране стали отображаться (синей штриховой линией) части контурных линий, перекрытых другими объектами группы. На Рисунок 11.4, б правый верхний угол огибающей смещен вниз, а на Рисунок 11.4, в вправо и вниз смещены сразу два верхних угловых узла огибающей.
Простой текст и огибающие
В уроке 4 мы познакомились с тем, как сделать рамку простого текста непрямоугольной. Для этого требовалось установить атрибут обтекания для перекрывающих ее объектов. В тех случаях, когда по той или иной причине этот прием не годится, можно воспользоваться огибающими.
Применение огибающих к рамке простого текста имеет одну особенность — в отличие от случая с текстом фигурным, символы простого текста, заключенные в огибающую, никогда не меняют своей формы. Модификация внешнего вида сводится к изменению конфигурации области верстки, то есть могут измениться длины строк, на которые разбивается текст, и местоположение начальных и конечных точек строк. На Рисунок 11.8 представлена рамка простого текста, заключенная в огибающую, после перемещения и редактирования некоторых узлов последней.

Рисунок 11.8. Рамка простого текста, заключенная в огибающую
Редактирование огибающей
Именно в результате редактирования огибающей она приобретает форму и свойства, обеспечивающие желаемое изменение внешнего вида заключенного в нее объекта, поэтому редактирование — важнейший этап работы с огибающими.
Редактирование узлов и сегментов огибающей
Редактирование узлов и сегментов огибающей, для которой задан режим редактирования Unconstrained (Кривая), требуется для настройки ее формы и мало отличается от редактирования узлов и сегментов обычной кривой. Для огибающих, имеющих другие режимы редактирования, количество и типы узлов фиксированы.
Чтобы изменить тип узла огибающей, выделите его щелчком инструментом Interactive Envelope (Интерактивная огибающая), а затем щелкните мышью на одной из кнопок панели атрибутов: Make Node A Cusp (Точка излома), Make Node Smooth (Сглаженный узел), Make Node Symmetrical (Симметричный узел).
Для преобразования сегментов огибающей можно воспользоваться расположенными там же кнопками Convert Curve Jo Line (Прямолинейный сегмент) и Convert Line То Curve (Криволинейный сегмент).
Манипулируя направляющими точками узлов огибающей, можно управлять направлением сегментов на входе и выходе из узла.
Для добавления нового узла огибающей достаточно выполнить двойной щелчок в той ее точке, где должен появиться новый узел, или воспользоваться кнопкой панели атрибутов со знаком «плюс». Во втором случае следует предварительно выделить узел, управляющий сегментом, в середине которого должен появиться новый узел. Для удаления узла выделите его и щелкните на кнопке со знаком «минус» панели атрибутов.
Панель интерактивных

- Кнопка Add New Envelope (Добавить огибающую) позволяет заключить в огибающую объект, ранее уже заключенный в огибающую.
- Кнопка Clear Envelope (Удалить огибающую) позволяет удалить последнюю из огибающих, в которые заключен объект.
- Кнопка Copy Envelope Properties (Копировать огибающую) позволяет заменить последнюю из огибающих, в которые заключен объект, на огибающую другого объекта.
- Кнопка Convert To Curves (Преобразовать в кривые) служит для удаления огибающей, преобразуя заключенный в нее объект в кривые таким образом, что получившийся объект полностью сохраняет ту форму, которую имел исходный объект в огибающей.
- После щелчка на кнопке Create Envelope From (Создать огибающую из) появляется горизонтальная стрелка, которой можно щелкнуть на любой замкнутся! кривой на печатной странице. В результате огибающая будет создана из копии указанной кривой.
- Кнопка Keep Lines (Сохранять прямые) переключает режим преобразования огибающей таким образом, что в процессе преобразования прямолинейные сегменты объекта остаются прямолинейными и после преобразования.
- Раскрывающийся список Mapping Mode (Режим заполнения) определяет режим преобразования исходного объекта ь процессе заполнения заданной
огибающей. Выбранный режим не влияет ни на форму самой огибающей, ни на режим ее редактирования. В раскрывающемся списке имеется пять альтернатив. Первые четыре могут выбираться для любых объектов, заключаемых в огибающую:
• Horizontal (По горизонтали) — объект масштабируется так, чтобы габариты его рамки выделения совпали с габаритами огибающей, а затем узлы объекта перемещаются по горизонтали для придания объекту формы огибающей;
• Vertical (По вертикали) — объект масштабируется так, чтобы габариты его рамки выделения совпали с габаритами огибающей, а затем узлы объекта перемещаются по вертикали для придания объекту формы огибающей;
• Putty (По углам) — угловые маркеры рамки выделения объекта совмещаются с угловыми узлами огибающей, а прочие узлы огибающей и узлы объекта в этом режиме заполнения не совмещаются;
• Original (По касательным) — угловые маркеры рамки выделения объекта, как и в предыдущем случае, совмещаются с угловыми узлами огибающей, однако в этом режиме остальные узлы огибающей также совмещаются с точками соответствующего края рамки выделения, равномерно распределенными по его длине (например, если на верхней стороне огибающей кроме угловых имеется еще три узла, то с ними будут совмещены точки рамки выделения, располагающиеся на расстоянии в одну, две и три четверти от углового маркера рамки выделения, как показано на Рисунок 11.2);
Влияние режима

• Text (Текст) — специальный режим заполнения, который принудительно включается при заключении в огибающую рамки простого текста.
- Раскрывающийся список Add Preset (Добавить заготовку) позволяет заключать объект в огибающую одной из стандартных форм. При выборе в списке той или иной заготовки рядом появляется схематическое изображение ее формы (Рисунок 11.3). Формы заготовок огибающих, как было показано на Рисунок 11.1, представлены также в пристыковываемом окне Envelope (Огибающая).
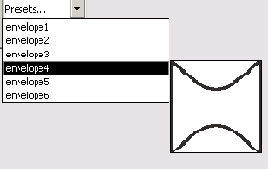
Рисунок 11.3. Некоторые из стандартных форм огибающих
 |  |
Изменение формы огибающей перетаскиванием ее узлов
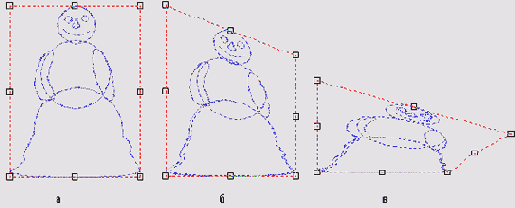
Способы перемещения узлов огибающей зависят от того, какой для нее назначеу режим редактирования. Если это режим Unconstrained (Кривая), который назначает ся CorelDRAW по умолчанию, имеется возможность одновременного перемете ния нескольких узлов в одном направлении на одинаковое расстояние. В други) режимах редактирования это возможно только для пары противоположных узлов
Чтобы одновременно переместить несколько узлов, требуется следующая процедура
1. Выберите инструмент Interactive Envelope (Интерактивная огибающая).
2. Щелкните на объекте, заключенном в огибающую, чтобы выделить ее.
3. При необходимости переведите огибающую в режим редактирования Unconstrained (Кривая), щелкнув на одноименной кнопке панели атрибутов.
4. Выделите перемещаемые узлы последовательными щелчками мыши при лажа той клавише Shift или растянув вокруг них рамку выделения.
5. Перетащите мышью любой из выделенных узлов — по мере его перемешени все выделенные узлы будут перемещаться в том же направлении на то же рас стояние.
CorelDRAW изменяет форму заключенного в огибающую объекта только после окончания текущей операции ее редактирования — в нашем случае после перемещени узлов.
Перемещение узлов можно ограничить смещением по вертикали или по горизонтали, если удерживать нажатой клавишу-модификатор Ctrl. Если в процессе перетаскивания узлов огибающей нажать клавишу Esc, огибающая примет форму, которая была у нее до начала перетаскивания — удобный способ исправления случайных ошибок.
Чтобы одновременно переместить два узла, лежащих на противоположных сторонах огибающей, режим редактирования которой отличается от режима Unconstrained (Кривая), перетаскивайте любой из них при нажатой клавише Ctrl. Если при перетаскивании удерживать нажатой клавишу Shift, узлы огибающей будут смещаться на одинаковое расстояние, но в противоположных направлениях.
Исходный объект и огибающая, имеющая режим редактирования Single Arc
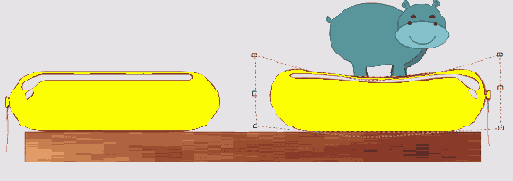
2. Выделите шарик, а затем перетащите вправо левый средний маркер рамки выделения при нажатой клавише Ctrl. Перед тем как отпустить левую кнопку мыши, щелкните ее правой кнопкой, чтобы получилась зеркально отраженная копия шарика. Сдвиньте ее вправо, к краю «стола». Отрегулируйте размеры бегемота и перетащите его на копию шарика несколько ниже его верхнего края.
3. Выберите инструмент Interactive Envelope (Интерактивная огибающая) и щелкните на копии шарика. Поскольку искажение требуется несложное, вполне достаточно задать режим редактирования огибающей Single Arc (Дуга). Все что теперь требуется — перетащить узел, расположенный посредине верхней стороны огибающей, вниз, совместив его с уровнем нижнего края изображения игрушки. Бегемот, хоть и маленький, но тяжелый, смотрите, как шарик прогнулся под его тяжестью!
4. Для нанесения надписи импортируйте изображение другого шарика — круглого. Оно находится в файле Spec_Occ\Misc\Ball0002.cdr. Разгруппируйте изображение и удалите группу объектов, составляющих синий шарик. Красный шарик выделите и немного поверните, чтобы веревочка располагалась снизу. Чтобы не испортить такой красивый рисунок в процессе дальнейшей работы, заблокируйте его командой Arrange > Lock Object (Монтаж > Заблокировать объект). Выберите инструмент Text (Текст) и щелкните им примерно посредине шарика. Задайте выравнивание по центру, щелкнув на соответствующей кнопке панели атрибутов, введите с клавиатуры слово Фестиваль и отформатируйте таким кеглем, чтобы ширина получившегося текстового блока была примерно в полтора или два раза больше ширины шарика.
5. Теперь следует ввести надпись в габариты шарика с помощью огибающей. Для этого добавьте к надписи огибающую тем же приемом, что на шаге 3, только на этот раз в качестве режима редактирования огибающей оставьте назначенный по умолчанию режим Unconstrained (Кривая).
6. Приступим к редактированию огибающей. Прежде всего немного сожмем огибающую по краям надписи. Для этого выделите два верхних угловых узла и сместите их немного вниз. Затем сместите на такое же расстояние вверх два нижних угловых узла.
7. Теперь совместим угловые узлы огибающей с абрисом шарика. Сначала выделите два левых угловых узла и перетащите их до совмещения с границей шарика (при нажатой клавише Ctrl), а затем проделайте то же самое с правыми угловыми узлами. Совместите с границей шарика средние узлы боковых сторон и откорректируйте положение направляющих точек угловых узлов так, чтобы боковые границы огибающей совместились с контурной линией шарика. Надпись должна «вписаться» в абрис шарика. Однако пока надпись выглядит неестественно и разрушает иллюзию его объема, созданную бликами.
8. Приступим к созданию иллюзии, имитирующей размещение надписи на сферической поверхности. Для этого нам потребуется изменить назначенный по умолчанию режим заполнения огибающей Putty (По углам) режимом Original (По касательным). Это делается выбором соответствующей альтернативы в раскрывающемся списке Mapping Mode (Режим заполнения) панели атрибутов. Теперь нужно создать дополнительные узлы огибающей. Они должны располагаться примерно так, как показано на Рисунок 11.6, слева. Дополнительные узлы можно вставлять «на глазок» двойными щелчками мыши в нужных точках огибающей, но в нашем случае удобнее делать это с помощью кнопки «плюс» на папе-
ли атрибутов, поскольку тогда дополнительные узлы будут вставлены точно посредине между существующими, что и требуется. Когда все дополнительные узлы будут вставлены, должно получиться что-то похожее на Рисунок 11.6, справа.
Имитация надписи на сферической поверхности с помощью огибающей

Самое замечательное в этом способе создания иллюзии — то, что текст, заключенный в огибающую, остается текстом, а не преобразуется в кривые. Если его выделить инструментом Pick (Выбор), то можно выполнять редактирование и форматирование. На Рисунок 11.6 слева внизу представлен результат изменения текста в огибающей: изменен не только текст надписи, но и гарнитура, а иллюзия, создаваемая огибающей, при этом полностью сохраняется.
На базе описанного приема можно легко построить последовательность кадров анимации, демонстрирующей вращение шарика с надписью вокруг вертикальной оси. Чтобы получить изображение очередного кадра, достаточно удалить один символ надписи в начале текстового блока и добавить один в конце. Последовательность таких кадров приведена на Рисунок 11.7 — надпись Чествование юбиляра последовательно прокручивается через огибающую. Для полной иллюзии вращения шарика хорошо было бы менять в каждом кадре и положение веревочки — самую малость. Получается практически готовый элемент страницы веб-узла — остается только собрать последовательность изображений в анимированный ролик.

Рисунок 11.7. Последовательность кадров анимации с вращением шарика с надписью (не меняющийся фон с изображением шарика не показан)
Результаты центростремительной деформации круга с различными амплитудами
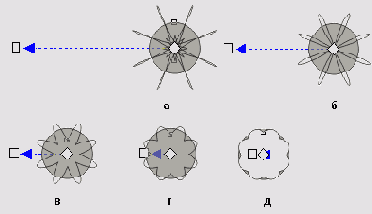
Перед применением деформации представленный на Рисунок 11.10 круг для усиления эффекта был преобразован в кривую, и посредине каждого из ее сегментов был расположен дополнительный узел. Без этого количество лепестков деформированной фигуры равнялось бы не восьми, а четырем.
Ниже представлены результаты центральной центробежной (то есть амплитуда положительна) деформации того же объекта — круга с дополнительными узлами. На Рисунок 11.11, а амплитуда равна 10%, на Рисунок 11.11,6" —25 %,наРисунок 11.11, в —50%, на Рисунок 11.11,г- 100% и на Рисунок 11.11, д — 150%.
Результаты центробежной
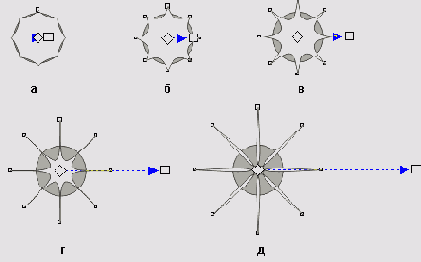
При смещении центра деформации форма деформированного объекта становится еще более причудливой (Рисунок 11.12).
Результаты центробежной
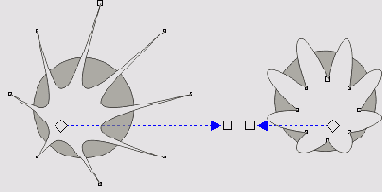
На Рисунок 11.13 представлены элементы панели атрибутов, использующиеся при работе с центробежной и центростремительной деформациями.
Панель атрибутов
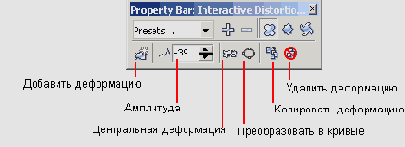
Ниже перечислены элементы управления панели атрибутов.
- Кнопка Add New (Добавить деформацию) предназначена для добавления новой деформации к объекту с ранее заданным преобразованием деформации.
- Счетчик Amplitude (Амплитуда) позволяет точнее, чем с помощью управляющей схемы, задать значение амплитуды деформации.
- Кнопка Center Distortion (Центральная деформация) принудительно совмещает центр деформации с центральным маркером рамки выделения объекта.
- Кнопка Convert To Curves (Преобразовать в кривые) преобразует результат деформирования объекта в новый объект, причем как исходный объект, так и заданная для него деформация удаляются.
- Кнопка Copy Distortion Attributes (Копировать деформацию) позволяет заменить текущую деформацию объекта деформацией, ранее заданной для другого объекта (см. выше описание копирования огибающей).
- Кнопка Clear Distortion (Удалить деформацию) удаляет последнюю из деформаций, заданных для объекта.
- Раскрывающийся список Preset List (Список заготовок) позволяет добавить к объекту деформацию с заранее заданными параметрами.
Процедуры работы с центробежной и центростремительной деформациями достаточно просты.
Чтобы добавить деформацию к объекту, следует проделать описанные ниже шаги.
1. Выберите в наборе инструментов инструмент Interactive Distortion (Интерактивная деформация).
2. Выберите тип деформации щелчком на соответствующей ему кнопке панели атрибутов.
3. Нажмите кнопку мыши при наведенном на деформируемый объект указателе инструмента Interactive Distortion (Интерактивная деформация) и, не отпуская кнопки мыши, перетащите указатель влево или вправо. В момент отпускания кнопки мыши на объекте появится управляющая схема деформации.
При наведении указателя на объекты, входящие в состав групп, форма указателя будет меняться — к нему добавится миниатюрный знак запрета остановки.
Чтобы сместить центр деформации, перетащите его мышью. По умолчанию центр деформации совмещается с центральным маркером рамки выделения объекта. Чтобы вернуть его в середину объекта, щелкните на кнопке Center Distortion (Центральная деформация) панели атрибутов.
Чтобы увеличить абсолютное значение амплитуды преобразования, перетаскивайте квадрат управляющей схемы от ромба, чтобы уменьшить — к ромбу.
Нажатие клавиши Esc в процессе перетаскивания элемента управляющей схемы возвращает деформируемый объекте состояние, предшествовавшее началу перетаскивания, и прерывает операцию редактирования деформации.
Чтобы отменить последнюю деформацию, примененную к объекту, выделите его инструментом Interactive Distortion (Интерактивная деформация) и щелкните на кнопке Clear Distortion (Удалить деформацию) панели атрибутов.
Результаты деформации круга с разными значениями амплитуды и частоты
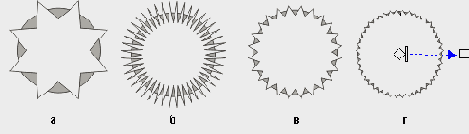
При регулярной деформации зигзага последовательности точек создаются на равных расстояниях от линии объекта, при случайной — расстояние каждой точки от линии уменьшается на произвольно выбранный процент. Кроме рандомизации деформация зигзага позволяет использовать еще два модификатора: сглаживание узлов и локализацию деформации. При включенном сглаживании после деформации в кривой вместо точек излома создаются симметричные узлы. Режим локализации деформации позволяет подавлять амплитуду деформации на отдельных участках линии объекта.
При перетаскивании ромба управляющей схемы от центра рамки выделения к линии объекта характер деформации меняется. Если режим локализации выключен, при перемещении ромба управляющей схемы вслед за ним перемещаются и узлы из внешней по отношению к исходному объекту последовательности точек. Результат деформации смещается относительно исходного положения объекта, как бы притягиваясь к центру управляющей схемы. Этот эффект демонстрируют Рисунок 11.15, а и б. В первом случае центр управляющей схемы смещен в правый верхний угол рамки выделения объекта, во втором — в левый нижний. При включении режима локализации деформации амплитуда деформации при приближении центра управляющей схемы не увеличивается, а при удалении — подавляется. При центральной деформации включение режима локализации приводит к подавлению амплитуды деформации до нуля по всему абрису. Два других примера (Рисунок 11.15, виг) отличаются от предыдущих только включенным режимом локализации.
Влияние смещения
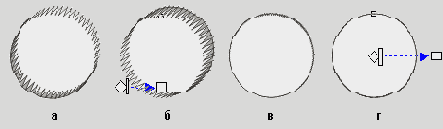
Большая часть элементов управления панели атрибутов, соответствующей деформации зигзага, нам уже известна, а назначение остальных понятно из их названий (Рисунок 11.16).
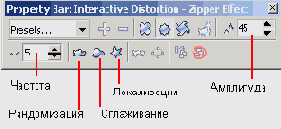
Рисунок 11.16. Панель атрибутов инструмента Interactive Distortion для деформации зигзага
Центральная деформация скручивания сетки с квадратными ячейками
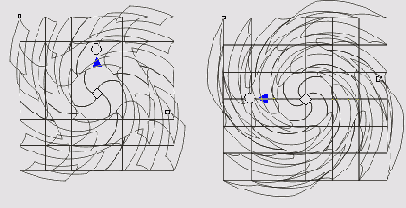
Смещение центра деформации оказывает существенное влияние на внешний вид результата деформации. На Рисунок 11.18 представлена деформация той же сетки с углом деформации 90° и смещением центра деформации по диагонали на один квадрат сетки.
Поскольку сетка, которая была построена инструментом Graph Paper (Диаграммная сетка), представляет собой группу прямоугольников, перед применением деформации скручивания ее пришлось разгруппировать и соединить полученные прямоугольники в одну кривую командой Combine (Соединить) — эта деформация, как и предыдущие, не может применяться к группе объектов.
Влияние смещения центра деформации на внешний вид ее результата

Чтобы добавить деформацию к объекту, следует выполнить описанную ниже процедуру.
1. Выберите в наборе инструментов инструмент Interactive Distortion (Интерактивная деформация).
2. Выберите тип деформации щелчком па соответствующей ему кнопке напели атрибутов.
3. При наведенном на деформируемый объект указателе инструмента Interactive Distortion (Интерактивная деформация) нажмите кнопку мыши в точке, где необходимо разместить центр деформации, и, не отпуская кнопку мыши, перетащите указатель в произвольном направлении от центра. В момент отпускания кнопки мыши на объекте появится управляющая схема деформации. Угол деформации определяется направлением перетаскивания мыши.
Корректировать управляющие параметры деформации удобнее с помощью элементов управления панели атрибутов, представленных на Рисунок 11.19.
Панель атрибутов инструмента Interactive Distortion для деформации скручивания
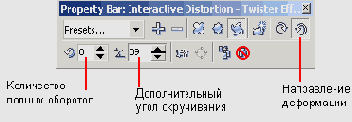
Полный угол деформации разбит на два управляющих значения — количество полных оборотов по 360° плюс дополнительный угол скручивания. Направление скручивания определяется не знаком угла скручивания (он всегда положителен ), а специальными кнопками. Остальные элементы управления панели атрибутов нам уже знакомы — они работают так же, как в случае других деформаций.
Поскольку вы уже располагаете достаточно
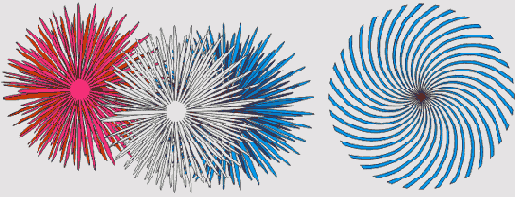
Поскольку вы уже располагаете достаточно большим опытом работы с CorelDRAW (вы ведь выполнили все упражнения предыдущих уроков?), вместо подробных инструкций ограничимся несколькими советами.
Расположенный слева букет астр представляет собой три копии одного изображения (белой астры, расположенной посредине). Она построена из нескольких ярусов, представляющих собой уменьшенные и повернутые копии внешнего яруса. Последний, в свою очередь, представляет собой результат центростремительной деформации кривой с заливкой белого цвета, полученной из окружности, на которой расположено 32 узла.
Чтобы не размещать эти узлы вручную, щелчком на кнопке Convert To Curves (Преобразовать в кривые) выделите все узлы кривой, полученной из окружности, и три раза подряд щелкните на кнопке добавления узлов (со знаком «плюс») панели атрибутов.
После того как будет достигнута желаемая форма яруса, преобразуйте деформацию в кривую, а затем постройте несколько уменьшенных копий с помощью пристыковываемого окна Transformation (Преобразование). Разворачивать уменьшенные копии удобнее буксировкой стрелок поворота в рамке выделения. Когда астра будет готова, сгруппируйте все копии. Постройте две копии полученной группы и задайте цветные заливки. Разместите копии справа и слева от оригинала и слегка деформируйте их с помощью прямолинейной огибающей для имитации перепективы, сдвинув одну из боковых сторон вниз (в следующем уроке обсуждаются более совершенные приемы имитации перспективы).
Для имитации водоворота (см. Рисунок 11.20, справа) постройте высокий и узкий равнобедренный треугольник с цветной заливкой, переместите в нем центр поворота в вершину угла и постройте несколько копий с поворотом каждой из них. Это также удобнее делать с помощью пристыковываемого окна Transformation (Преобразование). Когда треугольники образуют полный круг, выделите их все и соедините в одну кривую. К ней-то и следует применить деформацию скручивания.
 |
 |
 |
Применение инструмента Roughen Brush к верхней четверти круга

Элементы управления эффектом расположены на панели атрибутов инструмента и представлены на Рисунок 11.22.

Рисунок 11.22. Панель атрибутов инструмента Roughen Brush
Модификация формы объекта при помощи огибающих
В этом упражнении мы испытаем на практике описанные выше приемы работы с огибающими. В ходе упражнения мы попробуем изобразить упругую деформацию воздушного шарика и нанести на его поверхность надпись таким образом, чтобы возникала иллюзия объема.
1. В библиотеке клипарта CorelDRAW имеется множество превосходных изображений воздушных шариков, поэтому мы не станем возиться с их построением, а воспользуемся готовыми. Импортируйте изображение продолговатого желтого шарика из файла библиотеки \Spec_occ\Misc\Ball0007.cdr. Еще нам понадобится изображение игрушечного бегемотика — импортируйте его из файла \Ammals\Wild\Hippoc.cdr той же библиотеки клипарта, входящей в комплект поставки CorelDRAW. Постройте вытянутый по горизонтали прямоугольник, который будет играть роль поверхности стола, и поместите шарик так, чтобы веревочка от него свисала слева (Рисунок 11.5, слева).
Выполнение интерактивных деформаций
Так же как в случае с огибающими, приемы работы с деформациями невозможно освоить без практики. Поэтому рекомендуется самостоятельно построить сначала все изображения, приведенные в этой главе, а затем те, что показаны на Рисунок 11.20.