Цвет
Цвет контура назначается с помощью палитр и цветовых моделей, рассмотренных в уроке 6. На всем протяжении контурной линии, даже состоящей из нескольких ветвей, выбранный цвет остается неизменным.
Поскольку контур не является самостоятельным объектом CorelDRAW, ему нельзя назначить градиентную или текстурную заливку. Впрочем, это ограничение можно обойти с помощью специальной команды преобразования контура в самостоятельный объект — Arrange > Convert Outline To Object (Монтаж > Преобразовать контур в объект).
После выделения объекта и выбора команды Arrange > Convert Outline To Object (Монтаж У Преобразовать контур в объект) контур объекта преобразовывается в самостоятельный объект, а для «старого» объекта построение контура отменяется. Все остальные его атрибуты (например, заливка) остаются неизменными.
Форма и разворот пера контурной линии
При желании пользователь может задать параметры формы пишущего инструмента, с помощью которого строится контур. Имеется возможность задавать отношение ширины инструмента к его высоте и фиксировать разворот рабочей части инструмента. Это позволяет имитировать каллиграфические штрихи.
Разворот рабочей части инструмента аналогичен развороту инструмента Smudge (Размазывание) вокруг вертикальной оси (см. урок 5). Положительные значения угла соответствуют развороту его рабочей части против часовой стрелки от вертикального положения, отрицательные значения — развороту по часовой стрелке.
На Рисунок 7.6 представлены два варианта построения контуров одинаковых фигур, отличающиеся лишь углом разворота инструмента. В обоих случаях высота инструмента составляет 15 % от его ширины, в верхнем ряду угол наклона составляет 40°, а в нижнем -40°. Шириной пишущего инструмента управлять нельзя — она определяется шириной линии обводки.
Форма пишущего инструмента получается преобразованием масштабирования, примененного к исходной форме— квадрату или кругу. Выбор между этими формами определяется способом оформления углов контура. В случае заостренных или срезанных углов в качестве исходной формы используется квадрат, в случае закругленных углов — круг. Если в качестве завершителей контура выбраны закругления, то преобразование масштабирования пишущего инструмента оказывает влияние и на их форму — края контура будут обрезаться не по окружности, а по форме пишущего инструмента, эллипсу с той или иной степенью сжатия.

Рисунок 7.6. Два варианта выбора наклона пера для контуров
Инструменты для задания параметров контуров
Особенность CorelDRAW, позволяющая выполнять одно и то же действие несколькими способами, наиболее ярко проявляется в средствах выполнения обводки. Помимо основного средства — диалогового окна Outline Pen (Перо для контуров) — в распоряжении пользователя имеются панель инструмента Outline (Контур), одноименная вкладка пристыковываемого окна Object Properties (Свойства объекта), панель атрибутов, пристыковываемое окно Graphic and Text styles (Стили графики и текста).
Самым мощным инструментом для обводки контуров является диалоговое окно Outline Pen (Перо для контуров), представленное на Рисунок 7.9, но во многих случаях достаточно возможностей панели инструмента Outline (Контур), которая показана на Рисунок 7.10.
Изменение толщины контурной линии при изменении размеров объекта
Как мы только что убедились, соотношение размера объекта и толщины его контура может оказывать существенное влияние на внешний вид изображения. Однако размеры объектов могут меняться в результате преобразований, что может привести к нарушению этого соотношения и, соответственно, к нежелательному искажению авторского замысла. На Рисунок 7.8 представлено две группы объектов, в каждую из которых входят квадрат и круг с заданными контурами. Под объектами представлены результаты их масштабирования: сначала пропорционального с коэффициентом 50 %, а затем — непропорционального, только по вертикали, с коэффициентом 10 %.
Наконечники
Наконечником (arrow) контура называется стандартное изображение, размещаемое в крайних узлах незамкнутой линии, размер которого определяется толщиной контура, а ориентация — направлением линии в конечном узле. В CorelDRAW предусмотрено много вариантов наконечников и имеется возможность пополнять их список наконечниками, разработанными пользователем. На Рисунок 7.5 представлены некоторые из стандартных наконечников.
Параметры контуров и управление ими
В предыдущем уроке рассматривались приемы работы с цветом применительно к заливке объектов CorelDRAW. Этот урок посвящен обводке — совокупности параметров модели, управляющих цветом и другими характеристиками отображения линий. До этого урока мы считали все линии, входящие в состав изображений CorelDRAW, одинаковыми. Это слишком смелое допущение, но до сих пор оно нас устраивало, поскольку речь шла главным образом о методах создания и изменения формы объектов, а линия рассматривалась лишь как граница объекта.
В этом уроке линии рассматриваются как самостоятельные элементы изображения, и особое внимание уделяется не их форме, а способу, которым они отображаются на экране монитора и печатной странице. Предлагается следующая метафора: линия представляет собой тончайшее стекловолокно, которому можно придать форму, но которое невозможно увидеть в силу его прозрачности. Видимым это волокно становится только после того, как на него надевается непрозрачная (или полупрозрачная) оболочка. Оболочка может быть любого цвета и толщины, иметь специальные наконечники и множество других свойств. Именно она видна на изображении, но длина и форма оболочки полностью определяются той линией, на которую она надета.
В переводной и отечественной литературе по CorelDRAW существует несколько терминов для обозначения описанной выше «оболочки»: контур, контурная линия, линия обводки, обводка абриса, обводка контура или просто обводка.
Далее в этом уроке мы будем придерживаться первого из перечисленных терминов, поскольку именно он использовался в последней официально локализованной версии программы CorelDRAW, а под термином «обводка» будем понимать процедуру задания значений параметров контура, построение контурной линии. Термином «линия» будем обозначать линию, определяющую форму и размеры контура.
Принятая в CorelDRAW модель объекта класса кривых включает в себя несколько атрибутов, управляющих внешним видом контура. Важнейшие из этих атрибутов рассматриваются в этом разделе, а с полным их списком мы познакомимся далее, в разделе, посвященном средствам задания значений этих атрибутов.
 |  |
Процедура назначения параметров
1. Выделите объекты, контуры которых вы хотите изменить.
Если требуется изменить принятые по умолчанию параметры контуров, следует, напротив, отменить выделение всех ранее выделенных объектов, а далее процедура изменения параметров, принятых по умолчанию, не отличается от стандартной процедуры обводки.
2. Щелкнув на кнопке инструмента Outline (Контур) в наборе инструментов, раскройте панель этого инструмента и выберите толщину обводки. Если нужна более точная настройка толщины, щелкните на кнопке, раскрывающей диалоговое окно Outline Pen (Перо для контуров).
3. При необходимости задать цвет контура щелкните правой кнопкой мыши на образце цвета экранной палитры или перетащите этот образец на линию. Для более точной настройки цвета на панели инструмента Outline (Контур) щелкните на кнопке, раскрывающей диалоговое окно Outline Color (Цвет контура), работа с которым описана в предыдущем уроке.
При перетаскивании цвета необходимо следить за формой указателя. Для назначенияцвета контуру он в момент отпускания кнопки мыши должен сопровождаться квадратиком выбранного цвета с белой серединой. Если цвет середины квадратика будет тем же, что и цвет края, произойдет назначение цвета заливке, а не контуру.
4. Назначение стиля контура, завершителей, углов, наконечников и параметров пишущего инструмента выполняется с помощью элементов управления диалогового окна Outline Pen (Перо для контуров) или панели атрибутов.
Некоторые модификации контура (например, завершители и наконечники) имеют смысл только для незамкнутых линий. Однако их можно задать и для замкнутых линий. Значения управляющих параметров будут запомнены, хотя и не повлияют на внешний вид объекта. Если впоследствии линия будет разомкнута, например, с помощью инструмента Knife (Лезвие), эти параметры сразу же окажут влияние на внешний вид объекта.
Контуры с последовательным увеличением толщины от 0,5 до 8 пунктов

Толщина контура обычно задается в пунктах, как высота символов текста, но допускается использование и любой другой единицы длины, принятой в CorelDRAW.
В CorelDRAW по умолчанию считается, что с линией, задающей форму фигуры, совпадает середина контура, а сама контурная линия располагается поверх заливки фигуры (если она назначена). Об этом следует помнить при назначении параметров контурной линии для объектов небольших размеров. Например, назначение контура толщиной 4 пункта для текстового объекта с кеглем 8 пунктов может привести к невозможности чтения текста — все внутренние просветы букв будут закрыты контурной линией.
Три типа завершителей контуров

Верхняя линия завершается срезами — в этом варианте контур просто «обрезается» по прямой, перпендикулярной линии, определяющей форму и проходящей через крайний узел этой линии. Удобно считать, что линии с такими завершителями обводятся инструментом с линейной формой пишущей поверхности — чем-то вроде идеального плакатного пера, имеющего ширину, равную толщине контура, но с нулевой высотой. При обводке середина пера перемещается по линии, задающей форму, а само перо всегда перпендикулярно этой линии.
Вторая линия завершается закруглениями — контур «обрезается» по окружности, диаметр которой равен толщине контура, а центр совмещен с крайним узлом линии, определяющей форму. Для линии с такими завершителями метафорой пишущего инструмента будет стеклянная трубочка с тушью, диаметр выпускного отверстия которой равен толщине контура. При обводке центр трубочки перемещается по линии, определяющей форму.
Третья линия завершается квадратами — эти завершители отличаются от срезов только тем, что контур продлевается за крайний узел линии, определяющей форму, на расстояние, равное половине толщины контура.
Завершители на противоположных концах линии могут быть только одинаковыми. Если линия состоит из нескольких ветвей, то завершители на всех ее крайних узлах также будут одинаковыми.
Варианты оформления углов контура в местах излома линии

При построении заостренного угла контура его края продолжаются за точку излома до пересечения друг с другом. При построении закругленного узла диаметр закругления контура линии равен его толщине. При построении срезанного угла контурные линии подводятся к точке излома с двух сторон (как если бы примыкающие к этому узлу сегменты принадлежали отдельным линиям, а для завершения были выбраны срезы), а затем достраивается линия среза.
По умолчанию все заостренные углы, величина которых не превышает 45° (так называемый предел среза), автоматически преобразуются в срезанные. Это делается для
того, чтобы граница контура в узле, соответствующем такому углу, не отходила слишком далеко от узла. В принципе величину предела среза можно изменить, но на практике это требуется крайне редко.
Примеры стандартных наконечников незамкнутых линий

В отличие от завершителей наконечники можно назначать индивидуально для начального и конечного узлов незамкнутой линии. Если в состав линии входит несколько ветвей, то для всех начальных и конечных узлов незамкнутых ветвей могут быть назначены только одинаковые пары наконечников.
Расположение контура поверх заливки и позади заливки

Отчетливо видно, что в левом блоке контуры целиком перекрыли не только штрихи букв, но и внутренние просветы (например, в букве «о»). Для правого блока задан режим размещения контуров позади заливки, в результате буквы не исказились, а надпись в целом оказалась отделенной от фона просветом, что визуально подчеркнуло ее, сделало более броской.
Влияние режимов
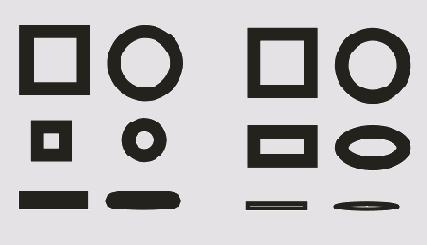
У левой группы объектов толщина контура при преобразовании остается неизменной (этот режим принят в CorelDRAW по умолчанию). Для правой группы объектов задан режим пропорционального изменения толщины контура при выполнении преобразований, меняющих размеры объекта. Особенно заметна разница в степени искажения окружностей, сжимаемых в вертикальном направлении.
Панель инструмента Outline

Ниже перечислены кнопки напели инструмента Outline (Контур).
- Щелчок на кнопке Outline Pen Dialog (Диалоговое окно параметров контура) раскрывает диалоговое окно Outline Pen (Перо для контуров), в котором содержатся все средства управления параметрами контура.
- Кнопка Outline Color Dialog (Диалоговое окно цвета контура) раскрывает диалоговое окно Outline Color (Цвет контура), аналогичное рассмотренному в предыдущем уроке диалоговому окну назначения цвета заливки.
- Кнопка No Outline (Удалить контур) позволяет отменить построение контура для выделенных объектов.
- Щелчок на кнопке Hairline Outline (Визирная линия) изменяет толщину контурной линии на наименьшую из возможных. Контурная линия такой толщины называется визирной, ее толщина равна примерно 0,2 пункта. На некоторых устройствах вывода линии такой толщины не отображаются из-за ограничения разрешающей способности. По умолчанию именно такая толщина контура применяется ко всем объектам CorelDRAW кроме текстовых (для них по умолчанию контуры вовсе не строятся).
- При щелчке на любой из кнопок, устанавливающих толщину контура равной соответственно 0,5, 1, 2, 8, 16 и 24 пункта, соответствующее значение назначается управляющему параметру толщины контура выделенных объектов.
- Щелчок на кнопке Color Docker (Пристыковываемое окно цвета) раскрывает соответствующее пристыковываемое окно, с помощью элементов управления которого можно задать значения управляющих параметров цветовой модели для линий контуров выделенных объектов.
В тех случаях, когда функциональности панели инструмента Outline (Контур) недостаточно, пользуются элементами управления, находящимися в диалоговом окне Outline Pen (Перо для контуров).
- Щелчок на кнопке Color (Цвет) раскрывает палитру цветов. Расположенная в палитре кнопка Other (Другие) раскрывает диалоговое окно Select Color (Выбор цвета), аналогичное диалоговому окну Fill Color (Цвет заливки), рассматривавшемуся в предыдущем уроке. Это диалоговое окно предоставляет доступ ко всем средствам настройки цвета, имеющимся в CorelDRAW.
- Значение в счетчике Width (Толщина) определяет толщину контура. Справа от него расположен раскрывающийся список, позволяющий выбрать желаемые единицы измерения толщины (по умолчанию — пункты).
- Графические альтернативы раскрывающегося списка Style (Вид) дают возможность выбрать один из стандартных стилей контурной линии.
- Щелчок на кнопке Edit Style (Правка вида) раскрывает диалоговое окно, управляющие элементы которого позволяют создать новый стиль контурной линии и сохранить его для дальнейшего использования.
- Группа переключателей Line caps (Завершители) предназначена для выбора завершителя контурной линии.
- Группа переключателей Corners (Углы) определяет способ оформления контура в точках излома линии при углах смежных сегментов, не превышающих предела среза (см. выше).
- Флажок Behind fill (Заливка выше контура) определяет режим отображения контура по отношению к заливке замкнутого объекта. По умолчанию флажок сброшен.
- Флажок Scale with image (Сохранять пропорции) определяет поведение параметра, управляющего толщиной контура при изменении размеров объекта. По умолчанию флажок сброшен.
- Элементы управления в группе Calligraphy (Каллиграфия) позволяют задать форму пишущего инструмента. Счетчики определяют соотношение ширины и высоты рабочей части пишущего инструмента, а также его угол разворота; в области предварительного просмотра схематически отображается форма пера (на которую влияет также и выбранный тип завершителя линии).
Перетаскивая произвольную точку в области предварительного просмотра, соотношение ширины и высоты рабочей части пишущего инструмента можно менять интерактивно.
- Пара кнопок Arrows (Наконечники) соответствует наконечникам, размещаемым в начальном vi конечном узлах разомкнутой линии. При щелчке на любой кнопке раскрывается палитра со стандартными наконечниками, для выбора которых достаточно щелчка мышью. Палитра снабжена полосой прокрутки, поскольку стандартных наконечников очень много. По умолчанию наконечники не назначаются.
- Щелчок на любой из двух кнопок Options (Режимы) раскрывает контекстное меню наконечника, команды которого позволяют менять наконечники местами, редактировать форму стандартного наконечника или создавать наконечники оригинальной формы.
Некоторые элементы управления рассмотренного диалогового окна присутствуют также и на панели атрибутов, появляющейся при активизации инструментов построения линий (Рисунок 7.11).
Элементы управления контуром на панели атрибутов

К сожалению, на панели атрибутов элементы управления контуром присутствуют далеко не всегда. В частности, их нет на панели атрибутов, соответствующей любому из инструментов для построения примитивов, нет их и в случае совместного выделения нескольких объектов. Из-за этого панель атрибутов не может служить основным инструментом обводки контуров.
Этапы построения виньетки

3. Начните с построения квадрата со стороной 8 см. С помощью панели атрибутов задайте закругление углов квадрата, введя значение управляющего параметра закругления любого из углов, равное 75.
4. Щелкнув на соответствующей кнопке панели атрибутов, преобразуйте полученную фигуру в кривые. Выберите инструмент Shape (Форма) и выделите им все узлы новой кривой, растянув вокруг нее прямоугольную рамку выделения. Щелкните на кнопке разъединения кривой на панели атрибутов. В результате кривая будет разделена на восемь ветвей — по числу выделенных узлов. Выберите команду Arrange > Break Apart (Монтаж > Разъединить), и ветви кривой станут самостоятельными объектами.
5. Выберите инструмент Pick (Выбор) и с его помощью выделите четыре прямолинейных отрезка. Щелкнув правой кнопкой мыши на перечеркнутом образце цвета экранной палитры, отмените построение контуров для этих объектов. После этого они перестанут отображаться на экране.
6. Отмените выделение и, удерживая нажатой клавишу Shift, поочередно щелкните на четырех дугообразных объектах, чтобы совместно выделить их.
Выделить дуги, растягивая вокруг них прямоугольник выделения, нельзя — в выделе-ние попадут хоть и невидимые, но вполне реальные прямолинейные объекты, что не входит в наши планы.
7. С помощью панели атрибутов выберите и назначьте полукруглым объектам наконечник в виде аэроплана. Для второго конца контурных линий назначать наконечник не следует. Установите ширину контурной линии равной 4 пунктам.
8. Изображение должно выглядеть так, как показано на Рисунок 7.12, слева. Однако плоские концы линий выглядят как-то не в стиле виньетки. Выделите правую нижнюю дугу и выберите команду Arrange > Convert Outline To Object (Монтаж > Преобразовать контур в объект). Теперь контур преобразован в кривую, точнее — в замкнутую кривую со сплошной заливкой черным цветом.
9. Чтобы преобразовать бывший плоский конец линии в изящно тающий инверсионный след, примените к этому объекту градиентную коническую заливку, схема которой представлена на Рисунок 7.12, справа. При работе над этой заливкой придется не только поменять местами цвета в управляющих точках схемы заливки, но и добавить две дополнительные точки на дугу управляющей схемы, перетащив образцы цвета с палитры: черный — в точку на хвосте самолета, белый — в точку, отстоящую на некоторое расстояние от конца линии.
10. Остается проделать два предыдущих шага с остальными видимыми объектами виньетки (к сожалению, прием копирования заливки в этом примере не даст экономии усилий, поскольку градиентную заливку для каждого из четырех углов придется настраивать индивидуально).
Способы копирования параметров контура
Процедура копирования параметров контура позволяет ускорить обводку линий в случае, если ранее те или иные линии изображения уже были оформлены контурами желаемого вида. Эту процедуру можно выполнить с помощью уже известных нам инструментов Eyedropper (Пипетка) и Paint Bucket (Банка с краской).
1. Выберите в панели инструментов инструмент Eyedropper (Пипетка) и на панели атрибутов с помощью крайнего слева раскрывающегося списка установите режим работы Object Attributes (Атрибуты объектов).
2. Раскрыв щелчком на кнопке Properties (Свойства) панели атрибутов вспомогательную палитру, установите в ней флажок Outline (Контур) и сбросьте два других флажка.
3. Щелкните указателем инструмента на объекте, котрый послужит образцом контура.
4. Выберите инструмент Paint Bucket (Банка с краской) и на панели атрибутов с помощью крайнего слева раскрывающегося списка установите режим работы Object Attributes (Атрибуты объектов).
5. Раскрыв щелчком на кнопке Properties (Свойства) панели атрибутов вспомогательную палитру, установите в ней флажок Outline (Контур) и сбросьте два других флажка.
6. Поочередно щелкните указателем инструмента Paint Bucket (Банка с краской) на всех объектах, на которые следует скопировать параметры контура.
Ту же процедуру можно выполнить быстрее с помощью инструмента Pick (Выбор). Достаточно перетащить указателем этого инструмента объект с образцом контура на объект, подлежащий обводке. Хитрость состоит в том, что перетаскивание следует выполнять, нажав и удерживая не левую, а правую кнопку мыши. В этом случае в конце перетаскивания на линии объекта появляется цветное изображение маленькой мишени. Если освободить правую кнопку мыши в этот момент, раскроется контекстное меню, в котором следует выбрать команду Copy Outline Here (Скопировать контур). Этот же прием можно применять и для копирования заливки, только в конце следует выбрать в контекстном меню команду Copy Fill Here (Скопировать заливку)
Углы
Углом (corner) контура называется элемент его оформления в узле типа «точка излома». В CorelDRAW приняты три стандартных варианта оформления углов: заостренный (mitered), закругленный (rounded) и срезанный (beveled). Они представлены на Рисунок 7.4.
Обводка контуров
Выполняя это упражнение, мы освоим приемы построения контуров, а также повторим прием назначения объекту градиентной конусной заливки.
1. В качестве разминки рекомендуется самостоятельно воспроизвести изображения, представленные на Рисунок 7.1-7.8, — теперь вашей квалификации вполне достаточно для этого.
2. В качестве основного задания построим стилизованную виньетку с авиационной тематикой, представленную на Рисунок 7.12.
Вид
Видом, или стилем (style), контура называется фиксированное сочетание штрихов и просветов, повторяющееся вдоль всей длины линии, определяющей форму объекта. В CorelDRAW предусмотрено примерно два десятка стандартных стилей контуров на любой вкус и имеется возможность дополнительно создавать свои собственные стили. На Рисунок 7.2 представлены некоторые из стандартных стилей контуров.

Рисунок 7.2. Контуры различных стилей толщиной 2 пункта
Взаимное расположение заливки и контура объекта
Как уже упоминалось, по умолчанию контур изображается поверх заливки объекта, ограниченного замкнутой линией. При большой толщине контура и малых размерах объекта это обстоятельство оказывает существенное влияние на внешний вид изображения. На Рисунок 7.7 поверх серого прямоугольника расположены два блока фигурного текста, состоящие каждый из одного слова. Для обоих блоков задана заливка черным цветом и кегль 24 пункта, а также режим построения контура белого цвета толщиной 4 пункта.
Завершители
Завершителем (line cap) называется элемент оформления контурной незамкнутой линии в области ее крайнего узла. Модель линии CorelDRAW предусматривает три варианта стандартных завершителей незамкнутого контура: срез, закругление и квадрат. Они представлены на Рисунок 7.3 (начальные узлы линий на рисунке изображены квадратиками).