Пересечение объектов
Пересечение объектов позволит легко создавать объекты подобного типа.

Круг выбран специально, так как обрисовать круг дело неблагодарное. Итак, рисуем круг. Пока можете просто нарисовать точками. В следующем шаге познакомимся со стандартными фигурами.

Сверху рисуем прямоугольник.

Вызываем меню пересечения.

Появится диалог настройки. Обратите внимание на флажки, они должны быть точно такие для предсказуемого результата.
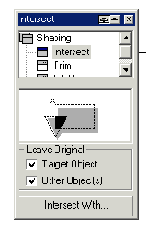
Выделяем круг и нажимаем кнопку Intersect With:

Курсор станет большой жирной стрелкой. Щелкаем ей по прямоугольнику. Вроде на взгляд ничего не изменится. Но если верхний прямоугольник удалить, то вы увидите созданный сегмент.

Попередній крок | Наступний крок |
Автор Sake
Стандартные фигуры круг и квадрат
На панели инструментов есть два инструмента для рисования круга и квадрата.

Давайте попробуем нарисовать прямоугольник.

Получается, только вопрос, как нарисовать квадрат. Просто, если рисовать удерживая клавишу CTRL, то будет настоящий квадрат.

Только размер можно изменять, но стороны будут одинаковые. То же самое и с кругом. Если просто рисовать, то будет произвольный овал.

С CTRL круг.

Попередній крок | Наступний крок |
Автор Sake
Дополнительные фигуры
Есть еще ряд фигур. Многоугольник, спираль, сетка. Найти их Вы можете на панели инструментов.

Особенностью данного инструмента является возможность настаивания фигуры. Выберем спирать например. В панели свойств будет количество оборотов.

Давайте поставим 10 оборотов и нарисуем.

Так же добраться можно до этих свойств через свойства инструмента.

Попередній крок | Наступний крок |
Автор Sake
Инструмент текст
Естественно, что представить рисунок без текста это проблематично. Есть соответствующий инструмент.

Выбираем его. Курсор изменится:

Теперь нужно щелкнуть в месте, где должен находиться текст.

Появится курсор. Дальше можно набирать текст.

Текст редактируется обычными методами. Для окончания редактирования текста нужно выбрать новый инструмент. Например, указатель.

Все функции изменения размера, передвижения, поворота могут быть применены для текста
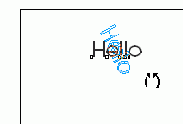
Естественно для текста будет своя панель свойств, в которой можно устаналивать шрифт, размер, начертание.
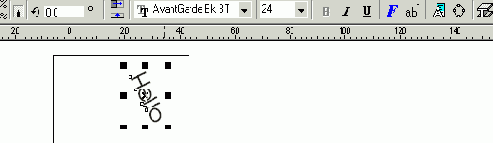
Попередній крок | Наступний крок |
Автор Sake
Редактор узлов и текст
В применении к тексту редактор узлов работает немного не так. Выделяем текст и переключаемся на данный инструмент.

Курсор изменится, можно хватать отдельно каждую букву за соответствующий ей квадратик и устанавливать в произвольное место.

После редактирования текст будет все равно одним объектом.
Попередній крок | Наступний крок |
Автор Sake
Цветовое оформление текста
Текст по своей сути, когда идет разговор о его покраске, похож на площадь.

Наверно Вы уже сообразили, что разговор идет о внутренней и внешней границах. И соответственно оформляется двумя инструментами.

Покраску можно применять ко всему тексту или к конкретной букве. Для этого букву нужно выделить.

Щелкаете курсором перед буквой, нажимаете левую кнопку и тянете вдоль текста для выделения необходимого фрагмента. После того, как текст выделен Вы можете применять покраску к тексту.

Попередній крок | Наступний крок |
Автор Sake
Верхние и нижние индексы
Во многих рисунках, как минимум у геологов, приходится делать надписи с верхним и нижним индексом. Тут есть два подхода. Первый совсем тривиальный. Рисуем первую букву.
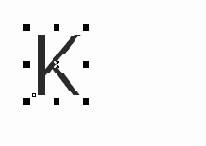
Потом вторую, но отдельно.

И теперь меняем размер второй буквы до необходимого.

Все, останется только сгруппировать. Второй вариант заключается в использовании верхнего индекса в тексте. Пишем сначала текст не обращая внимание на индексы.

Теперь выделяем ту букву, из которой мы хотим сделать индекс.

Нам нужен пункт меню форматирование текста.

Появится диалоговое окно, в котором нужно выбрать в данном случае нижний индекс.

Нажимаем OK и все получилось.

Попередній крок | Наступний крок |
Автор Sake
Редактирование текста
Corel Draw содержит методы автоматической коррекции текста, которые часто мешают. Вот, например, мы решили написать слово с маленькой буквы.

Пока мы пишем все нормально, но стоит нам переключиться на инструмент указатель, как сразу первая буква станет большой.
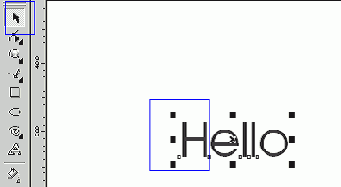
В отдельных случаях это полезно, но не в нашем, раз я завел об этом разговор. Первый подход заключается в использовании специального инструмента для редактирования текста. Добраться до него можно через меню.

Появится окно, в котором текст можно редактировать.

По нажатию на OK буква останется маленькой.
Попередній крок | Наступний крок |
Автор Sake
Настройка коррекции текста
Описанный в прошлом шаге способ не очень удобный, если нужно править много, а текст должен начинаться с маленькой буквы. Можно отключить автоматическое исправление текста. Данная возможность находится в меню Tools-Options.

Появится окно с настройками. Нас интересует пункт "текст".

Дальше нам нужен Type Assist, в котором нужно отключить коррекцию первой буквы.

Все можно работать. Вводим текст и смотрим, изменяться первая буква или нет.
| Наступний крок |
Автор Sake
Текст вдоль кривой
Еще одна интересная возможность. При необходимости размещения текст вдоль линии очень помогает. Например, нужно подписать название вдоль реки. Тут есть опять свои тонкости. Итак, вот река.

Нам нужно поместить название вдоль верхнего изгиба. Рисуем вспомогательную дугу, которая повторяет изгиб реки.

Теперь пишем текст.

Выделяем текст и выбираем пункт меню Fir Text To Path:

Текст будет расположен вдоль линии.

Осталось удалить вспомогательную и подвинуть текст на необходимое расстояние.

Попередній крок | Наступний крок |
Автор Sake
Передвижения по рисунку
Когда рисунок виден весь это хорошо, но вот при работе на большом рисунке, особенно формата A0 и большом увеличении придется по нему передвигаться. Особенно это нужное действие для проверяющего человека. Самый простой способ это использовать полосы прокрутки.

Но тут для совсем начинающего немного не привычно. Нажимаете ползунок вверх, а рисунок уходит вниз. Кроме того движение по горизонтали и вертикали это отдельные действия и продвижение по диагонали немного затруднительно. Но в Corel Draw есть к счастью хороший инструмент. Найти его можно рядом с инструментом масштаба.

После выбора курсор меняется и превращается в руку. Использовать его намного удобнее. Нажимаете левую кнопку и двигаете рисунок, точно так же как рукой.

Попередній крок | Наступний крок |
Автор Sake
Настоящая кривая Безье
Мы уже знакомились с данным инструментом для рисования длинных линий. Но он позволяет еще и рисовать кривые сегменты.

Ставим на рисунку первую точку и не отпуская левую кнопку начинаем двигать мышку, появится касательная линия.

Стоит поставить вторую точку как появится сегмент.

Если попробовать щелкнуть на первую точку редактором узлов, то нам будет доступна касательная, которую можно изменять.

Для того, чтобы нарисовать серию подобных линий нужен некоторый опыт. Это связано с тем, что начиная со второго узла кривая будет настраиваться по двум линиям.

Давайте попробуем нарисовать синусоиду. Сделаем сначала разметку обычными линиями для ориентации.

Рисуем первый сегмент.

Видите, сегмент только на половину необходимой высоты, но это не страшно. Рисуем второй.

Первый стал нормальный по высоте, а второй на половину. Рисуем еще один, и так далее.

Нарисовать нужно на один сегмент больше, чтобы удалить последний узел.

Попередній крок | Наступний крок |
Автор Sake
Направляющие линии
В прошлом шаге мы делали разметку обычными линиями. Это не всегда удобно. CorelDraw предлагает использовать направляющие линии. Можно получить и вертикальную и горизонтальную направляющую. Получить эту линию просто. Хватаете за линейку левой кнопкой мыши и тащите.

Появится направляющая. Эта линия служит только для ориентации и не будет видна при распечатке. Точно так же можно получить и горизонтальную.

И любое их количество. При желании можно эту линию передвинуть. Хватаем ее мышкой, она становится красной.

И тащим в нужно место. При необходимости поворота нужно сделать второй шелчок и линию можно поворачивать.

Удалять можно по одной линии. Выделяете, вызываете контекстное меню и Delete.

Попередній крок | Наступний крок |
Автор Sake
Направляющая линия дальше
Есть еще один способ. Щелкаем два раза на направляющей линии появится диалоговое окно настройки.

Здесь есть список линия и можно удалять линии, как по одной, так и все сразу. Если этих линий много, то они могут мешать просмотру чертежа.

В меню View есть пункты, которые позволяют управлять видимостью этих линий. Этот пункт меню включает и отключает видимость направляющих линий.

Добраться до диалогового настройки направляющих линий можно и из меню.

Попередній крок | Наступний крок |
Автор Sake
Как заставить объект ориентироваться по направляющим линиям
Если попробовать прислонить, скажем, прямоугольник к направляющим линиями, то результата не будет никакого, он не будет реагировать.

Для того, чтобы объект начал реагировать на направляющие ему нужно объяснить воспользовавшись пунктом меню Snap:

Этот пункт меню является переключателем, и второй раз его вызов ведет к отключению данной возможности.

Если мы объяснили объекту, что он должен ориентироваться на направляющие линии, то все станет проще. При нахождении рядом он будет пристыковываться.

Попередній крок | Наступний крок |
Автор Sake
Линейки
В прошлых шагах я рассказал, что направляющую линию можно стащить с линейки. Но линейки не обязаны быть на экране. Они могут быть, а могут и нет. Управляет их наличием естественно специальный пункт меню. Если он включен, то линейка есть.

Иначе ее не будет.

У линейки есть единицы измерения.

Эти единицы настраиваются. Для их настройки нужно вызвать контекстное меню в месте их пересечения и выбрать пункт меню Ruler Setup:

Появится диалоговое окно, в котором производятся все необходимые настройки в том числе и единицы.

Попередній крок | Наступний крок |
Автор Sake
Точные преобразования - позиция
Все, что мы делали раньше было на глаз. Во многих ситуациях этого достаточно. Но CorelDraw можно использовать и как инструмент для технической работы. Доступ к точным преобразованиям можно получить через меню Arrange.

Нарисуем, например квадрат, выделим его и вызовем пункт меню Position. Появится свиток позиции.

Этот свиток может раскрываться дальше, для этого есть специальная кнопка:

Смещения можно проводить в двух режимах, абсолютное и смещение от текущей позиции. Давайте попробуем абсолютное. Снимаем галку Relative Position.

Вы сразу видите реальное местонахождение. Поставим 0,0 и нажмем Apply. Объект переместится в точку начала координат.

Мы можете увидеть это по линейкам и строке состояния внизу.

Apply To Dublicate приведет к получению копии объекта в указанной позиции.
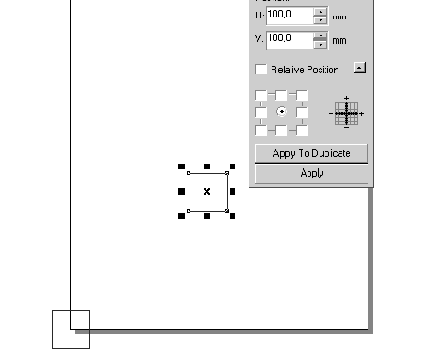
Попередній крок | Наступний крок |
Автор Sake
Начало координат
Только мы заговорили о перемещении объекта в нужную позицию, как встает вопрос о начале координат. По умолчанию оно расположено в правом нижнем углу.
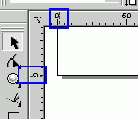
Но начало координат можно изменить. Для этого нужно схватить левой кнопкой место пересечения линеек.

И тащить к нужному месту.

С этого момента центр координат будет в данной точке.

Попередній крок | Наступний крок |
Автор Sake
Точные преобразования, позиция – еще
Удобно применять при необходимости расстановки объектов через одинаковое расстояние. Например, нам нужно расставить прямоугольники через 100 мм по вертикали. Рисуем один в самом верху.

Вызываем свиток позиция. Будет использовать относительные преобразования и относительно центра на 100 мм. Я поставил –100, так как центр координат у меня в верхнем правом углу.

Нажимаем Apply To Duplicate. Первый раз, второй и сколько надо.

Прямоугольники появляются на заданном расстоянии.
Попередній крок | Наступний крок |
Автор Sake
Точные преобразования – размер
За размер отвечает меню Size:

Выделяем объект, например прямоугольник и вызываем этот пункт меню.

Мы сразу видим его размер. Если нам его нужно поменять, например 50 на 40, то эти данные нужно ввести в окно и нажать Apply:

Прямоугольник станет нужного размера. Apply To Dublicate естественно приведет к получению дубликата нужного размера. Использование флажка Proportional позволяет масштабировать. Давайте поставим его и введем в один размер цифру.

Стоит нам переключиться на другую цифру, как она изменится пропорционально изменению первой.

Можно жать Apply. Кстати никто не мешает Вам производить эту операцию над несколькими объектами.

Попередній крок | Наступний крок |
Автор Sake
Точные преобразования – масштаб
За преобразование масштаба отвечаем меню Scale.

Масштабировать можно как отдельный объект, так и серию, весь чертеж. Выберем несколько объектов и вызовем этот пункт меню. Выпадет свиток изменения масштаба.

Масштаб можно менять пропорционально и непропорционально. Давайте попробуем пропорционально. Мы хотим 30% от текущего масштаба.

Нажимаем Apply:

Готово. Геологи, например, применяют данный метод часто, как в одну, так и в другую сторону для изменения масштаба карты.
Попередній крок | Наступний крок |
Автор Sake
Точные преобразования – поворот
За поворот отвечает пункт меню Rotate:

После выбора этого пункта меню появится свиток.

Если Вы помните ручной поворот, то поворачивать можно относительно любой точки. Добраться до этих возможностей можно расширив список или точно указав центр поворота.

Давайте укажем угол 30 градусов:

И нажимаем Apply:

Объект будет повернут.
Попередній крок | Наступний крок |
Автор Sake
Точные преобразования – перекос
За перекос отвечает меню Skew.

Нужно выделить объект и вызвать этот пункт меню. Появится свиток с настройками перекоса.

Говорим на сколько градусов по ширине или высоте мы хотим сделать перекос И нажимаем Apply.

Объект перекашивается.
Попередній крок | Наступний крок |
Автор Sake
Слои
Для больших и сложных чертежей удобно применять слои. В слоях обычно должна располагаться информация по типам. Например, в одном слое реки, во втором топооснова, в третьем надписи. Это позволит распечатывать и просматривать произвольный набор слоев, и очень может пригодиться для импорта и экспорта. Работать со слоями можно из Object Manager, с которым мы были знакомы.

При выборе этой кнопки выпадает дополнительное меню.

Среди этих пунктов меню есть "новый слой". Воспользуемся им.

Можно ввести новое имя или оставить предложенное. Что нужно понимать. Рисование производится в том слое, который активный. Активный слой тот, имя которого выделено красным.

Нарисуем в первом слое квадрат. Потом переключимся на второй слой и нарисуем еще один.

А вот теперь можно щелкать по глазу напротив слоя. Если глаз серый, то слой не показывается. Вот я закрыл от просмотра первый слой.

Попередній крок | Наступний крок |
Автор Sake
Слои дальше
У слоя в свойствах есть карандаш. Он может быть серый или черный. Когда карандаш серый, то слой блокирован.

Даже если он активный, то рисовать в нем нельзя. Вы получите вот такое сообщение:

У данного свойства есть хорошее применение. Смотрим вот такую картинку. Квадрат находится в нижнем слое. Добраться до квадрата практически нельзя.

Удобный способ заблокировать верхний слой. Кроме этого блокировка слоя позволит избежать случайного изменения.
Попередній крок | Наступний крок |
Автор Sake
Блокировка объекта
Любой объект, который находится на рисунке может быть заблокирован. Сделать это можно через контекстное меню.

Вы видите пункт меню Lock. Выберем его.

Вокруг объекта появятся специальные значки. С этого момента ничего сделать над этим объектом уже будет нельзя. Снимается блокировка с объекта опять через контекстное меню.

Попередній крок | Наступний крок |
Автор Sake
Свои типы линий
CorelDraw позволяет использовать стандартные типы линий (это мы уже видели) и создавать свои. На свитке Pen есть кнопка Edit.

По нажатию на которую выпадет дополнительное окно:

И вот в этом окне есть кнопка Edit Style. Нажимаем ее.

Появится новое окно, в котором можно изменять стиль линии. Ограничитель можно передвигать.

Точки править можно курсором. Щелкаете левой кнопкой, точки добавлена. Еще раз удалена.

Попередній крок | Наступний крок |
Автор Sake
Свои типы линий дальше
А вот дальше можно нажать кнопочку Add. После этого стиль линии можно выбрать.

Все это хорошо, только одно но. Количество линий, которые Вы можете добавлять ограничено. То есть добавите Вы с десяток и все. Тут нужно знать, что стили линий хранятся в файле coreldrw.dot по пути. Диск:\Corel\Graphics8\Custom
Это обычный текстовый файл:

Можно удалить линии отсюда. Можно скопировать в другой файл и положить в архив. В общем текстовый файл.
Попередній крок | Наступний крок |
Автор Sake
Свойства по умолчанию
Вы обратили внимание, что начиная рисовать линию или вводить текст какие-то свойства уже есть. Это свойства по умолчанию. Давайте рассмотрим, как можно устанавливать свойства по умолчанию на примере линии. Для того, чтобы установить свойство по умолчанию ни один объект не должен быть выделен. После этого мы можем вызвать диалог Pen для настройки пера.

Появится диалоговое окно. Запомните его. Оно может появиться и случайно.

Это окно говорит, что установленные Вами свойства будут сохранены и использованы по умолчанию. Поставим красный цвет.

И нажмем ОК. Теперь каждая новая линия будет красная.

Попередній крок | Наступний крок |
Автор Sake
Как сделать текст по умолчанию
Тут ситуация немного отличается. Сначала выберем инструмент текст, но ии один объект не должен быть выделен.

В панели свойств выберем другой шрифт.

И как вот теперь появится окно извещающее нас о том, что данный шрифт будет по умолчанию.

С этого момента все будет сразу писано на русском.

Попередній крок | Наступний крок |
Автор Sake
Объекты из шрифтов
Одно из хороших мест хранения символов это шрифты. Правда в шрифтах могут хранится только черно-белые символы. Вызвать окно выбора символов можно из меню.

С правой стороны появится соответствующее окно.

Здесь можно выбирать шрифт и смотреть символы.

Любой символ можно схватить левой кнопкой и перетащить на рисунок.

Попередній крок | Наступний крок |
Автор Sake
Преобразование текст в кривые
Итак, что можно растаскивать отдельные буквы в тексте Вы знаете. Но можно преобразовать текст в площадь. Итак, напишем любой текст.

Для преобразования в кривые нужно выбрать пункт меню Convert To Curve.

Текст будет преобразован.
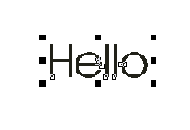
Осталось только разгруппировать и все, можно править.

Попередній крок | Наступний крок |
Автор Sake
Стили
Стиль - это набор атрибутов таких как цвет, толщина линий, шрифт если это текст. Давайте посмотрим как можно стиль проверять. Создадим текст и сделаем некоторое оформление к нему. В контекстном меню будет сохранение стиля.

После выбора этого пункта меню Вам предложат ввести имя стиля.

Нажимаете ОК и стиль будет добавлен. Внешне ничего не произойдет. Но если ввести другой текст и применить созданный нами стиль.

То текст будет точно такого вида.

Попередній крок | Наступний крок |
Автор Sake
Просмотр стилей
Если Вы сами создавали стили, то вы наверно запомните их название и вид. А вот если чужой чертеж, то все становится сложнее. Хотя нет. Есть возможность просматривать стили. Взываем пункт меню < Text and>.

С правой стороны появится окно, в котором будут отображены название стилей и их внешний вид.

Для придания объектам стиля можно пользоваться и этим окном. Рисуем новый объект. Выделяем, теперь воспользовавшись контекстным меню или двойным щелчком придаем стиль.

Попередній крок | Наступний крок |
Автор Sake
Изменения стиля, некоторые тонкости
Мы с Вами разберем вопрос, как нам изменить некоторое количество стилей. Итак, создаем первую линию и сохраняем ее с именем стиля LineStyle:

Потом нарисуем еще несколько линий и присвоим им тот же стиль.

А вот теперь изменим цвет последней линии и сохраним ее стиль под тем же именем. Имя стиля сразу будет вписано.

Нажимаем ОК. Все линии данного стиля на чертеже заменятся.

Все кроме первой. Тут ничего страшного нет. Вы делаете стиль на основе первой линии, но стиль этой линии не присваиваете. Несмотря на то, что она выглядит так же, стиля у нее нет о обновлена она не будет. Так вот, если Вы все-таки хотите, чтобы она менялась автоматически при изменении стиля, сразу после создания стиля, присвойте его же этой линии. То же относится и к линии, в которой Вы этот стиль меняете. Поменяли, сохранили стиль, не забудьте этой линии присвоить созданный стиль.
Попередній крок | Наступний крок |
Автор Sake
Открытие нескольких рисунков
CorelDraw позволяет работать сразу с несколькими рисунками. Вы можете открывать несколько файлов, но по умолчанию Вы будете видеть только один рисунок. Просмотреть список открытых рисунков можно через меню Window:

Здесь Вы видите список открытых рисунков. Активный помечен галочкой. Между рисунками можно переключаться. Для одновременного просмотра можно выбрать Tile Vertically например.

Вы будете видеть сразу два рисунка. Конечно это тривиально, но что интересно. Вы можете пользоваться внутренним копированием для копирования объектов от одного чертежа к другому.

Удобно это тем, что позволяет устанавливать объект максимально близко к нужному месту.
Попередній крок | Наступний крок |
Автор Sake
Передача стиля в другой рисунок - первый способ
Итак, задача понятна из условия. Есть рисунок со стилями, нужно чтобы настроенный стиль был на втором рисунке. Самый простой способ сделать это копированием. На рисунке ниже рисунок с объектами и стилями.

А вот у Graphics2 стилей нет:

Но достаточно скопировать один объект в Graphics2, как стили тут же появятся.

Если стиль с таким именем уже будет на рисунке, то он останется и не будет заменен при копировании.
Попередній крок | Наступний крок |
Автор Sake
Шаблоны CorelDraw
В CorelDraw предусмотрены шаблоны. Шаблон - это готовая болванка с первоначальным оформлением и стилями. Добраться до создания рисунка из шаблона можно выбрав кнопку при запуске CorelDraw.

А в последствии через меню File:

После выбора этого пункта появится первое окно с типом шаблона. Выберем CorelDraw Template.

Дальше будет выбор шаблона:

А вот дальше нужен CD, так как шаблоны не копируются по умолчанию.

Вставляйте CD и вперед.
Попередній крок | Наступний крок |
Автор Sake
Скрипты
CorelDraw поддерживает скрипты или программки на языке близком к BASIC. Подробнее о самостоятельном создании программ читайте раздел CorelScript, а здесь мы познакомимся с тем как пользоваться готовыми. Для того, чтобы использовать готовые скрипты нужно вызвать окно Script Manager. Сделать это можно через меню.

С правой стороны появится окно менеджера.

Заходим в папку скрипты.

Появятся значки доступных скриптов. Выберем календарь и запустим скрипт, нажав на кнопочку проигрывания, как в обычном магнитофоне. Запустится мастер, который задаст ряд вопросов и в конечном итоге у Вас будет календарь.

Попередній крок | Наступний крок |
Автор Sake
Как создать свой шаблон
Чтобы создать свой шаблон нужно взять пустой рисунок, нарисовать на нем что-то, при необходимости создать стили. Вот, например, с угловым штампом.

Дальше его сохранить как шаблон и запомнить куда.

Расширение шаблона CDT. Первый способ использования шаблона - это попробовать его открыть через меню Open. Вас спросят о том, что Вы собираетесь делать, редактировать шаблон или создавать новый рисунок.

Говорим, что новый рисунок и нажимаем OK.

Вот новый рисунок, его можно править, это не скажется на шаблоне. Итак, можно создать шаблоны, сложить их в папочку и пользоваться пунктом меню Open для создания рисунка на основе шаблона.
Попередній крок | Наступний крок |
Автор Sake
Как добавить свой шаблон к стандартным шаблонам
А вот для этого есть специальный скрипт. Сначала шаблон нужно подготовить и сохранить. Дальше нам нужен менеджер скриптов и скрипт tempwiz.

Запускаем его. Появится информационное окно и вопрос что будем делать. Будем добавлять.

Дальше вопрос о категории. Создаем новую.

По нажатию на кнопочку Add вносим имя новой категории.
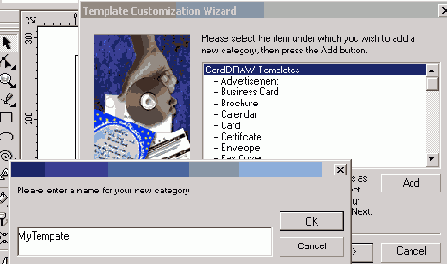
После добавления будет галочка о необходимости копирования в папочку стандартных шаблонов. Лучше ее установить. И теперь в шаблонах будет доступна наша папочка и шаблон.

Попередній крок | Наступний крок |
Автор Sake
Передача стилей в другой рисунок – второй способ
Второй способ заключается в передаче стилей через шаблоны. В окошке стилей есть кнопка, которая вызывает контекстное меню. А там есть Load и Save.

Итак, создаем стили.

И вызываем пункт контекстного меню Save As.... Нам предложат сохранить шаблон под нашим именем.

Теперь создаем новый рисунок и выбираем пункт контекстного меню Load находим там наш шаблон.

И загружаем стили в рисунок.

Попередній крок | Наступний крок |
Автор Sake
Импорт растровой графики
CorelDraw позволяет импортировать растровую графику. Тут могут быть две цели. Первая цель - это поместить фотографию, например, на рисунок, вторая цель обрисовать в CorelDraw растровое изображение. Геологи, например, сканируют о обрисовывают растровые карты. Реализовать данную возможность можно через меню Import.

Находим растровое изображение выбираем его и вставляем на рисунок.

С растровым изображением можно практически делать тоже самое, что и с обычным объектом. Например, изменять размер, вращать.

Но есть еще одна хорошая возможность, особенно если Вы хотите сделать стыковку нескольких листов. Можно устанавливать видимую часть растра редактором узлов.

Попередній крок | Наступний крок |
Автор Sake
Удобства черно - белого растра
Черно-белые растры обычно импортируют для обрисовки. Но он черно-белый, а рисовать нужно и черным по верху, соответственно рисуемой линии не видно. Можно конечно красить линию другим цветом, а можно и растр перекрасить. Итак, импортируем обязательно черно-белый растр.

У растра есть две характеристики, цвет линии и фон. Исправить цвет линии можно с помощью инструмента пера.

Выбираем новый цвет и нажимаем OK.

Ну, а фон заливкой площадей.

Все то же самое. Выбираем цвет и ОК.

Кстати на строке состояния находится информация о линии и заливке. Двойным щелчком по ним открываются соответствующие диалоги.

Попередній крок | Наступний крок |
Автор Sake
Строка состояния
Строка состояния конечно не обязана быть на экране. За ее видимость отвечает соответствующий пункт меню переключатель.

У строки состояния есть контекстное меню, которое позволяет добраться до настроек.
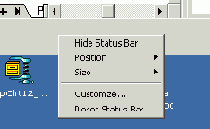
Интересная возможность находится в Customize. Появится диалоговое окно, из которого Вы можете перетащить доступные элементы на строку состояния.

Попередній крок | Наступний крок|
Автор Sake
Клоны
Это объекты копии, вид которых зависит от объекта папы. Нарисуем квадрат. Черный квадрат как у Малевича.

И теперь можно воспользовавшись меню создать клон.

Появится второй объект, который можно будет оттащить в сторону.

И теперь самое интересное, Вы меняете размер первого объекта, и меняется размер клона. Меняете цвет основного объекта, и меняется цвет клона.
Попередній крок | Наступний крок |
Автор Sake
Стандартные элементы – замеры
При создании технических рисунков часто возникает необходимость создания линий показывающих длину, ширину, угол и так далее. CorelDraw, поддерживает данную возможность с замером размера автоматически.

Итак, нарисуем прямоугольник и попробуем его замерить. Выбираем инструмент. Ставим первую точку.

Двигаемся вниз, чтобы указать расстояние по вертикали.

Теперь нам нужно указать отступ двигаясь в сторону.

В самом конце подтвердить, что все в порядке, и Вы увидите замер.

Попередній крок | Наступний крок |
Автор Sake
Панель свойств замеров
Панель свойств замеров позволяет сделать намного больше чем просто размер. Помните в прошлом шаге у нас были непонятные единицы.

Выделив замер, на панели свойств можно поставить миллиметры.

В результате замер будет в миллиметрах.

На этой же панели Вы можете найти дополнительные замеры, горизонтальные, вертикальные, наклонные, замеры углов и так далее.

Вот так, например, выглядит замер угла.

Попередній крок | Наступний крок |
Автор Sake
Предварительный просмотр
Предварительный просмотр позволяет увидеть рисунок перед распечаткой. Добраться до него можно через меню Print Preview.

Появится окно предварительного просмотра.

Здесь есть важная мысль. Вид рисунка и размер бумаги зависит от настроек текущего принтера. На панели инструментов Вы можете увидеть две кнопки. Первая кнопка со значком принтера, вторая кнопка Close, которая закрывает предварительный просмотр.
Попередній крок | Наступний крок |
Автор Sake
Что делать с большими рисунками
Большой рисунок - это тот, который нельзя напечатать на одном листе принтера. Вы сразу это увидите, так как рисунок будет виден не весь.

Первый способ заключается в том, что рисунок в предварительном просмотре можно двигать. Просто хватаете левой кнопкой и двигаете.

Вы ставите в видимую часть то, что хотите напечатать. Потом передвигаете на другую часть (желательно с перехлестом) и опять печатаете. Есть другой способ. CorelDraw позволяет разбить рисунок на листы автоматически. На строке состояния есть соответствующая кнопка.

Нажимаем ее:

Вы видите на скольких листах можно напечатать и видите каждый лист. Но при автоматическом разбиении, нет перехлеста и стоит бумаги в принтере перекоситься как листы не будут сбиваться.
Попередній крок | Наступний крок |
Автор Sake
Что еще может предварительный просмотр
На панели инструментов и строке состояния довольно много кнопок. Во-первых, Вам может понадобиться изменение формата бумаги прямо из предварительного просмотра и настроек печати. Сделать это можно из опций печати.

Еще одна хорошая возможность это зеркальное отображение.

Можно разложить рисунок по цветам для подготовки к печати на серьезных устройствах.

По нажатию на эту кнопку каждый цвет будет выделен в отдельный документ.

Вы сможете распечатать каждый цвет в отдельности. Данный способ довольно часто применяется в серьезной полиграфии. Ну и конечно в любой момент менять размер распечатываемого изображения. Изменение размера в предварительном просмотре не сказывается на размере изображения.

Попередній крок | На початок|
Автор Sake