Динамичные слои над всем холстом
Динамичный слой Brightness/Contrast
Применение динамичного слоя Brightness/Contrast
Динамичный слой Equalize
Установка параметров динамичного слоя Equalize
Упражнение. Создание и корректировка черно-белой фотографии
Динамичный слой Posterize
Применение динамичного слоя Posterize
Динамичный слой Glass Distortion
Создание эффекта Glass Distortion
Динамичный слой Liquid Lens
Упражнение. Обработка изображения с помощью эффекта Liquid Lens
Упражнение. Создание рекламной надписи
Упражнение. Совместное применение динамичных слоев Liquid Lens и Bevel World
Динамичный слой Kaleidoscope
| Эффекты, при которых динамичный слой создается надо всем холстом; за основу берется исходное изображение или Layer |
В следующих разделах мы рассмотрим тип эффектов, при которых динамичный слой создается над всем холстом, при этом за основу берется исходное изображение или Layer. К таким эффектам относятся:
Brightness/Contrast (Яркость/Контрастность);
Equalize (Выравнивание);
Posterize (Постер);
Glass Distortion (Сквозь стекло);
Kaleidoscope (Калейдоскоп);
Liquid Lens (Текучая линза).
Динамичный слой Brightness/Contrast
Динамичный слой Brightness/Contrast (Яркость/Контрастность) позволяет корректировать цвета, изменяя соотношение между яркостью и контрастностью для всего изображения. Это незаменимый инструмент при работе с фотографиями. Слой Brightness/Contrast регулирует соотношение между яркостью и контрастностью для всего находящегося под ним изображения, включая обычные слои. Применение динамичного слоя Brightness/Contrast подобно выбору команды Effects > Tonal Control > Brightness/Contrast (Эффекты > Управление тоном > Яркость/Контрастность). Разница в том, что динамичный слой создается надо всем документом и ликвидирует любое выделение. При этом у вас появляется возможность получать интересные эффекты при совмещении слоя с холстом, изменяя установки в раскрывающемся меню Composite Method (Способ объединения) на панели Controls: Adjuster (Управление: Регулятор). Аналогичная команда из меню Effects применяется как ко всему изображению, так и к выделенной его части. Однако вы лишаетесь возможности изменять установки при совмещении плавающего объекта с холстом.
Чтобы применить динамичный слой Brightness/Contrast, достаточно выбрать его в секции Dynamic Layers и нажать кнопку Apply или выбрать команду Apply.
Откроется диалоговое окно Brightness/Contrast (рис. 17.1). С помощью ползунков установите нужный уровень яркости и контрастности и нажмите кнопку ОК.
 |


Рис. 17.1. Результат применения динамичного слоя Brightness/Contrast. Слева — исходное изображение
Чтобы вернуться к исходным параметрам изображения, нажмите кнопку Reset.
Для изменения соотношения Яркость/Контрастность в уже созданном динамичном слое Brightness/Contrast дважды щелкните мышью на его строке в секции Layers или раскройте меню секции и выберите команду Options. Откроется диалоговое окно Brightness/Contrast, в котором можно изменить уровни яркости и контрастности.
Уменьшить яркость и контрастность для части изображения можно ползунком Opacity на контрольной панели Controls: Adjuster. Для этого необходимо выделить заданную область и преобразовать ее в слой, выбрав команду Select > Float (Выделить > Всплыть) (рис. 17.2).

Рис. 17.2. Уменьшение яркости и контрастности для части изображения с помощью плавного ползунка Opacity на контрольной панели Controls: Adjuster
Динамичный слой Equalize
Динамичный слой Equalize (Выравнивание)

Эффект динамичного слоя Equalize достигается регулированием общего уровня яркости изображения или установлением соотношения между количеством черных и белых точек, распределенных в изображении. Разумеется, при этом меняется и впечатление, производимое исходным изображением (рис. 17.8).
Динамичный слой Glass Distortion
Динамичный слой Glass Distortion (Сквозь стекло)


Рис. 17.20. Применение эффекта Glass Distortion
Динамичный слой Glass Distortion применяется к выделенной области изображения, над которой создается плавающий слой с эффектом неровного стекла.
ПРИМЕЧАНИЕ. Если отсутствует предварительное выделение, то по умолчанию эффект применяется к плавающему слою, размером 100 х 100 пикселов, который можно перемещать над исходным изображением с помощью инструмента Layer Adjuster.
Перемещая данный плавающий слой с помощью инструмента Layer Adjuster, можно наблюдать действие динамичного слоя по всему изображению.
Эффект смещения может быть пропорционален:
текстуре бумаги, установленной в данный момент в секции Paper палитры Art Materials;
текущему выделению;
яркости исходного изображения;
яркости изображения, заданного в качестве источника клонирования в меню File > Clone Source (Файл > Клонировать источник).
Динамичный слой Kaleidoscope
Динамичный слой Kaleidoscope (Калейдоскоп)


Рис. 17.43. Изображение, полученное с помощью динамичного слоя Kaleidoscope
Эффект изображения, увиденного в калейдоскопе, создается аналогично описанным выше вариантам динамичных слоев. В результате выбора слоя Kaleidoscope и нажатия кнопки Apply открывается диалоговое окно Kaleidoscope (рис. 17.44). В поле Size задайте размер изображения, создаваемого калейдоскопом, и нажмите кнопку ОК.
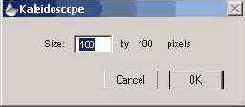 |

Рис. 17.44. Диалоговое окно Kaleidoscope и результат применения динамичного слоя Kaleidoscope
Узор динамичного слоя Kaleidoscope меняется при перемещении рамки объекта по экрану. Существенно, что динамичный слой не затрагивает самого исходного изображения. Чтобы преобразовать динамичный слой Kaleidoscope в обычный слой, доступный для команд меню Effects, выберите в меню Dynamic Layers команду Commit.
Динамичный слой Kaleidoscope — полезный инструмент для создания различных необычных композиций. Например, два исходных изображения, приведенные на рис. 17.45, положены в основу композиции, полученной с помощью динамичного слоя Kaleidoscope (рис. 17.46).
 |

Рис. 17.45. Исходные изображения, положенные в основу композиции, полученной с помощью динамичного слоя Kaleidoscope

Рис. 17.46. Изображение, полученное с помощью динамичного слоя Kaleidoscope
Предварительно из исходных изображений создайте основу композиции: дерево выделите с помощью инструмента Magic wand (Волшебная палочка) и наложите на облачное небо.
С помощью копирования и горизонтального разворота создайте композицию из двух сросшихся деревьев.
Преобразуйте композицию, применив динамичный слой Kaleidoscope. При создании изображения узор калейдоскопа размещайте таким образом, чтобы детали исходного изображения плавно переходили в детали узора.
Узор калейдоскопа трансформируйте в обычный слой, выбрав команду Dynamic Layers > Commit, и разместите, выбирая команды меню Effects > Orientation.
Результат применения динамичного слоя Kaleidoscope может использоваться как самостоятельный элемент при создании композиций. Примеры таких композиций из серии «Искусственные атмосферные явления» приведены на рис. 17.47 и 17.48. При этом важно, что результат применения динамичного слоя Kaleidoscope имеет ту же цветовую гамму, что и исходное изображение.
Для создания композиции, приведенной на рис. 17.47:
Динамичный слой Liquid Lens
Динамичный слой Liquid Lens (Текучая линза)

 |

Рис. 17.25. Применение динамичного слоя Liquid Lens, вариант Кисть
Диалоговое окно Liquid Lens открывается, как обычно, при выборе эффекта и нажатии кнопки Apply. В левой части окна расположены кнопки инструментов, позволяющих применить эффект Liquid Lens, в правой части — параметры настройки этих инструментов (рис. 17.26). Состав диалогового окна Liquid Lens приведен в табл. 17.2, 17.3.
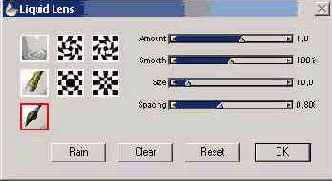
Рис. 17.26. Диалоговое окно Liquid Lens
Динамичный слой Posterize
Динамичный слой Posterize


Рис. 17.14. Результат применения динамичного слоя Posterize
Динамичный слой Posterize применяется аналогично предыдущим слоям этой группы. Для этого достаточно выбрать его в секции Dynamic Layers, нажать кнопку Apply или выбрать команду Apply. В результате откроется диалоговое окно Posterize (рис. 17.15). Задайте нужное количество уровней яркости и нажмите кнопку ОК.
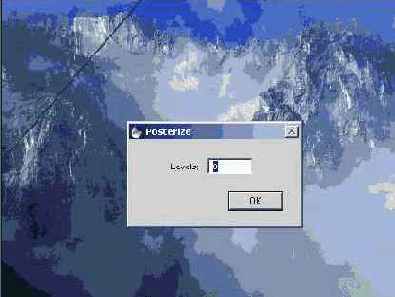
Рис. 17.15. Диалоговое окно Posterize и контрольная панель Control: Adjuster
Команда, аналогичная динамичному слою Posterize, имеется в меню Effects > Tonal Control (Эффекты > Управление тоном). Выбрав команду Effects > Тоnаl Control > Posterize, вы можете задать несколько уровней яркости к любой выделенной области любой конфигурации, но при этом корректирующий слой отсутствует и изменяется само исходное изображение. Напротив, при использовании динамичного слоя Posterize корректирующий слой создается над всем изображением. При совмещении плавающего слоя с холстом можно пользоваться меню Composite Method.
СОВЕТ. Работая с динамичным слоем Posterize, при совмещении плавающего слоя с исходным изображением не забывайте про возможности раскрывающегося меню Composite Method на панели Controls: Adjuster.
Компромиссный вариант состоит в создании клона исходного изображения, выделении нужной области и выбора команды Effects > Tonal Control > Posterize. Затем область, выделенная и обработанная с помощью команд Edit > Copy, Edit > Paste, может быть совмещена с исходным изображением с использованием возможностей меню Composite Method.
К данному клону несколько раз
Рис. 17.34. Результат многократного применения динамичного слоя Liquid Lens к нижней части исходного изображения
Применение динамичного слоя Brightness/Contrast
Применение динамичного слоя Brightness/Contrast позволяет получить интересные эффекты, особенно в сочетании с возможностями применения различных способов совмещения динамичного слоя с холстом.
В качестве примера рассмотрим несколько вариантов применения динамичного слоя Brightness/Contrast к одному и тому же исходному изображению.
На рис. 17.3 приведено исходное изображение городка в долине на фоне гор, с которым мы будем работать.

Рис. 17.3. Исходное изображение
Сначала выделите небо с помощью Lasso и скопируйте его в буфер.
К исходному изображению примените динамичный слой Brightness/Contrast. Ползунок Brightness установите в нулевое положение. Ползунок Contrast — на одной трети шкалы слева.
Затем из буфера извлеките изображение неба, причем слой с изображением неба установите над динамичным слоем Brightness/Contrast, благодаря чему эффект изменения яркости и контрастности на нем не проявится.
При совмещении слоя Brightness/Contrast и исходного изображения выберите Magic Combine (Волшебное сочетание) в раскрывающемся меню Composite Method на панели Controls: Adjuster. В итоге, на погруженную во тьму долину наложено светлое небо (рис. 17.4).
Снова выделите небо, выбрав команду Color Select, установите параметры: Hue — 15%, Saturation — 10%, Value — 20% и для всех этих параметров Feather — 100%. Выберите Select > Invert (Выделение > Обратное). Выделилось изображение гор и долины, которое скопируйте в буфер.
Применив динамичный слой Brightness/Contrast к исходному изображению и поместив над этим слоем изображение гор и долины, вы получите совершенно другое впечатление от итогового изображения (рис. 17.5).
При совмещении слоя Brightness/Contrast и исходного изображения также выберите Magic Combine в раскрывающемся меню Composite Method на панели Controls: Adjuster.
Затем к изображению примените динамичный слой Brightness/Contrast. Ползунок Brightness установите на одной трети шкалы слева. Ползунок Contrast установите в нулевое положение.
Теперь выделите горы, выбрав команду Color Select. Затем выделение преобразуйте в плавающий объект, выбрав Select > Float.
Плавающий объект, соответствующий выделенной части изображения, поместите над динамичным слоем Brightness/Contrast. При совмещении слоя Brightness/Contrast и исходного изображения выберите Luminocity (Яркость) в раскрывающемся меню Composite Method на панели Controls: Adjuster. В результате создается впечатление рассвета, освещающего спящий город, подернутый дымкой тумана (рис. 17.6).
Применение динамичного слоя Posterize
Рассмотрим в качестве примера создание постера из исходного изображения Колизея, сфотографированного в мягком свете облачного вечера (рис. 17.16).
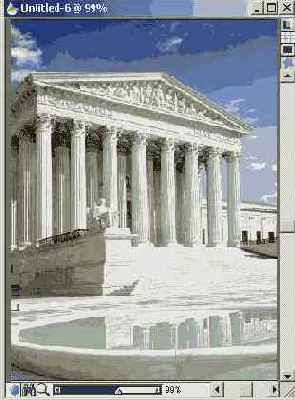
Рис. 17.16. Исходное изображение Колизея
Выберите инструмент Text, установите его параметры на панели управления (Point Size — 50, Tracking — 0, Font — Arial Black ) и введите слово Colesseum в нижней части рисунка.
Выберите Effects > Orientation > Distort (Эффекты > Положение > Искажение) деформируйте текст так, чтобы создать эффект лежащих букв. Преобразуйте текст в выделение, выбрав команду Shapes > Convert to Selection (Форма > Преобразовать в выделение), и заполните его, выбрав команду Effects > Fill (Эффекты > Заполнить), подходящим изображением (в данном случае взята фотография камней на дне мелкого ручья).
Примените к данному изображению динамичный слой Posterize, задав число уровней, равное двум. При совмещении плавающего слоя с исходным изображением выберите Luminosity в раскрывающемся меню Composite Method и задайте уровень непрозрачности равным 75%. В результате получено изображение Колизея, имитирующее гравюру (рис. 17.17).
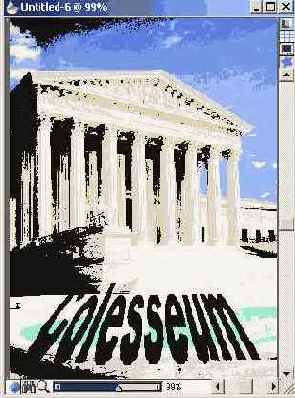
Рис. 17.17. Результат применения динамичного слоя Posterize с числом уровней, равным двум
В следующем примере покажем, что результат применения динамичного слоя Posterize может быть достаточно выразителен. Исходное изображение горного пейзажа приведено на рис. 17.18.

Рис. 17.18. Исходное изображение горного пейзажа
Примените к исходному изображению динамичный слой Posterize с числом уровней, равным семи.
При совмещении плавающего слоя с исходным изображением выберите Pseudocolor (Ложный цвет) в раскрывающемся меню Composite Method, уровень непрозрачности равен 100%.
Создайте новый документ, увеличив его размеры по ширине в два раза, и перенесите туда полученное изображение дважды, выбирая команды Edit > Copy, Edit > Paste.
Первую копию разместите в левой части нового документа, а вторую копию зеркально разверните по горизонтали, выбрав Effects > Orientation > Horizontal Flip (Эффекты > Положение > Горизонвальный переворот), и совместите с первой.
Создайте рамку, для чего выберите Select > All (Выделить все), Select > Convert to Shape (Выделить > Преобразовать в форму), установите атрибуты формы, выбрав Shapes > Set Shape Attributes (Формы > Установить параметры формы), снимите флажок заливки Fill (Заполнить) и установите флажок обводки Stroke (Обводка). Итоговое изображение, симметричный горный пейзаж, приведено на рис. 17.19.

Рис. 17.19. Итоговое изображение — симметричный горный пейзаж
Применение динамичного
Динамичный слой Equalize применяется аналогично предыдущему варианту, то есть не требует активного выделения.
В секции Dynamic Layers палитры Objects выберите динамичный слой Equalize, нажмите кнопку Apply или в меню секции выберите команду Apply. Откроется диалоговое окно Equalize (рис. 17.7). При этом формируется корректирующий динамичный слой, равный по размеру исходному изображению.

Рис. 17.7. Диалоговое окно Equalize
Создание эффекта Glass Distortion
Эффект неровного или мокрого стекла создается следующим образом:
Выделите все исходное изображение или часть его.
Выберите динамичный слой Glass Distortion в секции Dynamic Layers палитры Objects. Нажмите кнопку Apply или выберите команду Apply в меню секции. В результате формируется плавающий слой, совпадающий с выделенным изображением. Откроется диалоговое окно Glass Distortion Options (Параметры искажения стеклом) (рис. 17.21).
Установите параметры динамичного слоя (табл. 17.1). Нажмите кнопку ОК.
ПРИМЕЧАНИЕ. Если источник клонирования не указан, при выборе параметра Original Luminance в качестве источника клонирования по умолчанию используется установленный шаблон на палитре Art Materials.
Параметры динамичного слоя Glass Distortion
| Параметр | Устанавливает |
| Using (Использование) | Основу для построения карты смещений, имитирующих эффект мокрого или неровного стекла |
| Paper (Бумага) | Эффект текстуры бумаги, установленной в данный момент в секции Paper палитры Art Materials |
| Current Selection (Текущее выделение) |
Эффект, определяемый текущим выделением. Если выделение конвертировано в маску, то в меню автоматически появляется Current Mask (Текущая маска) и для создания эффекта используется изображение маски в градациях серого |
| Image Luminance (Яркость изображения) |
Эффект, задаваемый яркостью исходного изображения |
| Оriginal Luminance (Яркость оригинала) |
Эффект, задаваемый яркостью источника клонирования, выбранного в меню File > Clone Source |
| Preview (Предварительный просмотр) | Предварительный просмотр |
| Inverted (Инвертированный) |
Построение негативной карты смещений для основы, заданной в меню Using |
| Softness (Плавность) | Смещение области плавного цветового перехода |
| Amount (Количество) | Степень эффекта, то есть величину смещений, искажающих исходное изображение |
| Variance (Изменение) | Смещение размеров области, затронутой искажением, вокруг каждой точки |
Рассмотрим пример, в котором в качестве основы для создания эффекта Glass Distortion принята яркость клонируемого изображения (в списке Using выбран Original Luminance).
Исходное изображение — закатный морской пейзаж (рис. 17.22).

Рис. 17.22. Исходное изображение
Создадим на небе искусственное атмосферное явление, имеющее форму звезды, а в воде вместо отражения — волны, разбегающиеся в форме звезды. Изображение звезды на небе создадим с помощью выделения. Разбегающиеся волны в форме звезды создадим с помощью заготовки-источника клонирования.
Для этого:
Создайте новый документ, равный по размеру исходному изображению. Для создания звезды используем выделение в форме семиконечной звезды из стандартной библиотеки. Выберите Select > Selection Portfolio (Выделить > Коллекция выделений) и перетащите выделение в форме семпконечной звезды в нижнюю часть документа.
Преобразуйте данное выделение в форму, выбрав Select > Convert to Shape (Выделить > Преобразовать в форму), деформируйте так, как должно выглядеть отражение, то есть сожмите верхнюю часть и растяните нижнюю, выбрав команду Effects > Orientation > Distort.
Задайте параметры обводки, выбрав Shapes > Set Shape Attributes, и совместите с холстом (в секции Layers палитры Objects нажмите кнопку Drop).
С помощью пера дорисуйте внешние лучи звезды большего размера. Основа для создания волн, разбегающихся в форме звезды, готова (рис. 17.23).
В этом же документе подберите размеры и форму выделения для создания изображения на небе. Переместите еще раз выделение в форме семиконечной звезды из стандартной библиотеки, деформируйте его так, чтобы оно соответствовало уже созданному отражению, скопируйте, выбрав Edit > Copy, и перенесите это выделение на исходное изображение, выбрав Edit > Paste.
Примените к созданному выделению динамичный слой Glass Distortion с параметрами: Using — Current Selection, Softness — 3.0, Amount — 0.10, Variance — 4.5.
Примените динамичный слой Glass Distortion еще раз, задав в качестве источника документ-заготовку: Using — Original Luminance, Softness — 3.0, Amount — 0.04, Variance — 1.0. Совместите плавающий слой с холстом в секции Layers палитры Objects, выбрав в меню секции команду Drop All. Изображение искусственного атмосферного явления готово (рис. 17.24).
Диалоговое окно Liquid Lens
| Состав | Описание |
| Amount (Количество) | Ползунок. Устанавливает величину искажения. Положительные величины задают искажения в направлении перемещения указателя, отрицательные — в противоположном направлении |
| Size (Размер) | Ползунок. Устанавливает размер инструмента, то есть размер штриха однократно деформируемой области или размер одной капли линзы |
| Smooth (Сглаживание) | Ползунок. Устанавливает плавность перехода от деформированной области к неизмененному изображению. Уменьшая данный параметр, вы делаете переход более резким, контрастным. Напротив, увеличивая сглаживание, вы делайте переход плавным, при больших значениях практически незаметным |
| Spacing (Промежуток) | Ползунок. Устанавливает расстояние между однократно деформируемыми областями или между отдельными каплями линзы |
| Rain (Дождь) | Кнопка. Включает случайное деформирование изображения под отдельными падающими каплями, причем смещение происходит сверху вниз. Для отмены щелкните мышью в .побои точке изображения |
| Clear (Очистить) | Кнопка возврата к исходному недеформированному изображению |
| Reset (Возврат) | Кнопка возврата к параметрам, заданным но умолчанию |
Инструменты диалогового окна Liquid Lens и их назначение
| Кнопка | Название | Смещение |
 |
Circle (Круг) | Деталей по окружности |
 |
Eraser (Ластик) | Удаляет смещение, созданное другими инструментами |
 |
Right Twirl (Правый поворот) | По ходу и вправо |
 |
Left Twirl (Левый поворот) | По ходу и влево |
 |
Bugle (Выпуклость) | По ходу и наружу |
 |
Pinch (Вогнутость) | По ходу и внутрь |
 |
Brush (Кисть) | Смещение по ходу указателя мыши |
Различные варианты применения эффекта Liquid Lens приведены на рис. 17.27, 17.28, 17.29, 17.30, 17.31 и 17.32.
Обработка изображения с помощью эффекта Liquid Lens
Динамичный слой Liquid Lens — это мощный инструмент, позволяющий радикально изменить исходное изображение.
В качестве примера рассмотрим применение динамичного слоя Liquid Lens к исходной фотографии закатного Нью-Йорка (рис. 17.33).
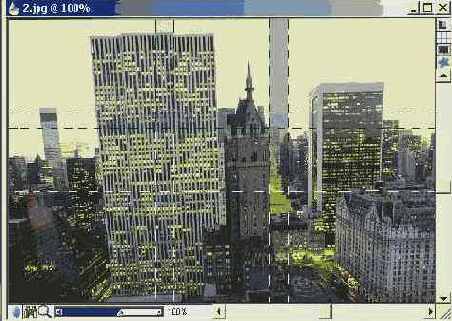
Рис. 17.33. Исходная фотография закатного Нью-Йорка
Создайте клон исходного изображения, выбрав File > Clone.
Совместное применение динамичных слоев Liquid Lens и Bevel World
Следующий пример иллюстрирует совместное применение динамичных слоев Liquid Lens и Bevel World при создании рисунка из серии «Искусственные атмосферные явления». Исходное изображение рассветного леса в туманной дымке (рис. 17.41) преобразуйте следующим образом:

Рис. 17.41. Исходное изображение рассветного леса в туманной дымке
Из стандартного набора выделений Selection Portfolio палитры Object перетащите в выбранное место треугольники, затем преобразуйте в форму, выбрав команду Select > Convert to Shape.
Разверните на 90 градусов, выбрав Effects > Orientation > Rotate, преобразуйте в выделение, выбрав Shapes > Convert to Selection (Выделить > Преобразовать в форму), подберите нужный размер, выбрав команду Select > Modify > Widen (Выделить > Изменить > Расширить) или Select > Modify > Contract (Выделить > Изменить > Сжать), и преобразуйте в рамки треугольной формы заданной ширины, пропорциональной размеру треугольника, выбрав команду Select > Modify > Border (Выделить > Изменить > Обрамление). Вокруг выделения создайте область растушевки, выбрав Select > Feather (Выделить > Плавный переход).
После описанных предварительных преобразований к выделению примените динамичный слой Bevel World с параметрами: Bevel Width — в диапазоне от 1 до 50% пропорционально размеру, Smoothing — 100%, Base Slope — 0, Shine — в диапазоне от 50 до 75% пропорционально размеру; остальные параметры — по умолчанию. Плавающий слой Bevel World совместите с холстом, выбрав команду Layers > Drop.
Каждый из треугольников обрабатывается с помощью динамичного слоя Liquid Lens. Внутренняя часть — с помощью вариантов Левый и Правый поворот (Size — в диапазоне от 3 до 9 пропорционально размеру; остальные параметры — по умолчанию). Рамка обрабатывается с помощью варианта Кисть (Size — в диапазоне от 0.5 до 2.0 пропорционально размеру; остальные параметры — по умолчанию).
Итоговое изображение — лес с артефактами треугольной формы — приведено на рис. 17.42.

Рис. 17.42. Итоговое изображение
Создание и корректировка черно-белой фотографии
Динамичный слой Equalize — весьма полезный инструмент и для корректировки черно-белой фотографии.
Раскройте исходное изображение (рис. 17.9) и создайте его клон, выбрав команду File > Clone.
Создайте негатив исходного изображения. Выделите клон, выбрав команду Select > All, создайте его копию, выбрав Edit > Сору, и совместите копию с клоном, выбрав Edit > Paste. При этом в раскрывающемся меню Composite Method панели управления Control: Adjuster выберите Reverse-Out (Обратный снаружи), установите Opacity — 100%.
В секции Layer палитры Objects выберите команду Layer > Drop. Выделите негатив, выбрав команду Select > All, скопируйте его, выбрав Edit > Copy, и совместите с исходным изображением, выбрав Edit > Paste. При этом в раскрывающемся меню Composite Method выберите Hue (Тон), Opacity — 50%. Черно-белое изображение готово (рис. 17.10). Изображение в градации серого получится также, если в меню Composite Method вы выберите Color или Colorize (Раскрашивающий).
Чтобы откорректировать контрастность полученного изображения, примените к нему динамичный слой Equalize. В диалоговом окне Equalize уменьшите контрастность черно-белого изображения. Для этого установите ползунки, определяющие количество черных и белых точек, в крайние положения (правый — в крайне правое положение, а левый — в крайне левое). В результате черно-белое изображение становится менее контрастным. Мягкие серые тона создают эффект старой фотографии (рис. 17.11).
Чтобы придать изображению оттенок поблекшей старой фотографии, воспользуемся цветовой корректировкой. Выберите Effects > Tonal Control > Correc: Color (Эффекты > Управление тоном > Цветовая коррекция). Откроется диалоговое окно Color Correction. В меню, расположенном в нижней части окна, выберите Curve (Кривая) и активизируйте корректировку красного оттенка. Установив указатель мыши на кривой, откорректируйте оттенок изображения.
Выберите текстуру в секции Paper. Примените эффект текстуры к полученному изображению, выбрав команду Effects > Surface Control > Apply Surface Texture (Эффекты > Управление поверхностью > Наложить текстуру на поверхность). Создайте, с помощью инструмента выделения прямоугольной формы рамку. Получаем итоговое изображение поблекшей черно-белой фотографии (рис. 17.12).
Создание рекламной надписи
В качестве еще одного примера работы с динамичным слоем Liquid Lens рассмотрим создание рекламной надписи для серфинга, нанесенной на исходное изображение двух спортсменов, летящих на гребне прибоя на серфипговых досках (рис. 17.37).

Рис. 17.37. Исходное изображение для рекламы серфинга
Надпись создается в несколько этапов.
Сначала создайте клон исходного изображения и введите текст (Point Size — 90, Tracking — 0).
В списке секции Layers палитры Objects выделите символы и выберите команду Shapes > Set Shape Attributes. В открывшемся диалоговом окне Set Shape Attributes снимите флажок Fill. Таким образом, текст лишен заливки.
Преобразуйте текст в выделение, выбрав команду Shapes > Convert to Selection.
Примените к выделению динамичный слой Bevel World с параметрами: Bevel Width — 1%, Smoothing — 200% (остальные параметры слоя взяты по умолчанию). Слой, полученный в результате применения эффекта Bevel World, совместите с холстом, выбрав команду Layers > Drop All (Слои > Опустить все). Результат применения Bevel World к тексту, нанесенному на клон исходного изображения, приведен на рис. 17.38.
Поверните изображение на 270 градусов, выбрав команду Effects > Orientation > Rotate (Эффекты > Положение > Поворот). Плавающий слой, полученный в результате этого преобразования, скопируйте, выбрав Edit > Copy, перенесите в новый документ соответствующего размера, выбрав команду Edit > Paste, и совместите с холстом, выбрав Layers > Drop All.
К полученному изображению примените динамичный слой Liquid Lens в варианте Rain с параметрами: Amount — 5.0, Smooth — 200%, Size — 0.9, Spacing — 0.052. Текст после обработки динамичным слоем Liquid Lens выделен с помощью инструмента Реn (Перо). Выделенный текст после применения динамичного слоя Liquid Lens приведен на рис. 17.39.
Выделенному тексту придайте небольшую растушевку размером в 10 пикселов, выбрав Select > Feather (Выделить > Плавный переход). Затем выделенную область поверните на 90 градусов и поместите на исходное изображение. Полученная в итоге надпись, как бы смазанная при быстром движении, передает динамику серфинка (рис. 17.40).
Установка параметров динамичного слоя Equalize
В верхней части диалогового окна приведено распределение пикселов по уровням яркости. Положение правого (белого) ползунка задает справа от него количество пикселов, окрашенных в белый цвет. Соответственно положение левого (черного) ползунка задает слева от него количество пикселов, окрашенных в черный цвет. Точки между правым и левым ползунками имеют окраску в градациях серого.
Меняя положение левого и правого ползунков, задайте контрастность изображения. Наиболее яркие точки справа от белого ползунка становятся белыми, а наименее яркие точки слева от черного ползунка становятся черными.
В нижней части диалогового окна находится ползунок яркости для всего изображения в целом, то есть, без изменения соотношения между количеством белых и черных пикселов. Перемещая ползунок, задайте уровень яркости всего изображения и нажмите кнопку ОК.
Чтобы изменить установки динамичного слоя Equalize:
Выделите данный слой в списке секции Dynamic Layers палитры Objects.
Выберите в меню секции команду Options или дважды щелкните мышью на соответствующей строке списка Layers. Откроется диалоговое окно Equalize.
Задайте новые параметры контрастности и яркости.
Можно применить динамичный слой Equalize к части изображения, имеющей неправильную форму. Для этого:
Создайте копию изображения, выбрав команду File > Clone, и примените к ней динамичный слой Equalize.
С помощью подходящего инструмента выделите необходимый элемент изображения, скопируйте его, выбрав команду Edit > Сору, и перенесите на оригинал исходного изображения, выбрав Edit > Paste.
В качестве примера приведено изображение вазы, обработанное с помощью динамичного слоя Equalize, выделенное с помощью инструмента Реn (Перо) и помещенное на серый фон исходного изображения (рис. 17.8).
Аналогично примените динамичный слой Equalize ко всему изображению, за исключением заданного элемента:
С помощью подходящего инструмента выделите необходимый элемент изображения и скопируйте его, выбрав команду Edit > Copy.
Примените динамичный слой Equalize ко всему изображению.
Перенесите сохраненную копию элемента на исходное изображение, выбрав команду Edit > Paste, и совместите ее с оригиналом.