Библиотека текстур и сортировщик
Доступ к библиотеке текстур открывается из списка текстур.
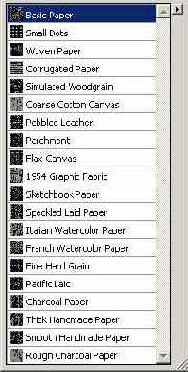
В конце списка находится команда Load Library, раскрывающая стандартное окно открытия файла. Когда библиотека выбрана и загружена, она появляется на палитре в виде новых образцов коллекции.
При желании иметь определенную коллекцию образцов из различных библиотек воспользуйтесь средством Paper Mover — сортировщиком. Диалоговое окно сортировщика Paper Mover (Сортировщик бумажных текстур) содержит два окна, одно из которых заполнено образцами текущей библиотеки, другое свободно.
Чтобы пополнить коллекцию образцами из другой библиотеки или создать свою собственную коллекцию из образцов различных библиотек:
Выберите в меню секции команду Paper Mover, откроется диалоговое окно Paper Mover.
Нажмите кнопку Open, откроется диалоговое окно Open Paper Library File (Открыть библиотеку текстур).
Выберите библиотеку, нажмите кнопку ОК. Правое окно заполнят образцы открытой библиотеки (рис. 11.3).
Выберите понравившийся образец, установите указатель мыши на нем, нажмите кнопку мыши и переместите выбранный образец в левое окно. Отпустите кнопку мыши.
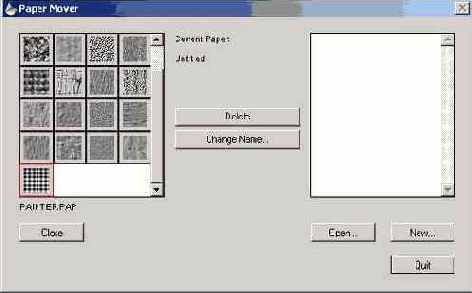
Рис. 11.3. Диалоговое окно Paper Mover
Для удаления ненужного образца выделите его и нажмите кнопку Delete.
Панель управления секции Paper
Разберем подробнее состав панели управления (см. рис. 11.2a и 11.2b). В верхней части панели расположено поле с названием выбранного образца текстуры, щелчок на котором открывает список текстур загруженной библиотеки. Такой же список текстур открывается щелчком на текущем образце текстуры, расположенном справа от названия секции.
В окне предварительного просмотра представлено изображение выбранного образца, позволяющее детально рассмотреть его текстуру.
Под окном — ползунок Scale (Масштаб), с помощью которого можно выбрать необходимый размер параметров текстуры, например размер зерна. Масштаб зерна меняется от 25 до 400%. Справа от окна — информация о количестве строк и столбцов, формирующих структуру.
С помощью ползунка Contrast (Контрастность) регулируется контрастность фактуры; при перемещении ползунка вправо контрастность усиливается.
Ползунок Brightness (Яркость) позволяет отрегулировать яркость. Перемещение вправо осветляет образец, влево — затемняет его.
Внизу, справа от окна предварительного просмотра — флажок Invert Paper (Вывернуть бумагу), позволяющий как бы вывернуть бумагу, то есть выпуклые части текстуры опустить, сделать понижениями в рельефе. Флажок Invert Paper дублируется одноименной командой в меню секции Paper.
Такой же список текстур открывается при щелчке на текущем образце текстуры, расположенном справа от названия секции в закрытом состоянии.
Работа с текстурой бумаги
Мы рассмотрели способы создания текстуры бумаги, теперь рассмотрим технику ее применения.
Для использования текстуры, то есть для наложения ее на объект, предназначено диалоговое окно Apply Surface Texture (Покрыть поверхность текстурой) (рис. 11.11), открываемое командой Effects > Surface Controls > Apply Surface Texture (Эффект > Управление поверхностью > Покрыть поверхность текстурой).
Секция Paper палитры Art Materials
В этой главе мы рассмотрим устройство и работу следующей секции палитры Art Materials — Paper. Как вы помните, чтооы открыть палитру Art Materials, следует выбрать команду Window > Show Art Materials или нажать комбинацию клавиш Ctrl+3.
Секция Paper открывается нажатием стрелки

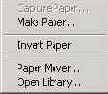
В верхней части секции находятся пять образцов фактуры бумаги.
Под ними — длинная горизонтальная кнопка, открывающая дополнительную часть палитры с коллекцией образцов загруженной библиотеки (рис. 11.2a и 11.2b). Ниже расположена панель управления секции Paper, используя которую вы сможете отредактировать образцы текстуры бумаги.

Рис. 11.2a. Секция Paper палитры Art Materials открыта не полностью
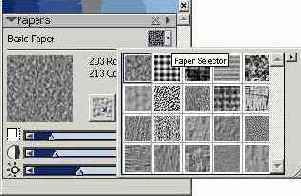
Рис. 11.2b. Секция Paper палитры Art Materials с открытой коллекцией образцов
Создание текстуры бумаги
Если в текущей библиотеке не нашлось подходящей текстуры, у вас есть возможность создать текстуру из набора текстурных заготовок, представленных в диалоговом окне Make Paper (Создать бумагу).
Техника создания текстуры с помощью окна Make Paper такова:
Выберите команду Make Paper. Откроется диалоговое окно Make Paper (рис. 11.4).
В поле Pattern приведено название шаблона — заготовки текстуры. Открыв список, выберите нужный шаблон. Оценить выбранный шаблон можно в окне предварительного просмотра.
С помощью ползунка Spacing (Интервал) задайте расстояние между элементами шаблона. Расстояние задается в пикселах, оно меняется от 1 до 100.
Задайте угол наклона линий, вдоль которых располагаются элементы шаблона с помощью ползунка Angle. Угол задается в градусах и меняется от 0 до 180.
Введите название образца текстуры в текстовое поле Save As. Нажмите кнопку ОК. Текстура перенесена в текущую библиотеку образцов.
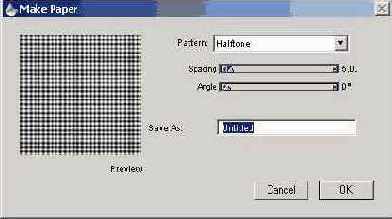
Рис. 11.4. Диалоговое окно Make Paper
Создание текстуры бумаги из фрактального шаблона
Вы можете создать новые необычные текстуры, выбрав команду Make Fractal Pattern (Создать фрактальный шаблон). Рассмотрим создание текстуры с помощью фрактального изображения, используемого в шаблонах.
Выполните следующее:
Откройте секцию Pattern палитры Art Materials.
Выберите в меню секции команду Make Fractal Pattern. Откроется одноименное диалоговое окно (рис. 11.5).
С помощью ползунков подберите подходящий рисунок текстуры бумаги. Задайте размер образца (сначала лучше минимальный, 128 х 128 пикселов).
Выберите канал Height as Luminance (Высота как освещение) и нажмите кнопку ОК. В рабочей области появится образец текстуры бумаги нужного размера (рис. 11.6).
Выберите Select > All.
Откройте секцию Paper и в меню секции выберите команду Capture Paper. Откроется диалоговое окно Save Paper.
Введите название текстуры бумаги и нажмите кнопку ОК. Созданный вами образец текстуры занесен в текущую библиотеку.
Текстура и бумага
Секция Paper палитры Art Materials
Панель управления секции Paper
Библиотека текстур и сортировщик
Создание текстуры бумаги
Создание текстуры бумаги из фрактального шаблона
Заимствование текстуры из изображения
Работа с текстурой бумаги
Упражнение. Создание бумаги с логотипом курьерской фирмы City Express
| Вы сможете не только использовать готовые текстуры, но и создавать новые |
Каждый художник знает, какое значение имеет текстура бумаги, ее рельеф, способность впитывать краску. Хорошая высококачественная бумага в достойной рамке — это уже произведение искусства. Вам предстоит убедиться в том, какие эффекты можно передать с помощью бумаги и каково ее значение в вашей работе.
Представление о бумажных текстурах за последнее десятилетие значительно изменилось. Бумажные коллекции различных фирм обогатились удивительными текстурами, имитирующими разнообразные поверхности и материалы, которые никак, казалось бы, не связаны с бумагой. Например, знаменитая коллекция бумажных текстур Tatiana имитирует всевозможные ткани от грубого сурового полотна до тончайшего шелка.
В качестве примера использования различных бумажных текстур на рис. 11.1 приведена композиция, выполненная в градации серого.
Создание бумаги с логотипом курьерской фирмы City Express
В предлагаемом вашему вниманию упражнении используются представления и понятия, которые мы будем рассматривать в главе 14 и главе 15.
С помощью инструмента Реn (Перо) создайте отдельные элементы логотипа, имитируя переход от буквы к букве без отрыва пера (рис. 11.18). Каждый элемент логотипа — это векторный объект, представленный в списке секции Layers палитры Objects.
Объедините отдельные элементы в логотип (рис. 11.19). Для этого при нажатой клавише Shift выделите в списке секции Layers палитры Objects все элементы логотипа.
В секции Layers нажмите кнопку Group (Сгруппировать), а затем кнопку Collapse (Опустить).
На запрос о преобразовании векторных объектов в растровые дайте утвердительный ответ, то есть нажмите кнопку Commit (Совершить), что означает выполнение преобразования. В итоге все векторные плавающие объекты объединены в группу и превращены в растровый плавающий объект.
Для того чтобы создать тень от букв логотипа выберите команду Effects > Objects > Create Drop Shadow. Параметры диалогового окна Drop Shadow (Опустить тень) можно принять по умолчанию. При желании можно изменить непрозрачность, например, увеличить ее до 100%.
После создания тени, если вы довольны результатом, в секции Layers выберите команду Drop All (Опустить все).
С помощью инструмента Crop (Обрезка) удалите лишние участки холста и уменьшите размер логотипа так, чтобы он был в несколько раз меньше листа бумаги. Для изменения размера логотипа выберите команду Canvas > Resize и задайте новые размеры.
Выберите команду Select > All.
Выберите команду Capture Paper (Фиксировать текстуру) в секции Paper палитры Art Materials. Откроется диалоговое окно Save Paper. В поле Save As введите название бумаги, например, Cityexpress (рис. 11.20). Положение ползунка Crossfade оставьте принятым по умолчанию.
Создайте новый документ. Выберите команду Effects > Apply Surface Texture. В окне Apply Surface Texture, изменяя параметры, подберите подходящий рисунок текстуры. Возможный вариант приведен на рис. 11.21.
Неплохой эффект дает сложная текстура бумаги. Создайте новый документ. В библиотеке текстур секции Paper выберите текстуру, например Smooth (Гладкая).
Выберите команду Effects > Apply Surface Texture и примените текстуру Smooth к документу.
Теперь задайте текстуру Cityexpress, выберите команду Effects > Apply Surface Texture и наложите текстуру Cityexpress на текстуру Smooth. Результат приведен на рис. 11.22.
Текстуру бумаги можно сделать более эффектной, если подобрать размеры элементов логотипа так, чтобы они формировали бесшовный шаблон (рис. 11.23) (см. главу 10).
На палитре Art Materials в секции Pattern выберите команду Pattern > Capture Pattern. В диалоговом окне Capture Pattern задайте тип регулярной сетки и сдвиг, а затем, присвоив имя шаблону, занесите его в библиотеку. Залейте данным шаблоном чистый холст и, выбрав команду Capture Paper, внесите его в библиотеку текстур. Примените созданную текстуру к новому документу.
Заимствование текстуры из изображения
Для создания текстуры можно воспользоваться любым изображением, даже не имеющим отношения к текстурам и бумаге.
Если вы хотите воспользоваться текстурой, отсутствующей в вашей текущей библиотеке:
Откройте необходимое изображение и выделите ту часть, которую хотите использовать для создания текстуры бумаги. На рис. 11.7 приведена выделенная часть изображения Озеро для создания текстуры Water.
Выберите команду Capture Paper. Откроется диалоговое окно Save Paper. Введите в поле Save As название текстуры бумаги.
Задайте состояние границы шаблона текстуры с помощью ползунка Crossfade (Ослабление перехода). Нажмите кнопку ОК. Текстура внесена в библиотеку образцов и может использоваться для создания текстуры бумаги (рис. 11.8).