Бесшовный шаблон
При запивке бесшовным шаблоном границы ячеек не видны. Для создания бесшовного шаблона вы можете:
закрасить шов, пользуясь прокруткой, при этом след кисти на границе шаблона с одной стороны автоматически переносится на другую сторону;
переместить шов между ячейками в центр рабочей области, где отчетливо видны все различия между ячейками, и с помощью различных вариантов клонирующей кисти Cloners сделать бесшовные переходы между ячейками;
стереть шов между ячейками шаблона с помощью кисти Photo варианта Scratch Remover (Перемещатель царапин).
В качестве примера рассмотрим несколько бесшовных шаблонов, созданных с помощью клонирования (рис. 10.9, 10.10 и 10.11). Техника клонирования подробно рассмотрена в главе 7.
Библиотека шаблонов
Загруженная библиотека открывается нажатием длинной горизонтальной кнопки. В ней хранится достаточный набор шаблонов, однако вы можете пополнить текущую библиотеку, создав свое изображение для шаблона или позаимствовав изображение в другой библиотеке.
Для доступа в другую библиотеку шаблонов, входящую в стандартный комплект выберите последнюю строку в списке названий шаблонов загруженной библиотеки — Load Library. При этом раскроется стандартное окно открытия файла (рис. 10.2). Выбрав нужный файл, нажмите кнопку Открыть. В секцию будет загружена новая библиотека шаблонов.
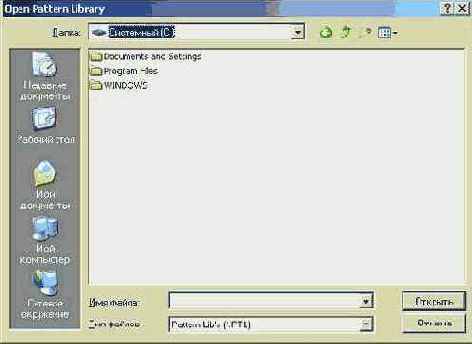
Рис. 10.2. Окно диалога для открытия библиотеки шаблонов
Если вы хотите сформировать собственную коллекцию шаблонов из образцов, входящих в различные библиотеки, это легко сделать с помощью команды Pattern Mover (Сортировщик шаблонов) и одноименного диалогового окна (рис. 10.З).

Рис. 10.3. Диалоговое окно Pattern Mover
Для этого:
Выберите в меню секции команду Pattern Mover. Откроется окно Pattern Mover. В левой части окна представлена загруженная библиотека, правая — свободна.
Нажмите кнопку Open, откроется диалоговое окно Open Pattern Library (рис. 10.4).
Выберите нужный файл, нажмите кнопку Открыть. В свободное правое окно будет загружена другая библиотека.
Выберите нужный образец и перетащите его из правого окна в левое. Отпустите кнопку мыши. Образец теперь будет находиться в левом окне, то есть в текущей коллекции.
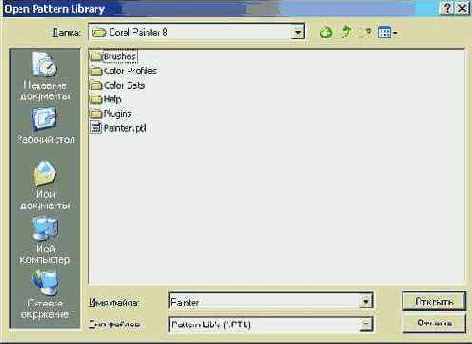
Рис. 10.4. Окно Open Pattern Library
При желании удалить ненужный образец выделите его и нажмите клавишу Delete.
Если вам кажется, что образец имеет неудобное, возможно, длинное название, вы можете его переименовать.
Для этого:
Выделите образец и нажмите кнопку Change Name (Изменение названия). Откроется диалоговое окно Change Patterns Name (Изменение названия шаблона), где в поле ввода указано название образца.
Введите новое название и нажмите кнопку ОК. Название будет изменено на новое.
Изменение цвета нитей
Изменение цветовой гаммы плетения выполняется следующим образом:
Откройте секцию Weaves и выберите команду Get Color Set (Получить цветовой набор). Откроется сокращенный цветовой набор Color Set из семи цветов, используемых при создании плетения (рис. 10.28).
Откройте секцию Color и подберите основной (или первичный) цвет.
ВНИМАНИЕ. Вторичный цвет не переносится в сокращенную цветовую панель, используемую при плетении.
Выберите образец цвета, который вы планируете заменить в сокращенном наборе цветов Color Set. Нажмите клавишу Alt и, не отпуская ее, щелкните мышью на заменяемом образце цвета. Замена произведена. Выбранный вами основной цвет включен в сокращенный цветовой набор.
Выберите команду Put Color Set (Вставить цветовой набор). Новый цвет включен в состав плетения, и рисунок в окне предварительного просмотра изменил цветовую гамму.
Для занесения нового образца плетения в библиотеку плетений выберите Save Weave (Сохранить плетение). Откроется диалоговое окно Save Weave.
Введите название созданного образца плетения и нажмите кнопку ОК. Созданный образец плетения занесен в текущую библиотеку.
Панель управления секции Patterns
Разберем подробнее состав панели управления Patterns. Собственно панель, как вы уже знаете, расположена под образцами шаблонов загруженной библиотеки.
В верхней части панели расположена текстовая строка с названием выбранного образца. Щелкнув на ней, вы откроете список названий образцов загруженной библиотеки. Тот же список образцов библиотеки открывается щелчком на изображении шаблона в строке заголовка секции.
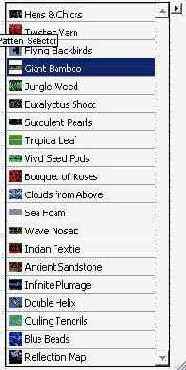
В окне предварительного просмотра представлено изображение узора.
Справа от окна обозначен размер шаблона: количество пикселов в строке и столбце.
В области Pattern Type (Тип узора) вы можете выбрать любой из трех типов шаблонов в зависимости от вида сетки:
Rectangular (Прямоугольный) — изображение располагается в узлах прямоугольной сетки;
Horizontal (Горизонтальный) — изображение наносится горизонтальными полосами со смещением;
Vertical (Вертикальный) — изображение располагается вертикальными полосами со смещением.
Величина смещения задается перемещением ползунка Offset (Смещение) и меняется от 0 до 100%.
Размер шаблона задается перемещением ползунка Scale (Масштаб).
Панель управления Weaves
Разберем подробнее состав панели управления Weaves.
В верхней части панели расположено поле с названием выбранного образца. В окне предварительного просмотра — изображение плетения. Справа от окна - размер плетения: количество пикселов в строке и столбце (Rows, Columns). Состав панели управления Weaves приведен в табл. 10.2.
Таблица 10.2. Состав панели Weaves
| Параметр | Описание |
| Fiber Type (Тип волокна) | Окно, где задаются два типа волокна: двумерное и трехмерное. Для изменения типа волокна достаточно щелкнуть мышью в пределах окна |
| Н Scale (Горизонтальный масштаб) |
Ползунок. Задает горизонтальный размер узора. Диапазон движения ползунка — от 1 до 20 пикселов |
| V Scale (Вертикальный масштаб) |
Ползунок. Задает вертикальный размер узора. Диапазон движения ползунка — от 1 до 20 пикселов |
| Н Thick (Толщина горизонтальной нити) |
Ползунок. Задает размер горизонтальных нитей. Диапазон движения ползунка — от 1 до 100% |
| V Thick (Толщина вертикальной нити) |
Ползунок. Задает размер вертикальных нитей. Диапазон движения ползунка — от 1 до 100% |
С помощью панели управления можно менять тип волокна, пропорции плетения и толщину нити. При этом плетение может измениться до неузнаваемости, но вряд ли вы захотите ограничиться этим.
На рис. 10.26, 10.27 приведены модификации одного и того же узора, выполненные с помощью средств панели управления Weaves.
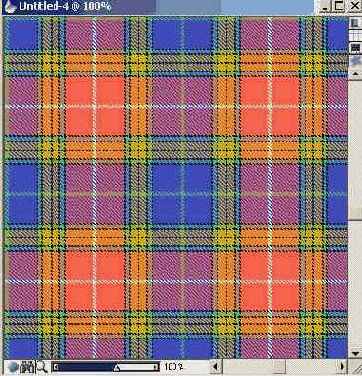 |
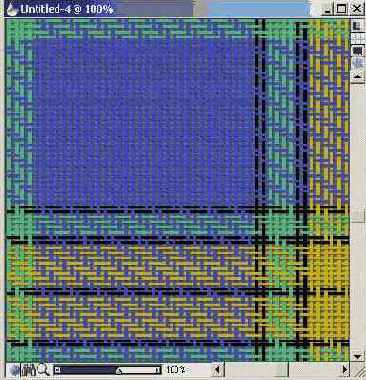
Рис. 10.26. Пример изменений, внесенных с помощью панели управления
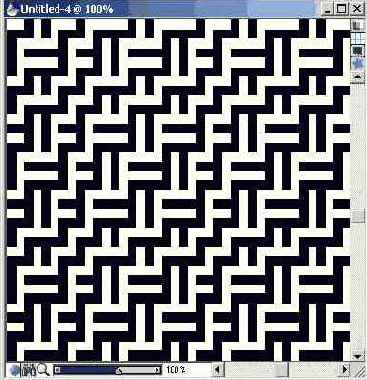 |
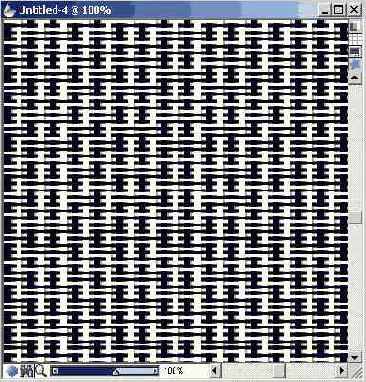
Рис. 10.27. Пример изменений, внесенных с помощью панели управления
Помимо изменений, вносимых в плетение с помощью панели Weaves, вы можете отредактировать плетение, применяя команды меню секции.
Редактирование шаблона
Редактирование шаблона можно осуществлять по-разному. Условно, это могут быть:
ограниченные изменения, вносимые в него с помощью средств секции Patterns палитры Art Materials;
значительные изменения, вносимые всеми средствами Painter.
Однако и те и другие средства могут изменить имеющийся шаблон до неузнаваемости.
При редактировании шаблона, а также при его создании, вы столкнетесь с проблемой повторяемого фрагмента. Эта проблема заключается в наличии швов при соединении одинаковых элементов узора. Только узор с однотонным фоном, состоящий из элементов, расположенных на некотором отдалении друг от друга, делающем эти элементы независимыми друг от друга, может автоматически стать бесшовным. В некоторых случаях швы могут включаться в орнамент.
В большинстве же случаев нежелательные швы следует удалять.
Редактирование шаблона средствами панели управления
Откройте секцию Patterns.
Нажатием длинной горизонтальной кнопки откройте загруженную библиотеку образцов шаблонов.
Выберите нужный образец. Он появится среди пяти образцов в верхней части секции. Выбранный образец представлен в окне просмотра.
С помощью ползунка Scale (Масштаб) установите минимальные размеры фрагмента. Если изображение достаточно крупное, лучше взять небольшую его часть.
В области Pattern Type (Тип шаблона) установите переключателем тип сетки. Ползунком Offset (Смещение) установите величину сдвига.
На рис. 10.5, 10.6 представлены четыре варианта одного и того же шаблона с разными параметрами.
 |
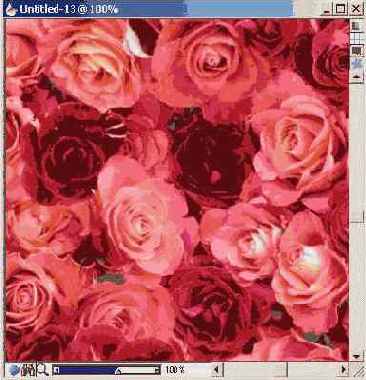
Рис. 10.5. Два варианта одного шаблона
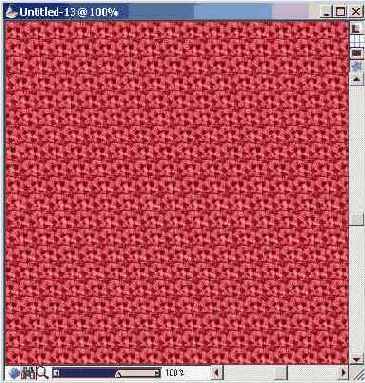 |

Рис. 10.6. Два варианта одного шаблона
ПРИМЕЧАНИЕ. Результат заливки, приведенный в окне предварительного просмотра — только качественный контроль. Размер узора в окне предварительного просмотра отличается от размера на холсте.
Чтобы иметь представление о полученном шаблоне, следует его применить.
Создайте новый документ с помощью команды File > New. Установите размеры образца, лучше небольшие, например 200 х 200.
Выберите команду Effects > Fill или нажмите комбинацию клавиш Ctrl+F. Откроется диалоговое окно Fill с установленным по умолчанию переключателем Pattern (рис. 10.7). Если он снят, установите его. В окне предварительного просмотра представлен выбранный шаблон.
Ползунком Opacity (Непрозрачность) подберите необходимую прозрачность.
Нажмите кнопку ОК. Выделенная область залита указанным шаблоном.
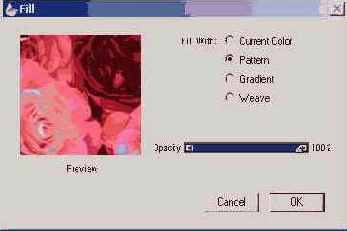
Рис. 10.7. Диалоговое окно Fill
ПРИМЕЧАНИЕ. Поскольку в окне Fill шаблон активизирован по умолчанию, он используется в качестве источника клонирования или при создании рельефной карты для эффектов, связанных с некоторыми плавающими объектами. Это значит, что в тех случаях, когда не указан источник клонирования или не определено изображение для создания рельефной карты, для этих целей будет использован выделенный в данный момент шаблон.
Редактирование шаблонов с помощью меню секции
Painter предлагает вам несколько способов редактирования шаблонов.
Первый способ — внести изображение в библиотеку шаблонов, затем вызвать его вновь, выбрав команду Check Out Pattern (Управление шаблоном) и отредактировать в окне шаблона.
Раскройте документ с изображением или выделите необходимую область с помощью инструмента Rectangular Selection (Прямоугольное выделение). Это и будет ячейка шаблона.
Выберите в меню секции команду Define Pattern (Определить шаблон). При этом никаких видимых изменений не произойдет.
Затем выберите команду Add Image to Library (Занести изображение в библиотеку). Откроется диалоговое окно Save Pattern. В поле Save As введите название шаблона и нажмите кнопку ОК. Шаблон внесен в текущую библиотеку. Теперь вы можете его открыть для редактирования.
Другой способ — использование команды Capture Pattern (Фиксировать шаблон). С помощью этого способа вы можете сделать шаблоном любой фрагмент изображения.
Выделите изображение или его часть с помощью инструмента Rectangular Selection (Прямоугольное выделение) и отредактируйте шаблон.
Выберите команду Capture Pattern. Откроется диалоговое окно Capture Pattern. В окне предварительного просмотра появится фрагмент выделенного изображения.
Установите переключатель типа сетки: Rectangular, Horizontal, Vertical.
Для типов Horizontal и Vertical задайте величину смещения с помощью ползунка Bias.
В поле ввода введите название шаблона и нажмите кнопку ОК. Созданный шаблон занесен в текущую библиотеку.
В качестве примера простейшего редактирования выполните следующее:
Выберите шаблон из текущей библиотеки. Мы выбрали в библиотеке шаблонов Filagree (Филигрань).
Увеличьте его с помощью ползунка Scale. Выберите в меню секции команду Capture Pattern.
В диалоговом окне Capture Pattern с просмотровым окном установите наиболее приемлемые параметры с помощью переключателей Rectangular, Horizontal или Vertical и ползунка Bias. Отредактируйте шаблон по своему усмотрению (рис. 10.8). Нажмите кнопку ОК.
Значок отредактированного шаблона появится среди других значков. Создайте новый документ и залейте его новым шаблоном.
Закончив редактирование, выберите команду Add Image To Library (Занести изображение в библиотеку). Откроется диалоговое окно Save Pattern.
Введите в поле ввода название измененного шаблона, нажмите кнопку ОК. Ваш шаблон внесен в текущую библиотеку.
Исходный (слева) и изменений (справа) цветовые наборы
На рис. 10.29 приведены варианты одного рисунка плетения с измененным цветовым набором. Количество цветов в цветовом наборе зависит от рисунка.
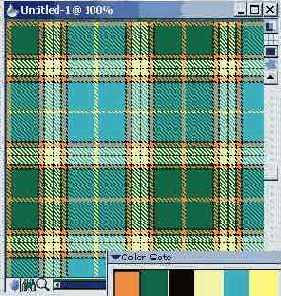 |


Рис. 10.29. Варианты, полученные путем изменения цветовых наборов; исходный вариант вверху
Секция Patterns
Как и прочие рассмотренные нами секции, входящие в состав палитры Art Materials, секция Patterns может быть представлена в двух видах (рис. 10.1a и 10.1b). Устроена она также подобно всем остальным секциям. Как вы помните, для того чтобы открыть палитру Art Materials, следует выбрать команду Window > Show Art Materials или нажать комбинацию клавиш Ctrl+3.

Ниже расположены пять образцов шаблонов. Под ними — длинная горизонтальная кнопка, нажатием которой открывается дополнительная часть секции, содержащая коллекцию образцов загруженной библиотеки. В нижней части секции расположена панель управления секции Patterns, предназначенная для редактирования образцов шаблонов.
Секция Weaves
Как мы уже говорили в начале главы, действие секций Weaves и Patterns очень схоже. А благодаря пропорциям и эффектным сочетаниям цветов изображения, созданные с помощью секции Weaves (Плетения), сами по себе способны привлечь внимание (рис. 10.24).

Рис. 10.24. Изображение Старый Плед, созданное с помощью секции Weaves
Своим устройством секция Weaves практически ничем не отличается от предыдущих секций палитры Art Materials, поэтому мы не будем останавливаться на ней подробно, а отправляем вас к предыдущим разделам.
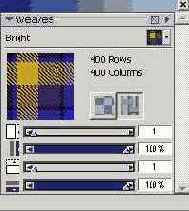
Рис. 10.25a. Секция Weaves в свернутом виде
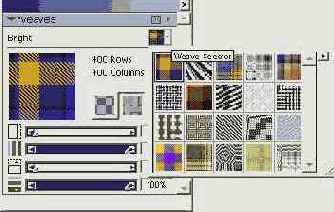
Рис. 10.25b. Секция Weaves с раскрытой библиотекой образцов
Секция Weaves представлена на рис. 10.25a и 10.25b в обычном виде и с раскрытой библиотекой образцов.
Загрузить другую библиотеку можно, как обычно, с помощью списка названий образцов, в котором команда Load Library расположена последней. Список служит для удобства поиска нужного изображения по названию, поэтому рекомендуем обращать внимание на названия выбираемых образцов.
Меню команд секции представлено обычными вариантами.
Сортировщик образцов открывается выбором команды Weave Mover (Сортировщик плетений). С его помощью вы можете собрать удобную вам библиотеку образцов.
Шаблоны и плетения
Секция Patterns
Панель управления секции Patterns
Библиотека шаблонов
Создание шаблона
Редактирование шаблона
Бесшовный шаблон
Упражнение. Создание бесшовного шаблона из отдельных элементов
Создание фрактального шаблона
Секция Weaves
Панель управления Weaves
Изменение цвета нитей
Создание и редактирование тканевого узора
| Вы научитесь использовать готовые шаблоны, создавать библиотеки шаблонов, создавать собственные и редактировать готовые шаблоны и плетения |
В данной главе мы рассмотрим устройство и работу следующих секций палитры Art Materials: Patterns и Weaves.
Pattern (шаблон) — это элемент узора или ячейка с фрагментом изображения, повторяющиеся в узлах регулярной сетки, составляющей целый узор. Такие шаблоны используются для заливки фона или самого изображения.
Weave (плетение, тканевый узор или шотландка) представляет собой разновидность шаблона, выделенную в отдельный инструмент, благодаря единому достаточно сложному принципу создания рисунков и их разнообразию.
Шаблон и плетение, также как градация, прежде всего используется для заливки.
Создание фрактального шаблона
Кроме обычных способов создания шаблона из отдельных элементов или преобразованием выделенного фрагмента Painter предоставляет возможность создать шаблон с помощью фрактальных средств. Подобный шаблон представляет собой узор, состоящий из различных неправильных форм, но в отличие от обычных шаблонов он не требует дополнительных действий для ликвидации шва.
Специально для создания фрактального шаблона предназначено диалоговое окно Make Fractal Pattern (Создать фрактальный шаблон), открываемое выбором команды Make Fractal Pattern (рис. 10.22).
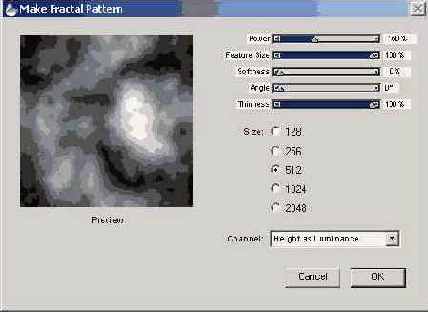
Рис. 10.22. Окно диалога Make Fractal Pattern
В левой части окна расположено окно предварительного просмотра. В правой части — ползунки настройки. Параметры диалогового окна и их назначение приведены в табл. 10.1.
Таблица 10.1. Описание параметров диалогового окна Make Fractal Pattern
| Параметр | Описание |
| Power (Увеличение) | Ползунок. Действует аналогично инструменту Лупа. Перемещение влево увеличивает изображение фрактального рисунка. Вправо - уменьшает от 300 до 100% |
| Feature Size (Размер элементов) |
Ползунок. Изменяет размер элементов элементов шаблона. Перемещение влево уменьшает размеры элементов и увеличивает число повторений узора в ячейке. Диапазон - от 0 до 100% |
| Softness (Размытость) | Ползунок. Регулирует контрастность границ между элементами узора. Диапазон - от 0 до 100% |
| Angle (Угол) | Ползунок. Имитирует изменение угла зрения на фрактальный узор. Диапазон - от 0 до 360 градусов |
| Thinness (Нелинейность) | Ползунок. Регулирует нелинейность элементов фрактального узора. Диапазон регулятора Thinness - от 0 до 100% |
| Size (Размер) | Область переключателей. Позволяет установить 5 вариантов размера фрактального узора |
| Channel (Канал) | Раскрывающийся список. Позволяет задать различные карты рельефа для создания фрактального шаблона |
Ползунок Thinness (Нелинейность) в крайнем левом положении изменяет фрактальный узор до неузнаваемости. Узор превращается в чередование линий. Ползунок Angle меняет их наклон. При перемещении ползунка вправо линии разделяются на элементы фрактального узора, очертания элементов усложняются. Фрактальный узор становится более прихотливым.
Раскрывающийся список Channel задает информацию об изображении, используя четыре цветовых канала: Синий, Зеленый, Красный, а также Альфа (или Маска в градации серого).
Список Channel содержит следующие варианты:
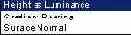
Height as Luminance (Высота пропорциональна яркости) — представляет фрактальный шаблон в черно-белом изображении, создающем эффект рельефа, где более высокие области соответствуют более ярким элементам карты. Такая форма представления фрактального шаблона хороша при создании рельефного рисунка для образца текстуры бумаги.
Gradient Bearing (Градиентный переход) — использует Красный канал для отображения понижений в рельефе с градиентным переходом к более высоким частям рельефа, отображаемым Синим каналом.
Surface Normal (Нормаль к поверхности) — использует Зеленый и Синий каналы для представления X и Y компонент, образующих горизонтальную составляющую нормали к поверхности фрактального рельефа в данной точке. Синий канал — компонента X. Зеленый канал — компонента Y.
Для создания фрактального шаблона:
Выберите команду Make Fractal Pattern. Откроется диалоговое окно Make Fractal Pattern. В просмотровом окне вы увидите ничем не примечательный исходный вариант шаблона.
Изменяя положение ползунков и устанавливая различные настройки, вы можете создать подходящий рисунок фрактального шаблона.
После получения устраивающего вас варианта нажмите кнопку ОК. Изображение созданного фрактального шаблона автоматически появится в виде нового документа. Теперь его необходимо сохранить.
Выберите команду Define Pattern (Определить шаблон), затем выберите Add Image to Library, откроется окно Save Pattern, введите название в поле ввода, и ваш образец будет занесен в библиотеку.
На рис. 10.23 приведены примеры фрактальных шаблонов с различными параметрами, установленными в диалоговом окне Make Fractal Pattern.
 |
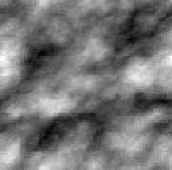
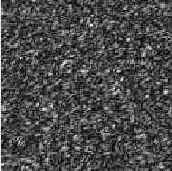
Рис. 10.23. Пример фрактальных шаблонов, полученных из одного исходного образца
Создание и редактирование тканевого узора
Создание или редактирование тканевого узора представляется более сложной задачей. Дело в том, что, выбрав команду Edit Weave (Редактирование плетения), вы откроете диалоговое окно Edit Weave (рис. 10.30), предназначенное для редактирования. Но само редактирование выполняется на специальном языке.
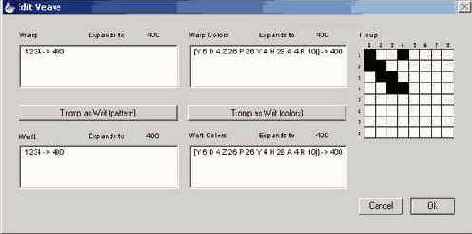
Рис. 10.30. Окно диалога Edit Weave
На рис. 10.31, 10.32 приведены примеры композиций с использованием плетения. Элементы, наложенные на плетение, были нарисованы и обработаны с применением динамичного слоя Bevel World.

Рис. 10.31. Композиция с использованием плетения
Создание шаблона
Получить практически новый шаблон можно несколькими способами:
изменить имеющийся шаблон;
заимствовать фрагмент любого изображения;
создать новый шаблон с помощью диалогового окна Make Fractal Patterns (Создание фрактального шаблона).
Мы рассмотрим все эти способы получения нового шаблона.
Создание бесшовного шаблона из отдельных элементов
В этом упражнении мы продемонстрируем еще один способ создания шаблона - из отдельных готовых элементов.
Для создания шаблона воспользуемся заготовками из плавающих объектов библиотеки Image Portfolio, хранящимися в папке Fruits.
Сначала создадим холст для шаблона.
Выберите File > New и задайте размеры холста 256 х 256 пикселов. Для создания бесшовного шаблона на его границе необходимо расположить элементы, совпадающие при периодическом повторении шаблона по горизонтали и вертикали (рис. 10.15). Для этого создадим у шаблона поля, соизмеримые по ширине с плавающими объектами, используемыми при создании шаблона. Максимальный размер плавающих объектов, применяемых при создании шаблона, 200 пикселов. В таком случае ширину полей можно задать равной половине этого размера, то есть ста пикселам.
Выберите Canvas > Canvas Size и задайте в поле Add to увеличение размеров холста на 100 пикселов сверху, снизу, слева и справа.
Обозначим границы шаблона. Выберите команду Canvas > Rulers > Show Rulers. В качестве единицы измерения задайте пикселы. Выберите команду Canvas > Rulers > Ruler Options и в поле Ruler Units укажите Pixels.
Выведите на холст направляющие, выбрав команду Canvas > Guides > Show Guides. На горизонтальной линейке установите указатель мыши ориентировочно на метке 100 пикселов и щелчком выведите на холст направляющую линию. Двойным щелчком рядом с меткой направляющей вызовите панель Guide Position и задайте Х=100. Вторую направляющую задайте с координатой 356. Повторите указанные действия для вертикальной координаты и задайте направляющие с Y = 100 и Y = 356. В результате на исходном холсте обозначены границы шаблона (см. рис. 10.15).