Использование градаций
Секция Gradients
Управление градацией
Создание коллекции образцов
Создание простейшей градации
Редактирование градации
Упражнение. Создание градации Rainbow
Заимствование градации из изображения
Техника заливки градацией
Наложение градации на изображение
Использование инструмента Paint Bucket для заливки градацией
Упражнение. Заливка изображения без выделения
Заливка незамкнутой области
Защита от заливки
Заливка анимационного элемента
| Градация — это чрезвычайно эффектное средство, которое малыми усилиями гарантирует хороший результат |
Следующая секция в составе палитры Art Materials, которую мы рассмотрим, - Gradients, или Градации.
Средство Градация или плавный переход (художники называют этот прием растяжкой) есть во всех графических программах и даже в обычных текстовых редакторах, где присутствуют хотя бы самые простые средства оформления документа. И это не случайно. Градация предоставляет большие возможности при работе с изображением. Прежде всего — это чрезвычайно эффектное средство, которое малыми усилиями гарантирует хороший результат.
С помощью градации закрашивают выделенную область разными цветами с плавным переходом одного цвета в другой. Это средство позволяет осуществлять всевозможные цветовые переходы: линейный, радиальный, спиральный, концентрический и др. Инструмент незаменим при создании эффектов светотени, радужных переливов, сияний и тому подобного. Хорошо имитирует эффекты поп-арта.
Использование инструмента Paint Bucket для заливки градацией
Для работы с вложенными палитрами Art Materials помимо уже рассмотренной команды Effects > Fill, используется инструмент Paint Bucket (Заливка)

Пользоваться заливкой чрезвычайно просто, и в то же время этот инструмент позволяет создать любопытные графические и цветовые эффекты. Поэтому мы остановимся на его действии подробно.
Рассмотрим работу с инструментом Paint Bucket (Заливка).
Инструмент Paint Bucket расположен на панели инструментов Tools.
Управление заливкой осуществляется с помощью панели управления Control: Paint Bucket (рис. 9.12).

Рис. 9.12. Палитра управления Paint Bucket (Заливка)
Раскрывающийся список Fill With содержит способы заливки:

Current Color — цвет текущий (основной, но не вторичный);
Grad (Градация);
Weave (Плетение);
Clone Source (Клонируемое изображение). Если источник клонирования не задан, то по умолчанию способ Clone Source обеспечивает заливку шаблоном.
На панели управления Control: Paint Bucket присутствуют следующие параметры:
| Параметр | Описание |
| What to Fill (Что заливать) |
Поле с раскрывающимся списком из двух параметров Image (Изображение), Cartoon Cel (фон). Определяет объект заливки |
| Fill With (Чем заполнить) |
Поле с раскрывающимся списком способов заливки |
| Tolerance (Допустимое отклонение) |
Ползунок. Задает допустимое отклонение от цвета в точке выделения. В крайнем левом положении ползунка, когда допустимое отклонение равно нулю, заливается единственный пиксел, на котором установлен указатель. По мере перемещения ползунка вправо область заливки расширяется и может охватить все изображение |
| Feather (Размытость) |
Ползунок. Определяет размеры области плавного перехода от выделенной части к остальному изображению. В крайнем левом положении ползунка область плавного перехода отсутствует. По мере перемещения ползунка вправо область плавного перехода расширяется |
| Anti-Alias (Сглаживание границы) |
Флажок. Задает состояние границы между выделяемой областью и остальной частью изображения. По умолчанию флажок Anti-Alias установлен, то есть наблюдается плавный цветовой переход к невыделенной части изображения. Для создания контрастной границы снимите флажок Anti-Alias |
Итак, для того чтобы произвести заливку, необходимо определить:
что заливать (выделить фрагмент для предполагаемой заливки);
чем заливать (градацией, шаблоном, цветом, плетением);
область заливки — Tolerance (Допустимое отклонение);
области плавного перехода — Feather (Размытость);
состояние границ — Anti-Alias (Сглаживание границы).
Приведем простейшую последовательность действий:
Выделите изображение или его часть, предназначенную для заливки.
На панели инструментов выберите инструмент Paint Bucket (Заливка).
На панели Control: Paint Bucket в поле What to Fill выберите Image.
В поле Fill With укажите способ заливки Grad.
Установите указатель мыши в пределах выделенной области и щелкните кнопкой. Выделенная область залита.
СОВЕТ. Если вы установите указатель вне выделенной области и щелкнете мышью, будет залито все изображение, кроме выделенной области.
Простейшая заливка — без предварительного выделения — охватывает область, определяемую цветом в месте установки указателя мыши, подобно инструменту Magic Wand (Волшебная палочка). Результат ее приведен на рис. 9.13. Параметры заливки приведены на панели Controls: Paint Bucket. Исходное изображение — документ Clouds — приведен слева. Флажок Anti-Alias установлен, о чем свидетельствует желтая линия, ограничивающая линию заливки.
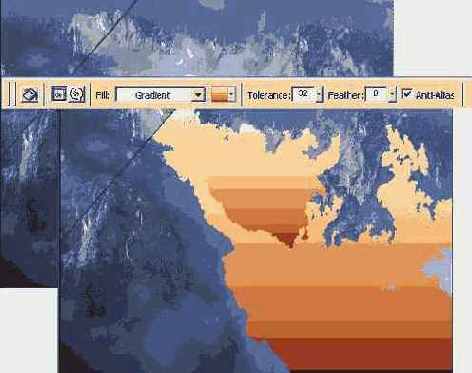
Рис. 9.13. Заливка цветом изображения без выделения
Наложение градации на изображение
Эффектное применение градации — это наложение плавных переходов на уже готовое изображение, например, на контурный эскиз. В результате можно получить контрастное рельефное изображение, напоминающее фотографию, получаемую специальной технологией обработки негатива. В этом примере мы использовали фотографию с изображением закатного африканского пейзажа.
Раскройте документ с изображением, которое вы хотите залить градацией и выделите необходимую область. При наложении градации на все изображение можно не пользоваться выделением.
Выберите среди образцов секции Gradients созданный в предыдущем упражнении вариант Rainbow (Радуга) (см. рис. 9.7).
Выберите в меню секции команду Express in Image (Выразить в изображении). Откроется диалоговое окно Express in Image (рис. 9.10).
С помощью ползунка Bias (Смещение) подберите подходящее соотношение цветов в градации. Влияние соотношения цветов проследите в окне просмотра. В нашем примере регулятор установлен на значении 23%. Завершив подбор, нажмите кнопку ОК.
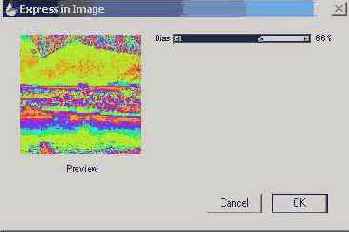
Рис. 9.10. Окно Express in Image
Результат наложения градации на изображение Africa приведен на рис. 9.11.
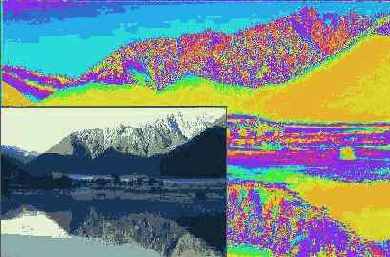
Рис. 9.11. Результат наложения градации на фотографию Africa
Редактирование градации
Для создания более сложного цветового перехода, чем двухцветная градация, используется редактирование имеющейся градации. Для этого предназначено диалоговое окно Edit Gradient (Редактирование градации) (рис. 9.4), открывающееся командой Grad > Edit Gradient. В верхней части окна расположена цветовая полоса, на которой приведен плавный переход от основного цвета (справа) к вторичному (слева). Над полосой находится квадратный маркер, отмечающий середину диапазона. На нижней части полосы расположены треугольные маркеры — контрольные точки, отмечающие границы данного цветового диапазона.
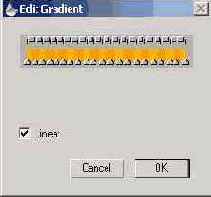
Рис. 9.4. Окно диалога Edit Gradient
Добавление цвета к исходной двухцветной градации осуществляется следующим образом.
Щелкните мышью в той части диапазона, где вы планируете ввести новый цвет. В указанном месте на цветовой полосе появится новая контрольная точка (треугольный маркер).
С помощью секции Colors задайте новый цвет. На цветовой полосе появится новая градация. Это плавный цветовой переход от новой контрольной точки к заданным ранее. Задавая дополнительные контрольные точки, можно сколько угодно усложнить исходную двухцветную градацию.
Чтобы установить полосу постоянного цвета, надо добавить еще одну контрольную точку, не задавая нового цвета. Для этого установите указатель мыши в нужной точке цветовой полосы и при нажатой клавише Alt щелкните кнопкой мыши. Чтобы убрать контрольную точку, установите указатель в контрольной точке, выделите ее и нажмите клавишу Backspace.
По умолчанию плавный переход от одного цвета к другому осуществляется по линейному закону, флажок Linear (Линейная) установлен. Если вы хотите задать нелинейный цветовой переход, снимите флажок Linear.
Установите указатель мыши на контрольной точке и выделите ее. Под цветовой полосой появится ползунок Color Spread (Цветовой диапазон). Задайте с его помощью подходящую зависимость цветового перехода (рис. 9.5).
Нелинейный цветовой
Способ создания градации задается для каждого интервала, ограниченного контрольными точками. Над каждым заданным цветовым интервалом находится маркер, имеющий форму маленького квадрата.
Обозначьте выбранный интервал, нажав соответствующий маркер. В центральной части окна появляется раскрывающееся меню Color (см. рис. 9.5, справа).
Меню Color содержит три варианта создания градации:
RGB (Красный, Зеленый. Синий) задает градацию простым смешиванием трех основных компонентов.
Hue Clockwise (Тон по часовой стрелке) задает градацию в соответствии с движением по часовой стрелке по цветовому кольцу.
Hue Counterclockwise (Тон против часовой стрелки) задает градацию в соответствии с движением против часовой стрелки по цветовому кольцу.
Раскройте меню Color. По умолчанию установлена палитра RGB. Выберите нужный вариант. Нажмите кнопку ОК.
Секция Gradients
Секция Gradients открывается, как и другие входящие в состав палитры Art Materials секции, нажатием кнопки, расположенной слева от названия.

Нажатием правой кнопки-стрелки открывается меню секции. Команды меню позволяют создавать, редактировать градации, сохранять и пополнять их коллекции.
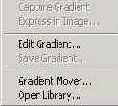
Под строкой кнопок секции расположены образцы градаций, доступные непосредственно. Достаточно выделить любой понравившийся образец, и он готов к применению.
Нажатием длинной горизонтальной кнопки со стрелкой открывается доступ к другим образцам загруженной коллекции градаций. Это напоминает открытие ящика комода. Образец, выбранный из ящичка, занимает место в витрине образцов, готовых к применению.

Ниже расположено текстовое поле с названием выбранного образца. Щелчок на этом поле открывает список названий всех образцов загруженной коллекции, что облегчает поиск нужной градации по названию. Последний пункт в этом списке — команда, позволяющая загрузить библиотеку градаций.
Создание коллекции образцов
Как вы уже знаете, новая библиотека образцов градаций загружается командой Load Library (Загрузить библиотеку), последней в списке названий градаций загруженной коллекции. Эта команда открывает стандартное окно открытия файла, в котором требуется указать местоположение загружаемой библиотеки.
Библиотека градаций состоит из 20 изображений. Кроме того, там же находится изображение одного из вариантов двухцветной градации. Его изображение идентично индикатору основного и вторичного цвета, находящегося на панели управления или, как ее еще называют,— контрольной панели секции Colors.
Однако всегда есть образцы, практически не используемые, и их хотелось бы заменить другими. Специально для этой цели предназначен сортировщик Gradient Mover (Сортировщик градаций), с помощью которого вы можете создать свою коллекцию образцов, состоящую из любых понравившихся вам градаций.
Для создания коллекции из имеющихся образцов:
Откройте секцию Gradients.
Выберите в меню секции команду Gradient Mover. Откроется диалоговое окно Gradient Mover (рис. 9.2).
В левой части окна расположена загруженная библиотека образцов градаций. Правая часть окна свободна. В нее можно загрузить другую библиотеку.
Нажмите кнопку Open, появится окно New Grad Library (Новая библиотека градаций) (рис. 9.3). Выделите новую библиотеку градаций. Нажмите кнопку Открыть. Библиотека будет загружена в правую область окна Gradient Mover.
Выделите образец, который хотите перенести в свою коллекцию. В средней части окна появится название выделенного образца.
Установите указатель мыши на выделенном образце и перетащите образец из правой библиотеки в левую. Отпустите кнопку мыши. Перемещение закончено.
Для закрытия окна сортировщика градаций нажмите кнопку Quit (Выход).
Создание простейшей градации
Вы можете создать градацию самостоятельно из любых двух цветов, выбрав Two-Point (Двухцветная градация)

Откройте секцию Colors и задайте основной и вторичный цвета. Два заданных цвета определяют окраску градации.
В списке образцов панели управления секции Gradients выберите вариант Two-Point. В окне предварительного просмотра появится созданный двухцветный плавный переход от основного цвета к вторичному.
Выберите любой понравившийся тип градации; соответственно измените, тип градации в окне предварительного просмотра.
Выберите в меню команду Save Grad (Сохранить градацию). Откроется диалоговое окно Save Grad (Сохранить градацию). Введите название градации и нажмите кнопку ОК. Созданная градация внесена в загруженную библиотеку.
Техника заливки градацией
Теперь, когда вы умеете воспользоваться градацией, мы расскажем о том, как ее применить.
Выделите область для заливки градацией.
Откройте секцию Gradients.
Выберите образец из представленных на палитре.
Выберите команду Effects > Fill (Эффект > Заполнить) или нажмите комбинацию клавиш Ctrl + F. Откроется диачоговое окно Fill with (Заполнить чем).
Установите переключатель Gradient. В окне предварительного просмотра — выбранная вами градация (рис. 9.9).
Установите подходящее значение параметра Opacity (Непрозрачность), нажмите кнопку ОК. Выделенная область залита выбранным плавным переходом.

Рис. 9.9. Диалоговое окно Fill
Управление градацией
Большую часть палитры занимают средства управления градацией, это можно назвать панелью управления палитры. Разберем подробнее ее состав (рис. 9.1).
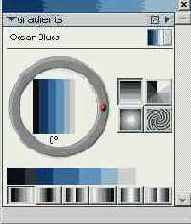 |
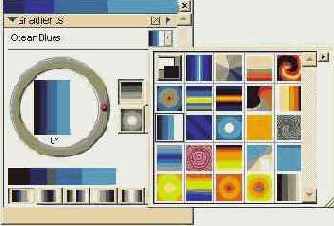
Рис. 9.1. Секция Gradients палитры Art Materials в свернутом (слева) и развернутом (справа) видах
Основной элемент панели — кольцо вращения (Rotation Ring), на нем задается угол наклона линии максимального градиента. Угол измеряется от горизонтальной линии, проведенной слева направо через центр круга.
Для задания угла наклона градиентной линии подведите указатель мыши к красному шарику и перетащите его в нужное положение (градиентная линия следует за шариком), либо просто щелкните в нужном месте кольца.
Внутри кольца расположено окно предварительного просмотра градации. Вид образца градации, помещенный в окне, помогает ориентироваться в текущих установках. Под окном указан угол поворота, то есть угол, под которым будет наклонена выбранная градация.
Для выбора угла наклона щелкните на изображении в окне просмотра. Градиентная линия начнет вращение без вашего участия. Остановить ее вращение можно щелчком за пределами окна предварительного просмотра.
Если линия градиентного перехода имеет спиральную форму, то с помощью кольца вращения вы можете повернуть спираль, не меняя число витков.
Если при этом нажать и удерживать клавишу Ctrl, то, вращая спираль против часовой стрелки, вы будете ее закручивать, увеличивая число витков. Напротив, вращая спираль по часовой стрелке при нажатой клавише Ctrl, вы будете ее раскручивать, уменьшая число витков.
В поле справа от окна предварительного просмотра задается тип градации: линейный, радиальный, концентрический и спиральный. Выбранный тип градации отображается и в окне предварительного просмотра.
В нижней части панели расположены шесть значков, с помощью которых задается порядок градации. Эти значки отделены от остальной части панели полосой предварительного просмотра. Заданный порядок градации отражается в полосе и в окне предварительного просмотра.
Таким образом, используя только средства панели управления, вы можете создать больше десяти вариаций одной и той же градации.
Создание градации Rainbow
С помощью секции Colors задайте основной и вторичный цвета.
В секции Gradients выберите вариант Two Point (Двухцветная).
Выберите в меню секции команду Edit Gradient. Откроется диалоговое окно Edit Gradient.
Задайте способ создания градации, установив или сняв флажок Linear (Линейный).
Нажмите квадратный маркер над серединой цветового интервала. В центральной части окна появится меню Color. Откройте меню и выберите способ Hue Clockwise (Тон по часовой стрелке).
Выберите команду Save Gradient, в открывшемся диалоговом окне введите название градации Rainbow в поле Save As и нажмите кнопку ОК (рис. 9.6).
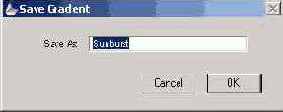
Рис. 9.6. Диалоговое окно Save Grad
Теперь ваша градация внесена в библиотеку, и ее можно использовать для заливки выделенного объекта (рис. 9.7).
Заливка изображения без выделения
Раскройте изображение (рис. 9.14).
Выведите на экран линейки с помощью команды Canvas > Rulers > Show Rulers, в качестве единиц измерения установите пикселы, выбрав команду Canvas > Rulers > Ruler Options.
На панели инструментов Tools выберите Paint Bucket.
Откройте секцию Gradients палитры Art Materials и выберите вариант Three Rings.
На панели Control: Paint Bucket в поле What to Fill выберите Image. В поле Fill With укажите Grad. С помощью движков Tolerance и Feather задайте допустимое отклонение и размеры области растушевки, как показано на рис. 9.15. Флажок Anti-Alias снимите.
Выполните первую заливку. Установите указатель в точку с координатами 100 по горизонтальной оси и 100 по вертикальной оси. Нажмите кнопку мыши — заливка произведена (рис. 9.16).
Выберите вариант Browns (Коричневые). Параметры заливки остаются без изменения.
Выполните вторую заливку. Установите указатель в точку с координатами 200 по горизонтальной оси и 220 по вертикальной оси. Нажмите кнопку мыши — заливка произведена (рис. 9.17).
Выберите вариант Metallic (Металл). Параметры заливки остаются без изменения.
Выполните третью заливку. Установите указатель мыши в правом нижнем углу. Нажмите кнопку мыши — заливка произведена (рис. 9.18).
Выберите вариант Bright (Яркий). Параметры заливки остаются без изменения.
Выполните четвертую заливку. Установите указатель на нижней границе изображения и выполните ряд заливок с шагом 10-15 пикселов. Заливка произведена (рис. 9.19).
Заимствование градации из изображения
С помощью средств Painter вы можете не только создавать и редактировать градацию, но воспользоваться готовым плавным переходом, позаимствовав его из какого-либо изображения. Рассмотрим этот процесс подробнее:
Откроте документ, где содержится готовая градация, которой вы хотите воспользоваться.
Выберите инструмент Rectangular Selection (Прямоугольное выделение) и обозначьте область градации.
Это должна быть очень узкая полоса, как можно уже, горизонтальная или вертикальная. Если полоса горизонтальная, в качестве градации берутся цвета первого верхнего ряда пикселов слева направо. Если полоса вертикальная, в качестве градации берутся цвета первого левого ряда пикселов сверху вниз.
Выберите команду Capture Gradient (Фиксировать градацию). Откроется диалоговое окно Save Grad (Сохранить градацию). Присвоите название выделенной градации и нажмите кнопку ОК. Выделенная градация занесена в библиотеку под данным названием (рис. 9.8).
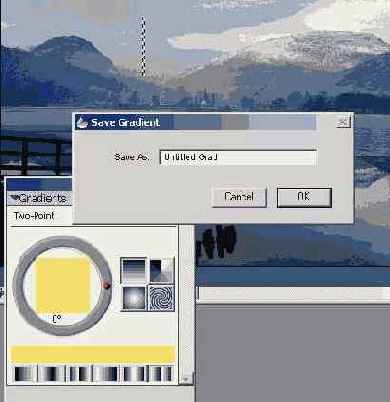
Рис. 9.8. Использование готовой градации
Заливка анимационного элемента
Заливка широко используется при созлании рисунков для анимационных клипов, когда нужно оперативно закрашивать отдельные элементы, оставляя нетронутым контур.
Заливка анимационного элемента осуществляется в три этапа:
создание маски;
задание порога маски;
заливка элемента.
Подробно маски и выделения мы будем рассматривать в главе 13.
Чтобы создать маску:
После того как созданы контуры анимационного рисунка, выберите команду Select > Auto Select. Откроется диалоговое окно Auto Select (рис. 9.22).
В меню Using выберите параметр Image Luminance (Освещение изображения) Нажмите кнопку ОК. В результате создана автомаска, предохраняющая от заливки линии контура. Однако линии контура имеют различный уровень яркости, поэтому заливка может охватить область, находящуюся за пределами контура. Чтобы предохранить от заливки область за пределами контура, необходимо задать порог маски.
Дважды щелкните на инструменте Paint Bucket (Заливка). Откроется уже известное вам по предыдущему примеру окно с флажком Lock out color (рис. 9.21). Установите порог маски ползунком Mask Threshold (Порог маски). В крайнем левом положении порог маски равен нулю, поэтому заливается область за пределами контура маски. Перемещая ползунок вправо, вы поднимаете порог маски и тем самым ограничиваете заливку контурами маски, оставляя нетронутыми линии контура. Нажмите кнопку ОК. Порог маски установлен.
Заливка незамкнутой области
Если область заливки задана незамкнутой линией, может произойти «вытекание заливки», то есть она выйдет за пределы установленной области.
Чтобы залить незамкнутую область и предотвратить вытекание заливки, необходимо выполнить следующее:
Установите указатель в пределах заливаемой области, обозначенной незамкнутым контуром. Нажмите кнопку мыши и, не отпуская ее, увеличивайте размеры прямоугольного выделения до тех пор, пока в нем не окажется весь незамкнутый контур.
ВНИМАНИЕ. Прямоугольное выделение осуществляется инструментом Paint Bucket (Заливка).
Отпустите кнопку мыши. Незамкнутая область залита.
Если вы не удовлетворены заливкой, отмените предыдущее действие, выбрав команду Edit > Undo Paint Bucket Fill или нажав сочетание клавиш Ctrl+Z. После чего повторите заливку.
СОВЕТ. Прямоугольное выделение должно чуть превышать размеры незамкнутого контура. Если размеры прямоугольного выделения слишком велики, заливается вся область, обозначенная прямоугольным выделением.
Защита от заливки
При работе с изображением возможна ситуация, когда вы хотите предохранить от заливки какую-то область. Для этого необходимо выполнить следующее:
Определите цвет данной области с помощью инструмента Dropper (Пипетка).
Дважды щелкните на инструменте Paint Bucket (Заливка) на панели инструментов. Откроется диалоговое окно (рис. 9.21) с флажком Lock out color (Предохранять от заливки).
Установите флажок Lock out color.
Нажмите кнопку Set. В окне просмотра установлен текущий цвет. Нажмите кнопку ОК. Область, окрашенная заданным цветом, предохранена от заливки.