Аннотирование цветов
При длительной работе с изображением иногда возникает необходимость в каких-либо коротких заметках. Например, вы можете написать краткие комментарии к отдельным фрагментам работы. Они могут присутствовать на экране, и при необходимости их можно убрать. Их можно даже напечатать. Аннотация располагается в плавающем слое над изображением. При записи сценария с низким разрешением и воспроизведении его с высоким аннотация также включается в сценарий.
Для создания аннотации:
Создайте изображение, используя цветовой набор с названиями цветов.
Выберите команду Canvas > Annotations > Annotate (Холст > Комментарии > Записывать). Откроется маленькое окно Annotate (Записывать) с кнопкой Done (Применить). Нажмите ее. Окно закроется.
Установите указатель на выбранном цвете, нажмите кнопку мыши, и не отпуская ее, перейдите в ту часть рисунка, где будет расположена аннотация. Отпустите кнопку.
На экране появится название цвета или любые другие сведения, заданные вами в текстовой строке. Если аннотируемый цвет по своим параметрам не полностью соответствует исходному образцу цвета, то аннотация завершается звездочкой справа вверху над последним словом.
Завершив аннотирование, нажмите кнопку ОК.
Чтобы убрать аннотации с экрана, выберите команду Canvas > Annotations > Hide Annotations (Холст > Комментарии > Спрятать комментарии).
Для вывода аннотации на экран выберите команду Canvas > Annotations > Show Annotations (Холст > Комментарии > Показать комментарии).
ВНИМАНИЕ. Если вы аннотировали цвета отдельного плавающего объекта, будьте внимательны. Аннотации к цветам перемещаются вместе с объектами.
Цветовой набор
Если вам неудобно работать с цветовым кольцом, воспользуйтесь другим средством — цветовым набором Color Set (рис. 8.5).
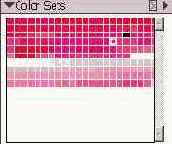
Рис. 8.5. Цветовой набор Color Set
При запуске пакета по умолчанию всегда устанавливается цветовой набор Color Set Painter Colors. Для открытия цветового набора выберите команду: Window > Show Color Set (Окно > Показать цветовой набор).
Активизируйте индикатор основного или вторичного цвета и выберите ячейку с необходимым цветом. Цвет готов к работе.
В ходе работы вы можете воспользоваться несколькими цветовыми наборами: Macintosh, Windows, Pantone Matching System или любыми другими.
Для загрузки необходимого цветового набора:
В меню палитры Art Materials: Colors выберите команду Colors > Load Color Set (Цвета > Загрузить цветовой набор). Откроется диалоговое окно Select Color Set (Выбрать цветовой набор).
Выберите имя файла, в котором хранится необходимый цветовой набор, и нажмите кнопку Open (Открыть). Новый цветовой набор будет загружен.
Добавление, удаление и замещение цвета
Для добавления нового образца цвета к созданному цветовому набору:
Откройте секцию Color Set и нажмите кнопку Library. В окне Select Color Set откройте цветовой набор.
Подготовьте образец цвета, создав его или захватив пипеткой.
Щелкните на значке, изображающем замок.
Нажмите кнопку Add Color. Новый образец цвета добавлен к набору.
Дайте название цвету, дважды щелкнув на добавленном образце и введя название цвета в поле Name окна Color Name. Нажмите кнопку ОК. Под добавленной ячейкой в текстовой строке набора появилось название цвета.
Для удаления цвета из цветового набора откройте нужный цветовой набор и выполните следующее:
Откройте секцию Color Set и щелкните на значке замка.
Выделите удаляемый образец цвета.
Нажмите кнопку Delete Color (Удалить цвет). Появится запрос (рис. 8.13), действительно ли вы желаете удалить выделенный образец цвета. В случае утвердительного ответа выделенный образец цвета удаляется из набора.
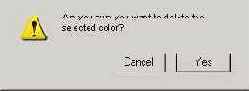
Рис. 8.13. Запрос об удалении цвета из набора
Для замены образца цвета:
Подготовьте новый образец цвета для замены, создав его или захватив пипеткой.
Откройте секцию Color Set и щелкните на значке замка.
Откройте цветовой набор, нажав кнопку Library и выбрав его в окне Select Color Set.
Выделите образец цвета, который вы хотите заменить.
Нажав и удерживая клавишу Alt, щелкните на выделенной ячейке. Замена произведена.
Индикаторы основного и вторичного цветов
В левом нижнем углу палитры расположен индикатор основного и вторичного цвета. Его дублирует индикатор, расположенный на палитре управления Controls: Brush.

Индикатор основного цвета — передний прямоугольник, находится в активном состоянии по умолчанию и окрашен в черный цвет.
В дальнейшем он окрашивается в выбранный вами цвет. О его активном состоянии свидетельствует узкая черная рамка.
Индикатор вторичного цвета — это прямоугольник, расположенный на заднем плане.
Вторичный цвет используется при работе в многоцветном режиме, например с фоном, или при работе с двухцветной кистью. Чтобы активизировать индикатор, достаточно щелкнуть на нем или на значке в виде стрелок

Изменение порядка цветов в цветовом наборе
Для изменения порядка цветов в наборе:
Откройте секцию Color Set и щелкните на значке в виде висячего замка в центральной части палитры, он должен раскрыться.
В области Sort Order диалогового окна расположены четыре переключателя: Saved, HLS, LHS, SHL. По умолчанию установлен переключатель Saved. Установите нужный переключатель в области Sort Order — порядок цветов в наборе изменится на заданный.
Различные типы сортировки цветов в цветовом наборе:
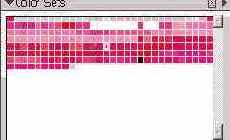
Saved
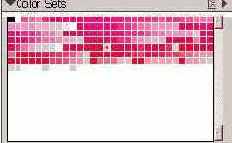
HLS
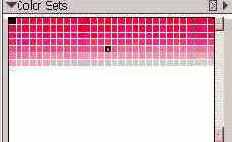
LHS
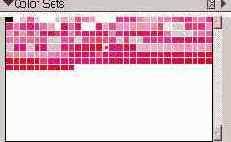
SHL
Изменение размеров ячеек, строк, столбцов набора
Изменение размеров ячейки цветового набора осуществляется в поле Color Square Size (Размер цветовой ячейки), в котором схематически приведен рисунок ячейки и указаны ее размеры в пикселах. Нажимая стрелки, расположенные горизонтально и вертикально, вы изменяете размер ячейки. Одиночная стрелка изменяет размер на один пиксел. Двойная стрелка изменяет площадь ячейки вдвое, растягивая ее по вертикали или горизонтали (рис. 8.7).
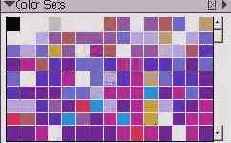
Рис. 8.7. Вариант изменения размеров ячейки в цветовом наборе
В поле Color Set Size (Размер цветового набора) приведено схематическое изображение набора, а также количество строк или столбцов в нем. Нажимая горизонтальную или вертикальную стрелку, вы изменяете число столбцов или число строк. Одиночная стрелка изменяет число столбцов или строк на единицу. Двойная стрелка изменяет число строк или столбцов вдвое.
Настройка цвета
Палитра Art Materials
Секция Colors
Палитра Standard Colors
Индикаторы основного и вторичного цветов
Секция Small Colors
Секция Color Variability
Секция RGB Color (Палитра RGB)
Соотношение цветовых параметров палитр HSV и RGB
Выбор цвета с помощью инструмента Dropper
Цветовой набор
Секция Color Set
Изменение порядка цветов в цветовом наборе
Изменение размеров ячеек, строк, столбцов набора
Текстовая строка и название цвета
Поиск цвета
Создание цветового набора
Добавление, удаление и замещение цвета
Аннотирование цветов
| Painter поможет вам безошибочно определить нужный цвет |
Палитра Art Materials
Как вы уже знаете, Painter содержит шесть основных палитр, каждая из которых включает в себя несколько секций. Устройство этих палитр однотипно. Мы подробно рассмотрим его, разбирая палитру Art Materials (Художественные средства).
Палитра Art Materials является одной из основных палитр Painter. Она входит в состав меню Window и открывается с помощью команды Window > Show Art Materials. Палитра Art Materials является комплексной. Она содержит следующие секции:
Colors — цвета;
RGB Color — палитра RGB (красный, зелёный, синий);
Color Set — набор цветов;
Color Variability — изменяемость цвета;
Papers — текстура бумаги;
Grad — градиентная заливка;
Patterns — орнамент;
Weave — тканевый узор (ткацкое плетение, шотландка или ковбойка);
Nozzles — заливка готовыми изображениями;
Looks — виды (линия, проводимая готовыми изображениями).
Основные составляющие палитры Art Materials будут рассмотрены в следующих главах.
Для работы с цветом в Painter предусмотрено несколько средств, большинство из которых находится в палитре Art Materials. К ним относятся следующие секции палитры Art Materials:
Colors;
RGB Color;
Color Set;
Color Variability.
Помимо секций палитры Art Materials имеется цветовой набор Color Set, открываемый командой Window > Show Color Set, и панель управления Controls. Все средства для работы с цветом мы подробно рассмотрим далее в этой главе.
Палитра Standard Colors
Палитра Standard Colors открывается выбором команды Standard Colors в меню секции Colors.
В главе 3 мы уже говорили о цветовой модели HSV. Стандартная палитра построена на модели HSV и позволяет создать любой цвет, комбинируя три параметра:
Н — Hue — цветовой тон;
S — Saturation — насыщенность;
V — Value — интенсивность.
Стандартная палитра (рис. 8.2) состоит из цветового кольца, на котором выбирается основной цветовой тон (Н), и треугольника, с помощью которого выбирается соотношение между насыщенностью (S) и интенсивностью (V) тона.
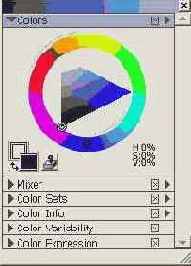
Рис. 8.2. Палитра Standard Colors, или палитра HSV
Для выбора необходимого цветового тона достаточно щелкнуть левой кнопкой мыши в выбранном месте цветового кольца (правая кнопка мыши в Painter не работает, так как контекстные меню здесь отсутствуют, поэтому мы для краткости будем говорить просто кнопка мыши). Указатель тона — маленькое черное кольцо — переместится в данную точку, а индикатор основного цвета — передний прямоугольник в левом нижнем углу палитры — примет окраску выбранного тона. То же самое произойдет с индикатором тона на палитре Controls.
Соотношение между насыщенностью (S) и интенсивностью (V) тона определяется положением маленького белого кольца в треугольнике. Перемещая его влево или вправо, вы изменяете насыщенность. Максимальная насыщенность (S) — в вершине треугольника справа. Перемещая его вверх или вниз, вы изменяете интенсивность. Максимальная интенсивность (V) слева вверху — белый цвет. Минимальная интенсивность слева внизу — черный цвет.
Числовые значения выбранных параметров указаны в окне, расположенном в правой нижней части палитры. Значения каждого параметра даны в процентах от длины шкалы:
Н — тон, значения даны в процентах от длины цветового кольца. Начало и конец отсчета находятся в центре нижней части кольца, в середине синего поля.
S — насыщенность, значения даны в процентах от длины перпендикуляра, опущенного из правой вершины на противоположную сторону. Начало отсчета — слева.
V — интенсивность, значения даны в процентах от длины стороны треугольника. Начато отсчета — левая нижняя вершина треугольника.
Если в меню Colors выбрать команду Display as RGB, числовые значения выбранных параметров модели HSV заменяются соответствующими данному оттенку параметрами модели RGB.
Поиск цвета
Если, работая со сложным многоцветным произведением, вы нашли цвет, который понадобится в дальнейшем, введите в цветовой набор текстовую строку и дайте ему название. Затем, сохранив свой собственный цветовой набор, вы легко найдете нужный вам цвет по названию.
В Painter предусмотрено два способа поиска цвета — по названию и путем подбора.
Для поиска цвета по названию:
На палитре Color Set нажмите кнопку Find Color (Найти цвет), откроется диалоговое окно Find Color (рис. 8.10). В области Method (Метод) установите переключатель By name (По имени).
Введите название искомого цвета.
Нажмите кнопку Search (Поиск).
Секция Color Set
Секция Color Set (рис. 8.6) палитры Art Materials служит вспомогательным инструментом для палитры.

Рис.8.6. Секция Color Set
При работе с цветом вы можете:
изменять порядок цветов в имеющемся встроенном цветовом наборе;
создавать свой набор цветов;
добавлять к нему цвета;
давать название каждому цвету;
осуществлять поиск цветов по имени или путем подбора цвета, ближайшего по параметрам;
изменять порядок цветов в наборе;
задавать нужные размеры ячеек;
изменять число строк и столбцов;
вводить текстовую строку;
убирать сетку, разделяющую ячейки с образами цветов.
Все эти действия выполняются с помощью секции Color Set.
Назначение параметров секции Color Set приведено в табл. 8.1.
Таблица 8.1. Параметры секции Color Set
| Параметр | Позволяет |
| Library (Библиотека) | Загрузить библиотеку |
| New Set (Новый набор) | Создать новый набор |
| Find Color (Поиск цвета) | Найти нужный цвет |
| Add Color (Добавить цвет) | Добавить новый цвет в набор |
| Delete Color (Удалить цвет) | Удалить цвет из набора |
| Sort Order (Порядок сортировки) | Изменить порядок расположения цветов в наборе |
| Color Square Size (Размер ячейки) | Изменить размеры ячейки набора |
| Color Set Size (Размер набора) | Изменить количество строк и столбцов |
| Display Text (Текстовая строка) | Ввести/убрать текстовую строку |
| Display Grid (Отображать сетку) | Внести/убрать сетку, разделяющую ячейки цветов в наборе |
Секция Color Variability
Секция Color Variability палитры Art Materials представлена тремя ползунками для установки вариаций параметров Н, S, V — тона, насыщенности и интенсивности.
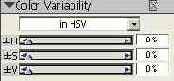
Вариации, то есть допустимое отклонение от выбранного значения для тона, насыщенности и интенсивности, определяются положением ползунков:
+/- Н — вариация тона;
+/- S — вариация насыщенности;
+/- V — вариация интенсивности.
Вариации каждого параметра даны в процентах от длины соответствующей шкалы и меняются от 0% до 50%. Перемешая движок вправо, вы увеличиваете допустимые отклонения от установленных параметров.
Изменение результатов при установке различных вариаций цветовых параметров можно наблюдать в работе с двухцветными кистями, о создании которых мы рассказывали в главе 6. В качестве примера на рис. 8.4. приведены штрихи, выполненные двухцветной кистью, вариант Loaded Oil (Насыщенная кисть). Эффект от изменения вариации цветовых параметров секции Color Variability очевиден.

Рис. 8.4. Штрихи, выполненные кистью Brush, вариант Loaded Oil
Один и тот же мазок повторен с различными значениями вариаций цветовых параметров Н, S, V (0, 25, 50% слева направо).
Секция Colors
Секция Colors включает два варианта палитры: Standard Colors — стандартная палитра и Small Colors — уменьшенная, или компактная, палитра.
Выбор палитры осуществляется в меню Colors, открывающемся нажатием кнопки-стрелки в правом углу секции Colors (рис. 8.1).
 |
Рис. 8.1. Палитра Art Materials и меню Colors
Секция RGB Color (Палитра RGB)
Секция RGB Color предназначена для получения любого необходимого оттенка путем смешивания в различных пропорциях трех основных цветов: красного, зеленого и синего.
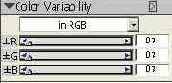
Как вы помните (см. главу 3), RGB — это три первичных, или базовых, цвета: R — red (красный), G — green (зеленый), В — blue (синий). Смешивая эти цвета в разных пропорциях, вы получите практически любой цвет видимого спектра. Эти цвета также называют аддитивными, поскольку в результате их слияния можно получить белый цвет. Именно таким образом создается изображение на сетчатке человеческого глаза и на экране монитора. Это наиболее простая и понятная цветовая модель.
Секция RGB Color представлена тремя ползунками для регулирования интенсивности красного, зеленого и синего тона. Смешивая эти цвета в разных пропорциях, вы получите практически любой цвет видимого спектра. Диапазон ползунков задан в условных единицах от 0 до 255.
Секция Small Colors
Если в меню Colors выбрать команду Small Colors, на экране появится палитра Small Colors (рис. 8.3), которая принципиально ничем не отличается от палитры Standard Colors. Единственное отличие в том, что цветовой крут заменен горизонтальной цветовой шкалой.

Рис. 8.3. Палитра Small Colors
Соотношение цветовых параметров палитр HSV и RGB
Точные значения цветов в модели RGB нужны для печати, когда вы, имея образцы системы соответствия цветов и зная числовые значения параметров RGB, можете узнать точные значения параметров цветов в модели CMYK.
Работая в двух палитрах, можно в любой момент определить, в какой пропорции необходимо взять цветовые параметры палитры RGB, чтобы повторить цвет, полученный в палитре Standard Colors (HSV).
Но постоянно переключаться из одной палитры в другую — не самый удобный способ работы. Для того чтобы, работая в палитре Standard Colors (HSV), ориентироваться в модели RGB, не обращаясь к палитре RGB, переключите палитру, выбрав команду Colors > Display as RGB. Теперь на палитре Standard Colors в окне, в правой нижней части, вместо числовых параметров HSV появятся числовые значения параметров RGB в абсолютных единицах. Щелкните в этом окне, и значения параметров RGB изменятся на HSV.
Установив во время следующего сеанса работы указанные параметры с помощью ползунков в палитре RGB, вы получите тот же цвет, с которым работали в палитре Standard Colors (HSV).
Создание цветового набора
Удобно создать собственный цветовой набор, состоящий из цветов, часто используемых или свойственных определенному документу. Для этого выполните следующее:
Подготовьте первый образец цвета для нового цветового набора.
Откройте секцию Color Set и щелкните на значке замка.
Нажмите кнопку New Set (Новый набор).
Подготовьте образец цвета, выбрав его в палитре или захватив пипеткой. Нажмите кнопку Add Color (Добавить цвет). Первая ячейка с образцом цвета создана.
Чтобы дать название этому образцу цвета, дважды щелкните на созданной ячейке. Откроется окно Color Name (рис. 8.11).
Введите название цвета в поле Name и нажмите кнопку ОК. Под выделенной ячейкой в текстовой строке появится название цвета.
Аналогично добавьте остальные образцы цвета.
Закончив создание набора, нажмите кнопку Library (Библиотека). Откроется стандартное диалоговое окно для сохранения файла, в данном случае имеющее название Enter Color Set Name (Ввод названия цветового набора) (рис. 8.12).
Укажите папку и введите имя файла для нового цветового набора. Нажмите кнопку Save (Сохранить). Раскроется стандартное окно для открытия файла, в данном случае имеющее название Select Color Set (Выбрать цветовой набор).
При желании оставить созданный цветовой набор в активном состоянии, нажмите кнопку Cancel (Отменить).
Текстовая строка и название цвета
Глядя на цветовой набор Painter, вы понимаете, что уловить нюансы цвета достаточно сложно. Если вы работали ранее с какими-то цветами, а затем вам потребовалось воспроизвести один из них, немудрено ошибиться. Однако Painter поможет безошибочно определить нужный цвет. Для этого нужно ввести в цветовой набор текстовую строку, а затем ввести в нее названия ваших цветов.
Установите флажок Display Text (Отображать текст), и появится текстовая строка (рис. 8.8).
С помощью вертикальных стрелок в поле Color Square Size установите необходимую ширину строки.
Дважды щелкните на ячейке с цветом, которому вы собираетесь дать название. Откроется диалоговое окно Color Name (Название цвета) (рис. 8.9).
Введите название цвета в поле Name и нажмите кнопку ОК. Под выделенной ячейкой в текстовой строке появится название цвета (см. рис. 8.8).
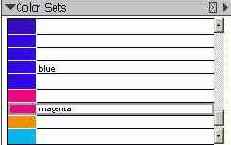
Рис. 8.8. Созданный цветовой набор с текстовой строкой
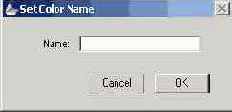
Рис. 8.9. Окно Color Name
В целях экономии места вы можете не держать текстовую строку все время на экране — снимите флажок Display Text, и она исчезнет.
Иногда, чтобы почувствовать различия между рядом расположенными цветами, имеет смысл убрать сетку, разделяющую цвета. Это легко сделать, сняв флажок Display Grid (Отображать сетку). Сетка так же легко восстанавливается установкой того же флажка.
Выбор цвета с помощью инструмента Dropper
Инструмент Dropper (Пипетка) позволяет автоматически создать необходимый цвет, указав его в любой точке изображения.
Активизируйте инструмент Dropper. Если вы работаете с инструментом Brush (Кисть) или Paint Bucket (Заливка), для активизации инструмента Dropper достаточно нажать клавишу Ctrl. Курсор изменит форму на изображение пипетки. Не отпуская клавиши Ctrl, подведите курсор к месту, окрашенному в нужный вам цвет, и нажмите кнопку мыши. Один из активизированных прямоугольников — индикаторов основного или вторичного цвета — окрасится в указанный цвет, а цветовые индикаторы на круге и в треугольнике автоматически займут положение, соответствующее параметрам указанного цвета. Числовые значения параметров также будут приведены в секции палитры Art Materials: Colors.
Отпустите клавишу Ctrl. Вы можете продолжать работу инструментами Brush или Paint Bucket с выбранным цветом.
ВНИМАНИЕ. Инструмент Dropper (Пипетка) не воспринимает цвета динамичных слоев (Dynamic Layers).