Использование автоклонирования
Painter позволяет осуществить клонирование изображения с помощью клонирующих кистей в автоматическом режиме. Для этого:
Откройте изображение-источник, например, несложную фотографию.
Выберите команду File > Clone. Painter автоматически создает клон изображения в новом документе и дает ему название Clone of....
Выберите команду Select > All. Нажмите клавишу Delete или Backspace. Изображение клона исчезнет.
Откройте палитру Brushes, выберите вариант кисти категории Cloners.
Установите флажок Clone Color в секции Color палитры Art Materials.
Выберите команду Effects > Esoterica > Auto Clone (Эффект > Эзотерика > Автоклонирование).
Painter начнет постепенно заполнять изображение-клон автоматически.
ВНИМАНИЕ. Не все кисти категории Cloners могут автоматически клонировать изображение, при выборе некоторых команда Auto Clone становится недоступной.
Когда вы применяете инструменты Pens, Felt pens, Pencils и другие, использующие по умолчанию метод Buildup, ваша работа может получиться сильно затемненной. В этом случае необходимо заранее уменьшить непрозрачность с помощью палитры Controls.
Процесс автоклонирования может сильно затянуться. Если видимых изменений уже не происходит, а процедура все еще не закончилась, можно прервать этот процесс, щелкнув мышью в рабочем поле. Для его возобновления необходимо снова выбрать команду Effects > Esoterica > Auto Clone.
В качестве примера на рис. 7.2, 7.3, 7.4 приведено изображение, подвергнутое автоматической обработке клонирующими кистями типа Watercolor Cloner (Акварель) и Driving Rain Cloner (Идущий дождь).
Рис. 7.2. Исходное изображение
Рис. 7.3. Обработка кистью Watercolor Cloner
Рис. 7.4. Обработка кистью Driving Rain Cloner
Использование клонирующих кистей
Клонирующие кисти — категория кистей палитры Brush, которая позволяет воспроизвести изображение-источник с помощью традиционных художественных средств, таких как масло, акварель, пастель, тушь, карандаш и т. д.
ПРИМЕЧАНИЕ. Помимо специальных клонирующих кистей для этой цели вы можете использовать практически любую кисть, предварительно установив в секции Color палитры Art Materials флажок Clone Color.
Чтобы воспроизвести клонируемое изображение с помощью клонирующих кистей:
Откройте изображение-источник, например несложную фотографию.
Выберите команду File > Clone. Painter автоматически создает клон изображения в новом документе и дает ему название Clone of....
Выберите команду Select > All. Нажмите клавишу Delete или Backspace. Изображение клона исчезнет.
Painter предоставляет вам возможность видеть ослабленное изображение, словно через кальку. Для этого выберите команду Canvas > Tracing Paper (Холст > Калька) или нажмите сочетание клавиш Ctrl+T. Если плохо видны детали изображения, выберите команду Edit > Fade (Правка > Ослабить).
Откройте палитру Brushes, выберите в списке категорий кисть Cloners и любую из предложенных кистей в списке вариантов. Категория клонирующих кистей одна из самых многочисленных.
ПРИМЕЧАНИЕ. Кисти, расположенные в нижней части списка, название которых начинается с х. например x-Bilinear, x-Perspective и т, д., повторяют изображение, не стилизуя его под художественные средства. Они создают копию изображения, трансформируя его различным образом (к ним мы вернемся в конце урока).
При выборе некоторых кистей категории Cloners Painter автоматически устанавливает флажок Clone Color (Клонировать цвет) в секции Color палитры Art Materials. При этом сама секция Color палитры Art Materials становится недоступной, а цветовая информация берется из изображения-источника. В других случаях вам придется следить за этим флажком самостоятельно.
ВНИМАНИЕ. Не забывайте устанавливать флажок Clone Color при изменении кисти.
Для усиления цветового эффекта рекомендуется установить флажок Brush Loading (Загрузка кисти) в секции Well (Источник) палитры Brush Controls. При этом считывание цветовой информации производится попиксельно. При изолированном использовании параметра Clone Color в секции Color палитры Art Materials берется усредненный, аппроксимированный, цвет. При работе с кистями импрессионистов лучше установить только флажок Clone Color без установки флажка Brush Loading в секции Well палитры Brush Controls.
Сделав эти установки, вы можете рисовать в клоне изображения, ориентируясь по просвечивающему изображению. В процессе рисования параметры выбранной кисти можно менять с помощью секций палитры Brush Controls (см. главу 6).
По окончании рисования клонирующими кистями выберите команду Canvas > Tracing Paper или нажмите сочетание клавиш Ctrl+T.
Изображение-источник исчезнет. При выборе Tracing Paper изображение-источник и клон могут быть только одного размера.
Пример стилизованного клонирования изображения приведен на рис. 7.1. Источник клонирования справа, клонирование выполнено кистью Cloners, вариант Melt Cloner (Тающая).
 |
 |
Использование секции Random для настройки клонирующих кистей
Применяя метод Cloning для создания клонирующих кистей, удается получить любопытные эффекты с помощью разнообразных вариантов настроек. Одним из таких вариантов может быть применение секции Random для настройки кистей.
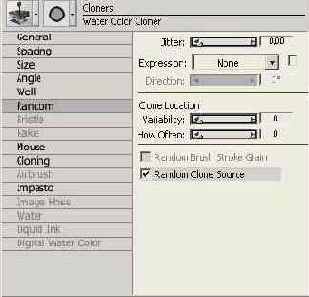
Основные параметры этой секции мы подробно рассмотрели в главе 6.
Смещение ползунка Variability (Изменение) вправо создает некоторую воздушность, легкость штриха, импрессионистский эффект.
Одновременное небольшое смещение ползунков Variability — вправо и How Often (Как часто) — влево создает впечатление быстрого наброска, эскиза (рис. 7.5 в центре).
Использование выделений при клонировании
При клонировании вы можете создавать клон не всего изображения, а только части его. Painter предлагает два варианта клонирования выделенной области:
клонирование только выделенного фрагмента — Obey Source Selection (Придерживаться выделения в источнике);
клонирование всего изображения с выделенной областью — Copy Source Selection (Копировать источник с выделением).
Клонирование только выделенного фрагмента — Obey Source Selection — используется при клонировании изображения без фона. На рис. 7.25 слева — исходный вариант изображения, справа — результат клонирования выделенной области. Как видите, изображение полностью свободно от фона. Чтобы произвести такое клонирование, достаточно выделить нужное изображение и установить флажок Obey Source Selection в секции Cloning палитры Brush Control.
 |

Рис. 7.25. Установлен флажок Obey Source Selection
При установке другого флажка — Copy Source Selection — все изображение переносится в клон с сохранением выделения (рис. 7.26). Если в одном документе вы несколько раз повторите изображение с сохраненным выделением, у вас будет несколько выделенных областей одновременно. При этом Painter будет их рассматривать как одно выделение.
Рис. 7.26. Установлен флажок Copy Source Selection
СОВЕТ. Чтобы увидеть выделение, необходимо переключиться в режим Draw inside (Рисовать внутри).
Можно установить сразу оба эти флажка, тогда вы будете иметь в клоне выделенный фрагмент с сохранением выделения (рис. 7.27).
 |
 |
Рис. 7.27. Установлены сразу оба флажка, клонируется только выделенная область и сохраняется выделение
Клонирование
Техника клонирования
Использование клонирующих кистей
Использование автоклонирования
Создание клонирующих кистей
Использование секции Random для настройки клонирующих кистей
Клонирование внутри одного документа
Многоточечное клонирование
Выбор типа клонирования
Установка точек клонирования
Тип клонирования
Использование выделений при клонировании
Упражнение. Клонирование изображения из одного документа в другой
Упражнение. Клонирование фрагмента изображения из одного документа в другой
| Клонирующие кисти позволяют воспроизвести изображение- источник с помощью традиционных художественных средств, таких как масло, акварель, пастель, тушь, карандаш и т. д. |
Клонирование — это точное повторение изображения или его части. Это больше чем просто копия, потому что при этом происходит попиксельное считывание информации и перенос ее в другую область.
Процесс клонирования осуществляется в два этапа: определение источника клонирования — Clone Sourse, и получение клона изображения в обозначенном месте. Клонирование может производиться как внутри одного документа, так и из одного документа в другой.
С помощью клонирования вы можете:
создавать точную копию изображения или его участка;
трансформировать изображение (масштабировать, поворачивать, наклонять, устанавливать перспективу);
редактировать изображение (убрать определенный объект, добавить большой фрагмент из другого изображения, например сложный пейзажный фон).
Кроме того, для обработки фотографии существуют специальные клонирующие кисти, с помощью которых создается имитация графических или живописных средств.
Клонирование внутри одного документа
Клонирование внутри одного документа применяется для редактирования изображения. Например, в изображении, которое вы планируете использовать для создания другой работы, требуется удалить лишнюю деталь. Это сделать совсем не трудно.
На рис. 7.7 приведена фотография пейзажа, которую мы планируем использовать в дальнейшем. Но в центре изображения присутствует непонятная деталь. Попытаемся ее убрать.
Многоточечное клонирование
Нижняя часть меню категории кистей клонирования Cloner представлена кистями Super Clone. Особенность этих кистей в том, что помимо собственно клонирования, они создают различные эффекты трансформации. Именно в работе этих кистей использован принцип многоточечного клонирования.
Клонирование с помощью
СОВЕТ. Будьте внимательны! Следите за расположением и нумерацией точек. Именно они определяют результат. Если вы не следите за точками, то результаты клонирования будут для вас неожиданными и случайными.
На рис. 7.13 в левой части установлены точки изображения-источника, в правой части — клонированное изображение и точки, по которым производилось клонирование.
Для перемещения имеющихся точек установите указатель мыши на одной из них, нажмите комбинацию клавиш Shift+Ctrl и, удерживая ее, переместите точку в нужное место. Отпустите кнопку мыши и клавиши. В процессе перемещения точки черные и обозначены цифрами и линией для наблюдения за перемещением. После перемещения они снова окрашены.
Создание клонирующих кистей
Как вы уже знаете, можно превратить почти любую кисть в клонирующую. Для этого в Painter есть два способа:
установка флажка Clone Color в секции Color палитры Art Materials;
установка метода Cloning в секции General палитры Control Brush.
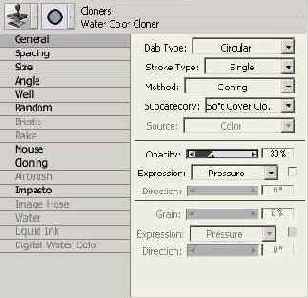
Второй способ создания клонирующих кистей имеет преимущество перед первым. Дело в том, что при использовании клонирующих методов происходит перенос каждого пиксела изображения из источника в клон.
При этом копия получается точнее, чем при установке флажка Clone Color. Кроме того, устанавливая субкатегорию метода, можно добавить определенные свойства текстуры, что также расширяет ваши возможности.
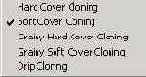
Особенности клонирующих методов приведены в табл. 7.1.
Таблица 7.1. Клонирующие методы и их возможности
| Метод | Создает |
| Hard Cover Cloning (Жесткий покрывающий) |
Неразмытый ровный штрих |
| Soft Cover Cloning (Мягкий покрывающий) |
Наполовину размытый штрих |
| Grainy Hard Cover Cloning (Зернистый жесткий покрывающий) |
Четкий ровный штрих, но чувствительный к фактуре бумаги |
| Grainy Soft Cover Cloning (Зернистый мягкий покрывающий) |
Размытый штрих, чувствительный к фактуре бумаги |
| Drip Cloning (Капельный) |
Размытый влажный штрих с искажениями во влажном слое |
Вы наверняка обратили внимание, что для некоторых кистей установка метода недоступна.
Техника клонирования
При клонировании происходит формирование связей между документами (клонирование в другой документ) или между фрагментами одного документа (клонирование внутри документа).
Для создания клона в другом документе достаточно открыть изображение и выбрать команду File > Clone (Файл > Клонировать). Painter автоматически создает клон изображения в новом документе и дает ему название Clone of....
ПРИМЕЧАНИЕ. При создании клона документа Painter игнорирует многослойную структуру изображения. В клоне со сложного изображения отсутствует возможность редактировать отдельные слои. Но это свойство клонов используют при печати, так как гораздо быстрее можно сделать клон, чем опускать каждый слой отдельно на поверхность холста.
Тип клонирования
Выше мы уже говорили о выборе типа клонирования. Сейчас, когда вы научились устанавливать точки клонирования, вернемся к этому вопросу снова.
В предыдущем примере мы рассмотрели тип клонирования Rotate (Поворот) (см. рис. 7.13). Это двухточечный тип клонирования. Следующий двухточечный тип клонирования — Scale (Масштабирование). С помощью этого типа клонирования можно получить серию уменьшающихся изображений (рис. 7.14).
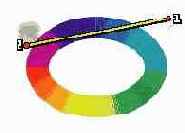 |
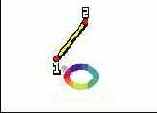 |
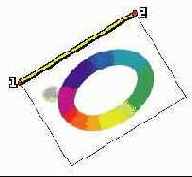
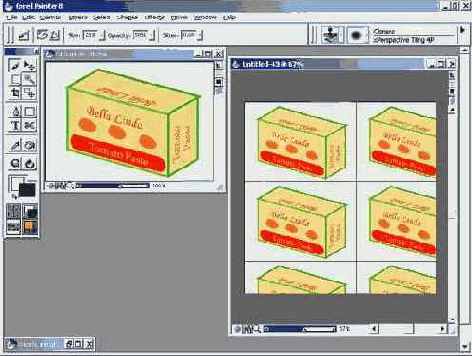
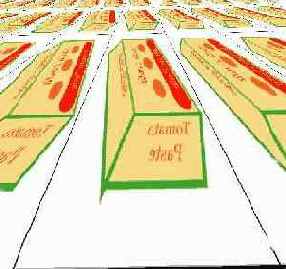
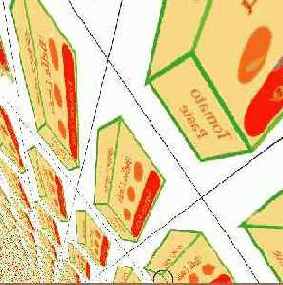
Клонирование фрагмента изображения из одного документа в другой
В качестве исходного изображения используем фотографию девушки, приведенную на рис. 7.31. Цель упражнения — с помощью клонирования создать портрет девушки, нарисованный мелом или пастелью, и расположить исходное изображение на фоне этого портрета.
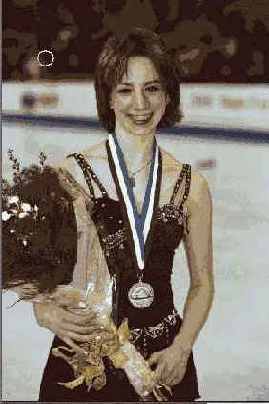
Рис. 7.31. Исходное изображение — фотография девушки
Раскройте исходное изображение с размерами 333 х 500 пикселов и создайте две копии этого изображения, выбрав File > Clone.
Обратитесь к одной из копий исходного изображения. Активизируйте инструмент Crop (Кадр) и с его помощью ограничьте центральную часть исходного изображения — лицо девушки и ее прическу.
Раскройте новое изображение с размерами, равными вырезанному кадру, например 270 х 350 пикселов. Активизируйте инструмент Brush (Кисть). В меню Brushes выберите кисть Cloners, а затем ее вариант Chalk Cloner. В палитре Controls: Brush задайте размер кисти, установив ползунок Size в положение 50 пикселов. Ползунок Opacity установите в положение 25%. Ползунок Grain, задающий эффект рельефной поверхности бумаги, установите в положение 10%.
Установите источник клонирования — вырезанный кадр с лицом девушки, выбрав File > Clone Source. Обратитесь к вновь созданному изображению и выполните клонирование мазками от центра к периферии. Чтобы сделать более четкими черты лица и детали прически, обработайте центральную часть изображения кистью Cloner Spray, задав размер кисти равным 30 пикселам и установив движок Opacity в положение 60%. Портрет девушки готов.
Осталось сделать для него рамку. Выберите Select > All (Выделить > Все), Select > Modify > Contract (Выделить > Изменить > Сжать) и задайте уменьшение выделенной области на 10 пикселов. Выберите Select > All, Select > Modify > Border (Выделить > Изменить > Рамка) и задайте ширину выделенной области равной 10 пикселам. Примените к выделенной области динамичный слой Bevel World (Призматический мир) с параметрами по умолчанию, не забудьте при этом задать подходящий цвет рамки с помощью окна Light Color (Легкий цвет). Слой с рамкой совместите с портретом девушки, нажав на кнопку Drop (Опустить) в секции Layers (Слои) палитры Objects (Объекты). Портрет девушки в рамке приведен на рис. 7.32.
Следующий шаг — подготовка пространства, где будет расположен портрет девушки. Обратитесь к исходному изображению. Поместите портрет в правой части композиции. Для этого надо расширить исходное изображение вправо. Выберите Canvas > Canvas Size и в поле Adjust Size задайте Add 150 pixels to right. В результате исходное изображение расширено вправо на 150 пикселов.
Выберите инструмент Brush (Кисть). В меню Brushes выберите кисть Cloners, а затем ее вариант xScale (2 point). В меню панели Controls: Brush задайте размер кисти, установив ползунок Size в положение 50 пикселов. Ползунок Opacity установите в положение 100%. Установив курсор в область клонирования, щелкните кнопкой мыши при нажатой клавише Shift на точке — источнике клонирования. Аналогично определите область, где будет расположен клон. Аккуратно закрасьте добавленное справа белое поле.
Обратитесь к портрету девушки в рамке. Выделите все изображение, выбрав Select > Аll и занесите его в буфер, выбрав Edit > Copy. Обратитесь к расширенному вправо исходному изображению и наложите на это изображение портрет девушки в рамке, выбрав Edit > Paste. Разместите его в правой части исходного изображения так, чтобы портрет слегка закрывал лицо и прическу девушки на исходном изображении. Создайте тень от портрета на стене, выбрав команду Effects > Objects > Create Drop Shadow (Эффекты > Объекты > Создать, опустить тень). Параметры задания тени примите по умолчанию. Слой с портретом совместите с исходным изображением, нажав кнопку Drop (Опустить) в секции Layers (Слои) палитры Objects (Объекты).
Восстановите части лица и прически, закрытые портретом. Для этого активизируйте инструмент Brush (Кисть). В палитре Brushes выберите кисть Cloners и ее вариант Straight Cloner. В палитре Controls: Brush задайте размер кисти 10 пикселов. Ползунок Opacity установите в положение 100%. В качестве источника клонирования задайте одну из копий исходного изображения, выбрав команду File > Clone Source. Аккуратными движениями обработайте лицо и прическу девушки на исходном изображении. Работа завершена (рис. 7.33).
Клонирование изображения из одного документа в другой
В качестве исходного изображения используется фотография двух мальчиков на фоне стены с характерной рельефной текстурой (рис. 7.28). Цель упражнения — перенести на стену портрет старика, сохранив текстуру стены и не исказив переднего плана.

Рис. 7.28. Исходное изображение
Раскройте исходное изображение, имеющее размер 333 х 500 пикселов, и создайте его копию, выбрав команду File > Clone.
Раскройте изображение-источник клонирования. Это фотография пожилого мужчины, лицо которого изрезано морщинами (рис. 7.29). Размер источника клонирования также 333 х 500 пикселов.

Рис. 7.29. Изображение-источник клонирования
Перед тем как начать клонирование, надо разобраться, где окажется клон на исходном изображении. Главное, надо запомнить, что при клонировании начало координат расположено в левом верхнем углу изображения.
Клон требуется расположить справа от мальчиков. Для этого размер клона необходимо изменить, выбрав команду Canvas > Canvas Size. Источник клонирования надо уменьшить сверху и увеличить слева. Для этого в поле Adjust Size (Регулировать размер) задайте Add 135 pixels to top, Add 85 pixels to left. Измените размеры рамки источника клонирования, чтобы она соответствовала новым размерам, выбрав команду Window > Zoom to Fit (Окно > Подходящий масштаб).
В меню Brushes выберите кисть Cloners, а затем её вариант Soft Cloner. В палитре Brush Controls задайте размер кисти, установив ползунок Size в положение 100 пикселов. Ползунок Opacity установите в положение 25%.
Обратитесь к исходному изображению. Задайте источник клонирования — фотографию пожилого мужчины, выбрав File > Clone Source. Приступайте к клонированию. При таком размере кисти достаточно нескольких касаний, чтобы лицо пожилого мужчины проступило на фоне стены.
При работе с кистью Soft Cloner большого размера обязательно будет искажен передний план. Клонируемое изображение попадет на лица мальчиков и их одежду. Чтобы восстановить изображение переднего плана, выберите вариант Straight Cloner, задайте размер кисти в несколько пикселов, например 3. Ползунок Opacity установите в положение 100%. В качестве источника клонирования задайте ранее созданную копию исходного изображения, выбрав команду File > Clone Source. Увеличьте размер исходного изображения, выбрав Window > Zoom in. Аккуратно обработайте лица мальчиков и детали одежды. В результате изображение переднего плана восстановлено.
Работа завершена. Результат — фотография двух мальчиков на фоне стены, сквозь рельефную текстуру которой проступает улыбающееся морщинистое лицо пожилого мужчины (рис. 7.30).

Рис. 7.30. Результат клонирования
Установка точек клонирования
Для клонирования с помощью клонирующих кистей категории Super Cloner Brush используются точки, связывающие источник и клон. Поэтому после выбора кисти необходимо установить точки в соответствии с выбранным типом клонирования. Painter по умолчанию сам устанавливает точки клонирования в изображении-источнике. При двухточечном клонировании — это горизонтальная линия, занимающая всю длину рабочей области вверху под самой полосой заголовка документа. Она обнаруживается сразу при нажатии комбинации клавиш Shift+Ctrl. Но вы можете переустановить пли переместить точки в зависимости от ваших намерений.
ВНИМАНИЕ. Если вы забыли установить источник клонирования с помощью команды File > Clone Source > название изображения-источника, Painter автоматически клонирует шаблон, установленный по умолчанию.
Для установки точек клонирования:
Выберите в категории Cloners вариант кисти, например Rotate (Поворот) (рис. 7.13).
Выберите соответствующий ему тип клонирования в секции Cloning палитры Brush Control.
Установите указатель мыши в нужной точке на изображении-источнике и нажмите комбинацию клавиш Shift-Ctrl, переместите указатель в следующую точку и снова нажмите комбинацию клавиш Shift+Ctrl. Точки при этом будут обозначены красным цветом, пронумерованы и соединены между собой желтой линией. Таким образом, вы установили точки в изображении-источнике.
Переместите указатель мыши в область, где вы собираетесь расположить клон изображения, и точно так же обозначьте точки.
Точки в изображении-источнике исчезнут. Теперь при нажатии комбинации клавиш Shift+Ctrl будут появляться точки, обозначенные последними, то есть точки клона. Чтобы увидеть точки источника, нужно нажать клавишу Shift. При этом точки источника будут выделены уже зеленым цветом (в то время как точки клона исчезнут). Но одновременно видеть и те и другие точки невозможно.
Теперь, когда установлены точки клонирования для источника и клона, начинайте рисовать.
Выбор типа клонирования
Как вы уже поняли, в Painter может использоваться несколько типов клонирования. Тип клонирования определяется количеством точек, используемых при клонировании. Clone Type (Тип клонирования) устанавливается в секции Cloning палитры Brush Control.
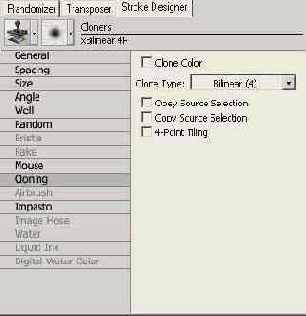
Наверное, вы уже обратили внимание, что в раскрывающемся списке Clone Type рядом с типом клонирования в скобках стоят цифры. Это и есть количество точек, используемых при клонировании. При нормальном клонировании из документа в документ изображение переносится без смещения. Поэтому рядом с типом Normal в скобках стоит 0.
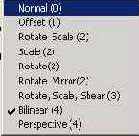
При клонировании внутри документа применяется смещение. Этот метод называется Offset (Смещение). При смещении используется одна точка, а принцип офсетного клонирования называется «из точки в точку». Его мы рассмотрели при ретушировании дефекта в предыдущем разделе (см. рис. 7.7 и рис. 7.8).
СОВЕТ. Если размер изображения-клона должен быть больше источника, использовать офсетное клонирование нерационально. Дело в том, что при клонировании из точки в точку изображение-источник будет перенесено в левый верхний угол, остальное пространство останется незаполненным (рис. 7.12).
Рис. 7.12. Офсетное клонирование из меньшего источника в больший документ
Все остальные типы клонирования требуют участия специальных кистей — категории Super Cloner Brush (Суперклонирующие кисти). Теперь они входят в список клонирующих кистей. Эти кисти позволяют создавать при клонировании любопытные эффекты. И процессы, связанные с их участием, мы рассмотрим ниже.
ПРИМЕЧАНИЕ. Тип клонирования, выбираемый из раскрывающегося списка Clone Type в секции Cloning палитры Brush Control, может устанавливаться не только для кистей категории Cloners, но и для любых других клонирующих кистей, полученных с помощью установки метода Cloning в секции General палитры Brush Control.
Устанавливая тип клонирования, можно получать не только трансформированное изображение, но и эффект имитации художественных средств. Допустим, вы выбрали категорию Dry Media, вариант Soft Charcoal, установили для кисти метод Cloning в секции General и Clone Type (Тип клонирования), например Bilinear (4) в секции Cloning палитры Brush Control. Эффекты, которые вы можете получить, мы рассмотрим далее.