Инструменты палитры Brushes
Рассмотрим инструменты палитры Brushes (рис. 6.4a и 6.4b). В меню типов инструментов Brush Popup (Варианты наиболее попупярных кистей) входит 15 инструментов.
Рис. 6.4a. Палитра Brush Creator полностью свернута
Настройка инструментов рисования
Как уже говорилось, в Painter любое средство отражается в палитре управления Controls и именно с ее помощью можно настроить любой инструмент. С помощью этой палитры настраиваются следующие параметры инструментов рисования:
стиль рисования — Freehand (свободный) или Straight Lines (построить фигуру из прямых линий);
размер наконечника кисти — Size;
непрозрачность линии — Opacity;
зернистость бумаги, проступающей сквозь нанесенную краску, — Grain.
Однако Painter обладает таким богатством инструментов и их настроек, что формат данной книги позволит дать только представление о них. В этой части урока мы рассмотрим палитру кистей — Brushes.
Рис. 6.2. Палитра управления Controls Brush
Как и другие палитры, она открывается с помощью команды Window > Show Brushes (Окно > Показать кисти).
В верхней строке расположено основное меню палитры. Ниже расположены значки с изображением пяти последних выбранных инструментов. Если нажать на кнопку со стрелкой, расположенную на полосе под значками, открывается «ящик» с другими инструментами, а стрелка на кнопке меняет направление на обратное. Но и тогда палитра раскрыта не полностью.


Именно в нижней части палитры представлено все разнообразие самих инструментов и их возможностей. Здесь расположены два раскрывающихся меню (рис. 6.3), содержащих типы инструментов и варианты инструментов.
Рис. 6.3. Палитра Brush Creator
Настройка стилуса
При работе с обычным пером толщина и яркость линии зависят от степени нажима на него. Имеет значение также и скорость рисования отдельных линий.
Настройку стилуса необходимо выполнять каждый раз в начале сеанса работы, так как после выключения компьютера состояние кистей возвращается к исходному. При этом имеет смысл настраивать только те инструменты, которыми вы чаще всего пользуетесь.
Выберите команду Edit > Preferences > Brush Tracking (Правка > Установки > Прослеживание кисти). Появится диалоговое окно Brush Tracking (Прослеживание кисти) (см. рис. 6.1).
Выберите Pencil (Карандаш) в списке палитры Brush, а в расположенном рядом списке типов карандашей — 2В Pencil.
Установите стилус в окне Scratch Pad (Гравировочная поверхность), проведите линию с нормальной скоростью, не особенно нажимая на перо. Нажмите кнопку ОК.
Выберите Felt Pens (Чувствительные ручки-фломастеры) в списке Brush, а в соседнем списке типов фломастеров — Felt Marker (Чуствительный маркер).
Снова откройте окно Brush Tracking и быстро проведите линию, нажимая совсем чуть-чуть. Нажмите кнопку ОК. Это сделает перо чувствительным к нажиму и скорости.
Настройки инструментов рисования
Стилус и планшет
Настройка стилуса
Настройка инструментов рисования
Инструменты палитры Brushes
Палитра Brush Controls
Секция General
Просмотр создания штриха
Параметр Dab Type
Секция Size меню Control
Секция Spacing
Секция Angle
Секция Random
Секция Bristle
Секция Rake
Секция Well
Секция Airbrush
Секция Expression
Упражнение. Двухцветная кисть
Секция Water
Работа с мышью
| Painter дает вам в руки не просто имитацию всевозможных художественных инструментов, средств, приемов. Он может больше, чем традиционные средства |
Painter — поистине уникальная программа для настоящего творчества. Причем приступить к рисованию вы можете немедленно. После приобретения некоторого опыта работы вы поймете, что целесообразнее изучить уже имеющиеся приемы, которые используют многие художники, чем до всего доходить самим. Тем более что по этим вопросам существует обширная литература.
Вспомните, ведь наверняка, когда вы начинали работать в традиционной технике, в вашей практике случались неприятности, теперь уже ставшие забавными эпизодами, связанные с элементарным незнанием особенностей техники. Тогда удачная работа была безвозвратно утрачена. Примером подобного казуса может служить разведение масляной краски льняным маслом, когда работа практически не высыхает.
В книге Адель ДробласТринберг и Сета Гринберг «Цифровые изображения: Практическое руководство» наше внимание привлек небольшой эпизод о том, как лаборатория программистов компании Fractal Design арендовала помещение настоящей художественной студии для наблюдения за работой художников традиционными средствами, с тем чтобы создавать компьютерные аналоги. И в результате труда таких, без сомнения, талантливых программистов вы получили наряду с имитацией существующих художественных инструментов, средств, приемов много новых возможностей по сравнению с традиционными.
Но как и обычные художественные средства, электронные инструменты имеют свои особенности и возможности настройки. Рассмотрению этих вопросов и посвящен данный урок.
Особенность кистей этой категории
Ниже приведены примеры зависимости изменения штриха от установок палитры Water.

Штрихи сделаны кистью Water Color, вариант Simple Water (Простая водяная), метод Wet (Влажный), субкатегория Grainy Wet Abrasive (Зернистая влажная царапающая); установлены исходные параметры.
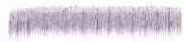
Увеличено значение диффузии с помощью ползунка.

Увеличено значение параметра Wet Fringe (Влажная кайма), отчетливо видно скопление краски по краям штриха.
Палитра Brush Controls
Основные установки по настройке кистей сведены в отдельную сложную палитру Brush Controls (Управление кистью), которая открывается путем выбора команды Windows > Show Brush Controls (Окно > Показать палитру управления кистью) главного меню или команды Control > Show Brush Controls (Управление > Показать палитру управления кистью) меню палитры Brushes (рис. 6.6). Теперь вы можете сделать все установки по настройке кистей, переходя от одной секции палитры к другой.
Рис. 6.6. Палитра Brush Controls
Каждая вложенная палитра-секция соответствует различным характеристикам штриха. Когда внесено очень много изменений в параметры кисти, установленные по умолчанию, Painter предлагает построить новую кисть и открывает соответствующее окно. Команды, изменяющие свойства кисти, мы рассмотрим далее.
Палитра Brush Controls, предоставляет пользователю богатейшие возможности в построении кистей. Функции вложенных палитр будут рассмотрены в этой главе, подробное же освоение их возможностей предоставим читателям, так как, с нашей точки зрения, это уже творческий момент.
Параметр Dab Type
Палитра General позволяет установить 13 вариантов следа, четыре из которых перешли из прежних версий Painter, а девять — новых.
В предыдущих версиях штрих складывался из единичных прикосновений инструмента по аналогии с происходящим в действительности процессом. Такие следы (Dab Type) в настоящей версии называются dab based. К ним относятся:
Circular — круглый след, управляемый с палитры Size и Angle.
Single-Pixel — однопиксельный след, не меняет размера, используется для редактирования при значительном увеличении изображения.
Static Bristle — щетинистый след, настраивается с помощью палитр Size и Bristle. Изменение расстояния между щетинками позволяет получить различную конфигурацию штриха.
Capture — захваченный, фиксированный след позволяет сделать следом маленький фрагмент любого изображения, из него будет складываться штрих.
Остальные варианты Dab Type, предложенные в Painter 8, называются Rendered (Предоставленные). Они создают более естественный штрих — непрерывный, гладкий с ровными краями, реагируют на наклон стилуса, его давление на холст, направление движения.
Camel hair (Верблюжий волос) — кисть с круглым следом. Цвет поддерживается каждой щетинкой независимо от тина загруженной кисти. Регулируется в секции Size, параметр Feature (Размытость). Перемещение ползунков вправо увеличивает расстояние между элементами штриха, превращая их в отдельные линии. В секции Color Variability (Изменение цвета) палитры Art Materials (Художественные средства) можно подобрать такое положение движков HSV, при котором каждый элемент штриха будет иметь свой оттенок цвета (рис. 6.8a и 6.8b).
Рис. 6.8a. Dab Type варианта Camel Hair
Рис. 6.8b. Dab Type варианта Camel Hair
Flat (Плоский) — плоская кисть, создающая след, подобный малярной кисти. Изменяет ширину штриха в зависимости от направления: горизонтальный штрих широкий, под углом — уже, вертикальный — еще уже. Регулируется в секции Size, параметр Feature (Размытость). Перемещение ползунков вправо расширяет расстояние между отдельными следами каждой щетинки (рис. 6.9a и 6.9b).
Рис. 6.9a. Штрих, полученный с использованием Dab Type варианта Flat. Параметр Feature со значением, установленным по умолчанию
Рис. 6.9b. Штрих, полученный с использованием Dab Type варианта Flat. Значение параметра Feature равно 35%
Palette Knife (Мастихин) — след, дающий штрих, изменяющийся противоположно вышеописанному, то есть вертикальное направление дает широкий штрих, горизонтальное — сужает. Перемещение ползунков параметра Feature вправо расширяет расстояние между отдельными следами каждой щетинки (рис. 6.10a и 6.10b).
Рис. 6.10a. Штрих, полученный с использованием Dab Type варианта Palette Knife. Параметр Feature со значением, установленным по умолчанию
Рис. 6.10b. Штрих, полученный с использованием Dab Type варианта Palette Knife. Значение параметра Feature равно 35%
Bristle Spray (Разбрызгиватель щетинок) — след, дающий штрих в виде хаотично расположенных щетинок. Этот тип следа предназначен для использования с аэрографом. Перемещение ползунков параметра Feature вправо расширяет расстояние между щетинками (рис. 6.11a и 6.11b).
Рис. 6.11a. Dab Type вариант Bristle Spray. Параметр Feature со значением, установленным по умолчанию
Рис. 6.11b. Dab Type вариант Bristle Spray. Значение параметра Feature равно 6,9%
Airbrush (Аэрограф) — след, подобный аэрографу, служит для создания кисти, аналогичной реальному аэрографу. Вы можете регулировать размер капель аэрографа с помощью параметра Feature. Перемещение ползунков вправо увеличивает размер точек, влево — уменьшает его. Однако при больших значениях Feature результат становится непредсказуемым. При критических углах наклона капли могут разбрызгиваться очень далеко от места приложения. Также проблемы могут возникнуть при установке параметра Spread (Распространение) в секции Airbrush; оптимальные значения этой установки 30-40%. Кроме того, новый стилус Intuos имеет специальное колесико, с помощью которого регулируется поток краски, имитируя работу с реальным аэрографом.
Pixel Airbrush (Пиксельный аэрограф) — след, подобный аэрографу, разбрызгивающему пиксельные капли, размер которых не меняется (рис. 6.12a и 6.12b).
Рис. 6.12a. Штрих, полученный с использованием Dab Type варианта Pixel Airbrush. Установлено минимальное значение параметра Size
Рис. 6.12b. Штрих, полученный с использованием Dab Type варианта Pixel Airbrush
Line Airbrush (Линейный аэрограф) — позволяет создать кисть, разбрызгивающую линии, расположенные под углом друг к другу (рис. 6.13a, 6.13b и 6.13c). Длина линий регулируется параметром Size одноименной секции.
Рис. 6.13a. Штрих, полученный с использованием Dab Type варианта Line Airbrush
Рис. 6.13b. Штрих, полученный с использованием Dab Type варианта Line Airbrush. Установлено минимальное значение параметра Size
Рис. 6.13c. Штрих, полученный с использованием Dab Type варианта Line Airbrush
Projected (Спроектированный) — след, с помощью которого можно создать кисть типа аэрографа. Работа этой кисти напоминает аэрограф первых версий Painter. Но теперь она реагирует на направление, наклон, давление стилуса.
Rendered (Предоставленный) — след, с помощью которого можно создать кисти, использующие градиенты или шаблоны в качестве источника. В списке Source (Изображение-источник клонирования, подробно о клонировании в главе 7) представлено несколько вариантов (рис 6.14a и 6.14b).
Рис. 6.14a. Dab Type варианта Rendered. Из списка Source выбран параметр Color
Рис. 6.14b. Dab Type варианта Rendered. Из списка Source выбран параметр Pattern
Параметр Stroke Types (Типы штрихов) содержит раскрывающийся список, в котором представлены следующие варианты различных типов штрихов:

Single (Одинарный) — штрих, состоящий из одного ряда следов;
Multi (Множественный) — штрих, состоящий из нескольких рядов следов, переплетающихся беспорядочно между собой;
Rake (Зубцы) — штрих, состоящий из нескольких рядов следов, расположенных параллельно, подобно следу от грабель:
Hose (Шланг) — штрих, состоящий из множества повторяющихся изображений.
Рис. 6.15. Примеры установки различных типов штрихов, расположенных по порядку слева направо: Single, Multi, Rake, Hose
ВНИМАНИЕ. Когда вы рисуете штрих кистью типа Multi, сначала на экране появляются точки, из которых скоро сложится линия. Кисти типа Multi требуют большего объема памяти и, следовательно, большего времени для создания штриха.
Все остальные кисти рисуют гораздо быстрее. Даже тип Rake практически равен по скорости типу Single.
Эффекты, подобные-кистям типа Multi и Rake, можно создавать сложными кистями. У таких кистей при просмотре в окне палитры Size в режиме Soft, позволяющем видеть форму центральной части следа, структура множественная, то есть след состоит из множества мелких элементов. Примерами таких сложных кистей могут служить инструменты из категории Brush следующих вариантов: Brushy (Щетинистая), Fine Brush (Тонкая кисть), Load Oils (Масляная), Sable-Chisel (Колонковая кисть), Tip Water (Водяная с тонким наконечником), Big Dry Ink (Большая сухая чернильная), Big Load Oils (Большая масляная), Big Wet Oils (Большая влажная масляная), Big Wet Ink (Большая влажная чернильная), Ultra-fine Wash Brush (Ультратонкая размывочная кисть), Coarse Hair (Грубая волосяная). У кистей Multi и Rake след одинарный.
Параметр Source (изображение-источник клонирования) подпалитры General становится доступной при установке Dab Type вариантов Line Airbrush (Линейный аэрограф), Projected (Спроектированная), Rendered (Представленная). Раскрывающпйся список Source (Источник) содержит следующие варианты (рис. 6.16a, 6.16b и 6.16c):

Color (Цвет) — устанавливает в качестве источника первичный или вторичный цвета;
Gradient (Градиент) — устанавливает градацию, окрашивающую штрих по всей длине;
Gradient Repeat (Повторяемый градиент) — устанавливает градацию, повторяющуюся по всей длине штриха;
Pattern (Шаблон) — устанавливает в качестве источника изображения шаблон;
Pattern With Mask (Шаблон с маской) — устанавливает в качестве источника маску изображения;
Pattern As Opacity (Шаблон как непрозрачный) — делает шаблон контрастным, светлые части становятся прозрачными, а темные, наоборот, непрозрачными. Это создает эффект витиеватой решетки, сквозь которую видно другое изображение. Однако этот параметр работает только при установленных параметрах: Computed Dab Type (Вычисленные кисти), лучше Rendered (Пересчет изображения в заданных параметрах кисти), установленный метод — Methods Cover или Buildup.
Рис. 6.16a. Изменение параметра Source при создании штриха. Штрих Gradient
Рис. 6.16b. Изменение параметра Source при создании штриха. Штрих Gradient Repeat
Просмотр создания штриха
В процессе освоения палитры Brushes вам придется постоянно пробовать всевозможные кисти, сравнивать их действие. Но работа может быть несколько упрощена. В Painter есть специальное окно для просмотра кистей. Для его открытия выберите команду основного меню палитры Brush > Brush Looks > Brush Look Designer (Кисть > Просмотр кисти > Просмотр выполнения). Откроется окно Brush Look, в котором видно, как выглядит штрих, выполненный той или иной кистью.
Попробуйте менять категории кистей, варианты, методы и подкатегории метода. Все эти изменения отразятся в просмотровом окне.
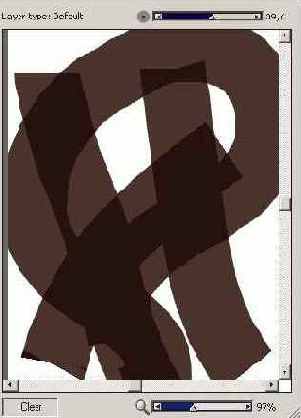
Переключая кнопки цветов, расположенные под окном, вы увидите, как будет выглядеть штрих на белом или темном фоне, на полосатом.
При желании поменять цвета фона и штриха:
Откройте палитру цветов Color Set (Цветовой набор), если она не представлена на экране, выбрав команду Window > Show Color Set (Окно > Показать цветовой набор).
Откройте окно просмотра создания кисти Brush Look (Просмотр кисти), выбрав команду Brush > Brush Looks > Brush Look Designer (Кисть > Просмотр кисти > Просмотр выполнения).
Выберите в палитре Color Set цвет фона. А в панели Controls: Brush (Управление кистью) нажмите значок в виде угловых стрелок

Снова выберите в палитре Color Set (Цветовой набор) цвет, теперь для штриха — передний прямоугольник в панели Controls: Brush (Управление: Кисть) примет выбранную окраску.
Нажмите кнопку Set Colors (Установить цвета) в окне Brush Look. Выбранные цвета будут установлены.
Чтобы применить понравившуюся вам кисть, нажмите кнопку Done (Применить). Окно закроется, и вы сможете работать с выбранным инструментом.
Работа с мышью
Возможно, вам иногда приходится работать не только стилусом, но и мышью. Никто не спорит, что рисование с ее помощью довольно проблематично. Но если у вашего компьютера только одно гнездо, к которому вы можете подключить либо мышь, либо стилус, а работа не очень продолжительная и кропотливая, можно попробовать выполнить ее мышью. И в прежних версиях Painter была попытка реализовать эту возможность с помощью палитры Slaiders (Движки), предшествовавшей секции Expression. В новой версии введена дополнительная секция Mouse, позволяющая отрегулировать параметры кисти сообразно стилусу. Как видите, она не содержит новых незнакомых параметров.
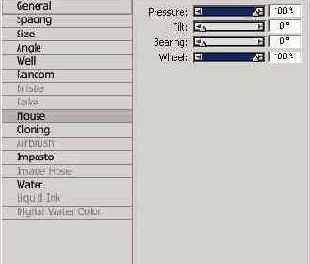
Для создания штриха, наиболее близкого к выполненному стилусом, «Руководство пользователя» рекомендует сделать следующие установки ползунков: Pressure (Давление) - 100%, Tilt (Наклон) - 90°, Wheel (Колесо) - 100%, Bearing (Опора) — 0°.
Кроме того, с помощью секции Expression вы можете попытаться настроить мышь, например, установив связь между толщиной штриха и направлением, подобно рассмотренному выше примеру с двухцветной кистью. Есть и другая возможность настройки мыши. Если часть времени вы выполняли работу стилусом, можно записать штрих, сохранить его, а затем использовать данные штриха для создания подобного эффекта мышью. Эти действия выполняются с помощью палитры Brush.
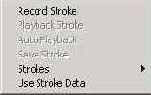
Выберите команду Stroke > Record Stroke (Штрих > Записывать штрих).
Выполните штрих, проверьте осуществление записи, выбрав команду Stroke > Playback Stroke (Штрих > Проигрывать штрих).
Выберите команду Stroke > Save Stroke (Штрих > Сохранить штрих). Откроется окно Save Stroke (рис. 6.29). Введите имя штриха, нажмите кнопку ОК.
После того как штрих сохранен, можно использовать его характеристики для получения подобного штриха с помощью мыши.
Выберите команду Stroke > Use Stroke Data (Штрих > Использовать данные штриха), теперь вы можете рисовать мышью с использованием параметров штриха, созданного стилусом.
Пример использования опции Source вариант Pattern As Opacity
ПРИМЕЧАНИE. При установлении масштаба следует иметь в виду, что изображение в малом масштабе при увеличении будет выглядеть расплывчато. При установлении масштаба меньше 50% и дальнейшей перезаписи на гибкие диски, компакт-диски и другие устройства происходит потеря информации, особенно цветовой.
Все эти параметры можно связать с направлением движения стилуса или давлением на него в секции Expressions (Выразительность), которую мы рассмотрим в конце урока. При этом для параметра Color можно создать двухцветную кисть, которая изменяет цвет в зависимости от направления. Для параметров Gradient, Gradient Repeat и Pattern, Pattern with mask создается эффект зеркального отражения градиента или шаблона при изменении направления движения кисти или нажима на нее.
Параметр Opacity (Непрозрачность) позволяет изменить непрозрачность штриха с помощью соответствующего ползунка. Это свойство так же связано с давлением на стилус: чем сильнее давление, тем выше непрозрачность штриха.
Параметр Grain (Зерно) становится доступным только для некоторых вариантов инструментов. С помощью ползунка регулируется степень проявления бумажной текстуры в штрихе. Яркость и контрастность бумажной текстуры устанавливается в секции Paper палитры Art Materials.
Секция Airbrush
Секция Airbrush (Аэрограф) управляет работой аэрографов, регулирует поток краски, наносимый на холст с помощью аэрографа, область распространения и т. д. (табл. 6.9).
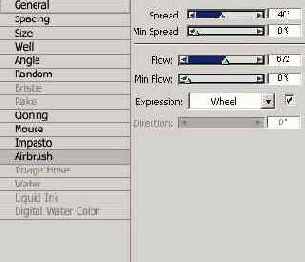
Рис. 6.25. Секции Airbrush
Таблица 6.9. Параметры секции Airbrush
| Параметр | Назначение |
| Spread (Распространенность) | Регулирует величину области распространения. Чем уже диапазон распространения, тем дальше от курсора попадает краска |
| Min Spread (Минимальная распространенность) | Регулирует величину минимального распространения краски |
| Flow (Поток) | Регулирует поток краски, служит для связи через палитру Expression между скоростью нанесения краски и давлением или направлением |
| Min Flow (Минимальный поток) | Определяет минимальное количество краски, которое может быть нанесено в области пятна |
Оптимальный диапазон распространения в большинстве случаев — около 30-40%. При малых значениях Spread уменьшается угол наклона аэрографа к холсту, поэтому краска оказывается далеко oт места приложения.
Зависимость получаемого штриха от изменения параметра Spread (Распространенность) приведена на рис. 6.26a, 6.26b, 6.26c, 6.26d и 6.26e.
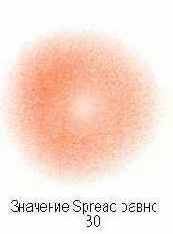
Рис. 6.26b. Значение Spread равно 30

Рис. 6.26d. Значение Spread равно 70

Рис. 6.26e. Значение Spread равно 90
При увеличении значений Spread область распространения увеличивается и принимает коническую форму. При максимальных значениях область распространения сужается до небольшого пятна, как будто вы поднесли аэрограф очень близко к холсту практически перпендикулярно.
Секция Angle
Секция Angle (Угол) используется только с Circular (Круглый) и Captured (Фиксированный) вариантами Dab Types.
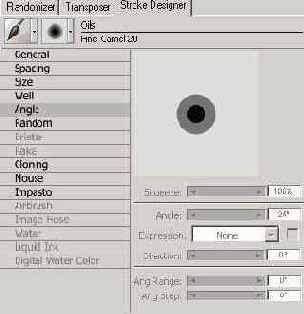
С помощью этой палитры осуществляется различной степени сжатие следа кисти, то есть, окружность становится эллипсом. Вы легко можете в этом убедиться, установив курсор для рисования. Он сразу же принимает форму будущего следа кисти. Параметры данной секции и их назначение приведены в табл. 6.3.
Таблица 6.3. Назначение параметров секции Angle
| Параметр | Назначение |
| Squeeze (Сжатие) | Сжатие окружности. Перемещение ползунка влево усиливает сжатие |
| Angle (Угол) | Угол наклона эллипса. Перемещение ползунка вправо поворачивает эллипс по часовой стрелке, влево — против |
| Angle Range (Диапазон угла) |
Диапазон угла поворота следа |
| Angle Step (Шаг угла) |
Шаг поворота следа при изменении направления штриха. Параметр определяется при значении Angle Range, отличном от 0 |
Все изменения параметров с помощью секции Angle отражаются на форме и расположении курсора.
На рис. 6.20a, 6.20b и 6.20c приведены штрихи, выполненные кистью варианта Circular Dab Types.
Рис. 6.20a. Результат изменения параметра Squeeze. Установлено максимальное сжатие
Рис. 6.20b. Результат изменения параметра Squeeze. Сжатие уменьшено до 45%
Рис. 6.20c. Результат изменения параметра Angle. Фрагменты линий, которые на рисунке 6.20a были тонкими, стали широкими, и наоборот
Параметры Angle Range и Angle Step предназначены для связи различных параметров в секции Expression, например направления движения линии и наклон штриха.
Секция Bristle
Секция Bristle (Щетина) становится доступной, когда вы работаете с кистью типа Static Bristle (Стоящая щетина). Помимо кистей, принадлежащих к этому типу по умолчанию, многие другие инструменты можно настроить подобным образом. С помощью ползунков вы можете менять параметры щетинок, наблюдая за изменениями в окне просмотра Brush Dab Preview Window секции Size. Для наглядности увеличьте размер кисти перемещением ползунка Size и переключитесь в режим просмотра Soft щелчком в центре следа кисти.
Параметры секции Bristle и их назначение приведены в табл. 6.4.
Таблица 6.4. Параметры секции Bristle
| Параметр | Назначение |
| Thickness (Толщина) |
Изменяет толщину отдельных волосков, не меняя их количества |
| Clumpiness (Слипание) |
Объединяет волоски в группы. При этом отдельные волоски становятся крупнее и образуют группы, остальные остаются без изменений |
| Hair Scale (Масштаб волосков) |
Меняет соотношение между толщиной волосков, расстоянием между ними и их количеством. При увеличении этого параметра волоски, как под лупой, становятся крупней, расстояние между ними увеличивается, но количество волосков при этом становится меньше |
| Scale/Size (Диапазон/Размер) |
Устанавливает диапазон изменений всех прочих параметров |
В качестве примера результата изменения параметров секции Bristle приведен вид окна просмотра секции Size в режиме Soft для кисти категории Brush, вариант Captured Bristle, Dab Type — Static Bristle.
Рис. 6.21. Исходные параметры кисти: вид следа кисти, секция Bristle, полученный штрих
Рис. 6.22. Увеличен параметр Thickness (толщина волосков кисти)
Рис. 6.23. Толщина волосков исходная, увеличено значение dumpiness (слипание щетинок)
Рис. 6.24. Слипание щетинок уменьшено, изменено соотношение между толщиной, расстоянием между щетинками и количеством Hair Scale (масштаб волосков)
Секция Expression
Секция Expression (Выразительность) предназначена для совместной регулировки различных параметров штриха. Она состоит из трех рядов параметров. Первый ряд представляет собой свойства инструментов, назначение которых представлено в табл. 6.10. Следующий ряд, Controller (Регулятор), содержит поля параметров. Щелчок на поле раскрывает меню, одинаковые для каждого поля. Вы можете выбрать в меню любой признак, с которым требуется связать свойства инструмента для создания более реалистичных работ. Третий ряд, Invert (Обратный), содержит флажки, при установке которых действие меняется на обратное. В табл. 6.10, 6.11 и 6.12 представлены параметры инструментов, их назначение и свойства, с которыми их можно связать.
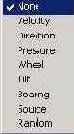
Рис. 6.27. Секция Expression
Секция General
Первой секцией, продолжающей установки, сделанные ранее, является General (Главная) (рис. 6.7). Оба параметра — метод и субкатегория, устанавливаются с ее помощью.
Рис. 6.7. Секция General
Для каждого из инструментов есть свойственный ему метод, соответствующий его особенностям. Но вы можете изменить метод применения инструмента. Возьмем, к примеру, вариант использования гуаши в реальной жизни. Если гуашь высохла, ею можно рисовать подобно мелкам, а если ее сильно развести водой, то получится подобие акварели. Таким образом, мы имеем три метода использования гуаши. Или возьмем акриловые краски. Их можно накладывать густым мазком, застывающим подобно масляным краскам, можно сильно развести, подобно акварели, а можно умеренно, тогда получается их собственная консистенция.
В меню Method представлены восемь различных методов, характерных для разных инструментов:
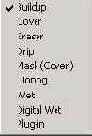
Buildup (Наращивание) характерен для инструментов, рисующих чернилами и краской. Каждый последующий слой, нанесенный на текущий, делает изображение темнее. Интенсивность цвета при этом усиливается.
Cover (Покрытие) имитирует непрозрачные материалы, такие как Chalk (Мел), Charcoal (Уголь). Но при повторном нанесении его интенсивность цвета так же усиливается. Этот метод применяется, когда нужно рисовать более светлым тоном по темному.
Eraser (Ластик) установлен по умолчанию для резинок разного типа. Помимо того, что он просто удаляет изображение до белого цвета, даже если вы используете цветную бумагу в качестве основы, он может затемнять или осветлять изображение.
Drip (Капля) установлен по умолчанию для кисти Liquid (Жидкость). При использовании этого метода частицы жидкой краски как бы смещаются, но не перетекают, как в акварели, а застывают. Это больше напоминает рисование сильно разбавленной масляной краской.
Mask (Маска) относится к созданию масок. Если вы установите этот метод, то в меню категорий автоматически будет установлен параметр Layer (Слой), а если вы откроете собственно меню категорий, то увидите в нем всего два пункта — Layer и Load Library. К использованию масок мы вернемся в главе 13.
Cloning (Клонирование) установлен по умолчанию для кисти Cloners (см. главу 7).
Wet (Мокрый) установлен по умолчанию для кисти Water color.
Plug-in (Фильтры) применяется для кистей из дополнительных библиотек Painter. К методу Plug-in мы вернемся в главе 16 и главе 17 (в текущей версии термин Plug-in заменен на Dynamic Layer).
Конечно, проще всего воспользоваться методом, установленным по умолчанию для любого инструмента, но, изучив возможности раскрывающихся меню Method (Метод) и Subcategory (Подкатегория), вы сможете получить совершенно неожиданные, удивительные результаты.
Пункты меню Subcategory характеризуют свойство самого инструмента, а также зависят от метода, установленного в меню Method.
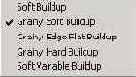 |
Например, установлен метод Buildup, и это же название присутствует в пункте меню субкатегорий последним словом. Части названия Soft (Мягкий), Hard (Жесткий), Edge (Острый), Flat (Плоский), Variable (Изменяющийся) характеризуют край штриха, a Grainy (Зернистый) — чувствительность к текстуре бумаги. |
Однако это не все свойства кистей. Полученный штрих зависит от толщины кисти (ее размера), от угла, под которым этот штрих наносится. А в Painter результат зависит еще от множества причин, которые мы рассмотрим далее.
В начале этого урока, где речь шла о настройке стилуса, говорилось о настройке скорости проведения линии. При этом вы не могли не отметить, что если очень быстро провести линию в окне настройки Scratch Pad, то получается даже не линия, а траектория, состоящая из точек. Очевидно, что сам штрих зависит от единичных элементов, из которых он складывается. Такой элемент мы в дальнейшем будем называть следом.
Таким образом, след — это пятно (Dab), которое оставляет единичное прикосновение любого инструмента к рабочей области.
Как вы увидите, у любого следа довольно много характеристик, которые можно изменять, создавая тем самым новый вариант штриха.
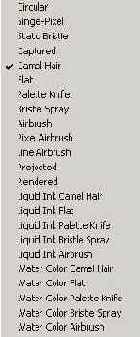
Но в дальнейшем нам понадобится наблюдать, чем отличается один штрих от другого, поэтому мы на некоторое время отвлечемся от темы и рассмотрим специальное пробное окно для демонстрации работы различных кистей.
Секция Rake
Секция Rake (Зубцы) позволяет управлять отклонением щетинок кисти при касании кистью холста, повороте и изменении направления штриха.
Секция Rake (Зубцы) доступна, только если в секции General установлен Stroke Туре (Тип штриха) Rake или Multi. Эти секции связаны между собой. В секции Rake вы можете изменять параметры, приведенные в табл. 6.5.
Таблица 6.5. Параметры секции Rake
| Параметр | Назначение |
| Contact Angle (Угол контакта) |
Установка количества щетинок, касающихся холста. При перпендикулярном положении кисти по отношению к холсту все щетинки касаются бумаги. При появлении наклона, число касающихся щетинок уменьшается |
| Brush Scale (Масштаб кисти) |
Установка расстояния между следами каждого зубца. При этом меняется ширина штриха |
| Turn .Around (Смещение при повороте) |
Установка смещения щетины при повороте кисти |
| Bristle (Щетина) | Установка количества щетинок (следов) в штрихе |
| Spread Bristle (Раздвигание щетины) |
Настройка связи между нажимом на электронное перо и шириной штриха |
Зависимость получаемого штриха от изменения параметров секции Rake приведена в табл. 6.6.
Таблица 6.6. Зависимость штриха от изменения параметров секции Rake
| Установлены | Вид секции Rake | Вид штриха |
| Исходные параметры кисти, тип штриха Single |
Секция Rake недоступна |  |
| Минимальное значение Bristle, вид штриха почти не отличается от исходного |
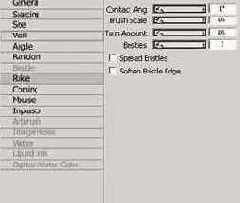 |
 |
| Значение Bristle увеличено, воздействие многих щетинок как бы складывается, при этом усиливается интенсивность окраски |
 |
 |
| Увеличено расстояние между щетинками с помощью параметра Brush Scale, теперь видно, что штрих состоит из многих линий |
 |
 |
| Параметр Brush Scale увеличен, все линии отделены друг от друга, как следы грабель |
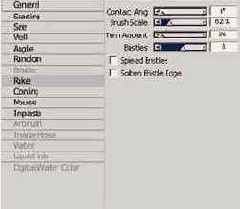 |
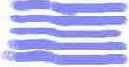 |
| Параметр Brush Scale снова такой же, как на четвертом рисунке, установлен угол контакта, но при этом штрих стал вдвое шире |
 |
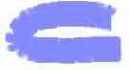 |
| Параметр Brush Scale снова без изменения, угол контакта небольшой. Turn Around (смешение при повороте) делает край штриха неравномерным |
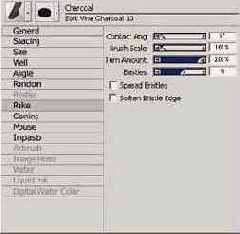 |
 |
| Параметр Brush Scale снова без изменения, угол контакта небольшой, смешение при повороте мини- мальное, установлен флажок Spread Bristle, увеличивается расстояние между отдельными линиями штриха |
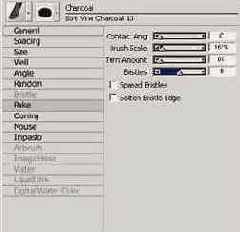 |
 |
Секция Random
Секция Random (Случайное распределение) регулирует случайное распределение следов в штрихе.
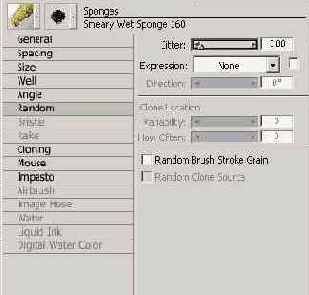
Изменяя параметр Jitter (Флуктуация), можно из четкой линии сделать распыление, подобно аэрографу.
Остальные параметры этой секции становятся доступными при применении инструмента Cloners.
Эффект случайного распределения, полученного с помощью палитры Random:
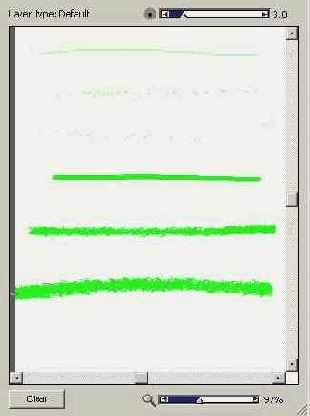
Три первых штриха выполнены инструментом Dry Media (Сухой материал), вариант Large Chalk (Большой мел), Dab Type (Тип следа) — Circular (Круглый), Stroke Туре (Тип штриха) — Single (Единичный). Параметр Jitter в первом штрихе минимальный, во втором — средний, штрих при этом становится неровным, в третьем — максимальный, штрих распадается на отдельные следы.
Три следующих штриха выполнены инструментом Реn (Перо), вариант Calligraphy (Каллиграфический), Dab Type — Bristle (Щетина), Stroke Type — Singie (Единичный). Параметр Jitter в первом штрихе минимальный, во втором — средний, штрих стал расплывчатым, в третьем — максимальный, штрих стал широким и неровным.
Секция Size меню Control
Следующая важная секция — Size (Размер).
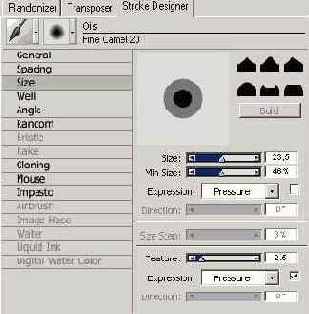
В этой секции можно изменять различные характеристики следа, наблюдая за производимыми изменениями большинства его характеристик в окне просмотра Brush Dab Preview Window (Окно просмотpa следа кисти), расположенном в верхней части секции Size. Имеются два режима просмотра характера следа. Основной режим — Hard View (Жесткий просмотр)


Переключение из одного режима просмотра в другой осуществляется щелчком в центре следа. Это и есть тот самый след, из которого складывается штрих.
В правой части секции расположены значки, изображающие кривые распределения краски при использовании различных инструментов. Для каждого инструмента характерен тот или иной тип распределения краски в следе. Вы можете поэкспериментировать с профилями распределения, однако нет смысла пытаться настроить характеристики карандаша под соответствие мелу или акварели — вы располагаете обширным запасом кистей.
Параметр Size регулирует размер наконечника кисти, а в конечном счете — толщину штриха.
Чтобы изменить размер наконечника, нажмите и удерживайте комбинацию клавиш Ctrl+Alt. При этом курсор примет крестообразную форму. Как только курсор будет установлен и вы начнете движение стилуса, курсор станет круглым и начнет увеличиваться. Отпустите нажатые клавиши в тот момент, когда диаметр курсора достигнет нужного размера кисти.
Параметры секции Size и их назначение приведены в табл. 6.1.
Таблица 6.1. Параметры секции Size
| Параметр | Назначение |
 (Точечный профиль) |
Максимальная плотность краски в центральной части мазка с быстрым понижением плотности к периферии |
 (Усредненный профиль) |
Большая плотность краски в центральной части мазка с понижением к периферии |
 (Линейный профиль) |
Максимальная плотность краски в центральной части мазка с равномерным снижением плотности к периферии |
 (Тупоконечный профиль) |
Максимальная плотность краски в центральной части с медленным снижением к периферии мазка |
 (Акварельный профиль) |
Максимальная плотность краски на периферии, средняя плотность в центральной части мазка |
 (Равномерный профиль) |
Равномерная плотность по всему мазку |
| Build (Построить кисть) | Кнопка, завершающая построение кисти |
| Size (Размер) | Размер следа |
| Min Size (Дополнительный размер) | Размер центральной части следа |
| Size Step (Размер шага) | Плавность перехода между узкой и широкой частями штриха |
| Feature (Размытость) | Изменяет расстояние между отдельными траекториями следов, созданными сложными кистями |
Параметр Min Size позволяет связать толщину штриха с каким-нибудь параметром, например, с давлением стилуса на планшет. Легкое давление дает минимальную толщину кисти, увеличение давления ведет к утолщению штриха. Таким образом, устанавливая Min Size, вы задаете диапазон, в котором может колебаться толщина штриха в зависимости от давления, оказываемого на стилус.
Все инструменты имеют определенные параметры, установленные по умолчанию. Если вы меняете несколько параметров, то Painter должен построить новую кисть. В прежних версиях Painter в таких ситуациях предупреждал о необходимости сделать это.
В Painter 8 есть возможность автоматического создания кисти. Для этого:
Выберите команду Windows > Show Brushes (Окно > Показать кисти). Откроется палитра Brushes.
Выберите команду Brush > Auto Build Brush (Кисть > Автоматическое построение кисти). Напротив выбранной команды будет установлена галочка. Теперь Painter, не запрашивая вашего согласия на построение кисти, будет создавать ее автоматически.
Аналогичный результат дает нажатие комбинации клавиш Ctrl+B.
Секция Spacing
Следующая секция — Spacing (Расстояние).
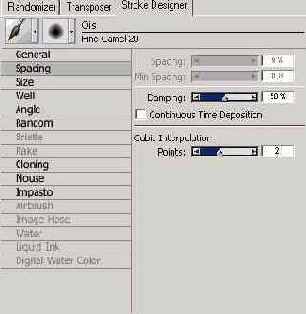
Она также предназначена для изменения параметров штриха кисти и актуальна в основном для кистей, использующих dab based (Dab Type). При работе с кистями Rendered (Dab Type) установки параметров этой секции не требуются и даже замедляют работу.
Параметры секции приведены в табл. 6.2.
Таблица 6.2. Параметры секции Spacing
| Параметр | Назначение |
| Spacing (Расстояние) | Регулирует расстояние между следами. При значении 100% расстояние равно размеру следа. Уменьшение расстояния ведет к сглаженности липни штриха |
| Min Spacing (Минимальное расстояние) |
Регулирует минимальное расстояние между следами. При перемещении ползунка вправо расстояние увеличивается, при перемещении влево — уменьшается |
| Damping (Уменьшение амплитуды колебаний) |
Регулирует сглаженность края штриха с помощью математического аппарата. Перемещение ползунка вправо создает сглаженность края штриха, влево — зубчатость. Оптимальное значение — 50% |
| Continuous Time Deposition (Продолжительность времени воздействия) |
Регулирует продолжительность воздействия изобразительного средства на холст. Если флажок установлен, достаточно касания инструментом для появления штриха. Если флажок снят, штрих появляется после его проведения |
| Cubic Interpolation (Кубическая интерполяция) |
Регулирует сглаженность края штриха путем добавления дополнительных точек |
Флажок Continuous Time Deposition (Продолжительность времени воздействия) обычно используется для управления кистями типа аэрографов.
Пример результата различных установок секции Spacing приведен на рис. 6.19. Левый штрих исходный, далее увеличивалось значение параметра Spacing, в последнем штрихе увеличен параметр Min Spacing.
Рис. 6.19. Изменения штриха в зависимости от установок в секции Spacing
Секция Water
Секция Water (Водный) предназначена для работы с акварельными кистями — Water Color и становится доступной только при выборе этой категории.
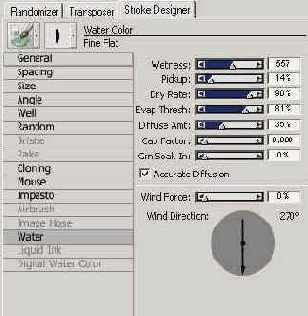
Данная секция имеет всего два ползунка: Wet Fringe (Влажная кайма) и Diffusion (Диффузия).
Ползунок Wet Fringe регулирует степень скопления краски по наружным краям штриха. Перемещая его вправо, вы увеличиваете концентрацию краски по краям.
Ползунок Diffusion определяет качество бумаги. При увеличении значения Diffusion краска расплывается на бумаге, создавая впечатления пористости, подобно промокательной бумаге.
СОВЕТ. Будьте внимательны! Увеличение концентрации краски на краях штриха распространяется на все штрихи, выполненные во влажном слое, независимо от того, сохранили вы предыдущий результат или нет. При этом неэффективно сохранение штрихов с помощью закрытия документа с последующим его открытием. Сохранить отдельные штрихи без скопления краски лучше с помощью команды Canvas > Dry.
Секция Well
Секция Well (Источник) предназначена для создания эффектов размазывания подлежащей краски. Ползунки этой секции функционируют взаимосвязанно. Настройка каждого из них влияет на состояние другого. С помощью этой секции можно создать много интересных эффектов. Назначение ползунков приведено в табл. 6.7.
Таблица 6.7. Назначение ползунков параметров секции Well
| Ползунок | Назначение |
| Resat (Восстановление насыщенности) | Регулирует насыщенность наносимого тона |
| Bleed (Растекание) | Размазывает цвет фона |
| Dryout (Высыхание) | Регулирует размазывание фона |
Результат действия ползунков зависит от выбранной кисти и может преподнести немало сюрпризов.
В приведенном примере (табл. 6.8) представлены изменения штриха в зависимости от установок параметров секции Well.
При нулевом значении Resat кисть рисует не установленным цветом, а размазывает цвет фона, особенно это заметно при использовании шаблона в качестве фона. Аналогичная картина получается при изолированной установке увеличенного значения одного из параметров. При сочетании каких-либо параметров начинает включаться и установленный цвет.
Таблица 6.8. Зависимость получаемого штриха от изменения параметров
| Установ- лены |
Вид секции Rake | Вид штриха |
| При нулевом значении Resat инстру- мент рисует не установ- ленным цветом, а размазы- вает цвет фона |
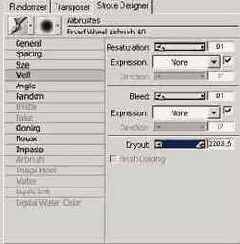 |
 |
| При увели- чении значе- ния Resat в штрихе появля- ется выбран- ный цвет, смешан- ный с фоном |
 |
|
| При увели- чении значений параметра Bleed происхо- дит размазы- вание фона |
 |
|
| При увели- чении значения Dryout уменьша- ется размазы- вание краски |
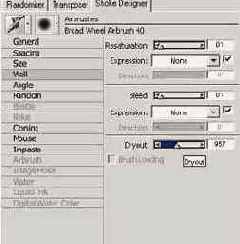 |
|
| Примесь размазан- ного цвета в основном сохраня- ется |
 |
|
| Преобла- да ние основного фона |
 |
|
| Смешение прекраща- ется, и при переходе на белый фон штрих остается выполнен- ным чистым основным тоном |
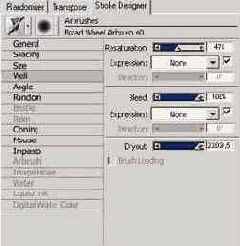 |
|
| При установ- ленном флажке Brush Loading размазы- вание фона происхо- дит замедлен- но, с сохране- нием очертаний рисунка |
 |
При увеличении значения Resat в штрихе появляется выбранный цвет, наложенный на фоновый тон. При переходе на неокрашенную поверхность смешения выбранного цвета с цветом фона не происходит, цвет остается чистым.
При увеличении значений параметра Bleed (Растекание) (Resat отлично от нуля) происходит размазывание краски фона.
При увеличении значения Dryout (Высыхание) (Resat отлично от нуля) смешение основного и фонового тонов прекращается, и при переходе на белый фон штрих остается выполненным чистым основным тоном. При средних значениях Dryout можно получить очень естественный штрих, содержащий градацию основного и размазываемого цвета, постепенно переходящих в чистый тон. Установка параметра Dryout 20-30% позволяет придать естественный вид штриховке, например мелом (Chalk), создавая более бледный конец штриховой линии.
Установка флажка Brush Loading ведет к сохранению фонового рисунка в штрихе при невысоких значениях Resat.
Стилус и планшет
Многие графические программы дают возможность не только строить изображение из готовых элементов или создавать их с помощью кривых Безье, а просто рисовать. Долгое время эта возможность устраивала немногих. Дело в том, что работа с мышью и ее аналогами не позволяет рисовать так же легко, как карандашом или кистью. В развитии компьютерной графики большую роль сыграло создание электронного сенсорного пера (стилуса).
Одним из лидеров на рынке электронных перьев заслуженно является японская компания Wacom, производившая с 1983 года дигитайзеры — устройства, служившие для обводки контуров и чертежей в системах CAD. В дальнейшем эта идея получила свое развитие в связи с тем. что в Японии пользуется большой популярностью искусство каллиграфии, где нажим пера имеет значение для создания иероглифов. Современные перья беспроводные и не требуют батареек. Одно из последних достижений в этой области — стилус Intuos, имеющий специальное колесико, с помощью которого можно регулировать поток краски, как в настоящем аэрографе.
Рисование происходит на специальной чувствительной поверхности планшета. Этот процесс не требует привыкания. Вы просто рисуете привычным способом.
Но вначале необходимо настроить стилус. В Painter для этого предусмотрены специальные средства, которые мы и рассмотрим.
Свойства инструментов и их назначение
| Свойство | Назначение |
| Size (Размер) | Толщина штриха |
| Jitter (Разброс) | Разброс следов, из которых состоит штрих |
| Opacity (Непрозрачность) | Плотность нанесения краски |
| Grain (Зернистость) | Чувствительность к текстуре бумаги |
Параметры свойств инструментов и их назначение
| Параметр | Назначение |
| Color (Цвет) | Переходы между основным цветом и фоновым |
| Angle (Угол) | Угол, под которым располагается след кисти |
| Resat (Восстановление насыщенности) |
Насыщенность наносимого тона |
| Bleed (Растекание) | Смазывание тона фона |
| Flow (Поток) | Поток краски из иглы аэрографа |
| Feature (Признак) | Расстояние между отдельными траекториями следов, созданными сложными кистями |
| Depth (Глубина) | Глубина эффекта выпуклости кисти Impasto |
| Rank 1, 2, 3, (Уровень) | Последовательность изображений для кистей типа Image Hose |
| Direction (Направление) | Угол наклона штриха |
Параметры раскрывающихся меню
| Параметр | Назначение |
| None | Связь не установлена |
| Velocity (Скорость перемещения) |
Со скоростью движения электронного пера (стилуса) |
| Direction (Направление) | С направлением движения кисти |
| Pressure (Давление) | С нажимом на электронное перо (стилус) |
| Wheel (Колесо) | С перемещением колесика стилуса типа Intuos, с работой инструмента Airbrush. Увеличение потока краски вызывается поворотом колесика вперед, уменьшение — назад |
| Tilt (Наклон) | С углом наклона электронного пера |
| Bearing (Опора) | С положением электронного планшета |
| Source (Источник клонирования) | С изображением-источником при клонировании (основано на вариациях яркости клона) |
| Random (Случайный разброс) | Случайным образом с любым параметром |
Последние шесть параметров раскрывающегося меню связаны со стилусом и планшетом. Однако отметим, что возможностью управлять параметрами Bearing и Tilt (Опора и Наклон) пока обладают немногие дорогие профессиональные модели стилусов, a Wheel — только специальный стилус типа Intuos.
Параметр Pressure у многих инструментов по умолчанию связан с параметрами Opacity (Непрозрачность) и Size (Толщина штриха). Это значит, что при усилении давления на стилус усиливается тон штриха и его толщина. Понятно, что эта зависимость актуальна для стилуса, но не для мыши.
Ползунок Direction также связан с Angle (Угол наклона штриха). Если установлена связь размера с направлением, ползунок позволяет установить угол направления движения, тогда при приближении к установленному значению будет меняться толщина штриха. Это свойство очень полезно при создании эффекта каллиграфии.
Скорость перемещения, Velocity, связана с Size (Размер) и Opacity (Непрозрачность). Эта связь также актуальна при отсутствии стилуса для работы с мышью.
Source связывает яркости клона с каким-нибудь параметром, величину которого можно регулировать, например, с размером штриха: чем больше размер, тем ярче клон.
Параметр Rank актуален только для кистей типа Image Hose. Если связь не определена, то изображения выходят из шланга в порядке, установленном по умолчанию. Если вы определили связь, например, с давлением, то при увеличении давления из шланга выходят изображения третьего уровня, а при уменьшении — второго (см. главу 12).
Параметр Size позволяет установить связь между давлением или направлением движения и толщиной штриха. При этом диапазон, в котором изменяется толщина штриха, зависит от разницы между параметрами Size и Min Size. Например, Size — 20, Min Size — 10, толщина штриха будет колебаться от 10 до 20.
Как вы, наверное, уже отметили, в этой палитре встречаются параметры, знакомые вам по другим секциям, например: Size и Angel из одноименных секций; Resat и Bleed из секции Well; Opacity, Grain, Size из палитры Controls и т. д. С помощью сведенных воедино нескольких палитр вы сможете изменять работу привычных инструментов, создавая новые эффекты.
Чтобы установить связь между какими-либо параметрами, необходимо выбрать в первом ряду свойство кисти, для которого вы хотите установить связь, затем в правом поле раскрыть меню и выбрать фактор, с которым можно связать свойство кисти. Если вы установили связь, но получили обратную зависимость, установите флажок Invert, тогда зависимость будет прямой.
В качестве упражнения создадим двухцветную кисть с помощью палитры Expression.
Двухцветная кисть
При работе с двухцветной кистью линия, проведенная любым инструментом из палитры Brushes, будет менять цвет в зависимости от направления, нажима на инструмент, скорости перемещения инструмента и других параметров.
Для создания двухцветной кисти:
Выберите кисть и ее вариант в палитре Brushes.
Выберите команду Window > Show Art Materials, откройте секцию Color, щелкните на индикаторе основного цвета. На цветовом круге выберите нужный оттенок, а затем подберите насыщенность и интенсивность цвета. Щелкните на индикаторе вторичного цвета и подберите необходимые цветовые параметры.
Выберите команду Window > Show Brush Controls. Откроется палитра Brush Controls, откройте секцию Expression, выберите параметр Color и в раскрывшемся меню установите флажок рядом с параметром, с которым вы собираетесь связать цвет кисти, например, Direction.
С помощью ползунка Direction поэкспериментируйте с величиной угла направления штриха, при котором изменяется цвет. Двухцветная кисть создана.
На рис. 6.28 представлено изображение, созданное с помощью двухцветной кисти, вариант Random. Использован также инструмент Custom Tile из меню Effects, вариант Brick.
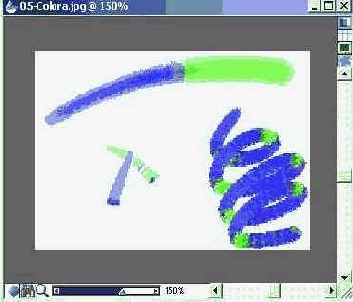
Рис. 6.28. Изображение, созданное с помощью двухцветной кисти