Автоматизация штриха
Запись штриха актуальна в двух случаях:
для получения аккуратной штриховки;
для заполнения пространства однотипными элементами (чешуя, волосы, листва, ступени и т. д).
Кроме того, штрихи воспроизводятся различными инструментами в любом месте рабочей области.
Запись и воспроизведение штриха осуществляются с помощью команд меню Stroke (Штрих) — основного меню палитры Brushes: Record Stroke (Записывать штрих), Playback Stroke (Проигрывать штрих), Auto Playback (Автоматически проигрывать).
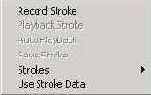
К тому же можно сохранить записанный штрих и использовать его в дальнейшем.
Команда Stroke > Stroke (Штрих > Штрих) открывает дополнительное меню, команды которого предназначены для получения различных вариантов изменений созданного штриха. Записав один штрих, вы можете воспроизвести целых семь его модификаций.
Команда Use Stroke Data (Использовать параметры штриха) используется, когда часть работы вы выполнили стилусом, записали штрих, а после перерыва работаете мышью. Выбрав команду Use Stroke Data, вы получите штрих, подобный записанному.
Чтобы записать штрих:
Откройте палитру Brushes, выбрав команду Window > Brushes.
Выберите тип кисти в меню Brush, категорию, метод и субкатегорию или воспользуйтесь предложенными по умолчанию (см. главу 6).
Выберите команду Stroke > Record Stroke (Штрих > Записывать штрих).
Для воспроизведения записанного штриха выберите команду Stroke > Playback Stroke (Штрих > Проигрывать штрих).
При желании можете сменить инструмент, изменить цвет. Вы можете повторять каждый новый штрих другим инструментом и цветом. Чтобы прекратить воспроизведение записанного штриха, достаточно снять флажок команды Playback Stroke в меню Stroke. Если вы установите флажок возле команды Auto Playback (Автоматически проигрывать). Painter будет воспроизводить записанный штрих в автоматическом режиме до тех пор, пока не закроет всю поверхность. Остановить процесс можно, выбрав команду Edit > Undo.
На рис. 5.1, выполненном в стиле японской акварели, записаны штрихи струи дождя и ветви ивы на переднем плане.
Рис. 5.1. Акварельный этюд в японском стиле выполнен с помощью автоматизации штриха
Использование сценариев для создания клипов
Существует несколько вариантов использования сценариев для создания клипов. Вы можете:
Записать действия в сценарий, затем разбить его на кадры с установленной частотой и сохранить в видеоформате, например, Quick Time или AVI.
Записать сценарий с применением какого-либо эффекта, затем наложить его на любое изображение, разбить изображение на кадры с установленной частотой и сохранить в видеоформате, например, Quick Time или AVI.
Использовать сценарий для создания анимации.
В любом из этих случаев удобно воспользоваться рассмотренной ранее возможностью записи действий в сценарий при низком разрешении и воспроизведении при более высоком.
Перед записью сценария необходимо установить параметры в диалоговом окне Script Options (Параметры сценария):
Выберите команду Script Options.
В открывшемся окне Script Options (см. рис. 5.3) установите флажок Save Frames on Playback (Сохранить рамки при проигрывании).
Введите в поле Every (Каждый) нужное значение частоты кадров. При этом имейте в виду, что высокая частота требует большого объема памяти, а низкая частота ведет к тому, что кадры не сливаются в плавное действие. Запишите сценарий.
Нажмите кнопку Play, откроется диалоговое окно Enter Movie Name (Ввод названия клипа) (см. рис. 5.9), в котором введите имя и местоположение клипа. Нажмите кнопку ОК.
Откроется окно New Frame Stack (Новая полоса кадров) (см. рис. 5.10). С помощью переключателей Layers of Onion Skin (Слои луковой кожуры) укажите число рабочих кадров, которые будут выводиться одновременно в следующем окне. С помощью переключателей Storage Type (Тип сохранения) укажите цветовой режим, в котором создается клип (8-bit в градациях серого, 8-bit, использующий цвета системной палитры, 15-bit цветной с 1-bit альфа-каналом, 24-bit цветной с 8-bit альфа каналом). Нажмите кнопку ОК.
Откроется панель Frame Stack (Последовательная полоса кадров) для просмотра кадров полученного клипа (см. рис. 5.11). Эта панель позволяет переключать стрелками кадры в пошаговом режиме и редактировать их в рабочей области, затем переходить к следующему кадру.
Редактирование сценария
Средства редактирования сценария, предоставляемые Painter, очень ограничены. Это и понятно. Во-первых, эта программа предназначена для художников, а не программистов, поэтому средства редактирования должны быть простыми и доступными. Во-вторых, редактирование сценариев, записывающих графику, — это серьезная проблема, и средства, используемые для этого, отличаются от Visual Basic.
Поэтому все ваши действия при редактировании будут сводиться к копированию, вырезанию и вставке отдельных действий.
Чтобы отредактировать сценарий:
Выберите команду Open Script, откроется диалоговое окно Recorded Script.
Выделите нужный сценарий — кнопка Open станет доступной. Нажмите ее. Выбранный сценарий будет загружен в лист сценария, остававшийся до сих пор пустым (см. рис. 5.7).
Просмотрите список действий. Нажмите кнопку со стрелкой выбранного действия. После некоторой паузы откроется более подробный список. При этом выделенная секция с действием окрашивается в сиреневый цвет, а кнопка меняет направление стрелки (см. рис. 5.8a и 5.8b). Нажав и удерживая клавишу Shift, вы можете выделить несколько действий одновременно. Выберите желаемые действия таким способом.
Выберите команду Сору (Копировать). Затем выберите команду Close Script (Закрыть сценарий), чтобы перенести скопированные действия в другой сценарий. Команда Open (Открыть) снова станет доступной.
Выполните шаги 1 и 2 для другого сценария. Вставьте в выбранное место скопированные фрагменты первого сценария, выбрав команду Paste (Вставить).
Сценарии
В большинстве программ записи действий называются Scripts. Иногда используются термины: оригиналы, скрипты, в продуктах Microsoft — макросы. Мы же в дальнейшем будем пользоваться термином сценарий. Смысл этой процедуры состоит в оптимизации ваших возможностей. Это дает вам некоторые преимущества:
экономия вашего времени: как бы ловко вы ни выполняли какую-либо процедуру, компьютер, зная поставленную задачу, самостоятельно выполнит это действие гораздо быстрее;
избавление от утомительной рутинной работы.
Кроме того, нельзя не учитывать использование сценариев с учебной целью. При воспроизведении сценария Painter демонстрирует весь процесс создания изображения, выбор средств, параметров и т. д. К тому же вы можете выполнять сценарии в пошаговом режиме, при котором открывается лист сценария с записями, поясняющими действия, происходящие в рабочей области.
Помимо обычных преимуществ сценарий в Painter предлагает вам следующие возможности:
Painter автоматически записывает в сценарий абсолютно все ваши действия и процедуры, что может оказаться весьма полезным, например, при ошибочном использовании команды Undo. В случае утраты текущей работы по какой-либо причине вы можете попытаться восстановить ее, скопировав, переименовав, а затем воспроизведя содержание установленного по умолчанию сценария.
Известно, что для работы с графикой при высоком разрешении требуется значительный ресурс памяти и времени на сохранение. Painter дает вам возможность создавать работу при низком разрешении, а по окончании переписать записанную в сценарий работу с высоким разрешением.
Можно записать выполнение рисунка в одной технике, например в карандаше, а воспроизвести, изменив установки, например, для пастели или фломастеров и т. д.
Особенно удобно использовать сценарий при создании анимации. Не нужно делать заново одну и ту же работу, вы просто добавляете новые кадры.
Сам по себе сценарий тоже может служить основой для создания специальных эффектов. Для этого его сохраняют в формате Quick Time или видео для Windows.
Кроме того, можно копировать фрагменты сценария, вставлять их в другие сценарии или создавать из них новые сценарии. Записывая сценарий, помните, что бессмысленно создавать длительную процедуру, даже если она будет происходить без вашего участия, и в это время вы свободно могли бы выпить кофе. Запись такой процедуры займет слишком много памяти, и вряд ли это будет полезно.
Практически, можно записать любое действие. Однако средства редактирования сценариев, предоставляемые Painter, очень ограничены. Поэтому, если вы намерены записать какую-то процедуру в сценарии, предварительно просмотрите последовательность команд и запишите план на бумаге, с тем чтобы не делать лишних движений и не выполнять ошибочных команд. Иначе придется удалять записанный сценарий и повторять все заново.
Помимо возможности записывать сценарии Painter предоставляет в ваше распоряжение библиотеку готовых сценариев и меню команд, позволяющих осуществлять запись, удаление, копирование и, в некоторой степени, редактирование сценария.
Все действия, связанные со сценариями, выполняются с помощью секции Scripts палитры Object, открываемой нажатием кнопки со стрелкой, расположенной в верхней части секции (рис. 5.2a и 5.2b).
Рис. 5.2a. Секция Scripts в закрытом виде
Рис. 5.2b. Секция Scripts в раскрытом виде
Палитра устроена аналогично другим сложным палитрам. Верхний ряд представлен значками сценариев. Загруженная библиотека сценариев открывается нажатием на длинную кнопку со стрелкой.
В табл. 5.1 приведен набор кнопок для удобства работы со сценариями.
Таблица 5.1. Кнопки для работы со сценариями
| Кнопка | Название | Назначение |
 |
Stop (Остановка) | Выключает выполнение сценария |
 |
Play (Проигрывать) | Запускает выполнение сценария |
 |
Record (Запись) | Осуществляет запись |
 |
Pause (Пауза) | Останавливает запись и выполнение сценария, предусматривает продолжение после паузы |
 |
Single Step (Один шаг) | Пошаговое выполнение сценария |
Рядом с панелью кнопок расположено поле, указывающее имя выбранного сценария. При нажатии на него открывается список сценариев загруженной библиотеки.
Пока сценарий не загружен, окно, расположенное под панелью кнопок, остается пустым.
Создание нового сценария из фрагментов
Для создания нового сценария:
Выберите команду New Script (Новый сценарий), откроется окно Name the Script (Название сценария). Введите имя для создаваемого сценария, нажмите кнопку ОК.
Теперь у вас есть новый сценарий, в который вы можете копировать действия из других сценариев. Закройте только что созданный сценарий. Стала доступна команда Open Script.
Выберите команду Open Script (Открыть сценарий), откроется диалоговое окно Recorded Script (Записанные сценарии).
Выделите нужный сценарий. Кнопка Open стала доступной, нажмите ее.
Нажмите клавишу Shift и, удерживая ее, выделите несколько действий одновременно. Выберите команду Сору (Копировать).
Чтобы перенести скопированные действия в первый сценарий, выберите команду Close Script (Закрыть сценарий). Команда Open снова стала доступной.
Выполните шаги 1 и 2 для другого сценария. Вставьте в выбранное место скопированные фрагменты первого сценария, выбрав команду Paste (Вставить).
Повторяя действия по открытию других сценариев, выделению, копированию действий, закрытию, вставке в новый сценарий, вы можете получить любопытный результат.
Воспроизведение сценария
Чтобы воспроизвести нужный сценарий:
Выберите его в списке сценариев, он появится среди пяти значков и будет выделен красной рамкой.
Нажмите кнопку Play (она станет ярко-зеленой) или выберите команду Playback Script. Откроется окно Recorded Scripts (Записанные сценарии), приведенное на рис. 5.5.
Выберите в списке необходимый сценарий и нажмите кнопку Done (Применить).
Рис. 5.5. Окно диалога Open Scripts
На рис. 5.5 первым в списке указан Current Script (Текущий сценарий) — тот самый сценарий, в который записываются все ваши действия и с помощью которого можно попытаться восстановить испорченную работу.
Кнопки окна Recorded Scripts приведены в табл. 5.2. Окно содержит список сценариев загруженной библиотеки. В нижней его части отображается объем памяти, занимаемой выбранным сценарием.
Запись сценария
Кнопки дублируют команды меню, открываемого нажатием кнопки со стрелкой, расположенной в правой части секции. Это меню команд предназначено для управления сценариями.
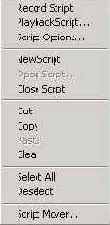
Работая со сценариями, важно иметь в виду следующие правила:
Не имеет смысла записывать в сценарий очень продолжительную процедуру.
Если вы все же хотите записать большой сценарий, лучше разбить его на части.
Перед записью обязательно составьте точный план действий.
В начале записи необходимо установить параметры записываемых в сценарий действий в диалоговом окне Script Options (Параметры сценария) (рис. 5.3).
Запись сценария с низким разрешением
Одно из преимуществ сценариев связано с резервами памяти вашего компьютера. Это преимущество не так очевидно, как предыдущие, и имеет ряд ограничений. Смысл его в том, чтобы записывать действие какого-либо инструмента с низким разрешением, а воспроизводить его с более высоким. Мы уже вскользь упомянули об этой возможности. Дело в том, что работа с графикой при высоком разрешении требует больших ресурсов памяти и соответственно - времени на обработку. Если вы работаете не на профессиональном студийном компьютере, а на домашнем, то наверняка уже это почувствовали. Иногда приходится долго ждать, пока выполняется то или иное действие. А результат может не оправдать ваших ожиданий.
В такой ситуации, когда применение какого-либо эффекта неочевидно, разумнее выполнить пробное действие с маленьким фрагментом изображения в низком разрешении, записывая последовательность действий в сценарий. Если эффект вас удовлетворит, вы сможете без труда воспроизвести автоматически действия с высоким разрешением для всей работы. Если нет, можно изменять эффекты, не меняя сценария, подбирая наиболее оптимальный вариант.
К сожалению, применение данного средства ограничено технической проблемой, связанной с предельной возможностью разрешения программы Painter. Например, предельная ширина штриха, которую можно установить с помощью ползунка Size на панели управления или в палитре Controls: Size — 1500 пикселов. И если вы записали сценарий с разрешением в 72 ppi и установленным размером кисти в 500 пикселов, то, увеличив разрешение в 4 раза, получите ширину штриха только предельно установленную — 1500, а не ожидаемую 2000 пикселов. Также ограничен масштаб бумаги — 400 %.
Кроме того, имеет значение ограничение размеров изображения, воспроизводимого с высоким разрешением. Если вы выполнили этюд в небольшом размере с низким разрешением, затем сильно увеличили изображение и разрешение, то можете получить размытость и нечеткость контуров.
В качестве простого примера запишем сценарий с низким разрешением, а воспроизведем его с высоким. Для этого:
Создайте новый документ, выбрав команду File > New.
В диалоговом окне New Picture установите ширину и высоту, вводя в поля Width и Height значения 200 и 200.
Установите разрешение 72 в поле Resolution. Нажмите кнопку ОК. Появилось окно нового документа, в котором можно создавать изображение.
Выберите в меню команду Select All.
Выберите команду Script Options (Параметры сценария). В открывшемся окне Scripts Options (см. рис. 5.3) установите флажок Record Initial State (Запись начального состояния).
Откройте секцию Script. Нажмите кнопку Record.
Теперь рисуйте. Закончив, нажмите кнопку Stop, прекращающую запись сценария.
Откроется окно Name the Script (см. рис. 5.4): в поле Save As введите название работы, нажмите кнопку ОК.
Создайте новый документ. Установите разрешение 200. Нажмите кнопку ОК.
Выберите команду Select All.
Выберите команду Playback Script. В диалоговом окне Recorded Scripts (Записанные сценарии) или в раскрывающемся списке палитры Objects: Scripts выберите название только что записанного вами сценария. Нажмите кнопку Play или Playback. Ваша работа будет воспроизведена с более высоким разрешением.