Другие палитры
Как мы уже говорили, Painter содержит множество палитр-секций, открывающихся из основных палитр. Устройство палитр однотипно. Далее, в главе Настройки инструментов рисования, мы рассмотрим устройство таких палитр на примере палитры Brush Controls (Управление кистью). Разобравшись с одной палитрой, вы без труда сможете пользоваться остальными.
Инструменты для работы с векторными
Таблица 1.6. Инструменты создания векторных объектов
| Кнопка | Название | Назначение |
 |
Pen (Перо) | Рисование прямых линий и кривых Безье |
 |
Quick Curve (Быстрая кривая) |
Свободное рисование формы |
 |
Rectangular Shape (Прямоугольная форма) |
Создание объектов прямоугольной и квадратной формы |
 |
Oval Shape (Овальная форма) |
Создание овальных и круглых форм |
 |
Text (Текст) | Создание текстовых форм |
Действие практически всех инструментов очевидно. Остановимся лишь на работе с текстом. Как мы уже говорили, текст в Painter относится к векторным объектам, а именно является так называемой формой.
Все основные параметры шрифта выбираются в контрольной панели Controls: Text (рис. 1.19). Стиль шрифта устанавливается с помощью списка Font (Шрифт). Помимо шести гарнитур из этого списка можно воспользоваться множеством других, открыв список Choose fonts (Другие шрифты) (рис. 1.20). Кегль (размер шрифта) определяется параметром Point Size (Размер точки). Нужный размер шрифта устанавливается с помощью одноименного ползунка и отображается в поле, расположенном рядом. Параметр Tracking (Интервал) определяет межсимвольный интервал. Установив параметры шрифта, вводите текст с клавиатуры.

Рис. 1.19. Палитра Controls: Text
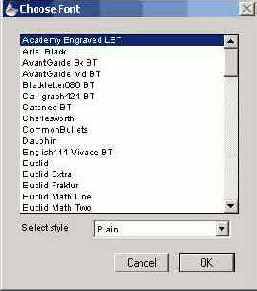
Рис. 1.20. Диалоговое окно Choose Font
Подробно функции инструментов создания и редактирования форм мы рассмотрим в главе 15.
В табл. 1.7 собраны инструменты для редактирования векторных объектов.
Таблица 1.7. Инструменты редактирования векторных объектов
| Кнопка | Название | Назначение |
 |
Scissors (Ножницы) | Вырезание выделенного фрагмента |
 |
Add Point (Добавить точку) | Добавление контрольной точки |
 |
Delete Point (Удалить точку) | Удаление контрольной точки |
 |
Convert Point (Преобразовать точку) |
Изменение формы объекта путем перемещения контрольной точки |
Инструменты общего назначения
К инструментам общего назначения относятся:
Magnifier (Лупа);
Grabber (Захватчик);
Rotate Page (Поворот страницы);
Crop (Обрезка).
Соответствующие им кнопки и их назначение приведены в табл. 1.2.
Таблица 1.2. Инструменты общего назначения
| Кнопка | Название | Назначение |
 |
Magnifier (Лупа) | Изменение масштаба изображения |
 |
Grabber (Захватчик) | Просмотр фрагментов изображения; дополняет функции полос прокрутки |
 |
Rotate Page (Поворот страницы) |
Поворот изображения под любым произвольным углом |
 |
Crop (Обрезка) | Вырезание фрагмента изображения прямоугольной формы |
С помощью инструмента Magnifier вы можете на время работы над изображением изменить его размеры, однако это никак не отразится на истинном размере изображения. Для возвращения размеров изображения к исходным достаточно двойного щелчка на кнопке этого инструмента.
При выборе инструмента Magnifier палитра управления имеет вид, приведенный на рис. 1.8. В поле Zoom Level (Масштаб) указан текущий масштаб изображения. При щелчке на этом поле открывается список масштабов.

Рис. 1.8. Палитра управления инструмента Magnifier
Два прямоугольника в левой части палитры управления показывают текущий цвет объекта (передний прямоуголышк) и цвет фона (задний прямоугольник). Чтобы поменять цвет фона на цвет объекта и наоборот, нужно нажать маленькую угловую стрелку слева под вторым прямоугольником.
Grabber (Захватчик). С помощью этого инструмента удается гораздо быстрее перемещаться по изображению, чем с помощью полос прокрутки. Для возвращения к исходному положению достаточно щелкнуть на инструменте. Палитра управления при выборе инструмента просмотра Grabber имеет вид, представленный на рис. 1.9. Поле Zoom Level предоставляет возможность просмотреть желаемое изображение в любом масштабе. X и Y соответствуют координатам указателя мыши, который при выборе этого инструмента принимает вид ладони, соответствуя рисунку на кнопке панели.

Рис. 1.9. Палитра управления инструмента Grabber
Rotate Page (Поворот страницы). Этот инструмент расположен на дополнительной панели, открывающейся при задержке нажатия на соответствующей кнопке.
Патитра управления при выборе инструмента Rotate Page представлена на рис. 1.10.

Рис. 1.10. Палитра управления инструмента Rotate Page
Благодаря Rotate Page вы можете установить любой угол поворота с помощью прямоугольника со стрелкой, перемещая его в выбранном направлении (рис. 1.11a). Именно этот угол поворота будет установлен для вашего рисунка (рис. 1.11b). Указатель мыши при этом будет иметь вид указующей руки.
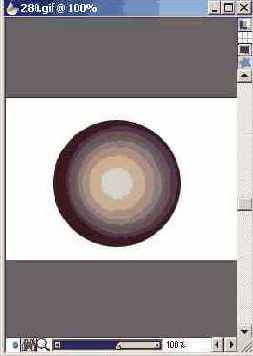
Рис. 1.11a.Установка угла поворота
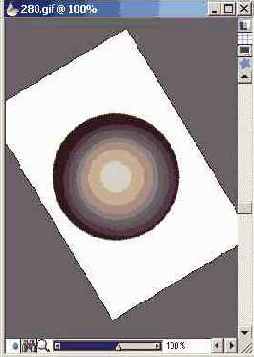
Рис. 1.11b. Поворот рисунка
Для возвращения рисунка к исходному положению щелкните на нем кнопкой мыши.
Crop (Обрезка). Позволяет вырезать прямоугольный фрагмент рисунка. При выборе этого инструмента указатель мыши принимает крестообразную форму. Перемещая указатель мыши, выделите желаемый фрагмент прямоугольной рамкой (рис. 1.12a). Внутри фрагмента указатель мыши приобретает вид раскрывающихся и закрывающихся ножниц (если ножницы раскрыты, фрагмент вырезан не будет). В результате обрезки в рабочей области остается только вырезанный фрагмент (см. рис. 1.12b).

Рис. 1.12b. Результат обрезки (справа)
На палитре управления (рис. 1.13) в полях области Ratio (Пропорция) установлено соотношение сторон рисунка, их размеры и положение вырезаемого фрагмента.
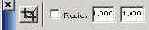
Рис. 1.13. Палитра управления инструмента Crop
Инструменты, предназначенные для работы с цветом
Для работы с цветом предназначены инструменты, представленные в табл. 1.3. В дальнейшем мы вернемся к ним и рассмотрим их работу более подробно.
Таблица 1.3. Инструменты для работы с цветом
| Кнопка | Название | Назначение |
 |
Brash (Кисть) | Позволяет рисовать, устанавливает тип рисования: свободное рисование (Freehand strokes) или построение рисунка (Straight line strokes) |
 |
Dropper (Пипетка) | Позволяет задать цвет объекта путем взятия пробы с желаемого фрагмента |
 |
Paint Bucket (Заливка) | Позволяет закрашивать выделенные фрагменты как с помощью цвета, так и различными фактурами и заранее созданными рисунками-заполнителями |
Brush (Кисть) — один из основных инструментов в Painter. С ним связано несколько панелей и коллекции кистей (подробно об этом инструменте см. главу Настройки инструментов рисования). Обращаем ваше внимание на то, что Brush (Кисть) — это основной рисовальный инструмент. На панели управления можно установить следующие параметры рисования:
Draw Style (Стиль);
Size (Размер кисти);
Opacity (Непрозрачность);
Grain (Зерно) — фактура бумаги.
Палитра управления инструмента Brush представлена на рис. 1.14.

Рис. 1.14. Палитра управления инструмента Brush
Стиль рисования устанавливается с помощью переключателей Freehand (Свободное рисование) или Straight Line (Прямолинейный штрих). Установка переключателя Straight line strokes позволяет строить рисунок с помощью прямых линий от точки к точке.
Размер, непрозрачность, зерно изображения устанавливаются перемещением соответствующих ползунков. При этом в полях, расположенных рядом, отражаются числовые значения изменяемых параметров.
Dropper (Пипетка) — инструмент, позволяющий точно установить нужный цвет. Цвет, на который, помещена пипетка, отображается в левой части панели управления (рис. 1.15) на переднем прямоугольнике. Под полем Zoom Level — координаты точки, в которой определяется цвет. В правой части палитры расположены характеристики цвета, влиять на которые с палитры управления нельзя, они задаются с помощью палитры Color (Цвет).
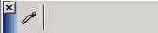
Рис. 1.15. Палитра управления инструмента Dropper
Paint Bucket (Заливка) — инструмент для закрашивания выделенного фрагмента. На палитре управления отображается образец заливки, будь то выбранный цвет, орнамент или текстура (рис, 1.16).

Рис. 1.16. Палитра управления инструмента Paint Bucket
Регулятор Tolerance (Допустимое отклонение) задает допустимое отклонение от выбранного цвета.
Регулятор Feather (Размытость) определяет размеры области плавного перехода. В крайнем левом положении ползунка область плавного перехода отсутствует. По мере перемещения ползунка вправо область плавного перехода расширяется.
 |
Параметр What to Fill (Что заполнять) определяет режим заливки: Image (Изображение) или Cartoon Cel (Окружающий фон). |

Флажок Anti-Alias (Сглаживание границы) задает состояние границы между окрашиваемой областью и остальной частью изображения. По умолчанию флажок Anti-Alias установлен, то есть при заливке создается как можно более плавный цветовой переход к незакрашенной части изображения. Для создания контрастной границы снимите флажок Anti-Alias.
Инструменты выделения
Инструменты выделения (табл. 1.4) схожи между собой, поэтому углубляться в тонкости их работы мы не будем. Палитра управления отражает координаты выделяемого фрагмента, цвет фона и объекта, масштаб (рис. 1.17). Действие инструментов выделения очевидно: нажатием кнопки мыши на соответствующем значке инструмент активируется. Перемещением указателя мыши при нажатой клавише Shift по выделяемому объекту очерчивается зона выделения в виде прямоугольника или квадрата, овала или круга.
Таблица 1.4. Инструменты выделения
| Кнопка | Название | Назначение |
 |
Rectangular Selection (Прямоугольное выделение) |
Выделяет прямоугольную область |
 |
Oval Selection (Овальное выделение) |
Выделяет овальную область |
 |
Lasso (Лассо) | Выделяет произвольно отмеченную область |
 |
Magic Wand (Волшебная палочка) |
Выделяет области, близкие по цветовой гамме без предварительного очерчивания границ |
При работе с инструментами Rectangular или Oval Selection на панели Controls: Selection фиксируются координаты левого верхнего и правого нижнего углов прямоугольника. Координаты левого верхнего угла обозначены: Т (верх) и L (слева). Координаты правого нижнего угла обозначены: D (низ) и R (справа). Начало координат— левый верхний угол. По разности координат определяются W (ширина) и Н (высота) прямоугольника. При активизации инструмента Oval Selection выделение производится с помощью овала, вписанного в тот же прямоугольник.

Рис. 1.17. Палитра управления инструмента выделения
Если границы области имеют сложную форму, воспользуйтесь инструментом Lasso и очертите границу выделяемой области при нажатой кнопке мыши.
Если вы не замкнули границу с помошью инструмента Lasso, она будет замкнута автоматически по прямой между началом и концом контура.
При работе с инструментом Lasso на панели управления Controls: Lasso в момент начала выделения фиксируются координаты начальной точки, а в момент окончания — координаты конечной точки. Координаты X (абсцисса) и Y (ордината), начало отсчета — левый верхний угол.
Необычно действие только инструмента Magic Wand (Волшебная палочка). Как правило, с помощью инструментов выделения можно выделить только одну область изображения. Исключение составляет инструмент Magic Wand, позволяющий одновременно выделить несколько областей одинакового цвета.
Для выделения фрагмента изображения с помощью инструмента Magic Wand достаточно активизировать его, переместить указатель мыши в нужное место, где он принимает вид волшебной палочки, и нажать кнопку мыши — все однотонные области будут выделены автоматически.
Для расширения выделения проведите по дополнительной области инструментом Magic Wand, удерживая нажатыми клавишу Shift и кнопку мыши.
Для уменьшения выделения проведите по лишней части выделенной области инструментом Magic Wand, удерживая нажатыми клавишу Ctrl и кнопку мыши.
Параметры выделения задаются в контрольной панели Controls: Magic Wand с помощью регуляторов Tolerance (Допустимое отклонение) и Feather (Размытость) и флажка Anti-Alias (Сглаживание границы) (рис. 1.18).

Рис. 1.18. Палитра управления инструмента Magic Wand
Регулятор Tolerance (Допустимое отклонение) задает допустимое отклонение от цвета в точке выделения. В крайнем левом положении регулятора, когда допустимое отклонение равно нулю, выделяется минимальная пиксельная группа, в пределах которой установлен указатель мыши. По мере перемещения бегунка вправо область выделения расширяется и может охватить все изображение.
Регулятор Feather (Размытость) определяет размеры области плавного перехода от выделяемой части к остальному изображению. В крайнем левом положении регулятора область плавного перехода отсутствует. По мере перемещения регулятора вправо область плавного перехода расширяется.
Флажок Anti-Alias (Сглаживание границы) задает состояние границы между выделяемой областью и остальной частью изображения.
В области Destination (Назначение) выбирается назначение инструмента, поскольку он может использоваться как для выделения (Selection), так и для создания маски (User Mask). При установке переключателя Selection (Выделение) очерчивается граница выделенной области. При установке переключателя User Mask (Использовать маску) выделенная область окрашивается в красный цвет. Действие параметра Anti-Alias лучше наблюдается при установленном переключателе User Mask.
С помощью инструмента Magic Wand можно выделять несколько пиксельных групп, состоящих из одинаково окрашенных соприкасающихся пикселов. Чтобы выделить несколько групп одинаково окрашенных пикселов для всего изображения, необходимо нажать и не отпускать в процессе выделения комбинацию клавиш Ctrl+Shift. Для возврата к одной выделенной пиксельной группе достаточно повторить выделение без участия клавиш Ctrl+Shift.
Интерфейс Painter
При открытии Painter 8 на экране появится основное окно, приведенное на рис. 1.1. В нем можно выделить следующие элементы:
строка заголовка;
главное меню;
палитры инструментов.
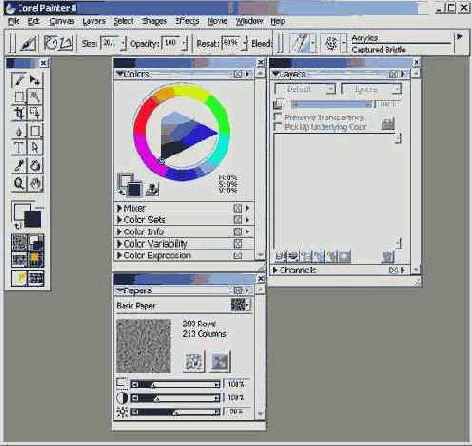
Рис. 1.1. Основное окно Painter 8

Строка заголовка документа содержит значок


свернуть документ;
увеличить или уменьшить размер окна;
закрыть документ.
Строка главного меню состоит из стандартных команд, обычно используемых при работе с графическими редакторами:

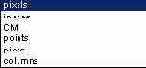
Каждая из команд открывает собственное меню, с командами которого вы постепенно познакомитесь в процессе освоения Painter.
При открытии Painter на экране нет документа. Его вы должны открыть с помощью команды File > Open (Файл > Открыть) или создать, выбрав File > New (Файл > Новый). Команда File > Open выбирается для уже созданного документа Painter или конвертированного из других программ.
Если вы хотите сразу начать рисовать в новом документе, создайте его, выбрав команду File > New. При этом откроется окно New Picture, представленное на рис. 1.2.
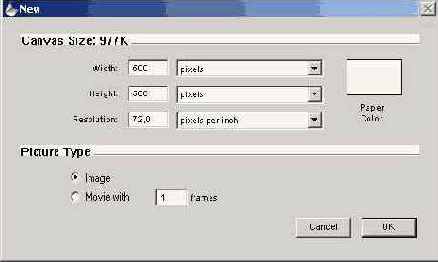
Рис. 1.2. Диалоговое окно New Picture
Вы можете выбрать размеры холста, указав их в соответствующих полях Width и Height (Ширина и Высота) в удобной размерности. Кроме того, вы можете установить требуемое разрешение в поле Resolution (Разрешение) в пикселах на дюйм или на сантиметр. В этом же окне можно выбрать желаемый цвет бумаги для работы. Для этого щелкните в белой области в поле Paper Color (Цвет бумаги), откроется диалоговое окно Цвет, в котором устанавливается нужный цвет. В итоге вы получите лист для работы, с установленными вами параметрами (рис. 1.3).
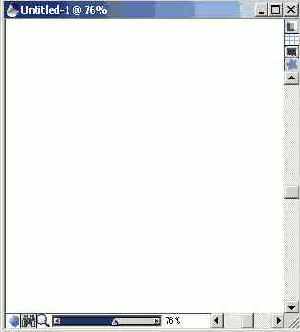
Рис. 1.3. Рабочая область — окно документа
Окно документа
Итак, у вас открыт документ. Его окно имеет обычные полосы прокрутки, позволяющие перемещать изображение в окне документа в горизонтальном и вертикальном направлениях. Кроме того, на концах полос прокрутки содержатся дополнительные кнопки, с помощью которых можно выполнять некоторые действия, не прибегая к командам меню (табл. 1.1).
Палитра инструментов
Палитра инструментов (рис. 1.7) содержит средства, обычные для графических программ (
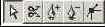
Для выбора инструмента в дополнительной панели откройте ее и, удерживая нажатой кнопку мыши, переместите указатель на нужный инструмент. Отпустите кнопку мыши — дополнительная панель закроется, а выбранный инструмент станет текущим в основной панели.
Условно инструменты палитры можно разделить на несколько групп:
Инструменты общего назначения.
Инструменты, предназначенные для работы с цветом.
Инструменты выделения.
Регулирующие инструменты.
Инструменты создания и редактирования форм.
Инструменты для создания объектов.
Палитра управления Controls
Палитра управления Controls — универсальна. Ее вид и функции меняются в зависимости от выбранного средства для работы с графикой. С помощью этой палитры устанавливают дополнительные параметры для выбранного средства. Ее присутствие на экране почти всегда обоснованно. Функции этой палитры невозможно рассматривать в отрыве от графического средства, поэтому мы изучим ее подробно применительно к каждому из средств.
Палитры
Painter 8 содержит семь основных палитр, открыть которые можно в меню Window (Окно) или комбинацией клавиш. Они представлены на экране при открытии Painter по умолчанию.
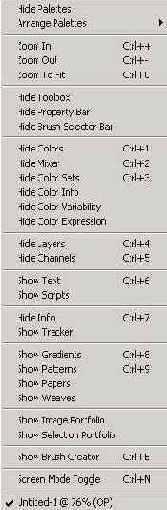
Каждая из основных палитр содержит много вложенных палитр. В процессе работы с этой книгой вы постепенно познакомитесь со всеми палитрами. Палитры легко перемещаются по экрану, накладываются одна на другую, убираются за ненадобностью или в целях экономии места для работы с изображением и так же легко открываются. Чтобы убрать палитру, достаточно нажать кнопку

В Painter имеется несколько типов палитр. Наиболее привычна для пользователей палитра Tools (Инструменты). Она состоит из привычных кнопок с символами инструментов. Ее мы подробно рассмотрим позже. Среди палитр в Painter можно условно выделить простые, состоящие из одной секции, и сложные — из нескольких секций.
Среди простых палитр есть складывающиеся палитры. К ним относится палитра Brushes (Кисти) (рис. 1.4). В ней имеются:
главное меню палитры;
строка значков;
дополнительные меню.
Первое знакомство
Требование к системным ресурсам
Установка программы Painter 8
Интерфейс Painter
Окно документа
Палитры
Палитра управления Controls
Палитра инструментов
Инструменты общего назначения
Инструменты, предназначенные для работы с цветом
Инструменты выделения
Регулирующие инструменты
Инструменты для работы с векторными объектами
Другие палитры
Простейшие действия
Режим отмены
Удаление
Работа с линейкой, сеткой и ориентиром
| Painter является признанным лидером среди программ для профессиональных художников, занимающихся компьютерным искусством |
Это необычный графический редактор. Он уникален, как может быть уникальным произведение искусства или научное открытие. Создание этого программного продукта — само по себе явление.
Дело в том, что в основе его лежит новый раздел математики, появившийся в 80-х годах благодаря бурному развитию компьютерной техники. Это так называемая фрактальная математика. Она возникла из необходимости постичь и описать динамические процессы, в том числе и возникновение хаоса. И это понятно, ведь трудно себе представить что-либо в природе, что представляло бы собой правильный процесс или естественную форму, соответствующую геометрическим формам.
В основе представлений этого раздела математики лежит понятие фракталов как множеств дробной размерности. Эти объекты обладают структурами различных масштабов, отражающих иерархический принцип организации, то есть фрактальные объекты самоподобны, и их вид не претерпевает существенных изменений при значительном увеличении. Безусловно, это идеализация и значительное упрощение действительных процессов. Но это условие позволило иначе взглянуть на привычное мировоззрение. К понятию фрактала мы еще вернемся в главе Цвет и разрешение.
Так или иначе, искусство ближе к сложному хаотическому динамическому процессу. Именно Painter предоставляет вам возможность творить с помощью всех существующих средств и инструментов. К сожалению, этот продукт не относится к интуитивно доступным. И при освоении его вы, возможно, столкнетесь с рядом сложностей. Но программа превзойдет все ваши ожидания.
Кроме того, по отзывам известных художников, применение Painter значительно сокращает время и средства, необходимые для большого проекта.
Многие художники, работающие в традиционной технике, делают всю подготовительную работу в Painter и, только получив удовлетворяющий их или заказчика результат, переносят изображение на полотно.
Один известный художник-монументалист рассказывает, что в Painter он за несколько месяцев сделал проект, который затем был распечатан на широкоформатном принтере на современном полимерном материале, подобном высокопрочной клейкой ленте. Эта современная «фреска» украсила зал дорогого отеля. Обычно на выполнение такого проекта уходят годы.
Итак, Painter позволяет вам:
создавать изображения подобно инструментальным средствам, таким как перо, фломастеры, уголь, пастель, цветные карандаши, аэрограф, акварель или масляные краски и др.;
моделировать изображения с помощью коллекции заливок: текстур, градаций, шаблонов;
работать с плавающими объектами, благодаря чему можно перемешать, отражать, изменять пропорции, размеры, угол наклона для любого растрового или векторного изображения;
восстанавливать с минимальными потерями наиболее удачный вариант изображения, используя возможность отмены;
применять невероятные эффекты, порой непредсказуемые и не имеющие аналогов среди традиционных художественных средств;
расширить возможности изобразительных средств Painter, пользуясь встроенными модулями Dynamic Layers и наконечниками кистей Image Hose;
преобразовать фотографии в графические или живописные изображения;
попробовать себя в качестве начинающего аниматора;
создать собственную страницу в Интернете средствами Painter;
автоматизировать часто повторяемые процедуры, что существенно экономит время.
Простейшие действия
Во время рисования, впрочем, как и в процессе редактирования, неизбежны ошибки. Как и в любом другом программном продукте, в Painter предусмотрен режим отмены.
Работа с линейкой, сеткой и ориентиром
Для точной кропотливой работы в Painter есть свои приспособления:
Rulers — линейки;
Grid — сетка;
Guides — ориентиры.
Назначение этих приспособлений очевидно — все они предназначены для точного расположения изображений на холсте. Каждое из них имеет одноименную команду в меню Canvas.
Чтобы установить или убрать линейки, выберите команду Canvas > Rulers > Show/Hide Rulers (Холст > Линейки > Показать/Спрятать линейки). Выбрав команду Ruler Options (Параметры линейки), установите удобную размерность (пикселы, дюймы, сантиметры, точки, пики) (рис. 1.22a).
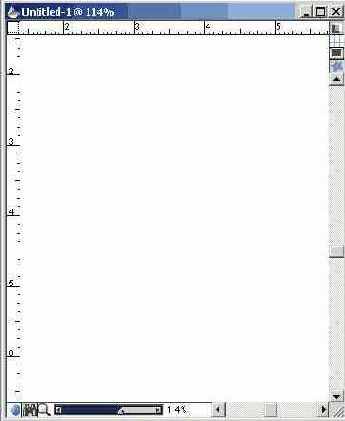
Рис. 1.22a. Установлены линейки
Ориентиры — дополнительные прямые, параллельные краю страницы и взаимно перпендикулярные. Их можно установить сколько угодно в любом нужном месте.
Чтобы установить ориентиры, выберите команду Canvas > Guides > Show/Hide Guides (Холст > Ориентиры > Показать/Спрятать ориентиры). Теперь достаточно выбрать точку на линейке, и появится линия из выбранной точки до противоположного края страницы. Можно создать ряд параллельных ориентиров, можно добавить перпендикулярные к ним линии (см. рис. 1.22b).
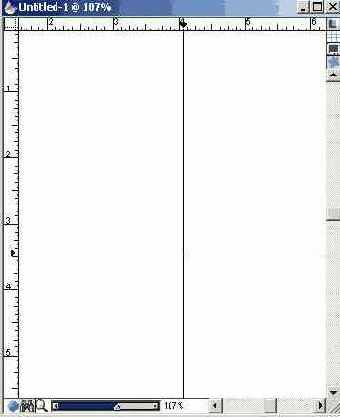
Рис. 1.22b. Установлены ориентиры
Еще одним удобным средством является сетка. Она накрывает изображение как калька, слегка сглаживая его детали (рис. 1.23a и 1.23b). При этом становится удобнее обводить контур изображения, не отвлекаясь на детали. Сетку можно использовать и как ориентир. Чтобы установить сетку, выберите команду Canvas > Grid > Show/ Hide Grid (Холст > Сетка > Показать/Спрятать сетку).
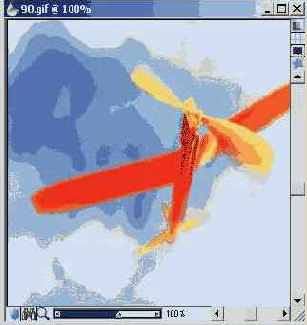
Рис. 1.23a. Исходное изображение
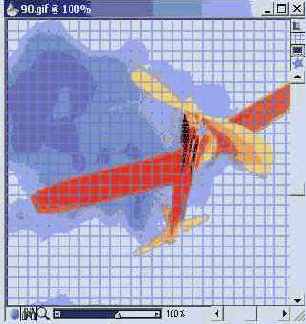
Рис. 1.23b. Изображение с установленной сеткой
Вы можете выбрать шаг сетки, удобный для каждого отдельного случая. Для этого предназначено диалоговое окно Grid Options (Параметры сетки) (рис. 1.24), открываемое одноименной командой меню Canvas. С помощью этого окна можно установить только вертикальные или горизонтальные линии, их цвет и цвет фона, покрывающего изображение листа, толщину линий сетки и ее прозрачность.
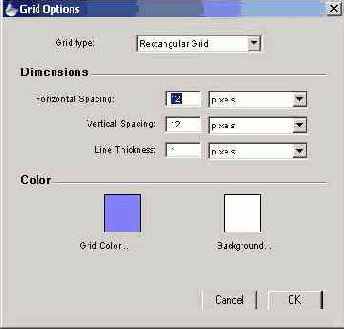
Рис. 1.24. Диалоговое окно Grid Options
Регулирующие инструменты
Назначение и функции регулирующих инструментов, представленных в табл. 1.5, будут рассмотрены в процессе работы с объектами Painter. В Painter представлены два типа объектов: растровые (пиксельные) и векторные (контурные). К векторным относятся выделения и формы. К растровым — маски и слои (Layers). Различие этих объектов и их особенности мы рассмотрим в дальнейшем.
Таблица 1.5. Описание регулирующих инструментов
| Кнопка | Название | Назначение |
 |
Layers Adjuster (Регулятор слоев) |
Управление плавающими объектами и формами |
 |
Selection Adjuster (Регулятор выделения) |
Выделение и управление выделением |
 |
Shape Selection (Управление формой) |
Выделение и управление формами |
Режим отмены
Режим отмены предусматривает только пять отменяемых действий, выполненных до последнего сохранения. Он включается выбором команды Edit > Undo (Правка > Отмена) или комбинацией клавиш Ctrl+Z (что гораздо удобнее и быстрее).
Можно изменить установки и увеличить число возможных отмен до 32. Для этого выполните следующие действия:
Выберите команду Edit > Preferences > Undo (Правка > Установки > Отмена). Откроется диалоговое окно Undo Preferences (Установки отмены) (рис. 1.21).
Введите с клавиатуры требуемое количество отмен, нажмите кнопку ОК.
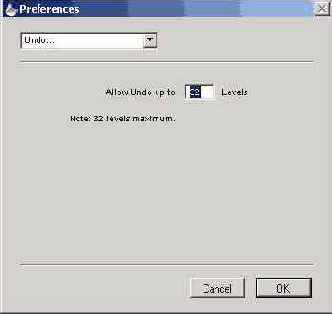
Рис. 1.21. Диалоговое окно Undo Preferences
При этом необходимо иметь в виду, что чем больше отмен вы устанавливаете, тем больше памяти идет на запоминание этих действий. К сожалению, сложная многоуровневая работа сама по себе занимает изрядное количество памяти, и вы, следовательно, проигрываете в быстродействии. Поэтому, единственное, что можно посоветовать: почаще сохраняйтесь. С помощью комбинации клавиш Ctrl+S это не так долго.
Дополнительные кнопки полос прокрутки
| Кнопка | Название | Назначение |
 |
Tracing Paper (Калька) |
Делает клонированное изображение прозрачным, подобно кальке, аналогично команде Canvas > Tracing Paper (Холст > Калька) |
 |
View Grid (Видимая сетка) |
Делает видимой сетку для точного расположения композиции |
 |
Output Preview (Режим промотра) |
Открывает режим просмотра документа |
 |
Enable Impasto (Включить Impasto) |
Включает Impasto — эффект «выдавленности» |
 |
Disable Impasto (Отключить Impasto) |
Отключает эффект Impasto |
 |
Image Information (Параметры изображения) |
Выводит параметры графического изображения |
 |
Draw Anywhere (Рисовать везде) |
Позволяет рисовать в любом месте холста |
 |
Draw Inside (Рисовать внутри) |
Позволяет рисовать внутри выделенной области |
 |
Draw Outside (Рисовать снаружи) |
Позволяет рисовать снаружи выделенной области |
При нажатии кнопки Image Information поверх открытого документа появляется окно, отражающее параметры документа: ширину, высоту и разрешение (Width, Height, Resolution), расположение его на странице (в виде прямоугольника с диагоналями). Кроме того, серым цветом выделены непечатаемые поля.
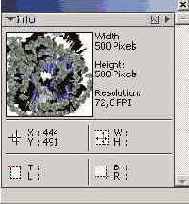
Кнопки Draw Inside и Draw Outside появляются при нажатии кнопки Draw Anywhere. Тогда можно выбрать любую из них в зависимости от ваших намерений.
Строка меню содержит команды главного меню, с которыми вы постепенно познакомитесь в процессе работы с Painter.
Требование к системным ресурсам
Программа может быть установлена в нескольких конфигурациях. Минимальные требования для Windows:
Windows 95, 98, Me, NT или Windows 2000.
Pentium 233 или более быстрый процессор.
Память 48 Мбайт (64 Мбайт, для Windows NT).
Видеоадаптер SVGA.
Привод CD-ROM.
Удаление
Чаще всего приходится пользоваться ластиком — Eraser. Хотя это может показаться хлопотным, но не более хлопотно, чем пользоваться обычной резинкой. Для этого достаточно выбрать Eraser (Ластик) в списке палитры Brush. В соседнем списке будет предложено на выбор несколько различных резинок разного размера и качества.
Помимо стирания можно выделить фрагмент средствами выделения и удалить его. При желании можно удалить, предварительно выделив, всю работу, выбрав команду Select > All (Выделить все) или нажав комбинацию клавиш Ctrl+A, а затем выбрав Edit > Clear (Правка > Очистить).
Запустите Windows, нажмите кнопку Пуск,
Вставьте компакт-диск Painter 8 в ваш компьютер.
Запустите Windows, нажмите кнопку Пуск, выберите команду Настройка > Панель управления. На панели управления дважды щелкните на значке Установка\удаление программ. Откроется диалоговое окно Свойство: Установка\удаление программ. Нажмите кнопку Установить. Следуйте инструкциям в диалоговом окне.
В процессе установки раскроется диалоговое окно, в котором можно выбрать параметры установки.
При выборе параметра Typical будет установлен полный пакет программы. Если возможности вашего компьютера соответствуют минимальным требованиям к системным ресурсам, имеет смысл воспользоваться вариантом Compact. При желании установить конфигурацию программы из необходимых вам компонентов выберите Custom.
Для завершения процедуры установки выполняйте дальнейшие команды.