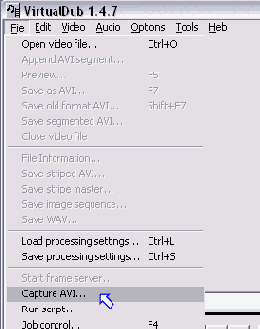Чаще всего следует выбирать следующим образом, см
Чаще всего следует выбирать следующим образом, см
ниже.
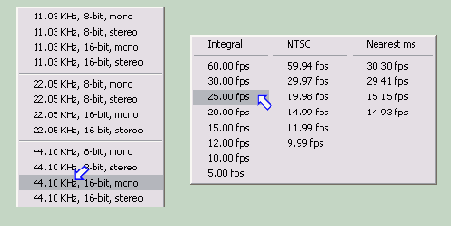
Должно быть выбрано "PCM", убедитесь, что все в порядке
Должно быть выбрано "PCM", убедитесь, что все в порядке
Выбирать какой-то кодек для звука настоятельно не рекомендую, поскольку в этом случае звук обязательно разойдется с видео потоком.
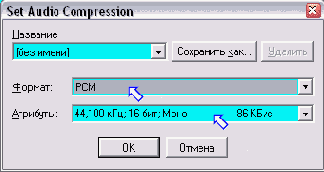
Если позволяет производительность компьютера и есть желание можно наложить фильтры
Если позволяет производительность компьютера и есть желание можно наложить фильтры
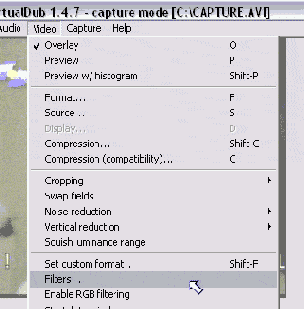
И ставим пометку, против "Lock video stream to audio"
И ставим пометку, против "Lock video stream to audio"
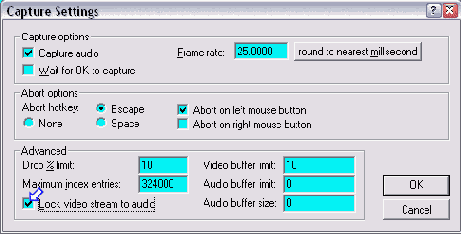
Необходимо выставить очень важную настройку, привязку видео потока к звуку
Необходимо выставить очень важную настройку, привязку видео потока к звуку
Для этого заходим в настройки.
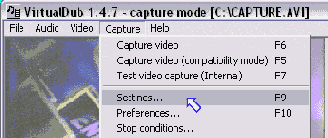
По умолчанию файл в который будет производиться захват расположен на диске C: и называется Capture
По умолчанию файл в который будет производиться захват расположен на диске C: и называется Capture
avi, при необходимости это можно изменить.

По умолчанию, звук записывается без сжатия
По умолчанию, звук записывается без сжатия
На всякий случай можно зайти и убедиться, что все так и есть.
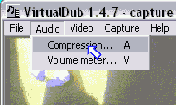
При желании можно подрезать неровные края
При желании можно подрезать неровные края
Для этого необходимо поставить галочку против "Enable" и зайти в "Set bounds ...", что бы выставить размеры обрезаемых полей.
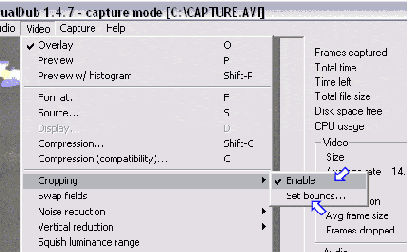
При захвате под Windows2000/XP...
При захвате под Windows2000/XP, используя WDM драйвер - максимальное разрешение, с которым можно захватить видео программой написанной под VideoForWindows (а VirtualDub именно такой и является), равно 352x288
Правда есть небольшое исключение, о котором я узнал совсем недавно : если использовать WDM драйвер от Eduardo Jose Tagle, то даже VideoForWindows программами можно захватить видео с разрешением вплоть до 720x576. Как такое возможно - не знаю, но факт остается фактом. :-)
И так выбираем разрешением и глубину цвета. Глубину цвета, как уже говорилось, лучше выбирать YUY2.

Теперь все готово и можно переходить непосредственно к захвату видео :Кнопка F6 - начать захват
Теперь все готово и можно переходить непосредственно к захвату видео :
Кнопка F6 - начать захват
Esc - прервать захват.
В ходе захвата можно видеть всю необходимую статистику.
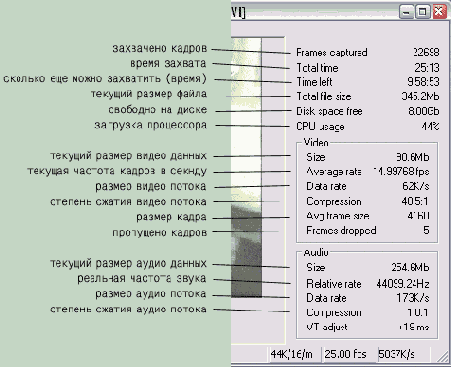

Выбираем формат, в который будем производить захват
Выбираем формат, в который будем производить захват
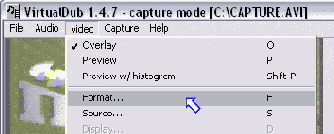
Выбираем формат звука и количество кадров в секунду
Выбираем формат звука и количество кадров в секунду
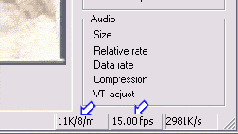
Выбираем источник видео сигнала
Выбираем источник видео сигнала
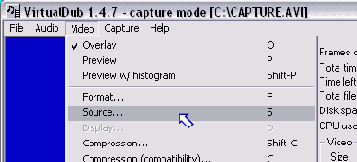
Выбираем кодек для видео потока
Выбираем кодек для видео потока
Рекомендации по выбору и настройке кодека, можно найти в других статьях, здесь я на этом останавливаться не буду.
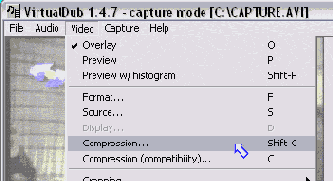
Выставляя поля можно сразу видеть результат - это очень удобно
Выставляя поля можно сразу видеть результат - это очень удобно
Я выбираю "Видеотюнер", тут же можно настроить яркость/контрастность/насыщенность/
Я выбираю "Видеотюнер", тут же можно настроить яркость/контрастность/насыщенность/
.. , для этого необходимо выбрать закладку "параметры устройства". Если у вас эти параметры не доступны для регулировок - в этом виноват WDM драйвер, попробуйте поставить другой (я предпочитаю драйвер от Eduardo Jose Tagle).
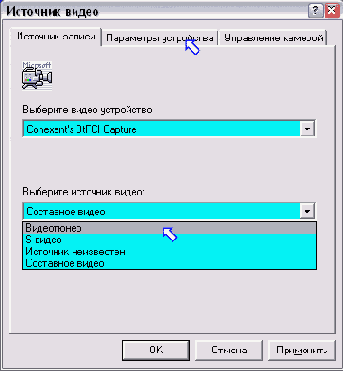
Захват видео.
Захват видео.

VirtualDub запущен, переходим в режим захвата видео.