Corel или XARA?
В названии программы, которой посвящена настоящая книга, объединены имена двух фирм: широко известной Corel Corp. и более скромной XARA Ltd. Так кто же автор программы CorelXARA, и чем она отличается от других программ создания иллюстраций, например продуктов самой Corel Corp.?
Программы канадской компании Corel Corp. вызывают много споров среди пользователей. Особенно это относится к знаменитому пакету CorelDRAW. Входящая в него программа для создания иллюстраций (собственно CorelDRAW) давно стала в России самой популярной из всех аналогичных программ. В первую очередь это обусловлено великолепно продуманным, удобным, ясным, да и просто красивым интерфейсом. Обилие возможностей и довольно высокая скорость работы также говорят в пользу этого пакета. Тем не менее, подавляющее большинство профессионалов пренебрежительно относятся к CorelDRAW. Их позиция не менее обоснованна, чем у приверженцев популярной программы. Главный ее недостаток они усматривают в большом количестве ошибок, сказывающихся на устойчивости работы и корректности вывода на печать. В студиях предпечатной подготовки за работу с файлами CorelDRAW очень часто устанавливают наценки до 30%. Очевидны недостатки программы и для непрофессионального пользователя. Устанавливая последние ее версии, пользователь обнаруживает, что программа занимает сотню-полторы мегабайтов на его жестком диске даже в самом минимальном наборе. Неужели действительно необходимо столько кода для того, чтобы нарисовать логотип фирмы или баннер для Web-страницы?
Мечта пользователя о маленькой и быстрой программе для иллюстрирования, обладающей при этом широкими возможностями, материализовалась в продукте, которому посвящена эта книга. Он создан английскими программистами из фирмы XARA Ltd., до последнего времени мало известной на рынке программного обеспечения для Windows. Компания была создана в 1981 г. и является одним из старейших независимых разработчиков в Великобритании. До начала 90-х она работала над созданием графических программ для специализированной издательской платформы Агсоп и занималась интенсивными исследованиями в области компьютерной графики. Последние позволили ей в 1994 г. выйти на рынок со своей программой Хага Studio 1.0, переписанной для платформы Intel. Вскоре после выхода программы, в ноябре 1994 г. XARA Ltd. подписывает соглашение с фирмой Corel Corp., по которому последняя становится дистрибьютором Хага Studio во всем мире. Программа при этом получает новое имя CorelXARA, также планируется ее включение в пакет CorelDRAW версии 6.0. О том, почему этого не произошло, остается только догадываться. Скорее всего, Corel Corp. осознала, насколько сильную конкуренцию составляет CorelXARA их собственному детищу. "Странности" маркетинговой политики Corel Corp. в отношении CorelXARA дают о себе знать и по сей день. Вопреки этому "чудо" произошло, и замечательная программа сама пробила себе дорогу к пользователям. Этому немало способствовала растущая популярность Всемирной Паутины WWW, для нужд которой CorelXARA подходит лучше других. Последние два года сама Corel Corp. позиционирует CorelXARA как программу для web-дизайна.
Мы рекомендуем вам не поддаваться на маркетинговые ходы. CorelXARA — программа иллюстрирования самого общего применения. С ее помощью вы можете создавать макеты любой сложности как для web-сайтов, так и для полиграфии и повседневных нужд любого офиса.
Первое знакомство
Важную особенность CorelXARA вы обнаружите даже еще не установив ее на свой компьютер. Дистрибутив программы имеет объем 8 Мбайт, а в установленном виде программа занимает всего 11 Мбайт! Такой расход дискового пространства может позволить себе даже самый привередливый пользователь.
После установки вы заметите еще три замечательные особенности программы. Во-первых, это потрясающее качество отрисовки экрана. Разработанный специалистами XARA Ltd. алгоритм сглаживания (anti-aliasing) настолько великолепен, что даже простые иллюстрации смотрятся живо, а сложные выглядят реалистично, как фотографии. Авторам не известны другие программы иллюстрирования, производящие столь серьезное впечатление с этой точки зрения. Во-вторых, удивляет необычно высокая скорость работы. Такие частые операции, как перемещение или масштабирование сложных объектов, CorelXARA производит в 2—4 раза быстрее, чем CorelDRAW. А если вспомнить, что CorelDRAW едва ли не самая быстрая программа этого класса... В-третьих, пользователей CorelDRAW ожидает приятный сюрприз. Интерфейс и инструменты программы покажутся им чрезвычайно знакомыми. Это обеспечит исключительную легкость перехода на использование CorelXARA.
Сходство интерфейсов CorelDRAW и CorelXARA конечно не случайно. В седьмой и восьмой версиях своей программы фирма Corel воспользовалась такими находками Хага Studio (1994-го года выпуска!), как интерактивные инструменты и панель свойств.
Более пристальный взгляд на набор функций CorelXARA обнаруживает, что он не так широк, как у Adobe Illustrator, Macromedia Freehand или CorelDRAW, но очень точно выверен. Можете не сомневаться, что 95% возможностей, которые вам нужны, включены в программу, а оставшиеся 5% могут быть реализованы с помощью имеющихся.
Более того, CorelXARA обладает множеством уникальных функций, которым могут позавидовать конкурирующие программы:
Эллиптические градиентные заливки, позволяющие легко имитировать блики на поверхностях
Трех- и четырехцветные градиентные заливки, значительно упрощающие прорисовку объема, осуществимую в других программах только за счет перетекай ия
Аналогичные типы прозрачностей, создающие неповторимые реалистические эффекты
Точечные (растровые) заливки и прозрачности, обеспечивающие легкое сочетание рисованных и фотографических объектов
Полностью интегрированные библиотеки иллюстраций, заливок и шрифтов
Если не верите, взгляните на рис. 1.1. Какое из этих яблок — фотография, а какое — рисунок в CorelXARA? Следующий рисунок (рис. 1.2) указывает правильный ответ и демонстрирует, какими скупыми средствами достигнут этот потрясающий реалистический эффект. Для создания этого рисунка потребовалось чуть более сорока объектов (без учета крапинок на кожуре).
Иллюстрация на рис. 1.3 была создана за 10 минут с использованием уникальных прозрачностей CorelXARA и фрактальных заливок. Каркасная схема показывает, какое минимальное количество объектов потребовалось при этом.
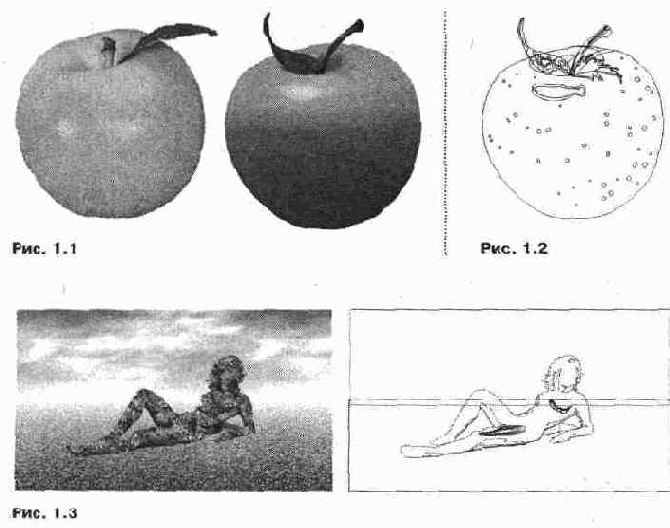
Следующие, столь же уникальные возможности, по достоинству оценят web-дизайнеры:
Полная интеграция с Internet, включающая регулярные обновления библиотек иллюстраций, заливок и шрифтов, а также импорт графики непосредственно с web-страниц
Встроенный мощный инструмент создания GIF-анимации без промежуточных преобразований кадров, создаваемых как объектные изображения, в точечный формат
Интеллектуальные фильтры для экспорта в форматы GIF, JPEG и PNG
Предварительный просмотр изображений и анимации, как в самой программе, так и в браузере
Назначение гипертекстовых ссылок объектам и создание изображений с картами ссылок с автоматической генерацией HTML-кода
Непосредственное отображение иллюстраций CorelXARA (в объектном [векторном] формате) в популярнейших браузерах с помощью свободно распространяемого подключаемого модуля
Кроме этих особых функций, CorelXARA имеет широкий набор возможностей, ставших стандартными для программ иллюстрирования. Вы можете увидеть их развернутый список, обратившись к оглавлению этой книги. Оно убедит вас в том, что CorelXARA является абсолютно полноценной программой для создания иллюстраций самого разного назначения.
Новые возможности
Последняя версия CorelXARA 2.0 (до нее были выпущены еще четыре версии) обогатилась новыми возможностями, адресованными преимущественно web-дизайнерам:
1. Создание графики для WWW:
• Предварительный просмотр точечных изображений (GIF, JPEG и PNG) до экспорта. Вы можете заранее узнать, как будет выглядеть изображение при различных значениях качества сжатия или цветов в палитре индексированного изображения. Свободное управление палитрой изображений, алгоритмами сглаживания и оценка времени загрузки изображений из сети
• Автоматическая генерация тэгов HTML для создаваемых изображений
• Адрес объекта теперь может включать информацию о фреймах
• Создание карт ссылок и автоматическая генерация тэгов HTML для их размещения на web-странице
• Имитация фонов web-страниц с помощью сплошных и точечных заливок CorelXARA 2
• Создание сверхкомпактных, полностью объектных и редактируемых файлов в формате WEB, идеальных для размещения на web-страницах. Новая версия подключаемого модуля для Microsoft Internet Explorer и Netscape Navigator, позволяющего просматривать файлы этого формата
2. Управление цветом:
• Создание "безопасных" для браузеров определений цветов
• Ограничение цветов 216-цветной палитрой Netscape Navigator и Microsoft Internet Explorer
• Автоматическое сглаживание градиентов и перетеканий, обеспечивающее отсутствие видимых "ступеней"
3. Создание GIF-анимации:
• Встроенный GIF-аниматор, позволяющий легко преобразовывать объектные кадры-иллюстрации в формат GIF без промежуточных шагов. Свободное управление всеми параметрами анимации: палитрой кадров, временем их демонстрации, повторением и способами смены
• Предварительный просмотр анимации в CorelXARA или браузере до экспорта в GIF. Вы заранее можете определить размер файла, время его загрузки, качество изображения, а также подобрать оптимальную палитру
4. Прочие возможности:
• Поддержка подключаемых модулей, совместимых с Adobe Photoshop
• Зафузка графики непосредственно из Internet, с любой страницы WWW
• Возможность создания линий нулевой толщины
• Новая фрактальная заливка Plasma
• Импорт и экспорт файлов в форматах СМХ и PNG
5. Интеграция с Internet
• Создание миниатюр в галереях CorelXARA стало еще проще
• Предварительный просмотр изображения при создании точечной копии объекта
• Поддержка proxy
• Загрузка коммерческой и демонстрационной версий через Internet
то вам могут не понадобиться
Если вы web-дизайнер, то вам могут не понадобиться многие возможности CorelXARA: печать, цветоделение, настройки единиц измерения и др. Нет смысла платить за них лишние деньги, приобретя сокращенную версию CorelXARA - XARA Webster 2.0.
Вот перечень наиболее существенных сокращений в XARA Webster по сравнению с CorelXARA:
Отсутствует рабочий стол
Единственная единица измерения — пикселы
Отсутствуют направляющие
Удалены инструменты Pen, Freehand, Blend и Mould
Удалена поддержка модели CMYK и плашечных цветов
Не поддерживаются коническая, ромбическая, трех- и четырехцветные градиентные заливки
В документах не поддерживаются слои
Отсутствует трассировщик
Не поддерживаются штриховые линии и наконечники
Удалена возможность печати и команды Show Print Border и Show Printer Colors
Не поддерживаются подключаемые модули в стандарте Adobe Photoshop и удалены встроенные модули для обработки точечных изображений
Сокращено количество фильтров импорта, а экспорт возможен только в форматы, поддерживаемые браузерами
Демонстрационная и коммерческая версии
CorelXARA распространяется корпорацией Corel и может быть куплена в "коробочном" варианте только в пределах США и Канады. Покупатели во всех остальных странах мира могут купить CorelXARA по кредитной карте в одном из "магазинов", указанных на странице:
http://www.corel.com/corelxara2/bnyonline.htm
и загрузить себе коммерческую версию продукта (7,38 Мбайт). Стоимость коммерческой версии CorelXARA очень невелика по сравнению, скажем, с CorelDRAW— всего $110. Для ознакомления доступна полнофункциональная демонстрационная версия программы (7,98 Мбайт), которую вы можете получить по адресам:
ftp://ftp3.i-us.com/CorelXara2TLNew.exe
ftp://ftp.downIoad.com/pub/win95/maltunedia/CorelXara2.exe
ftp://ftp.cdrom.com/pub/cnet/win95/mHltimedia/CorelXara2.exe
Демонстрационная версия работоспособна 15 дней.
XARA Webster 2.0 вы можете получить непосредственно на сайте XARA или на одном из зеркал TLJCOWS (http://www.tucows.com/). Стоимость программы в два с лишним раза ниже, чем CorelXARA, $49. Оплата покупки осуществляется по кредитной карте. После регистрации покупки вы получаете код, который открывает закрытую в демонстрационном режиме функцию экспорта. В стоимость продукта входит CD-ROM с самой программой, замечательным набором заготовок для web-страниц, и обучающими клипами. Он будет выслан вам немедленно после регистрации покупки.
Интерфейс программы
Главное окно CorelXARA 2.0 представлено на рис. 2.1. Как и у большинства программ Windows, оно имеет заголовок, отображающий название программы и имя открытого документа, а также строку меню.
Разметка страницы
Лист, отображаемый в окне документа CorelXARA, имеет строго определенные размеры, которые проявятся, например, при печати на принтере. Соблюдение точных размеров иллюстраций и их отдельных фрагментов является важнейшей задачей. Особенно существенно это при выполнении макетов для тиражирования различными методами (типографским, шелкографией, флексографией и проч.). В этом разделе мы покажем, как точно
соблюсти размеры объектов CorelXARA и разметить страницу в соответствии с требованиями печати.
Установки
В этом разделе описаны установки программы, не вошедшие в предыдущие разделы этой главы. При рассмотрении некоторых установок упоминаются понятия и функции, рассмотренные в других главах. В таких случаях мы рекомендуем предварительно ознакомиться с материалами этих глав.
Напомним, что основные установки программы сгруппированы в диалоговом окне Options, открываемом одноименной командой меню Window.
Файлы документов
После запуска CorelXARA автоматически создает "пустой" документ без имени. Точнее, он имеет имя Untitledl, которое программа не считает за имя. Для того чтобы документ получил "настоящее" имя, его нужно сохранить в файле на диске. Воспользуйтесь командой Save As, предназначенной для сохранения документа с возможностью задания ему произвольного имени. Команда Save As открывает диалоговое окно Save 'имя документа' As, стандартное для всех приложений Windows (рис. 2.29). Единственное отличие — дополнительная область предварительного просмотра, включаемая установкой флажка Show preview bitmap. Если выделить файл, созданный в CorelXARA, то в этой области появится миниатюра иллюстрации, находящейся в файле. Предварительный просмотр позволяет избежать случайной записи документа поверх других нужных документов. Ввод нового имени файла в поле File name говорит программе о том, что вы намерены создать новый файл текущего документа. Расположенный ниже раскрывающийся список типов файлов предлагает единственный тип XAR, собственный тип CorelXARA. Нажатие кнопки Save закроет диалоговое окно, и CorelXARA сохранит текущий документ на диске под выбранным именем и с расширением XAR.
Однажды сохраненный документ не требует ввода имени при повторном сохранении, если сохранение осуществляется командой Save меню Edit. Быстрый доступ к этой команде осуществляется комбинацией клавиш <Ctrl> + <S> или кнопкой Save стандартной панели управления. Эта команда немедленно сохраняет документ под текущим его именем, не открывая никаких диалоговых окон. Если открыто несколько документов одновременно, то сохранить сразу все можно специальной командой Save All меню File. При выполнении команды Save или Save All для документов, не имеющих имени, программа интерпретирует эти команды как Save As и открывает соответствующее диалоговое окно.
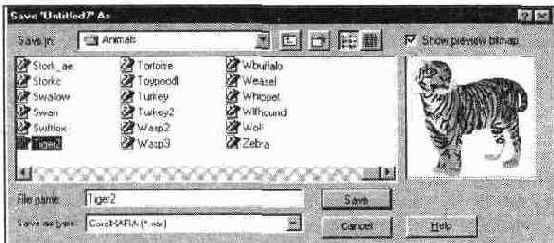
Рис. 2.29.
Диалоговое окно Save As
Если в документ с момента открытия или создания не было внесено никаких изменений, то команда Save в меню File будет недоступна.
Когда вы закончите сеанс работы с документом, сохраните его и закроите. Закрытие происходит по команде Close меню File или по щелчку мышью на кнопке закрытия окна документа. Если документ с момента последнего сохранения был изменен, CorelXARA выдаст предупреждение и запрос на сохранение (рис. 2.30).
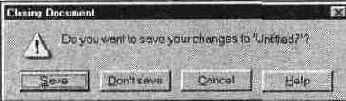
Рис. 2.30.
Запрос на сохранение документа
Файл документа загружается в CorelXARA командой Open меню File. Быстрее сделать это нажатием клавиш <Ctrl> + <0> или нажатием кнопки Open стандартной панели управления. Диалоговое окно Open Document стандартно для всех приложений Windows. Единственное отличие — дополнительная область предварительного просмотра, включаемая установкой флажка Show preview bitmap. Если выделить файл, созданный в CorelXARA, CorelDRAW и некоторых других программах, то в этой области появится миниатюра иллюстрации, находящейся в файле. По ней вы можете выбрать нужный файл, если названия файлов недостаточно информативны.
Выбор форматов файлов, которые можно открыть в CorelXARA, весьма широк. Кроме собственного формата XAR, в списке имеется десяток форматов программ векторной графики и более тридцати точечных форматов. Это должно убедить вас в том, что CorelXARA не является "черным ящиком". Если вы выбрали CorelXARA для выполнения вашей работы, то тем самым не "сжигаете мосты": вы можете использовать заготовки из любых других программ или применять эти программы для дополнительной обработки изображений, созданных в CorelXARA.
Несмотря на справедливость утверждения об "открытости" CorelXARA для совместной работы с другими программами подготовки иллюстраций, нельзя обойтись без некоторых оговорок. Производители программ векторной (объектной) графики, насыщая свои продукты новыми возможностями, вынуждены придумывать также новые типы объектов и их атрибутов. Большая их часть стала стандартом de facto, но каждая из мощных программ подготовки иллюстраций (мы говорим о Adobe Illustrator, Macromedia Freehand и CorelDRAW) предлагает и уникальные. Они не имеют аналогов в других программах и не могут быть переведены в них в оригинальном виде. В очень большой степени это относится и к CorelXARA. В ней имеются уникальные типы прозрачностей и заливок, которые не могут быть перенесены в другие программы. Единственно возможная рекомендация по совместному использованию нескольких программ объектной графики состоит в том, чтобы использовать только такие возможности, которые предоставляются обеими программами. В настоящей книге мы будем отмечать уникальные возможности CorelXARA, которые не поддаются адекватному перенесению в другие программы. Значительно проще обстоят дела с открытием в CorelXARA изображений, созданных в других программах. Она настолько богата возможностями, что способна правильно работать с подавляющим большинством объектов из других программ.
Все сказанное выше относится только к программам подготовки иллюстраций. Точечные форматы устроены значительно проще и переносимы между программами без существенных потерь информации. За подробной информацией о точечных форматах обратитесь к главе 7.
Сродни открытию файлов операция импортирования. Разница заключается лишь в том, что при импортировании изображение помещается не в отдельный документ, а в текущий. Импортирование осуществляется с помощью команды Import меню File или нажатием клавиш <Ctrl> + <Shift> + <I>. При этом открывается диалоговое окно Import file, как две капли воды похожее на диалоговое окно Open Document. Обратная импортированию операция экспортирования позволяет сохранять иллюстрации CorelXARA и их фрагменты в отличных от XAR форматах для последующего использования в других программах. Импортирование осуществляется по команде Export меню File или нажатием клавиш <Ctrl> + <Shift> + <Е>. При этом открывается диалоговое окно Export file, аналогичное диалоговому окну Save As, только в списке форматов файлов, кроме собственного формата CorelXARA, присутствуют все форматы, которые поддерживаются при открытии файлов.
Из-за многообразия форматов графических файлов их открытие, импортирование и экспортирование имеют свои тонкости. Мы будем упоминать их по мере изучения форматов и их особенностей.
Создание нового документа и шаблоны
После изучения этой длинной главы, посвященной преимущественно предварительной настройке программы, у вас должен возникнуть логичный вопрос: "Если без этого не обойтись, то как, сделав эти настройки, больше к ним не возвращаться?". Ответ на этот вопрос прост — шаблоны. Шаблонами в CorelXARA называются обычные файлы иллюстраций, которые открываются по команде создания нового документа New меню File. Команда New открывает список стандартных шаблонов, из которых вы можете выбрать подходящий для вашей задачи (рис. 2.31).
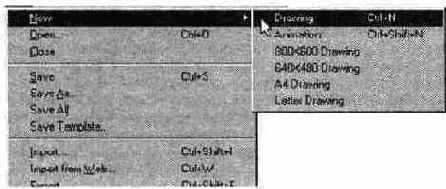
Рис. 2.31.
Список шаблонов
Файлы шаблонов хранятся в специальной папке Templates, вложенной в папку программы. По умолчанию в ней имеются шаблоны для создания иллюстраций формата А4 (А4 Drawing) и web-страниц размерами 800х600 и 640х480 пикселов (800Х600 drawing и 640Х480 drawing). Остальные два шаблона Drawing и Animation соответствуют двум предопределенным типам документов CorelXARA: иллюстрация (drawing) и анимация (animation). Имена файлов этих шаблонов и отображаются в списке New. Любой документ, сохраненный в папке Templates, будет помещен в список New и может использоваться как шаблон.
Быстро создать новый документ на основе одного из главных шаблонов можно с помощью клавиатурных команд <Ctrl> + <М> (для создания иллюстрации) и <Ctrl> + <Shift> + <N> (для создания анимации).
В файле документа CorelXARA хранит не только саму иллюстрацию, но и все настройки программы, которые доступны в диалоговом окне Options. Это дает возможность создать серию "пустых" документов с различными параметрами страницы и сохранить их в качестве шаблонов. Несколько таких шаблонов полностью освободят вас от работы по настройке параметров новых документов.
Более того, вы можете сохранить в виде шаблона, например, незаполненный бланк с реквизитами и логотипом вашей фирмы. На его основе вы можете создавать сколько угодно одинаково оформленных документов. Скорее всего, вы сами сможете найти еще много применений шаблонам.
Ненужные шаблоны уничтожаются удалением их файлов из папки Templates. При этом они немедленно исчезнут и из списка New. Остерегайтесь удаления главных шаблонов Drawing и Animation. В случае удаления шаблона Animation вы лишитесь возможности создавать анимации в CorelXARA. Единственный способ исправить это состоит в переустановке программы или восстановлении стертого шаблона из архива. Если эти шаблоны вам не годятся — измените их. Для этого просто откройте файлы шаблонов в CorelXARA, измените любые настройки и сохраните их под теми же именами.
Инструмент Реп Создание контура
Инструмент Pen — наиболее простой из инструментов. Когда он активен, панель свойств пуста, то есть инструмент Реп не имеет дополнительных параметров. Активизируется он щелчком на пиктограмме в палитре инструментов или нажатием сочетания клавиш <Shift> + <F5>. При этом курсор примет вид перекрестия (см. рис. 3.2). В центре перекрестия расположена горячая точка курсора, и при щелчке мышью на странице именно на месте перекрестия появится маркер узла контура (квадратик, обведенный красным). Для построения прямой линии щелкните мышью в любом месте рабочей страницы, затем отпустите кнопку мыши и переместите курсор, щелкните снова — образуется еще один узел, и т. д. В результате вы получите ломаную линию, состоящую из отрезков, соединяющихся в узлах контура (рис. 3.4). Положение узлов определяет вид объекта. Контур имеет обводку (см. главу 5) по умолчанию, то есть тонкую черную линию.
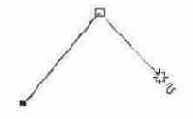
Рис. 3.4.
Построение прямолинейного контура инструментом Реп
Последний из узлов является активным, он имеет вид незаполненного красного квадрата, остальные узлы черные. Если активен концевой узел контура, то щелчки инструментом Pen будут прибавлять все новые сегменты. Для того чтобы закончить построение контура, проделайте одно из следующих действий:
Нажмите клавишу <Esc>. Контур перестал быть активным, исчезли маркеры узлов. Теперь щелчок инструментом Реп начнет новый контур.
Нажмите клавишу <Shift> и удержите ее при щелчке мышью. Результат тот же.
Нажмите и удержите клавишу <Space>. В CorelXARA она предназначена для временного перехода от любого инструмента к инструменту Selector. Курсор примет вид белой стрелки. Щелкните этой стрелкой где-нибудь вне контура, затем отпустите клавишу <Space>.
Теперь можно нарисовать еще один контур рядом с первым. Обратите внимание, что второй контур активен, а первый — нет.
Инструмент Shape Editor
Этот инструмент предназначен для точного редактирования контуров. Им можно создавать сегменты, менять тип узла, разрывать и замыкать контуры. Основное отличие Shape Editor от Pen состоит в возможности редактирования направляющих точек в уже существующих узлах. Инструмент активизируется нажатием кнопки панели инструментов или клавиши <F2>. Команда перехода к этому инструменту имеется в контекстном меню любого инструмента, кроме Zoom, если на рисунке активен незамкнутый контур. Вид курсора инструмента см. на рис. 3.2.
Создание контура этим инструментом осуществляется по точкам. Каждый щелчок создает узел. Во время создания узла невозможно перетаскивать направляющие. Вид следующего сегмента определяется заранее. Впрочем, вид готового сегмента можно легко изменить.

Рис. 3.14.
Панель управления инструмента Shape Editor
На панели свойств инструмента (рис. 3.14) название каждого элемента отображается во всплывающей подсказке (см. главу 2), далее названия кнопок даны по этим подсказкам. Крайняя левая область панели — информационная. Она отражает состояние контура и может иметь три положения:
New. На рисунке нет выделенного узла контура. Щелчок мышью при выбранном инструменте Shape Editor приводит к созданию нового контура.
Add. Активен один из конечных узлов контура. Щелчок инструментом добавит еще один сегмент к уже существующему контуру. В этом режиме
можно добавить узел щелчком на сегменте (аналогично инструменту Pen) и замкнуть контур, щелкнув на противоположном конечном узле. В панели инструмента также выбирается тип узла следующего сегмента (см. следующий раздел).
Change.
Активен один или несколько внутренних узлов. Можно изменять их тип, перемещать, добавлять новые узлы, перемещать узлы и сегменты. Для того чтобы начать новый контур, щелкните вне пределов уже нарисованного.
Инструмент Freehand
Последний инструмент построения контуров предназначен для свободного рисования и используется в основном при наличии графического планшета. Однако и при работе мышью он может пригодиться для создания кривых линий или штрихов.
Клавиатурное сокращение для инструмента freenanfl — <f.5>. ныоерите этот инструмент (курсор имеет вид карандаша, см. рис. 3.2) и, нажав левую кнопку мыши, перемещайте инструмент по странице. Эффект аналогичен рисованию карандашом на бумаге: на экране появляется линия, повторяющая движения вашей рукн (рис. 3.24, а). Отпустите кнопку мыши — контур завершен. Единственный параметр этого инструмента на панели свойств — упрощение, или сглаживание контура\(рис. 3.24, б и в).

Рис. 3.24.
Рисование контура инструментом Freehand (а, б)
и последующее сглаживание (в, г)
После того как контур создан, вы можете передвинуть бегунок Smoothing, добиваясь нужной гладкости. Эта возможность очень полезна, поскольку при рисовании таким грубым манипулятором, как мышь, линия почти наверняка получится корявой. "Степень корявости" может быть уменьшена одним движением, в результате получается элегантно изогнутый штрих (ср. на рис. 3.24 варианты а и г). От инструмента Freehand легко перейти к основному инструменту редактирования контуров Shape Editor по команде контекстного меню (курсор при этом должен быть установлен на узле контура). Также контекстное меню дает возможность удалить узел и разорвать контур.
Этот инструмент имеет замечательное свойство, иллюстрируемое рис. 3.25 — им можно изменять контуры объектов, построенных любым инструментом рисования.

Рис. 3.25.
Редактирование открытого (а) и замкнутого (б) контура инструментом Freehand
Ьсли подвести курсор инструмента Freehand к контуру выделенного объекта, он примет вид карандаша с изогнутой линией. Щелчок на точке контура даст начало линии, представляющей собой новую редакцию выделенного контура. Проведите линию должным образом, и закончите ее снова на точке первоначального контура (курсор снова превратится в карандаш с изогнутой линией). Часть контура, ограниченная этими точками, будет заменена новой линией. Если редактирование проводилось для замкнутой фигуры, его можно расценивать как разрезание фигуры линией произвольной формы.
Таким образом, можно очень легко исправлять незамкнутые контуры и отрезать от фигур кусочки любой формы.
Все контуры вне зависимости от того, каким инструментом они построены, абсолютно равноправны. Приемы построения и редактирования контуров — основной навык при работе с объектными программами, поэтому мы обсудили их так подробно. Овладев этими приемами, вы сможете создавать сколь угодно сложные композиции.
Инструмент QuickShape
Кроме обычных контуров, которые строятся по точкам, в CorelXARA для построения правильных фигур существуют графические примитивы. Это прямоугольники, квадраты, многоугольники, эллипсы и звезды, которые строят специальными инструментами. В отличие от обычных контуров, примитивы кроме узлов и направляющих имеют дополнительные характеристики (число сторон, закругление углов, глубина лучей и др.). Многие операции трансформирования таких объектов автоматизированы, например, при работе инструментом Rectangle сразу строятся все четыре вершины прямоугольника. При скруглении одного из углов также скругляются все остальные. Изменение свойств примитивов обратимо, каждый из них обладает большим числом вариантов формы, поэтому создавать и редактировать графические примитивы гораздо легче, чем обычные контуры.
Однако эти объекты не могут быть произвольно отредактированы по точкам, поэтому для свободного искажения их превращают в обычный контур. Специальные свойства примитива при этой операции утрачиваются.
К инструментам создания графических примитивов относятся инструменты Rectangle, Ellipse, QuickShape (рис. 3.26). При этом основным инструментом является QuickShape, а два других представляют его частные случаи, вынесенные в отдельные инструменты из-за частого использования.
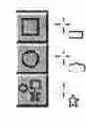
Рис. 3.26.
Инструменты построения графических примитивов и соответствующие курсоры
Клавиатурное сокращение для инструмента QuickShape — <Shift>+<F2>. При его выборе курсор принимает форму перекрестия с маленькой звездой (рис. 3.26). По умолчанию инструмент создает пятиугольники с произвольным соотношением высоты и ширины.
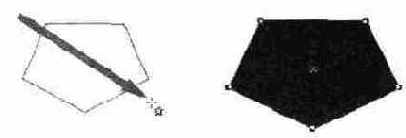
Рис. 3.27.
Построение объекта инструментом QuickShape с использованием габаритной рамки
Нажмите левую кнопку мыши и перемещайте инструмент по странице (обычно вправо и вниз). За курсором тянется создаваемый пятиугольник. Его величина определяется невидимой габаритной рамкой (bound), растягиваемой курсором. На рис. 3.27 направление движения курсора условно показано стрелкой. Отпустите кнопку мыши. Построенный пятиугольник приобрел заливку по умолчанию, на его контуре отображаются узлы (их пять), то есть пятиугольник выделен и его можно редактировать. Постройте несколько примитивов, перемещая курсор в разных направлениях, попробуйте придать им разные соотношения ширины и высоты. Последний из примитивов активен; для выделения другого примитива временно перейдите к инструменту Selector и щелкните мышью на нужном объекте.

Рис. 3.28.
Панель свойств инструмента QuickShape
С помощью панели свойств инструмента QuickShape (рис. 3.28) редактируют параметры уже построенных объектов и задают умолчания инструмента.
Информационное поле Tool mode отображает текущий режим работы инструмента. Если на рисунке нет активного примитива, инструмент находится в режиме New, и при работе инструментом будет создан новый контур. В этом режиме все задаваемые характеристики станут принятыми по умолчанию. Режим Change означает, что на рисунке есть активный примитив, и инструмент находится в режиме его редактирования.
Инструмент Rectangle
Этим инструментом (см. рис. 3.26) строят прямоугольники и квадраты. Клавиатурное сокращение — <Shift> + <F3>. Курсор инструмента имеет форму перекрестия с маленьким прямоугольником. Инструмент не имеет специального контекстного меню, оно совпадает с контекстным меню большей части инструментов. Первый пункт этого меню — QuickShape Tool — одинаков только для инструментов создания графических примитивов и дает возможность переключаться с вспомогательных инструментов Rectangle и Ellipse на основной.
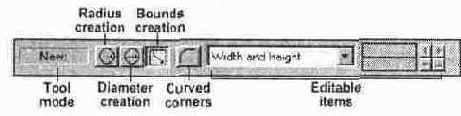
Рис. 3.37.
Панель свойств инструмента
На панели свойств инструмента (рис. 3.37) находятся знакомые вам элементы — кнопки режима построения объекта (по радиусу, по диаметру, по габаритной рамке), кнопка скругления углов и список редактируемых характеристик. Все эти элементы были описаны ранее. Единственное отличие — в списке Editable items есть характеристика Width and height, при выборе которой становится возможным отслеживать и задана! ь шдслопи mriiJrin^ yi высоту прямоугольника.
Чтобы инструментами Rectangle и Ellipse построить квадрат или круг в режиме Bounds creation, во время рисования удерживайте клавишу <Shift>.
Полученный прямоугольник по свойствам ничем не отличается от построенного инструментом QuickShape и может быть отредактирован им как любой многоугольник. Сам инструмент Rectangle не предполагает редактирования узлов и сегментов. Им можно только скруглить углы, повернуть объект, используя список Editable items, и сместить объект.
Двойной щелчок инструментом Rectangle на существующем прямоугольнике превратит его в эллипс. Для обратной трансформации придется воспользоваться инструментом Ellipse или QuickShape.
Инструмент Ellipse
Эллипсы и круги строят инструментом Ellipse (см. рис. 3.26). Его клавиатурное сокращение — <Shift> + <F4>. Курсор инструмента выглядит как перекрестие с небольшим эллипсом. Контекстное меню инструмента совпадает с основным контекстным меню.
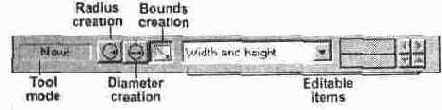
Рис. 3.38.
Панель свойств инструмента
Панель свойств инструмента Ellipse приведена на рис. 3.38. Как видите, элементы панели совпадают с таковыми для инструмента Rectangle. В списке Editable items также имеется редактируемая характеристика Width and height, позволяющая отслеживать и задавать измерения эллипса. Естественно, эллипс не имеет параметра скругления углов.
Двойной щелчок на эллипсе создаст из него многоугольник с характеристиками, заданными по умолчанию для инструмента QuickShape.
Преобразование графических примитивов в обычные контуры (редактируемые кривые)
Работа с графическими примитивами весьма проста, любой подобный объект можно легко изменить и вернуть в исходное состояние. Однако во многих случаях художественное решение требует искажения контура, которое не может оыть выполнено в рамках графического примитива. Например, создание звезды, у которой один из лучей длиннее остальных, требует редактирования отдельных узлов. В этом случае графический примитив выделяется и преобразуется в обычный контур командой Convert to editable shapes меню Arrange. Клавиатурное сокращение для этой команды — <Ctrl> + <Shift> + <S>. Она также доступна в контекстном меню инструментов при выделенном графическом примитиве. На рис. 3.39 показана разница, заметная при редактировании узлов обычного контура и графического примитива.
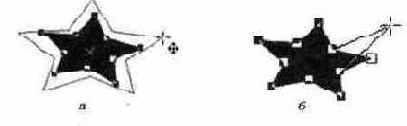
Рис. 3.39.
Редактирование узлов графического примитива (а) и обычного контура (б)
При преобразовании следует помнить, что обратное преобразование получившегося контура в графический примитив невозможно, поэтому прежде, чем выбирать команду Convert to editable shapes, совершите с объектом все необходимые действия (назначьте число сторон, глубину лучей, скругление углов и др.).
Команда Convert to editable shapes применяется не только для графических примитивов. В редактируемые кривые можно переводить текст, результаты применения спецэффектов (перетекания и оболочки), границы растровых изображений. Во всех случаях получатся обычные контуры, которые можно редактировать по узлам и сегментам.
Операции с объектами
В предыдущих разделах нами уже были рассмотрены некоторые возможности трансформирования. Основным инструментом для трансформирования объектов является инструмент Selector, курсор которого на экране имеет вид стрелки. Этот инструмент может быть выбран нажатием кнопки на панели инструментов или клавиши <F2> на клавиатуре. Временный переход к инструменту Selector, как вы уже знаете, возможен при удерживании клавиши <Space> во время выбора объекта. Если же клавиша <Space> была нажата и сразу отпущена, то инструмент Selector становится текущим. Повторное нажатие клавиши <Space> снова сделасг активным прсдьщущий инструмент.
Трансформирование объектов
Любые операции трансформирования возможны лишь с активными (выделенными) объектами при воздействии на соответствующие активные точки — манипуляторы, которые располагаются на контуре или внутри объекта, либо на габаритной рамке (невидимая рамка, в которую вписан объект, она отмечает его ширину и высоту). Программа располагает несколькими видами манипуляторов, предназначенных для выполнения разных задач.
Панель Color Line Задание цвета объекту
Панель цветов постоянно находится в нижней части главного окна (рис. 4.9). На ней расположены образцы именованных цветов документа в виде маленьких цветных квадратиков. При установке курсора на образец отображается подсказка с именем цвета (на рис. 4.9 — Crimson-Red, малиново-красный). Панель может быть длиннее, чем экран, в этом случае внизу нее располагается полоса прокрутки с бегунком для просмотра областей за пределами экрана.

Рис. 4.9.
Панель цветов
Перемещение по панели цветов также возможно при щелчке на ней с удерживанием клавиши <Alt>. Курсор принимает вид руки, которой вы можете перемещать панель вправо и влево.
Для назначения цвета заливке объекта нужно выделить его и щелкнуть на нужном образце цвета левой кнопкой мыши (щелчком правой кнопки назначается обводка). При этом объект будет окрашен, и в левом верхнем углу образца цвета на панели цветов появится черная точка, если это цвет заливки, или в правом верхнем углу — если обводки. В дальнейшем при выделении объекта точками на соответствующих образцах панели цветов сразу указываются цвета его заливки и обводки.
Для задания объекту нужного цвета вовсе необязательно его выделять — просто перетащите образец цвета к объекту. В зависимости от положения курсора относительно объекта он принимает разный вид. В результате осуществляются действия, описанные в табл. 4.1.
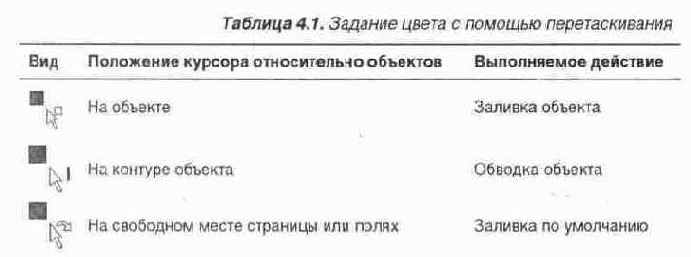
Редактор цветов Color editor
С помощью редактора цветов можно создавать и редактировать все типы цветов документа в любой из поддерживаемых программой цветовых моделей. В то же время назначать объектам непосредственно из Color editor можно
только локальные цвета. Редактор цветов (рис. 4.11, а) вызывается командой Color editor меню Utilities или клавиатурным сочетанием <Ctrl>+<E>. Кроме того, для вызова Color editor предназначена кнопка, расположенная на панели цветов слева (см. рис. 4.9). Окно Color editor немодальное, т. е. его не нужно закрывать при переходе к редактированию объектов на странице. Если на странице есть выбранный объект, то задается и редактируется его цвет. Если же выбранных объектов нет, то созданный и отредактированный цвет становится назначаемым по умолчанию.
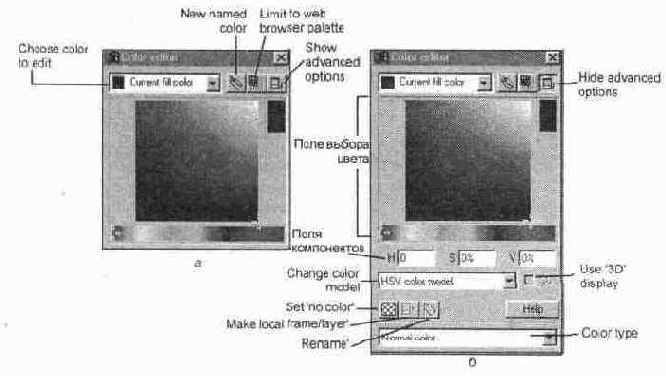
Рис. 4.11.
Редактор цветов
На рис. 4.11 приведены названия всех полей окна редактора в соответствии с подсказками программы. В верхней части находится раскрывающийся список редактируемых цветов документа. Первые два пункта списка соответствуют редактированию локальных цветов заливки (Current fill color или Local fill color) и обводки (Current line color или Local line color). Далее перечислены образцы и названия всех именованных цветов документа. По умолчанию активным является значение Current ЯП color.
Названия первых пунктов списка меняются в зависимости от наличия выделения. Если в документе нет выделенных объектов, они выглядят как Current fill color и Current line color. При редактировании меняется локальный цвет по умолчанию. Если же выделенный объект имеется, то первыми пунктами списка будут Local line color и Local fill color. В этом случае редактированию подвергается локальный цвет самого объекта. Сути дела это не меняет — в обоих случаях речь идет о локальном, не именованном цвете.
Основную часть палитры занимает область выбора текущего цвета. По умолчанию цвет выбирается по модели HSV. Область выбора состоит из цветовой полосы, в которой устанавливается тон (соответствует значению в поле Н), и квадрата насыщенность-яркость (соответствует значениям в полях S и V), где в левом верхнем углу находится чистый (максимально насыщенный и яркий) цвет. Положение крестообразных бегунков полосы и квадрата определяет соотношение компонентов цвета. Вверху справа расположено два маленьких квадрата — образцы исходного (вверху) и отредактированного цвета. При перемещении бегунков цвет нижнего образца изменяется, и соответственно изменяется цвет выбранного объекта. Локальный цвет обводки задается аналогично. Для этого нужно лишь предварительно выбрать пункт Local line color в списке цветов документа.
Справа от списка цветов расположены кнопки управления окном:
New named color. По нажатию этой кнопки образуется новый цвет. При этом демонстрируется соответствующее диалоговое окно (см. рис. 4.17).
Limit to web browser palette.
Эта кнопка превращает текущий цвет в один из 216 стандартных цветов Web-палитры. Если вы создаете изображения для Internet, большинство людей увидит их в окнах своих браузеров, поддерживающих всего лишь 256 цветов. Остальные цвета изображения будут имитироваться за счет имеющихся (изображаться сочетанием точек разных цветов). Кроме того, многие цвета отображаются по-разному на разных платформах. Однако существует 216 стандартных цветов, которые отображаются одинаково на большинстве платформ. Подробно о рисовании для Web см. главу 10.
Show advanced options.
Нажатие кнопки показывает дополнительные опции окна (рис. 4.11, б).
Под областью выбора цвета теперь расположены поля компонентов текущей цветовой модели. По умолчанию цвет выбирается в модели HSV, и в полях отображаются значения hue, saturation и value для текущего цвета. При перемещении бегунков в области выбора синхронно меняются значения ком-.понентов и наоборот, при вводе значений компонентов соответственно перемещаются бегунки, и изменяется образец текущего цвета. Значения в полях компонентов могут выражаться в процентах или числами от 0 до 255. Единицы измерения цветовых компонентов задаются в виде умолчания в диалоговом окне Options (вкладка Units, группа Color units), вызываемого командой меню Utilities.
Галерея Color gallery
Средства работы с цветом CorelXARA не дублируют друг друга, а составляют комплекс. Панель цветов нужна для назначения цветов, редактор — для создания и редактирования цветов, а галерея цветов предназначена для организации цветового хозяйства документа. Вызов инструмента производится командой Color gallery меню Utitlities или клавишей <F10>. Окно и контекстное меню галереи Color gallery представлены на рис. 4.18.
В окне галереи отображены библиотеки, первая из которых — библиотека цветов документа. Ее имя совпадает с именем активного документа. Для активизации нужной библиотеки щелкните на ее названии. Перемещаться от одной библиотеки к другой можно также выбором команд Next section контекстного меню (активизируется библиотека, следующая за текущей) и Previous section (активизируется предьщущая библиотека). Для того чтобы увидеть образцы цветов в библиотеке, ее нужно развернуть, щелкнув на пиктограмме с изображением папки в левой части строки названия библиотеки. Повторный щелчок на пиктограмме сворачивает библиотеку. На рис. 14.18 свернуты все библиотеки, кроме Documentl.
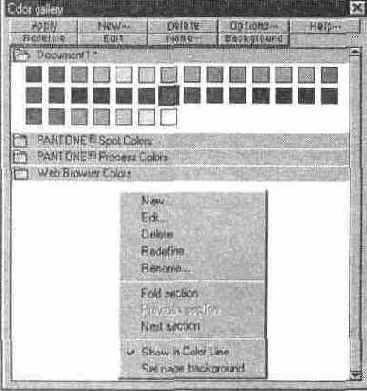
Рис. 4.18.
Окно галереи Color gallery
Развернуть библиотеку также можно двойным щелчком в любом месте строки названия. Повторный двойной щелчок сворачивает ее. В контекстном меню развора-чиванию библиотеки соответствует команда Unfold section. Когда библиотека развернута, вместо нее в контекстном меню появляется обратная команда — Fold section (свернуть библиотеку).
Библиотека документа (на рис. 4.18 это Documenti) по умолчанию развернута. Она содержит образцы всех цветов документа в том порядке, как они отображаются в Color Line. Ниже располагаются стандартные библиотеки цветов. Работа с галереей производится с помощью кнопок меню и интерактивно, с образцами цветов. Кроме того, у галереи есть контекстное меню.
Импорт цветов Перемещение цветов между документами
CorelXARA позволяет открывать одновременно несколько документов. При этом галерея цветов для всех открытых документов общая. Каждому из документов соответствует в ней одна библиотека цветов, имя которой совпадает с именем документа. На рис. 4.23 открыто четыре документа и окно галереи Color gallery, содержащее список библиотек всех этих документов (кроме них, в нем присутствуют и стандартные библиотеки). Перемещение цветов между документами программы, таким образом, не составляет труда — их можно перетаскивать из библиотеки в библиотеку точно так же, как это делается для отдельного документа (рис. 4.23).
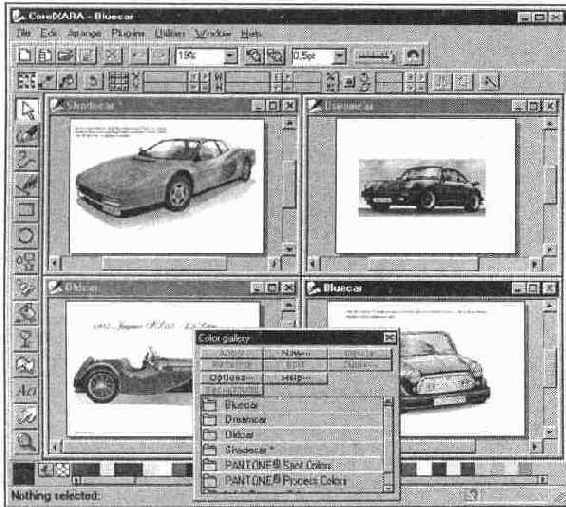
Рис. 4.23.
Вид окна Color gallery при нескольких открытых документах
Обводка
Обводка —
это линия произвольной толщины и цвета, проходящая по границе контура. Непосредственно на панели управления можно устанавливать толщину обводки и режим масштабирования. Назначение цвета производится в панели цветов. Основным инструментом для работы с обводками (lines в терминах CorelXARA) является Line gallery. Для задания и редактирования обводок неважно, какой из инструментов в данный момент активен.
Заливки
Кроме обычной заливки сплошным цветом, задание и редактирование которой рассмотрено в главе 4, объекты могут иметь сложные заливки. Инструмент для задания и редактирования заливки — Fill (клавиатурное сокращение для вызова инструмента <F5>). На рисунке также приведен вид курсора инструмента (рис. 5.8).
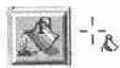
Рис. 5.8.
Пиктограмма инструмента Fill на панели инструментов и вид его курсора
Для редактирования заливки объект нужно выделить. В левой части панели свойств инструмента Fill находится раскрывающийся список Fill type. Условно типы заливок, указанные в нем, можно разделить на неравные группы:
Простая заливка (Flat П11). Первый пункт списка Flat fill активен по умолчанию и соответствует сплошной заливке объекта выбранным цветом. Панель свойств инструмента Fill в случае сплошной заливки объекта имеет вид, как на рис. 5.8. Рабочими оказываются только список типов заливки и информационная область в правой части. В ней указаны тип заливки (Flat fill) и имя использованного цвета

Рис. 5.9.
Панель свойств инструмента Fill для сплошной заливки
Градиентные заливки: Linear, Radial, Elliptical, Conical, Diamond, Three color. Four color. Заливка, при которой осуществляется переход от одного
цвета к другому по определенному правилу, называется градиентной заливкой или просто градиентом. Программа поддерживает несколько типов градиентов. Все операции с градиентами интерактивны, характер и параметры градиента задаются векторами, ограниченными манипуляторами. Градиенты отличаются количеством и свойствами векторов и манипуляторов.
Точечные заливки: Fractal clouds, Fractal plazma. Bitmap. Это заливки по точечной маске. Они имеют много общего с градиентами, в частности, также определяются векторами и манипуляторами и могут иметь переходы цветов. Однако точечные изображения, лежащие в основе такой заливки, отличаются по свойствам от объектов CorelXARA. Этот тип заливок рассмотрен в главе 9, посвященной точечным изображениям.
CorelXARA предоставляет практически неограниченные возможности для экспериментирования с заливками объектов.
Градиентные заливки Линейный градиент
Этому градиенту соответствует пункт Linear списка типов заливки на панели свойств инструмента Fill. Если выбрать этот пункт списка при активном объекте, то его заливка превратится в простейший тип градиента (рис. 5.10). Вид градиента определяется вектором заданной длины и направления, находящимся в определенном месте на странице документа. Концы вектора обозначены манипуляторами. Они задают цвета перехода. Начальная точка вектора отмечает чистый исходный цвет, конечная — чистый конечный. В пространстве между этими точками расположены смешанные цвета. Длина вектора определяет плавность перехода, его направление — направление изменения цвета. Активный манипулятор имеет вид красного квадрата. Для активизации щелкните на нужном манипуляторе. Клавишей <ТаЬ> активность переводится с одного манипулятора на другой.
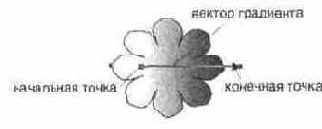
Рис. 5.10.
Линейный градиент

Рис. 5.11.
Установка цветов градиента: начального (а), конечного (б)
При выборе любого двухцветного градиента по умолчанию CorelXARA устанавливает его цвета так: начальный цвет— белый, конечный— первоначальный цвет заливки объекта.
Для установки начального или конечного цвета градиента нужно активизировать соответствующий манипулятор, а затем выбрать его цвет, так же как и для сплошной заливки — щелкнуть на образце цвета в панели цветов, выбрать цвет в редакторе или галерее цветов. При задании цвета перетаскиванием вид курсора для определения начального и конечного цвета градиента изображен на рис. 5.11. Заданный цвет можно в дальнейшем переопределить или отредактировать средствами Color editor.
В общем случае цвета градиента редактируются для выбранного объекта при активном инструменте Fill. Однако если в панели свойств инструмента Selector активизировать режим Show filll edit handles (см. рис. 3.48), то векторы заливок выбранного объекта будут отображаться и при активном инструменте Selector, а, следовательно, могут быть отредактированы. Такой режим позволяет меньше переключаться с инструмента на инструмент, и этим удобен. С другой стороны, если на странице много объектов, отображение их векторов заливки мешает редактированию формы и расположения фигур.

Рис. 5.12.
Панель свойств инструмента Fill для линейного градиента
Панель свойств при выбранном типе заливки Linear имеет вид как на рис. 5.12. Активный манипулятор и его цвет отображаются в информационных полях справа. Кроме того, в панели свойств активен раскрывающийся список Fill effect. Он устанавливает принцип перехода в градиенте. Переход между цветами может исполняться программой несколькими способами (рис. 5.13):
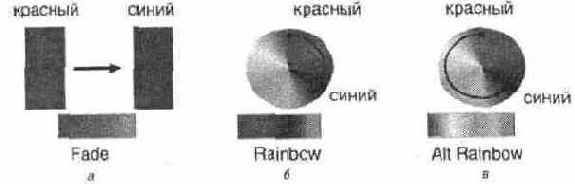
Рис. 5.13.
Варианты перехода в градиенте в зависимости от значения поля Fill effect
Первый способ — один цвет плавно переходит в другой. Переходные цвета находятся на прямой, соединяющей конечные в цветовом пространстве.
В средней части цвет является смесью начального и конечного цветов. Этот принцип в списке носит название Fade (рис. 5.13, а).
Второй способ — переходы по спектру или радуге. Чтобы понять, что обозначают остальные два пункта списка Fill effect, представьте себе цветовой круг. Цвета градиента находятся в некоторых точках на этом круге. От одного цвета к другому переход осуществляется по цветовому кругу, спектру или радуге (rainbow). Когда в списке выбран пункт Rainbow, переход осуществляется по наиболее короткой дуге окружности, соединяющей цвета градиента (рис. 5.13, б). Если же активен пункт Alt Rainbow, то цветовая растяжка проводится по наиболее длинной дуге, соединяющей два цвета, например, переход от красного к красному пройдет через все цвета спектра (рис. 5.13, в).
Создать линейную градиентную заливку можно и не прибегая к панели свойств. Если установить курсор инструмента Fill на выделенном объекте, нажать кнопку мыши и, не отпуская ее, перетаскивать курсор, заливка объекта из равномерной превратится в цветовую растяжку от белого к первоначальному цвету объекта. Путь курсора, задающего эту растяжку, будет отображаться вектором, исходящим из начальной точки.
Длина перехода цвета тем больше, чем длиннее вектор. До и после вектора градиента объект залит соответственно исходным и конечным цветом. Направление и длина вектора градиента редактируются интерактивно, перетаскиванием манипуляторов мышью. На рис. 5.14 показаны различные варианты расположения вектора и соответствующая заливка.
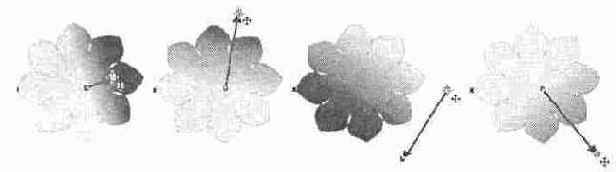
Рис. 5.14.
Изменение длины и направления линейного градиента
Приемы работы с другими градиентами аналогичны редактированию линейных, поэтому мы рассмотрим их более кратко, остановившись лишь на особых свойствах каждого градиента.
Заливка нескольких объектов
Любой из типов заливок можно применить одновременно к нескольким выделенным объектам. При этом наблюдается интересная особенность. Заливка, присвоенная совокупности объектов, является, на первый взгляд, единой для них. Более того, если объекты изначально имели некие цвета, то эти цвета сохраняются в качестве конечных цветов градиентов. Если объект был окрашен градиентом, то цвета градиента сохраняются. В этом случае в панели свойств инструмента Fill для конечного цвета (End color) устанавливается значение Many (много).

Рис. 5.25.
Задание радиальной заливки: к каждому объекту по отдельности (а), одновременно нескольким объектам (б)
Так например, на рис. 5.25 приведен пример присвоения радиальной заливки трем объектам по отдельности (и) и одновременно (б). Как видите, в первом случае построено три вектора, во втором — лишь один.
Пока вы экспериментируете со всеми объектами одновременно, этот режим сохраняется. Однако если отменить выделение, а затем выделить один из объектов и отредактировать его форму, положение или градиент, то вместо одного вектора заливки их станет несколько (по числу объектов), и в дальнейшем нельзя согласованно изменять градиенты для всех выделенных объектов. Фактически заливки объектов независимы, просто их градиенты совпадают по форме и положению и поэтому кажутся единой заливкой.

Рис. 5.26.
Перемещение объекта с радиальной заливкой
Пример на рис. 5.26 иллюстрирует это свойство программы. Как видите, градиент перемещаемого объекта сместился вместе с ним, а остальные заливки остались на месте.
Прозрачность
Любой объект программы может характеризоваться большей или меньшей прозрачностью. При наложении такого объекта из-под него будут частично видны нижележащие. На рис. 5.29 показаны несколько прозрачных объектов. Как видите, прозрачными могут быть как фигуры, так и незамкнутые контуры, и даже растровые изображения.
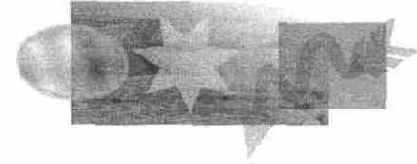
Рис. 5.29.
Примеры прозрачных объектов
Для придания объекту прозрачности и ее редактирования предназначен инструмент Transparency (клавиатурное сокращение <F6>) (рис. 5.30). На этом же рисунке приведен вид курсора.

Рис. 5.30.
Инструмент Transparency и его курсор
Для прозрачностей, так же как и для заливок, возможно включение кнопки Show fill edit handles на панели свойств инструмента Selector, тогда можно редактировать форму прозрачности.
Пример 1. Контуры, заливка, прозрачность
В этом примере мы построим простое изображение с помощью линий и фигур. Затем попробуем достичь его реалистичности с помощью обводок, заливок и прозрачностей разного типа. Во второй части примера описаны применение прозрачности и работа с графическими примитивами.
Перекрывание объектов
Изучая предыдущие главы, вы научились создавать и перемещать объекты. Экспериментируя с ними, вы, наверное, уже заметили, что будет, если поместить два или несколько объектов на один участок страницы. Объекты перекрывают друг друга. Какие-то из них оказываются "выше", а какие-то "ниже". В результате мы можем говорить о "стопке" объектов, в которой вышележащие объекты частично или полностью закрывают нижележащие. Порядок наложения объектов подчиняется простым правилам:
В документе нет объектов, лежащих на одном уровне. Каждый объект занимает отдельный уровень. Все объекты в окне иллюстрации собраны в воображаемую стопку.
Чем раньше нарисован объект, тем ниже в этой стопке он расположен. При наложении объекты, созданные позже, перекрывают более старые.
При вставке вырезанных или скопированных объектов они помещаются поверх других, то есть считаются самыми "свежими".
При перемещении, наклоне, и других трансформациях объект остается в стопке на том же уровне.
Порядок наложения объектов можно изменять. Для управления им меню Arrange содержит четыре команды: Move Forwards и Move Backwards nepeмещают объект в стопке на один уровень вверх и вниз соответственно, Bring to Front и Put to Back помещают объекты впереди и позади всех соответственно. На рис. 6.1 приведены результаты действия этих команд. Слева изображены три перекрывающихся объекта в исходном состоянии. Остальные схемы иллюстрируют действие команд перемещения объектов в стопке из этих трех объектов вверх и вниз.
Перед тем как выбрать одну из этих команд, перемещаемый объект следует выделить. Если будут выделены несколько объектов (рис. 6.2), то команда будет применена ко всем выделенным объектам. При этом выделенные объекты будут иметь те же уровни относительно друг друга.
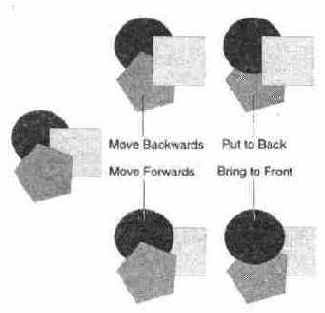
Рис. 6.1. Изменение• о из объектов в стопке
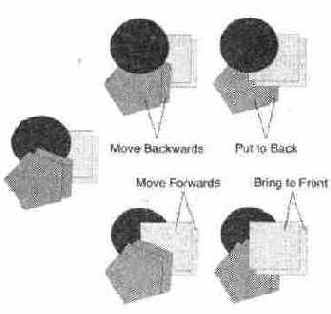
Рис. 6.2.
Изменение положения нескольких объектов в стопке
Слои
Используя команды, описанные в предыдущем разделе, можно управлять перекрыванием объектов. Если иллюстрация не слишком сложная и объектов не много, то этого вполне достаточно. По мере роста числа объектов количество уровней в стопке также растет, и запомнить их взаимное расположение становится все труднее. В этом случае на выручку приходят слои. Они не только помогают упорядочить объекты на иллюстрации, но также дают дополнительные удобства при редактировании и гибкость при печати.
Слой — компьютерная метафора прозрачной пленки, на которой нарисованы объекты. Слои тоже складываются в стопку. Вы можете создать сколько угодно таких слоев и расположить на каждом из них любое число объектов. При этом объекты, расположенные на верхних слоях, всегда будут перекрывать объекты, расположенные на нижних. В пределах одного слоя у вас остается возможность изменять порядок наложения объектов средствами известных вам команд перемещения объектов вверх и вниз.
Выравнивание объектов
Только идеально точное расположение элементов макета создает впечатление профессиональной работы дизайнера. Процесс точного размещения объектов на странице и относительно друг друга называется выравниванием. CorelXARA предлагает исчерпывающий набор средств выравнивания объектов, с которым мы будем знакомиться в этом разделе.
Группирование объектов
Часто возникает необходимость проделать какую-либо операцию (перемещение, масштабирование и т. п.) не с одним объектом, а с несколькими одновременно. Например, нарисовав дом, вы хотите вставить его в созданный ранее пейзаж. При этом вам нужно переместить дом в определенное место пейзажа и подогнать его размер так, чтобы вся иллюстрация выглядела естественно. Рисунок дома может состоять из большого числа объектов. Когда рисунок дома уже помещен в нарисованный пейзаж, его объекты накладываются на объекты пейзажа, затрудняя выделение для каких-либо последующих операций. В данном случае было бы неплохо, если бы дом вел себя как единый объект, который можно было бы вьщелять одним щелчком, перемещать и масштабировать.
Объединение нескольких объектов в один называется группированием и выполняется командой Group меню Arrange. Перед группированием все объекты, которые вы хотите объединить в группу, должны быть выделены. После группирования объекты, составляющие группу, утрачивают самостоятельность. Перемещение и любые трансформации будут действовать на всю группу объектов в равной степени. Все объекты группы будут перемещаться на одинаковое расстояние, поворачиваться на одинаковые углы, масштабироваться с одинаковым коэффициентом и т. п.
Объекты, входящие в группу, могут иметь разные обводки и заливки, но задание этих атрибутов группе объектов установит их одинаковыми. Например, если придать желтую заливку группе из синего и красного прямоугольников, то оба они станут желтыми.
При группировании относительное распределение объектов по уровням сохраняется. Если до группирования один объект перекрывал другой, то и в группе эта ситуация не изменится. По отношению же к остальным, несгруппированным, объектам уровень некоторых из них может измениться. Все объекты группы помещаются на уровни, соседние с самым верхним из составивших ее объектов (рис. 6.16). Для объектов, находящихся на разных слоях, перекрывание тоже будет сохранено, но за счет порядка наложения. Все объекты при группировке оказываются на слое, на котором размещался самый верхний из составивших ее объектов (рис. 6.17).
Группы могут иметь любую степень вложенности т. е. вы можете сгруппировать с существующей группой еще один или несколько объектов. Более того, можно сгруппировать вместе любое число групп.
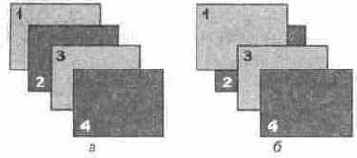
Рис. 6.16.
Группирование и перекрывание объектов: объекты до группировки (а), светло-серые прямоугольники сгруппированы (б)
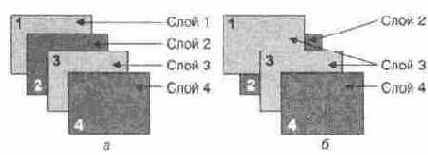
Рис. 6.17.
Группирование и слои: объекты до группировки (а), светло-серые прямоугольники сгруппированы (б)
Обратная группировке команда разгруппированчя Ungroup тоже находится в меню Arrange. С ее помощью группу разбивают на отдельные объекты. Для того чтобы отредактировать объект, находящийся в группе, не обязательно ее разгруппировывать. При нажатой клавише <Ctrl> инструмент Selector переходит в режим Select inside, позволяющий выделять объекты внутри фупп. Щелчок на объекте, находящемся в группе, в этом случае приводит не к выделению всей группы, а к выделению этого объекта. Если кроме <Ctrl> при выделении удерживать <Shift>, то вы сможете выделить одновременно любое количество объектов, составляющих группу. После того как объекты выделены, вы можете их трансформировать, менять заливки и обводки. Частичное выделение можно производить и удерживая одновременно клавиши <Ctrl> и <Alt>. Если вьщеление производится в группе одного уровня, действие этих клавиш аналогично действию клавиши <Ctrl>. Если же при первом щелчке мышью выделяется вся группа, то при втором — группа более высокого уровня вложенности, затем — следующего и т. д.
Операции с контурами
Программа CorelXARA может объединять не только объекты, но и контуры. Более того, с контурами можно производить все основные геометрические действия: нахождение пересечения, объединения, исключения. Используя эти операции, удобно создавать более сложные фигуры из графических примитивов и произвольных контуров.
Галерея Clipart gallery
Когда вы достаточно долгое время проработаете с CorelXARA, вы столкнетесь с необходимостью повторного использования собственных наработок:
иллюстраций, логотипов, удачных примеров дизайна, фотоизображений и т. п. CorelXARA предлагает удобный и быстрый способ каталогизации таких разнородных материалов с помощью галереи Clipart gallery.
Простой текст и текст в колонках
Текстовые объекты создаются инструментом Text (клавиша <F8>) (рис. 7.1) и управляются командами меню и кнопками панели свойств инструмента (рис. 7.2).

Рис. 7.1.
Инструмент Text и вид его курсора
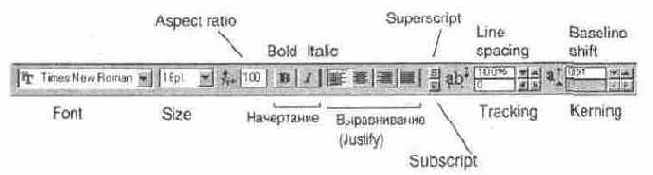
Рис. 7.2.
Панель свойств инструмента Text
Вид панели свойств неизменен для всех типов текста, параметры форматирования для них одинаковы.
Текст как объект
Для редактирования и придания тексту различных атрибутов предназначен инструмент Text. Однако текстовый блок можно рассматривать как графический объект с ограниченными возможностями редактирования. Разница видна, если выделить инструментом Text символы в текстовом блоке, или сам блок инструментом Selector. Как вид выделения, так и панель свойств при этом будут отличаться. Как с графическим объектом, с текстовым блоком можно выполнять следующие операции:
Перемещение. Инструментом Selector текстовый блок перемещается как любой объект.
Трансформирование (рис. 7.9). Текстовый блок можно масштабировать инструментом Selector как пропорционально, так и с изменением ширины. При этом изменяются атрибуты кегля и ширины символов при выделении в текстовом режиме. Текстовый блок можно повернуть и наклонить.
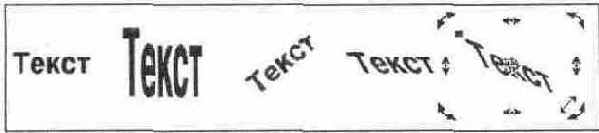
Рис. 7.9.
Трансформации текстового объекта
Заливки, обводки, прозрачности. Тексту могут быть заданы любые атрибуты заливок, обводок и прозрачности с использованием соответствующих инструментов. Методы работы с этими характеристиками для текста такие же, как для остальных объектов (см. главу 5).
Специальные эффекты. Могут быть применены к текстовым блокам. Спецэффекты обсуждаются в главе 8.
Редактирование контуров символов. Поскольку контуры шрифтов обрабатываются не CorelXARA, а системой (или программой-диспетчером шрифтов типа Adobe TypeManager), редактирование контуров шрифтов средствами CorelXARA невозможно.
Кроме того, каждый символ текста может быть выбран инструментом Selector при нажатой клавише <Ctrl> (рис. 7.10) и его также можно отредактировать как графический объект.
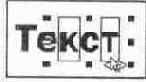
Рис. 7.10.
Частичное выделение инструментом Selector в текстовом блоке
Правда, в этом случае возможности редактирования будут еще более ограниченны. В полном объеме возможно назначение отдельному символу произвольных заливки, обводки и прозрачности. Трансформирование и перемещение отдельного символа невозможно, несмотря на то что манипуляторы имеются. При попытке трансформировать или переместить один символ соответствующим образом искажается весь блок. Специальные эффекты также невыполнимы для отдельных символов в составе блока.
Атрибуты текста
Как и параметры объектов, созданных другими инструментами, атрибуты текста задаются на панели свойств инструмента Text. Если выделить текстовый блок инструментом Selector, вы сможете работать с текстом как с графическим объектом, о чем рассказано ниже, однако в таком режиме его свойства как текста недоступны. В зависимости от наличия выделенных объектов, при задании атрибутов текста с помощью панели свойств инструмента Text возможно следующее:
Если нет выделенных текстовых блоков, все задаваемые атрибуты становятся умолчаниями документа. В главе 4 упоминалось о соответствующем окне запроса CorelXARA и о том, как его отключать.
Если в документе есть активный текстовый блок с точкой ввода, то атрибуты задаются для всех вновь вводимых символов в этой точке. При смене точки ввода атрибуты вновь вводимых символов становятся такими же, как у символов, расположенных слева от новой точки ввода.
Если в активном текстовом блоке есть выделение, то атрибуты изменяются только для выделенных символов.
Программа располагает и специальным инструментом для работы со шрифтами — Fonts gallery, галереей шрифтов. Используя галерею, вы можете задавать шрифт как выделенному текстовому объекту, так и неактивному, а также создавать умолчание, при этом неважно, какой из инструментов активен.
Атрибуты текстового объекта делятся на два класса — атрибуты символов и атрибуты абзаца. Первые могут быть заданы отдельно для символа текстового блока или для сочетания символов. Это шрифт, ширина символов, начертание, кегль, трекинг, кернинг, подстрочный и надстрочный индекс, смещение базовой линии. Вторые задаются только для абзаца или для всего блока целиком. В CorelXARA это межстрочный пробел (интерлиньяж) и выравнивание.
Галерея Fonts gallery
Эта галерея предназначена для работы со шрифтами, установленными на данном компьютере и расположенными на фирменном диске. Их можно устанавливать, удалять, применять к текстовым блокам и отдельным выделенным символам, производить поиск по базе шрифтов и сортировать ее. Галерея выводится на экран командой Fonts gallery меню Utilities или клавиатурным сокращением <Shift> + <F9>.
Текст и кривые
На рисунке 7.27 приведен пример текста, расположенного вдоль кривой. Такое расположение превращает текст в элемент дизайна и часто используется в оформлении.

Рис. 7.27.
Текст на кривой
Текст на кривой обладает всеми свойствами текста, рассмотренными для простого текста и для текста в колонках, — он может занимать одну или несколько строк, обладать любыми атрибутами, задаваемыми в панели свойств инструмента Text (шрифт, кегль, ширина символов, кернинг, тре-кинг, смещение базовой линии и др.). Такому тексту могут быть заданы любая заливка и обводка.
Перетекание
Инструмент Blend (клавиатурное сокращение <F7>) предназначен для создания промежуточных объектов между двумя выбранными, так что один объект как бы перетекает в другой (рис. 8.1). Пиктограмма инструмента Blend, панель свойств и вид курсора изображены на рис. 8.2.

Рис. 8.1.
Перетекание

Рис. 8.2.
Инструмент Blend, его курсор и панель свойств
Оболочка
Инструмент Mould предназначен для вписывания любых объектов программы в заданный контур (Envelope mold, оболочка-конверт), и для придания объектам линейной перспективы (Perspective mold, оболочка-перспектива).
К сожалению, в CorelXARA допущена опечатка в терминологии. Инструмент в подсказке называется Mould, а везде в файле справки — Mold (это разное написание одного и того же слова). Все функции и приемы работы инструментом, описанные в справке, также имеют в составе слово Mold. Таким образом, термин Mould употребляется всего один раз, и про него можно было бы забыть, если бы этот один раз не был в подсказке инструмента — самой часто используемой справочной информации.
Два типа оболочек изображены на рис. 8.11. Оболочка-перспектива представляет собой замкнутый контур из четырех отрезков прямых, оболочка-конверт — замкнутый контур из сегментов любой формы. Число узлов для любой оболочки должно быть равно четырем. Программа располагает набором стандартных оболочек, однако в этом качестве может быть использована и фигура, созданная пользователем (она должна удовлетворять требованиям, предъявляемым к оболочке). После помещения объектов оболочку можно редактировать, изменяя ее форму, объекты, помещенные в нее, соответственно изменят форму. Созданные оболочки можно копировать и придавать их разным объектам. Как и другие объекты программы, объекты в оболочке могут быть преобразованы в редактируемые кривые командой Convert to editable shapes. При этом их особые свойства утрачиваются. Клавиатурное сокращение для инструмента — <Shift> + <F6>, пиктограмма, панель свойств и курсор инструмента изображены на рис. 8.12.

Рис. 8.11.
Оболочки-конверты (а) и оболочки-перспективы (б)
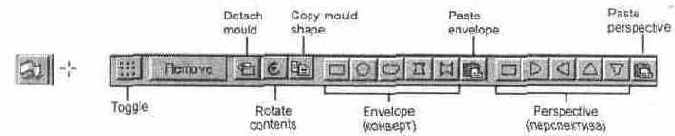
Рис. 8.12.
Инструмент Mould, его курсор и панель свойств
Пример 2. Спецэффекты, текст
Используя специальные эффекты программы в сочетании с различными прозрачности ми и заливками, можно достигать удивительных по реалистичности результатов. При этом число объектов, из которых складывается изображение, сравнительно небольшое, результирующий файл невелик и обрабатывается очень быстро. Например, файл документа, созданный в этом примере, занимает всего 250 Кбайт.
Точечная графика
На различии объектной и точечной графики мы уже кратко останавливались в первой главе. Еще раз повторим, что принцип кодирования точечной графической информации коренным образом отличается от объектной.
Точечные изображения очень похожи на мозаику. В этой технике изображение формируется из мелких одноцветных элементов, кусочков стекла. Если смотреть на мозаичное панно с достаточно большого расстояния, отдельные кусочки стекла становятся неразличимо малы, и изображение кажется однородным (continuous tone). Именно таким образом кодируются точечные изображения в компьютерной графике. Все изображение разбивается на мелкие ячейки, каждая из которых получает усредненный по занимаемой площади цвет (рис. 9.1). Для простоты и скорости обработки разбивка производится как в таблице — по горизонтальным строкам и вертикальным столбцам (именно поэтому точечные изображения всегда прямоугольные). При работе
с изображением компьютер "запоминает" информацию о количестве строк и столбцов и о цвете каждой ячейки.
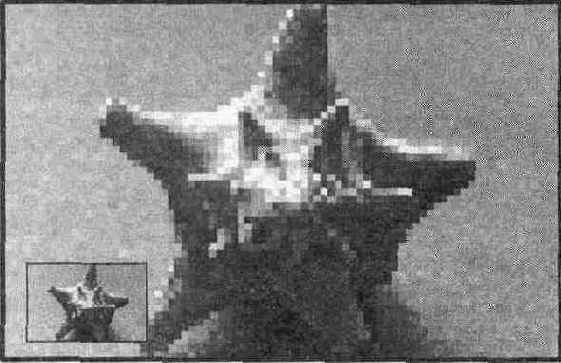
Рис. 9.1.
Мозаичная структура точечных изображений
В CorelXARA подобная операция проделывается при экспорте иллюстрации в точечные форматы и при создании копии ее фрагментов в виде точечных изображений с помощью команды Create bitmap copy меню Arrange. Более подробно эта команда рассматривается ниже.
Такой простой способ кодирования обеспечивает и легкость его автоматизации с помощью сканеров. Основным узлом сканера является линейка из светочувствительных элементов. Она помещается на оригинал (рисунок, фотография, слайд и т. п.), а измеренный каждым ее элементом цвет заносится в соответствующую ячейку столбца таблицы. При перемещении линейки вдоль изображения она измеряет цвета через равные расстояния. Эти значения заносятся в строки таблицы. В результате в таблице оказывается точный снимок оригинала в цифровой форме. Каждая ячейка таблицы называется точкой, а вся таблица — точечным изображением.
Монитор тоже является точечным устройством. Его экран покрыт прямоугольной сеткой из точек люминофора. При демонстрации изображения кодированная информация визуализируется с помощью операции обратной сканированию. Каждой точке изображения ставится в соответствие точка люминофора, называемая пикселом. Пиксел принимает цвет соответствующей ему точки изображения. Поэтому точку цифрового изображения часто
отождествляют с пикселом и говорят, что точечное изображение состоит из пикселов.
Осталось дополнить эту сильно упрощенную, но справедливую схему несколькими деталями.
Коррекция изображений и специальные эффекты
В общем случае для качественной обработки изображений встроенных инструментов CorelXARA явно недостаточно, но часто (например, для web-дизайна или при создании эскизов) это и не требуется. Фильтры коррекции и специальных эффектов собраны в подменю команды Bitmap Effects меню Plug-ins.
Коррекцию изображений для полиграфических целей следует производить в специализированных программах для работы с точечными изображениями, например в Adobe Photoshop. В принципе, вы можете расширить возможности CorelXARA для работы с точечными изображениями за счет применения специализированных фильтров коррекции, разработанных сторонними производителями (см. ниже).
Все эти фильтры имеют сходное построение диалоговых окон (рис. 9.4). Они содержат две области просмотра, список имеющихся в документе изображении и специфические для каждого эффекта элементы управления. Если изображение, подлежащее обработке, выделено в окне документа, то оно будет автоматически выбрано в списке изображении диалогового окна. В противном случае следует выбрать изображение в этом списке. Это легко сделать, ориентируясь на миниатюру текущего выбранного изображения в левой области просмотра. Она всегда содержит миниатюру изображения в его исходном состоянии, а в правой после нажатия кнопки Test отображается результат обработки. Нажатие кнопки Ok закрывает диалоговое окно фильтра и обрабатывает выбранное изображение согласно выбранным в нем параметрам.
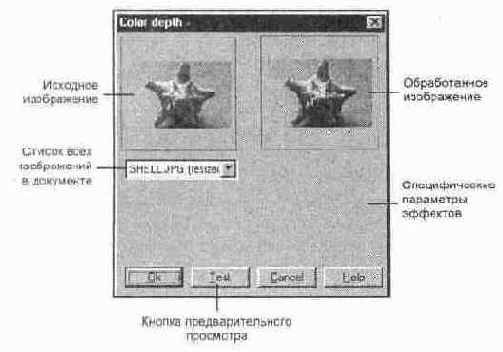
Рис. 9.4.
Структура диалоговых окон фильтров эффектов
Изображения как объекты
CorelXARA трактует импортированные точечные изображения как прямоугольные контуры. К ним применимы все операции трансформирования, которые существуют для контуров: перемещение, масштабирование, вращение, отражение и наклон. Выполняются эти операции точно таким же способом, как и для любых контуров (рис. 9.10).

Рис. 9.10.
Трансформирование изображений: оригинал (а); масштабирование (б);
отражение (в); наклон (г); вращение (д)
Особого обсуждения достойны заливка и обводка изображений. Импортированное изображение CorelXARA считает не имеющим заливки и обводки. Тем не менее, вы можете назначить их для любого изображения, независимо от типа. При этом изображение становится тонированным! Назначенный цвет заливки используется для светов, а цвет обводки — для теней. Отменив заливку и обводку, вы снова вернетесь к исходным цветам изображения. Если оно цветное, то при тонировании CorelXARA временно переводит его в полутоновое.
Большинство программ создания иллюстраций работают подобным образом только с монохромными изображениями, позволяя назначать произвольные цвета черным и белым пикселам, a CorelXARA работает и с полутоновыми изображениями! С другой стороны, в отличие от других программ, CorelXARA не позволяет, отменив заливку или обводку, сделать черные или белые пикселы монохромного изображения прозрачными. Но не спешите разочаровываться, поскольку программа использует для этого другой способ, дающий к тому же множество других необычных возможностей!
Точечные заливки и прозрачности
В CorelXARA имеются многочисленные типы заливок и прозрачностей, дающих иллюстрации богатейшие возможности. Ранее уже рассматривались уникальные градиентные заливки и прозрачности, а теперь вы познакомитесь с другим их необычным типом — точечным.
Галерея Bitmap gallery
Галерея Bitmap gallery (рис. 9.21) имеет особое значение в CorelXARA, поскольку предназначена для управления всеми имеющимися в документе точечными изображениями, независимо от способа их использования. В нее автоматически помещаются все импортированные изображения, независимо от их источника: с помощью команд Import и Open, или из галерей Fill gallery или Clipart gallery. После удаления изображения со страницы документа изображения остаются в галерее Bitmap gallery и доступны для повторного использования как отдельные изображения и как заливки или прозрачности. Изображения из галереи Bitmap gallery, отсутствующие на странице документа, тем не менее, сохраняются в его файле. При открытии документа во время следующего сеанса работы с ним эти изображения снова окажутся у вас "под рукой" — в галерее Bitmap gallery.
Для каждого изображения в галерее Bitmap gallery указываются размер и глубина цвета, а также имя и размер его файла. Ту же информацию можно увидеть, нажав кнопку Properties.
Любопытно, что CorelXARA рассматривает каждое импортированное изображение как потенциальный кадр анимации. Поэтому в галерее Bitmap gallery для каждого изображения указано время демонстрации и способ смены кадра. Анимация средствами CorelXARA подробно рассматривается в главе 10.

Рис. 9.21.
Окно галереи Bitmap gallery
Сервис, предоставляемый галереей Bitmap gallery, не столь обширен, как, скажем, в галерее Clipart gallery. Вы не имеете возможности автоматической сортировки изображений (изображения размещаются в галерее в хронологическом порядке их импортирования) и выбора размера миниатюр. Впрочем, это не затрудняет ее использование, поскольку количество изображений в документе всегда несравнимо меньше, чем в библиотеке. Если оно все же достаточно велико, то воспользуйтесь стандартным диалоговым окном Find. Оно открывается выбором соответствующей команды меню, открываемого нажатием кнопки Options. Поиск производится только по имени файла изображения независимо от положения переключателя Search names & keywords/Search all information. При желании можно и изменить порядок следования миниатюр в галерее. Для этого придется перетаскивать их на нужное место по отдельности.
Кнопки в окне галереи Bitmap gallery позволяют проделывать с изображениями практически все возможные преобразования. Импортирование изображения из галереи на страницу документа осуществляется нажатием кнопки Import. Импорт из галереи значительно быстрее, чем импорт изображения из файла на диске, даже если не принимать в расчет время поиска. Это не должно вызывать удивления, поскольку изображения из галереи Bitmap уже находятся в документе, и реального импортирования посредством фильтров импорта не происходит.
Кнопка Save предназначена для экспорта изображений из галереи. Это является наиболее удобным способом экспорта изображений, поскольку не требует предварительного выделения и ускоряет дело, если требуется экспортировать серию изображений (например, фазы анимации). Об экспорте изображений в точечные форматы см. главу 10.
Нажатие кнопки Plug-ins открывает список команд для вызова встроенных и подключенных эффектов, эквивалентный подменю команды Plug-ins главного меню. Использование этих команд создает в галерее копию выделенного изображения, обработанную соответствующим фильтром. Применение
эффектов к изображениям в галерее Bitmap gallery позволяет подбирать художественные фильтры, не боясь потерять уже найденный удачный вариант. Работа с фильтрами эффектов описана выше в настоящей главе.
Bitmap gallery
позволяет придавать объектам точечные заливки (кнопка Fill) и прозрачности (кнопка Transp), а также придавать странице фоновую текстуру (кнопка Background). При этом, в отличие от галереи Fill gallery, заливкой или прозрачностью может стать любое однажды импортированное изображение.
Кнопка Delete удаляет одно или несколько выделенных изображений из галереи.
В процессе интенсивной работы с точечными изображениями эту кнопку приходится использовать довольно часто. Поскольку в галерее сохраняются каждое импортированное изображение (даже если оно больше не нужно) и каждый вариант его обработки фильтрами эффектов, она быстро переполняется ненужными изображениями.
Удаляя лишнее из галереи Bitmap gallery, будьте осторожны: программа не выдает специального предупреждения о том, что изображение использовано в документе. Если вы удалите из галереи такое изображение, то в документе на его месте появится логотип XARA (изображение по умолчанию). То же самое относится к точечным заливкам и прозрачностям. Особенно нежелательной такую ошибку делает невозможность отмены удаления изображения из галереи.
Команды галереи доступны и из контекстного меню, открывающегося щелчком правой кнопкой мыши в окне галереи.
Большое достоинство галереи Bitmap gallery в том, что она работает со всеми открытыми документами. В результате вы получаете удобный каталог всех изображений не только в текущем, но и во всех открытых документах. Это также обеспечивает легкость и удобство обмена изображениями между открытыми документами. Галерея Bitmap gallery содержит столько разделов (папок), сколько документов открыто в данный момент в CorelXARA. Папки носят имена соответствующих документов, позволяя легко определить принадлежность изображений. К сожалению, перемещать изображения между папками в галерее невозможно. Для этого вам придется сначала поместить изображение на страницу соответствующего документа.
Трассировка
Объектные изображения имеют ряд неоспоримых преимуществ перед точечными. Они очевидны там, где требуется точность линий, чистота цветов, свободное масштабирование и т. п. Трассировка перекидывает мостик от точечных изображений к объектным, позволяя преобразовывать области с
близким цветом в контуры. CorelXARA имеет встроенный трассировщик точечных изображений. Диалоговое окно Bitmap tracer открывается одноименной командой меню Utilities или нажатием кнопки Trace в окне галереи Bitmap gallery. В первом случае трассируется изображение, выделенное в документе, а во втором — в галерее Bitmap gallery.
Трассировка точечных изображений не дает точного эквивалента в объектном виде (рис. 9.22). Даже в самом лучшем случае трассировка очень сильно упрощает изображение. Если настройкой параметров трассировщика вы захотите добиться более или менее близкого соответствия точечному оригиналу, то получите огромное количество объектов, с которым программа просто не справится. Кроме того, трассировщики пользуются только объектами со сплошной заливкой. Это приводит к необходимости очень большого числа объектов для передачи даже простых переходов цвета, например, градиентов. Поэтому, приступая к трассировке изображения, следует понять, удовлетворит ли трассированое изображение вашим требованиям в принципе. Несмотря на все перечисленные проблемы, трассировка используется достаточно широко. Если вы создаете иллюстрацию, то простое трассированное изображение облегчит вам первые этапы работы или ускорит вашу работу над логотипом.
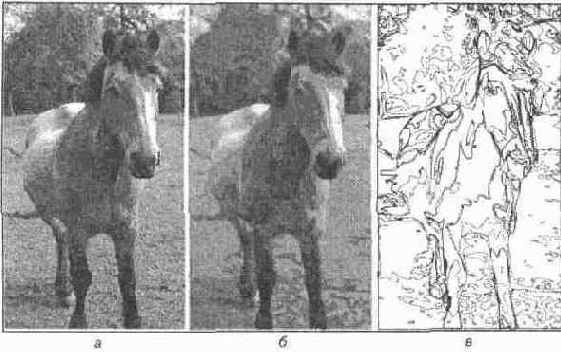
Рис. 9.22.
Трассировка точечного изображения: оригинал (а); трассированное изображение (б); объекты трассированного изображения (в)
Трассировщик CorelXARA характеризуется достаточной гибкостью, отличным качеством и очень высокой скоростью работы.
Верхнюю часть диалогового окна Bitmap tracer занимают две области просмотра (рис. 9.23). В левой всегда находится точечный оригинал. Если в документе трассируемое изображение не выделено, то эта область просмотра поможет вам при выборе нужного изображения из списка, расположенного ниже. В правой области просмотра отображается результат трассировки. Он появляется после нажатия кнопки Trace, расположенной в правой верхней части окна. Ниже списка изображений располагается другой список, позволяющий выбрать количество цветов, в которое должен "уложиться" трассировщик. Вариант Monochrome соответствует двум цветам (черному и белому); Grayscale представляет изображение в оттенках серого цвета (на манер черно-белых фотографий); Limited color ограничивает количество цветов числом 256; Photographic использует цвета без ограничений.
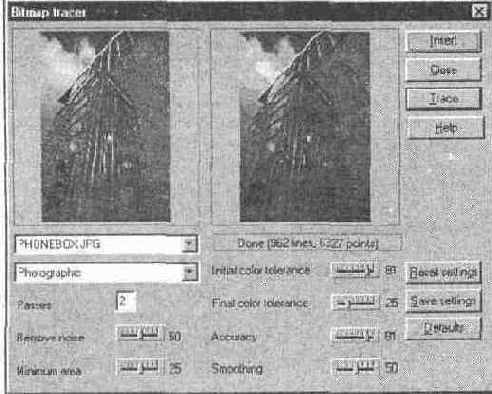
Рис. 9.23.
Диалоговое окно Bitmap tracer
Поле Passes определяет количество проходов трассировщика. Если установлено более одного прохода, то трассировщик сначала создает грубый рисунок с небольшим количеством объектов, а затем его последовательно уточняет, нанося поверх новые. Чем большее количество проходов вы зададите, тем точнее будет повторять оригинал трассированное изображение. Разумеется, при этом будет возрастать количество объектов, затрудняя редактирование и замедляя работу программы. Тем не менее, мы советуем устанавливать как минимум два прохода для того, чтобы предотвратить появление "дырок" между объектами. Когда в поле Passes установлено число, отличное от единицы, становится доступным бегунок Initial color tolerance. Он определяет максимальное отклонение цветов генерируемых объектов от оригинальных на первом проходе. Это значение рекомендуется устанавливать достаточно большим, чтобы на первом проходе формировался только грубый эскиз. Обеспечить высокую точность окончательного рисунка вам позволит низкое значение, устанавливаемое бегунком Final color tolerance. Он задает максимальное отклонение цвета на последнем проходе. Чем ниже это значение, тем больше получающееся количество объектов.
На количество объектов также оказывает большое влияние положение бегунков Remove noise и Minimum area. Первым задается уровень шума (количество пикселов случайного цвета) на изображении, а вторым — минимальный размер области с близкими цветами пикселов, которую следует трассировать. Шум — частое явление на точечных изображениях. Он появляется из-за погрешностей как оригинала, так и обработки. Кроме того, установка большого значения уровня шума позволяет трассировать изображения в индексированных цветах, подвергшиеся сглаживанию. Подавление шума заключается в усреднении цветов соседних пикселов и отбрасывании явно выпадающих по цвету. Увеличение значения Minimum area приводит к снижению деталировки изображения, тем самым сокращая количество объектов. Это очень полезно, если на изображении присутствует много мелких объектов, например, трава или щебень.
Количество узлов на контурах объектов определяется положением бегунков Accuracy и Smoothing. Первый определяет, насколько точно должен следовать контур границе цветовых областей на точечном изображении. Излишнее увеличение точности может привести даже к воспроизведению "формы" отдельных пикселов. Точность обеспечивается увеличением количества узлов на контурах, что сильно усложняет последующее редактирование. Сглаживание (Smoothing) улучшает точность проработки острых углов у объектов. Сглаживание достаточно существенно увеличивает время трассировки, но создает более простые и редактируемые объекты.
Когда предварительные установки будут сделаны, нажмите кнопку Trace-Программа оттрассирует изображение и в правом поле просмотра покажет результат. По мере трассирования в поле, расположенном непосредственно под областью просмотра, будет показываться текущее количество контуров и узлов в рисунке. Оценка этих параметров позволит вам продолжить оптимизацию настроек трассировщика. Зная, какие установки влияют на количество объектов, а какие — на число узлов, вы сможете добиться компромисса между сложностью рисунка и его качеством. Заканчивается трассировка нажатием кнопки Insert, которая закроет диалоговое окно Bitmap tracer и поместит трассированное изображение на страницу документа.
Если вы трассируете серию сходных оригиналов, или просто решили временно покинуть трассировщик, но не хотите терять найденные установки. сохраните их нажатием кнопки Save settings. Когда вы сможете вернуться к трассировке, нажатие кнопки Reset settings восстановит их. И наконец, если вы совсем запутались со всеми этими настройками, нажмите кнопку Defaults, и будут восстановлены значения по умолчанию.
Пример 3. Точечные заливки
В заключение главы мы приведем несложный пример использования точечных заливок для достижения большей реалистичности иллюстрации. Разумеется, нам придется использовать и другие типы заливок и прозрачностей, упомянутых в главе 5, а также сведения из главы 6. Готовая иллюстрация приведена на рис. 9.24.

Рис. 9.24. Маяк на берегу моря
В этом примере авторы шли от принципа детской картинки-раскраски. Сначала были созданы простейшие контуры рисунка, затем они были заполнены точечными заливками, и в завершение с помощью прозрачностей были созданы тени. При неспешной работе на создание такого рисунка у нас ушло около 20 минут. Его воспроизведение должно занять у вас еще меньше времени.
Вывод на принтер
Печать иллюстрации на принтере, как правило, является неотъемлемой стадией создания иллюстрации или макета. Исключением являются, пожалуй, только документы, предназначенные исключительно для электронного распространения. В остальных случаях отпечаток может являться конечным или промежуточным этапом. Во многих случаях документ нужен всего в нескольких экземплярах (например, пробный отпечаток макета, текст на фирменном бланке, рекламный плакат или просто картинка для украшения интерьера). Если требуется ббльший тираж, например для ксеро- или ризо-копирования, отпечаток на принтере используется как оригинал для тиражирования. При еще больших тиражах и невысоких требованиях к отпечаткам такой оригинал, сделанный на прозрачной пленке, может использоваться и для типографской печати. Все эти случаи одинаковы для CorelXARA с точки зрения установок печати. Различия связаны исключительно с подготовкой самого макета, которую мы не здесь рассматриваем, поскольку она полностью определяется конкретной задачей.
Растрирование
Процессы типографской печати требуют наличия в макете иллюстраций, обработанных специальным образом. Полутоновые одноцветные иллюстрации должны быть растрированными, а цветные — еще и цветоделенньши. Для типографии макет должен быть представлен на прозрачной пленке в натуральную величину. Вывод документа на пленку осуществляется с помощью фотонаборных автоматов. В самом грубом приближении они похожи на лазерные принтеры, только лазер засвечивает не светочувствительный барабан, а фотопленку. Все фотонаборные автоматы используют язык PostScript и имеют в несколько раз более высокое разрешение печати, чем лучшие принтеры (в среднем 3600 dpi). Фотонаборные автоматы — весьма дорогостоящие и сложные устройства, покупку которых может позволить себе далеко не каждое издательство. Для вывода оригинал-макетов, как правило, обращаются к услугам сервис-бюро, специализирующихся на предпечатной подготовке.
Хотя процедура вывода на фотонаборный автомат абсолютно аналогична выводу на PostScript-принтер, последующий типографский процесс предъявляет к нему некоторые специфические требования. Нам придется обсудить их, прежде чем обратиться к рассмотрению возможностей CorelXARA по подготовке макетов для типографской печати.
Треппинг и наложение
Оба эти способа печати используются для компенсации погрешностей печатного станка, являющегося "несовершенным" механическим устройством.
Вывод на фотонаборный автомат
В этом разделе мы обратимся к средствам CorelXARA, позволяющим управлять растрированием, треппингом и печатью с наложением при выводе пленок на фотонаборном автомате.
Атрибуты слоев
Каждый слой в CorelXARA имеет два атрибута: видимость и блокировка. Как отмечалось выше, на слоях располагают обособленные фрагменты иллюстраций. Использовать удобство такого размещения объектов можно только при помощи атрибутов слоев.
Если иллюстрация сложна, и вы хотите отредактировать ее фрагмент, предусмотрительно размещенный на отдельном слое, отключите видимость остальных слоев. Для этого достаточно сбросить первый флажок около имен всех слоев кроме редактируемого. Объекты на этих слоях станут невидимы и создастся полное впечатление, что иллюстрация состоит только из объектов, которые вы редактируете.
Часто, работая с одним слоем, вы хотите видеть и все остальные слои иллюстрации. В этом случае установите атрибут блокировки (правый флажок) для всех слоев, за исключением редактируемого. Эти слои станут недоступны для любых инструментов CorelXARA и не будут мешать, работать с выбранным слоем.
Несмотря на удобство работы с иллюстрацией "послойно", такой способ имеет и недостатки. Не всегда иллюстрацию можно разделить на слои так, чтобы с ними можно было работать независимо: изменение объекта на одном слое вызывает желание подправить и другой слой. Если такая необходимость возникает слишком часто, то вы наверняка неправильно распределили объекты по слоям. Тем не менее, полностью исключить такие ситуации бывает невозможно, и CorelXARA предлагает удобный способ для их разрешения. Нажатием кнопки All layers visible в правой верхней части окна галереи Layer gallery вы делаете видимыми все слои иллюстрации, независимо от установки атрибутов видимости для отдельных слоев. Теперь, когда видимы все слои, вы сможете внести необходимые коррективы в любой из них. После этого легко вернуться к редактированию одного слоя повторным нажатием кнопки All layers visible. Аналогичным образом действует расположенная правее кнопка Edit all layers. Она позволяет снять блокировку со всех слоев, независимо от состояния атрибута блокировки для каждого из
них. После повторного нажатия этой кнопки снова вступает в силу состояние атрибута блокировки для каждого отдельного слоя.
Атрибуты видимости и блокировки устанавливаются для каждого слоя отдельно. Поэтому "послойное" редактирование следует понимать не как "работу с одним слоем", а как "работу с выбранными слоями". Сняв блокировку или сделав видимыми нескольких слоев, вы можете редактировать одновременно ровно столько частей иллюстрации, сколько необходимо. При этом остальные объекты иллюстрации не будут рассеивать ваше внимание (они невидимы) или мешать работе (они заблокированы).
Атрибуты и имя активного слоя доступны также из диалога Layer properties, открывающегося нажатием кнопки Properties в окне галереи Layer gallery. Это диалоговое окно позволяет переименовывать слой, вводя новое имя в поле Name. Вкладка Guides этого окна будет рассмотрена в разделе "Выравнивание объектов".
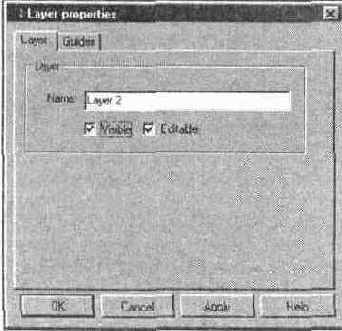
Рис. 6.7.
Диалоговое окно Layer properties
Базовая линия
Воображаемая линия, проходящая по нижнему краю основного элемента символа (рис. 7.22), называется базовой линией. Литера как бы лежит на этой линии. В обычном случае базовые линии символов строки находятся на одном уровне. Однако положение базовой линии можно свободно менять, вводя соответствующие значения в поле Baseline shift. По умолчанию смещение базовой линии равно 0. Оно измеряется в пунктах, однако вы можете вводить значения в любых единицах, они будут автоматически переведены в пункты. Положительное значение смещения соответствует подъему символа
относительно остальных, отрицательное — опусканию. На рис. 7.20 приведены примеры разного смешения базовой линии.

Рис. 7.20.
Смещение базовой линии
Смещение базовой линии может быть задано для любого числа символов. Оно определяется как для выделенных символов, так и в точке ввода, и может быть задано по умолчанию.
Часто бывает необходимо изменить атрибуты нескольких текстовых блоков одновременно. Для этого выделите нужные блоки инструментом Selector. Затем выберите инструмент Text — и перед вами панель свойств этого инструмента! Остается задать нужный атрибут, и он будет применен к тексту во всех блоках.
Библиотека, поставляемая с программой
Именно в стиле Clipart gallery организованы изображения и иллюстрации на дистрибутивном CD-ROM CorelXARA. Галерея имеет уже привычный вам
ид: в ее главном окне находится список разделов библиотеки, а над ним располагается набор кнопок, управляющих элементами галереи и ее видом (рис. 6.25). Двойной щелчок на имени любого раздела открывает галерею миниатюр документов, соответствующих названию раздела.
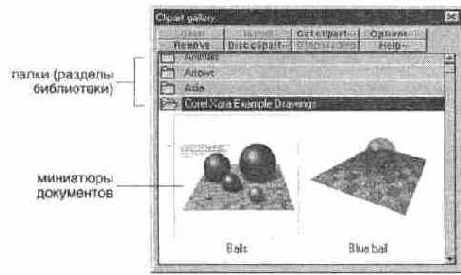
Рис. 6.25.
Окно галереи Clipart gallery
Если CorelXARA вместо показа миниатюр выдает предупреждающее сообщение (рис. 6.26), то это говорит об отсутствии в дисководе CD-ROM с библиотекой изображений. В этом сообщении речь идет о файле описаний, содержащем сведения о каждом документе библиотеки. При попытке просмотреть ее раздел CorelXARA в первую очередь обращается к нему.
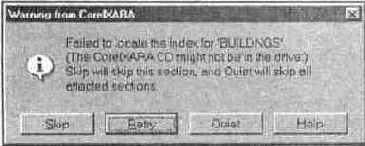
Рис. 6.26.
Предупреждение об отсутствии файла описаний
Информация о каждом изображении, приводимая в галерее, и размер миниатюры может быть изменен по желанию. Нажатие кнопки Options в верхней части окна галереи открывает меню, в котором следует выбрать команду Properties. Она, в свою очередь, открывает диалоговое окно Gallery icon size, которое содержит список возможных вариантов отображения миниатюр в окне галереи. Режим Display large icons, установленный по умолчанию, задает отображение миниатюр большого размера и заголовков документов (заголовки — это не имена файлов!); режим Display small icons устанавливает вдвое меньший размер миниатюр; в режиме Display full information тоже отображаются миниатюры малого размера, но кроме заголовков приводится информация об имени файла документа, его размере, и описание изображения. Выбранный в списке режим устанавливается немедленно после нажатия кнопки Apply (рис. 6.27).
Просматривая миниатюры с помощью полос прокрутки главного окна галереи, вы выбираете подходящую для вашей работы иллюстрацию. Затем вы можете открыть ее в виде отдельного документа или импортировать в текущий документ. Первый вариант осуществляется двойным щелчком левой кнопкой мыши на выбранном изображении, второй — перетаскиванием миниатюры в окно документа (рис. 6.28). Эти действия можно также выполнить с помощью команд галереи. Для этого необходимо сначала выделить миниатюру требуемого изображения одним щелчком, затем нажать кнопку Open или Import в верхней части окна галереи. Кнопка Open открывает выбранное изображение в виде нового документа, а кнопка Import помещает его на страницу текущего.
После того как изображение из библиотеки открыто или помещено в документ, с ним можно работать, как и с любым созданным вами изображением.
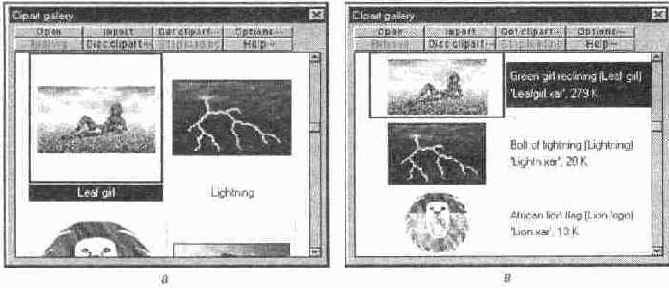
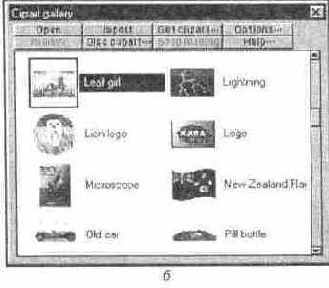
Рис. 6.27.
Отображение документов в окне Clipart gallery: большие миниатюры (а), маленькие миниатюры (б), полная информация (s)
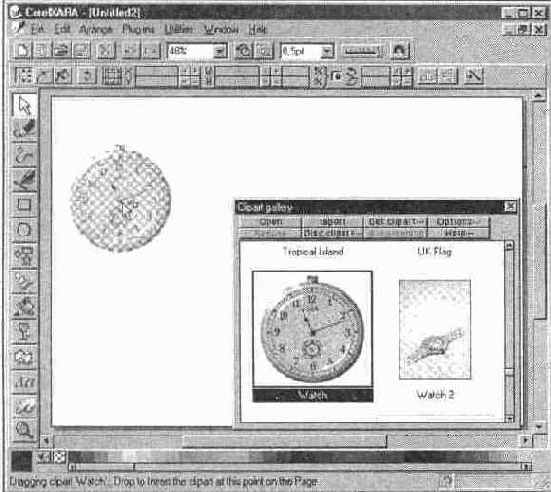
Рис. 6.28.
Импортирование изображения из галереи Clipart gallery
Библиотеки цветов
Это каталоги стандартных цветов, предназначенные для различных целей. Редактировать цвета каталогов нельзя, поскольку они совпадают с соответствующими промышленными красками (для библиотек PANTONE) и со стандартными цветами Web-палитры. Образцы библиотеки могут отображаться в панели цветов, для этого предназначена команда контекстного меню Show in color line (щелчок правой кнопкой производится на строке библиотеки или на любом из образцов). В комплект CorelXARA входят следующие библиотеки:
Web Browser Colors. Каталог из 216 стандартных цветов Web, отображаемых одинаково на разных платформах и в разных браузерах. При ее использовании для Web-изображений вы можете быть уверены, что они будут выглядеть на разных компьютерах именно так, как вы их нарисовали.
PANTONE® Colors. Две библиотеки цветов фирмы PANTONE, лидера в производстве красок для полиграфии. Первая, PANTONE® Spot Colors содержит плашечные цвета, вторая — PANTONE® Process Colors — три-адные, т. е. печатаемые обычными базовыми красками CMYK. Цвета библиотек редактировать нельзя.
Численное редактирование и информационное поле
В списке Editable items (см. рис. 3.28) перечислены редактируемые характеристики выделенного объекта. Выбранная (отображаемая в поле списка) характеристика объекта численно описана в крайнем правом поле ввода, состоящем из двух частей. Выбранную в списке характеристику объекта можно отслеживать и задавать в этом поле. В зависимости от вида объекта в списке могут присутствовать описанные ниже значения.
Если активен круг, эллипс или многоугольник, в списке только два значения — Center и Size & rotation. Если в списке выбран вариант Center, то поле ввода отражает координаты центрального манипулятора объекта. Ввод новых значений (после ввода числа нажмите клавишу <ТаЬ> или <Enter>) переместит фигуру в заданную точку. И наоборот, при перетаскивании объекта мышью изменяются и координаты в поле ввода. То же самое происходит при выборе Size & rotation, только вместо координат в поле ввода задается вертикальный диаметр эллипса (верхняя часть поля ввода) и угол наклона (нижняя часть поля ввода).
Для многоугольника со скругленными углами в раскрывающемся списке Editable items присутствует еще одна характеристика —. степень округления Curvature. Принцип работы с этой характеристикой такой же, как и с другими, только значения в верхней и нижней частях поля ввода зависят одно от другого, поскольку смещение узлов при скруглении симметрично.
Звезда обладает наибольшим числом редактируемых характеристик. Если она не имеет скругленных углов, то кроме Center и Size & Rotation в списке присутствует значение Stellation radius & offset (глубина лучей и сдвиг). Первый параметр отображается в верхней части поля ввода и может принимать значения от максимального радиуса фигуры до нуля. Вторая характеристика измеряется в градусах и меняется от 0 (нет сдвига) до 180°. Это поле очень удобно для отмены деформации звезды. Если лучи звезды скруглены, то в списке Editable items есть и элемент Curvature, i
Все операции с графическими примитивами могут быть проделаны с помощью панели свойств. Контекстное меню инструмента QuickShape совпадает с основным контекстным меню, рассмотренным ранее. Использование графических примитивов существенно упрощает работу дизайнера. Наиболее простые и часто используемые графические примитивы имеют собственные инструменты, хотя могут быть созданы и инструментом QuickShape.
Цифровые растры
Растрирование цифровыми методами организовано другим способом. Изображение в лазерных принтерах и фотонаборных автоматах создается лазерным лучом. Луч не может иметь переменный размер для создания растровых точек изменяющегося размера. Поэтому процесс растрирования заключается в объединении "реальных" точек, создаваемых лазерным лучом, в группы, образующие растровые точки.
Растр представляет совокупность квадратных ячеек, на которые разбито изображение. Каждая ячейка отводится для одной растровой точки. Растровая точка состоит из группы "реальных" точек одинакового размера, создаваемых устройством вывода. Чем большая часть такой ячейки заполнена точками принтера, тем больший размер имеет формируемая ими растровая точка и более темный оттенок серого она передает. Например, для того чтобы добиться заливки участка изображения 50%-серым, программа растрирования (растеризатор) заполнит этот участок растровыми точками, каждая из которых будет представлять собой наполовину заполненную ячейку растра. При необходимости передать 25%-серый, ячейки растра будут заполнены черным только на четверть (рис. 11.13).
Точки принтера в ячейке растра могут занимать различные положения. От этого будет зависеть форма растровой точки. В полиграфии используются различные формы растровых точек, но наиболее традиционная и широко распространенная — круглая. Для того чтобы приблизить форму растровой
точки к кругу, при заполнении ячейки растра растеризатор пытается наносить "реальные" точки как можно ближе к центру ячейки. Результат представлен на рис. 11.14. Там же приведены примеры других форм растровых точек. CorelXARA может управлять формой растровых точек. Несколько примеров поддерживаемых форм растровых точек приведено на рис. 11.14.

Рис. 11.13.
25%- и 50%-серый растры под увеличением
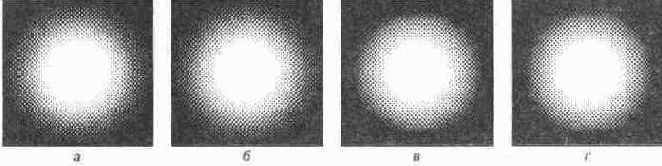
Рис. 11.14.
Различные формы растровых точек: Spot1 (a); Elliptical (б); Square (s); Line (г)
Какое же устройство выполняет функции растеризатора? В подавляющем большинстве случаев задача растеризации возлагается на само устройство вывода — принтер или фотонаборный автомат. Растеризатор "встроен" в интерпретатор языка описания страниц, используемого принтером. Наиболее совершенным растеризатором, используемым во всех высококачественных устройствах вывода, является интерпретатор PostScript. Второй популярный язык описания страниц, созданный фирмой Hewlett-Packard для своих принтеров, PCL (Printer Control Language), не позволяет в требуемой для полиграфии мере тонко управлять параметрами растрирования.
Заметьте, что цифра, указываемая в паспорте принтера как разрешение (например, 600 dpi), представляет собой количество "реальных" точек, которое может напечатать принтер на единичном отрезке длиной 1 см или 1 дюйм. Количество растровых точек, приходящихся на единицу длины (т. е. шаг сетки растра), также имеет свою единицу измерения, называемую линиатурой. Линиатура измеряется в т. н. линиях на дюйм (Ipi, lines per inch) или линиях на сантиметр (Ipc, lines per centimeter). Поскольку для формирования растровой точки требуются несколько реальных точек, линиатура растрового изображения всегда оказывается ниже разрешения принтера.
Линиатура растра для печати полутоновых изображений может быть задана произвольно. Ограничено при этом только верхнее ее значение. Разумеется, им является разрешение принтера. О том, какое значение линиатуры нужно устанавливать, мы и поговорим в следующем разделе.