Редактирование именованного цвета
При выборе именованного цвета в списке цветов в области выбора появятся значения компонентов. Их редактирование ведет к изменению данного цвета и всех зависимых от него цветов (его оттенков, теней и связанных цветов) на панели цветов, все объекты, окрашенные редактируемым и зависимыми цветами, соответствующим образом изменят свой цвет. Кроме соотношения компонентов, именованному цвету может быть присвоен любой из типов цветов CorelXARA.
Редактирование узлов
Кроме построения узлов и сегментов с определенными свойствами, кнопки панели свойств позволяют менять характеристики узла.
Make curve.
Если выбрать несколько узлов и нажать эту кнопку, сегменты, соединяющие выбранные узлы, станут криволинейными. При этом вид изменят сегменты, у которых выбраны оба узла. Сегменты с одним выбранным узлом останутся неизменными (рис. 3.18). Команда превращения в кривые доступна из контекстного меню если выбрано несколько узлов — Change to Curves. Клавиатурное сокращение для команды — <С> (работает только при активном инструменте Shape Editor).

Рис. 3.18.
Превращение сегмента в криволинейный
Make line.
Если выбрано несколько узлов, нажатие этой кнопки преобразует сегменты в прямые. Изменяются только сегменты, у которых выбраны оба узла (рис. 3.19). Команда превращения в прямые в контекстном меню имеет вид Change to Lines. Клавиатурное сокращение — <L> (при активном инструменте Shape Editor).

Рис. 3.19.
Превращение сегмента в прямой
Smooth join.
Преобразует выбранный острый узел в гладкий (рис. 3.20). Воздействует как на отдельный узел, так и на несколько, при этом изменяется форма сегментов. Клавиатурное сокращение — <S>. Если выбранных узлов нет, эта кнопка устанавливает гладкий тип узла по умолчанию.
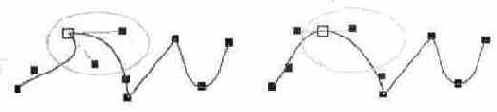
Рис. 3.20.
Превращение узла в гладкий
Cusp join.
Превращает выбранный гладкий узел (или несколько узлов) в острый, при этом изменяется форма сегментов. Клавиатурное сокращение — <Z>. Если выбранных узлов нет, острый тип узла устанавливается по умолчанию.
Режим создания фигур
Правее на панели свойств находится группа кнопок режимов создания фигур. Они действуют для вновь создаваемых примитивов. После прочтения описания режимов рекомендуем построить в каждом из них несколько объектов.
Radius creation
(создание по радиусу). Если эта кнопка нажата, при создании нового объекта программа будет считать точку, от которой вы начали перетаскивать курсор, серединой объекта. Путь, пройденный курсором, — это радиус построенного примитива (если это круг). Если вы строите многоугольник, то радиус — это расстояние от центра до середины стороны, если звезду — от центра до вершины луча (если это звезда или многоугольник) (рис. 3.29). Разумеется, в этом режиме могут быть созданы только правильные симметричные многоугольники (звезды) и круги. Во время построения объекта можно одновременно вращать его.
Diameter creation
(создание по диаметру). При построении объекта первая точка считается принадлежащей создаваемой фигуре. Перетаскивание курсора задает диаметр или расстояние от угла до угла через центр (рис. 3.30). В этом режиме создаются только фигуры с шириной, равной высоте. Также возможно вращение объекта в процессе построения.
Bounds creation
(создание по габаритной рамке). Этот режим установлен по умолчанию. Вы его уже использовали при рисовании пятиугольников. Во время построения курсор рисует невидимую габаритную рамку, в которую вписан новый объект (см. рис. 3.27). Соотношение измерений объекта при этом можно задать произвольное, но вращать его нельзя.
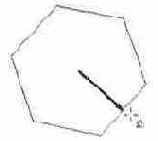
Рис. 3.29. Рисование объекта в режиме Radius creation

Рис. 3.30.
Рисование объекта в режиме Diameter creation
Режимы наложения прозрачности
Особым свойством прозрачности является режим наложения, или type, в терминах CorelXARA. Он задается в раскрывающемся списке Transparency type, активном для всех видов прозрачности. Тип прозрачности определяет представление как самого прозрачного объекта, так и нижележащих объектов, т. е. фона.
Mix. Объект, обладающий этим атрибутом, как бы нарисован поверх других, более или менее разбавленной краской, в результате полупрозрачный объект такого типа имеет нежные, прозрачные краски, словно он нарисован пастелью. Цвет прозрачного объекта более или менее замещает цвет фона. При этом неважно, какой из цветов светлее, замещение цвета происходит в любом случае (рис. 5.34). Белый полупрозрачный объект на черном фоне будет серым, желтый на красном — оранжевым. Прозрачность Mix 0% соответствует непрозрачному, 100% — невидимому объекту.

Рис. 5.34. Режим прозрачности Mix
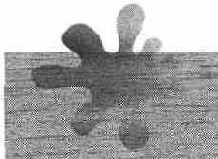
Рис. 5.35.
Режим прозрачности Stained glass
Stained Glass. Прозрачный объект в этом режиме — это кусочек цветного стекла, наложенный на фон (рис. 5.35). Прозрачность регулирует количество
пигмента в стекле, иначе говоря, насыщенность цвета. Пикселы фона приобретают цвет, полученный при сложении исходного цвета с цветом заливки объекта. Чем больше прозрачность, тем меньше процент привносимого цвета (насыщенность цвета стеклянного фильтра), тем ближе цвет фона к исходному. Прозрачность 100% сводит цвет фильтра на нет, т. е. фон рассматривается сквозь бесцветное, невидимое стекло. Напротив, прозрачность 0% доводит насыщенность прибавляемого цвета до максимальной, стекло в этом случае "наиболее цветное".
Режим Stained glass имеет следующие особенности:
В любом случае при наложении объекта на фон происходит затемнение цвета.
Если цвет фона является чистым, 100%-ным основным по одной из цветовых моделей, а в цвете фильтра соответствующий компонент также является ведущим, то фильтр не оказывает влияния на такой фон.
На черном фоне объекты с атрибутом прозрачности Stained glass не видны ни при каких значениях прозрачности.

Рис. 5.36. Режим прозрачности Bleach
Bleach.
Этот режим можно рассматривать как противоположность режиму Stained glass. Объект в таком режиме прозрачности заменяет цвета фона на собственный цвет заливки, в результате образуется цветной блик (рис. 5.36). При значении прозрачности Bleach 100% прозрачный объект невидим, 0% — цвет фона заменяется на цвет объекта. Этот режим наиболее сложен для понимания, ему трудно подобрать эквивалент в физическом мире. Цвет области перекрывания образуется, в общем случае, в результате вычитания цветов объекта и фона. Цвета при этом осветляются. Это правило работает, если цвет смешан из нескольких компонентов. Чем темнее объект, тем менее маскирован фон при одинаковых параметрах прозрачности.
Вот несколько особенностей этого режима прозрачности:
Черный объект не оказывает влияния на фон при любой прозрачности.
Белый объект полностью заменяет собой фон при прозрачности 0%, далее чем выше прозрачность, тем более виден фон. Цвета области перекрывания при этом не меняются.
Серые объекты при прозрачности 0% частично маскируют фон, и чем выше процент черного в сером, тем более виден фон под объектом при том же значении его прозрачности.
Если цвет прозрачного объекта — один из основных цветов CMYK любой насыщенности, то при прозрачности 0% цвета фона полностью
заменяются на цвет объекта. При снижении яркости цвета объекта (добавлении черного) цвета фона проявляются тем более, чем больше черного добавлено к цвету, т. е. чем меньше яркость цвета объекта. Повышение прозрачности объекта действует аналогично, т. е. чем выше прозрачность, тем меньше искажаются цвета фона.
Прозрачность, заливка и обводка являются независимыми характеристиками, однако изменение любого параметра воздействует на внешний вид всего объекта. Число комбинаций воистину бесконечно. На рис. 5.37 приведено несколько примеров сочетания прозрачности и заливки.
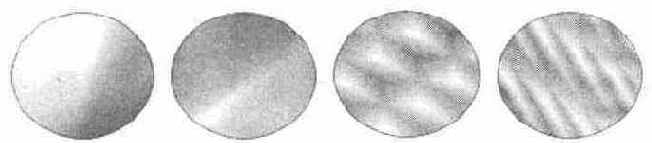
Рис. 5.37.
Примеры сочетания заливки и прозрачности
Все объекты на рисунке имеют прозрачность и заливку по трем направлениям, цвета и значения прозрачности не менялись. Мы лишь немного поиграли с режимами заливки и прозрачности, размером и расположением градиентов. Как видите, результирующий вид объектов абсолютно разный.
Цвета заливки и обводки, тип заливки, тип и толщина обводки, параметры прозрачности — все это атрибуты объекта. При копировании или вырезании объекта в буфер его атрибуты также копируются. В дальнейшем они могут быть присвоены другому выделенному объекту или совокупности объектов командой Paste attributes меню Edit. В этом случае форма объектов не меняется, но все атрибуты становятся такими, какие были у первоначально скопированного (вырезанного) объекта.
Рисование контуров маяка
1. Инструментами Rectangle и Ellipse нарисуйте серию контуров, как показано на рис. 9.25, а. Контур 5 тоже создан из прямоугольника, наклоном вправо.
2. Выделите все нарисованные примитивы и преобразуйте их в кривые командой Convert to editable shapes меню Arrange.

Рис. 9.25.
Этапы создания контуров маяка
3. Выберите инструмент Shape и внесите следующие коррективы.
4. Посредине верхней стороны прямоугольника 1 создайте дополнитель ный узел, а затем, по разные его стороны, еще два.
5. Переместите средний узел вверх, чтобы получился шпиль.
6. Слегка изогните сегменты по сторонам от шпиля.
7. Слегка сблизьте верхние узлы контура 3.
8. Выделите левый верхний узел параллелограмма 5 и переместите его строго по горизонтали вправо до пересечения с контуром 3.
9. Передвиньте оба нижних узла фигуры 5 влево и вниз.
10. Посредине верхней стороны прямоугольника б поставьте узел и перемещайте его вверх, пока сегмент слева от узла не станет параллелен правой стороне фигуры 5. Новое состояние иллюстрации показано на рис. 9.25, б.
11. Теперь необходимо нарисовать второй скат крыши домика. Создайте копию фигуры 5 командой Clone меню Edit. Присвоим этой фигуре номер 8.
12. Создайте вертикальное отражение копии 8 щелчком на соответствующей кнопке стандартной панели управления.
13. Сместите ее по горизонтали вправо до совмещения ее правого верхнего узла с правым верхним узлом фигуры 5.
14. Выделите левый верхний узел фигуры 8 и сместите его вправо, чтобы он оказался в пределах верхней стороны фигуры 5. Командой Put to Back меню Arrange поместите фигуру 8 позади других. Проверьте правильность результата по рис. 9.25, б.
Создадим ограждение на башне маяка. Оно состоит из вертикальных прутьев и перил. Прутья проще всего нарисовать с помощью инструмента Blend.
1. Нарисуйте два узких вертикальных прямоугольника на некотором расстоянии друг от друга.
2. Сделайте между ними перетекание из 15—18 шагов (рис. 9.26, а). Это будут вертикальные прутья.

Рис. 9.26.
Рисование ограждения
3. Нарисуйте еще узкий горизонтальный прямоугольник вдоль верхнего края перетекания. Это будут перила.
4. Сделайте копию этих объектов и измените в ней число шагов перетекания на 8—10.
5. Проделайте с оригиналом и копией по отдельности операцию Add shapes. В результате получаются две фигуры, напоминающие гребенку (рис. 9.26, б).
6. Установите первую на эллипс 2 и подгоните размеры, как показано на рис. 9.26, в.
7. С помощью инструмента Mould придайте перилам нужную форму (рис. 9.26, г).
8. Проделайте те же манипуляции с копией перил (рис. 9.26, д).
Это не все контуры в иллюстрации, но подавляющее их большинство. Кроме того, все оставшиеся настолько просты, что мы не будем описывать их создание подробно.
Рисование пейзажа
Рисунок маяка в целом готов. На белом фоне он смотрится скучновато, и мы используем прозрачности и точечные заливки для создания пейзажа.
1. Нарисуйте встык два прямоугольника. Нижний должен быть примерно в три раза меньше по высоте. Верхний прямоугольник ограничивает на рисунке небо, а нижний — море.
2. Разместите маяк как показано на рис. 9.31. Чтобы не рассеивать внимание, маяк на рисунке представлен только контуром. У вас, разумеется, это будет готовый рисунок.
3. Создайте контуры берега и луны, как показано на том же рисунке.
4. Для представления моря и неба мы используем фрактальную заливку Fractal clouds. Придайте этим прямоугольникам такую заливку.
5. Тонируйте заливку неба синим цветом, выбрав в качестве начального цвета средне-синий, а конечного — темно-синий.
6. Очень сильно наклоните заливку моря, чтобы угол между векторами составил почти 180°. Тонируйте ее теми же цветами.
7. Сделаем горизонт более светлым. Придайте прямоугольникам неба и моря встречные линейные прозрачности, как на рис. 9.32.
8. Залейте луну белым и придайте ей фрактальную прозрачность, используя Fractal clouds.
9. Для берега используйте соответствующую фотографическую текстуру. Мы выбрали текстуру GROLJND3.TIF, масштабированную со значительным уменьшением.
10. Придайте контуру берега линейную прозрачность, как на рис. 9.33. Это создаст эффект прозрачности воды у берега и скроет прямолинейные края объекта.

Рис. 9.31. Размещение маяка на эскизе пейзажа

Рис. 9.32.
Прозрачности объектов неба и моря
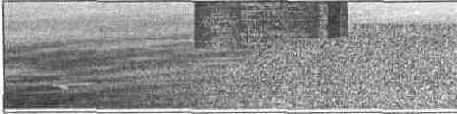
Рис. 9.33.
Прозрачная граница берега и воды
11. Дублируйте контур берега. Залейте копию черным цветом и создайте неглубокую, но большую тень от маяка с помощью эллиптической прозрачности (рис. 9.34). Регулировать глубину тени проще всего с помощью бегунков значений прозрачности в начальной и конечной точках.
12. Кроме такой мягкой тени (от луны), маяк должен отбрасывать достаточно плотную тень с четкими границами (от света собственного прожектора). Ее контур вам придется нарисовать инструментом Pen (рис. 9.35). Залейте контур сплошным черным и придайте линейную прозрачность, как показано на этом же рисунке.

Рис. 9.34. "Мягкая" тень от маяка

Рис. 9.35.
Контур объекта-тени
13. Кроме тени, на рисунке должен быть видет отсвет от прожектора. С помощью прозрачностей и белой заливки можно по аналогии с тенями создавать освещенные участки. Создайте еще один объект, контур которого изображен на рис. 9.36. Заполните его сплошным белым и придайте ему линейную градиентную прозрачность, как показано на том же рисунке.

Рис. 9.36.
Контур объекта-освещения

Рис. 9.37. Лучи света
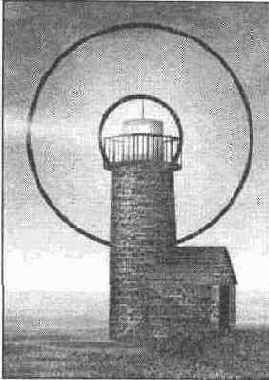
Рис. 9.38.
Световое "гало" от фонаря маяка
Ромбический градиент
Тип Diamond списка заливок соответствует ромбической цветовой растяжке. Она также двухцветная, как и эллиптическая, имеет два вектора и проходит от центральной точки к периферии. Однако переход цвета осуществляется не по эллипсам, а по ромбам; векторы градиента описывают форму и размер ромба. В результате получается нечто похожее на сияющую четырехконечную звезду (рис. 5.21). Принципы управления ромбическим градиентом те же, что и эллиптическим, однако есть и различие — в ромбическом градиенте можно независимо менять не только длину, но и направление каждого вектора. Панель свойств та же, что и для других градиентов.

Рис. 5.21.
Ромбические градиенты
Ширина символов
Соотношение ширины и высоты символа данного начертания может быть изменено вводом значения ширины в процентах в поле Aspect ratio. Исходная ширина принимается за 100%. На рис 7.16 представлены результаты изменения ширины символов разных шрифтов.

Рис. 7.16.
Ширина символа
В отличие от выбора начертания Extended (расширенный) или Condensed (суженный), при которых рисунок букв изменен в соответствии с изменившейся шириной, чтобы получился гармоничный шрифт с выверенным соотношением ширины штрихов и межбуквенных просветов, ширина символа в рамках программы изменяется простым сжатием и растяжением. При этом нарушаются соотношение толщины горизонтальных и вертикальных штрихов литер, пробелы в очках букв Б, О, Q и др., внешний вид и читаемость шрифта ухудшается. Особенно к этому чувствительны шрифты с засечками, поэтому для них ширину литер менять нежелательно. Рубленые шрифты меньше искажаются при смене ширины, но и для них эту величину не стоит менять более чем на 10—20%.
Шрифт
Гарнитура — это определенный рисунок символов текста. Термин "шрифт" раньше означал более узкое понятие — набор символов определенной гарнитуры, размера и начертания. Однако в настоящее время термины "гарнитура" и "шрифт" часто употребляются как синонимы. На рис. 7.11 представлены основные элементы литер, составляющих шрифт.
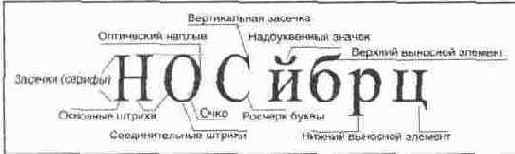
Рис. 7.11.
Основные элементы шрифта
Многие из ныне используемых гарнитур созданы весьма давно (например, "Академическая" использовалась для набора книг еще в прошлом веке), другие придуманы недавно. Все элементы в хорошем шрифте гармонично сочетаются, образуя настоящее произведение искусства, выполненное художником-графиком. Большинство гарнитур, исключая универсальные "Гельветика" (Helvetica) и "Тайме" (Times), имеют "настроение". Так, гарнитура "Итальянская узкая", модная в начале нынешнего века, напомнит о са-лунах Дикого Запада (или о революционных плакатах семнадцатого года, кому что ближе), Europe придаст тексту уверенный и современный вид, а Lithos стилизует надпись под греческие письмена, высеченные на камне (рис. 7.12).

Рис. 7.12.
Шрифт имеет "настроение"
Таким образом, кроме прямого назначения — передачи информации — шрифты, использованные в публикации, являются элементом дизайна.
Компьютерный шрифт представляет собой программу, которая может быть использована во всех приложениях Windows, в том числе и в CorelXARA. Шрифты входят в комплект системы Windows, разрабатываются производителями приложений и поставляются вместе с ними. Наконец, есть фирмы, занятые исключительно производством шрифтов на все случаи жизни. Исторически сложилось так, что в мире существует несколько стандартов
шрифтов для персональных компьютеров. Наиболее популярны шрифты корпорации Adobe Systems, разработавшей стандарт Typel, и Microsoft Corp., создавшей формат ТшеТуре. Оба стандарта имеют свои достоинства, что привело к их параллельному сосуществованию.
Если вы предназначаете свои документы для вывода на фотонаборном автомате, не пользуйтесь шрифтами ТшеТуре. Это не значит что они плохи. Просто шрифты Typel написаны на языке PostScript, родном для фотонаборных автоматов, и в случае их использования вероятность неправильной интерпретации заметно меньше, чем при использовании шрифтов ТшеТуре. Если же вы собираетесь выводить созданные публикации на принтере или вообще работаете для Web, то в принципе безразлично, каким шрифтом пользоваться. Однако шрифты ТшеТуре поддерживаются системой, в то время как для шрифтов Typel необходима специальная поддержка (например, Adobe Type Manager). Поэтому при работе в офисных приложениях отдается предпочтение шрифтам ТшеТуре.
По применению шрифты делятся на наборные, заголовочные и декоративные (акцидентные). Первые применяются для набора больших объемов текста — книг, статей и др. Это шрифты с тонкими штрихами, простым рисунком и засечками (серифами). Страница, напечатанная таким шрифтом, легко читается, даже если размер символов (кегль) очень мал. Заголовочные шрифты обычно имеют более толстые штрихи, не имеют засечек и хорошо смотрятся в крупном кегле. Декоративные шрифты имеют произвольный рисунок символов, применяются только для коротких заголовков, которые можно рассматривать скорее как элементы дизайна. Существуют также символьные шрифты, которые вместо букв содержат различные символы, рисунки и т. д. и применяются, конечно, не для набора текста, а для создания графических объектов, формул, чертежей и т. д. Примеры шрифтов всех этих типов приведены в табл. 7.3. Разумеется, эта простейшая классификация не является строгой и исчерпывающей. Многие шрифты, в том числе и распространенные, нельзя отнести ни к одному из типов. Есть шрифты универсальные, такие как Helvetica, они применяются как в крупном кегле (заголовки), так и в мелком (набор). Существует множество классификаций шрифтов. Каждая из них делит шрифты на много классов и подклассов. Примеры классификаций — ГОСТ, Windows, PANOSE. Обсуждение классов шрифтов выходит за рамки данной книги
Таблица 7.3.
Типы шрифтов
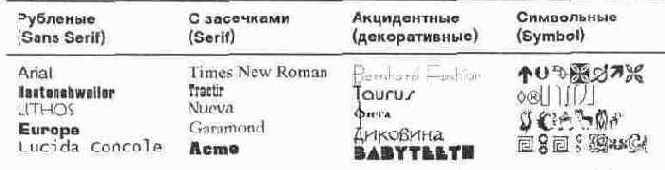
Для задания шрифта используется раскрывающийся список Font панели свойств инструмента Text. Этот список содержит все установленные на данном компьютере шрифты и может быть очень длинным. Выбор шрифта производится щелчком, при необходимости список шрифтов прокручивается передвижением бегунка в полосе прокрутки. Шрифт, активный в данный момент, отображается в списке, когда он свернут. Шрифт может быть задан как для одного символа, так и для любого их количества одновременно
При выборе шрифта следует исходить из его легкости для чтения и адекватности — соответствия стилю публикации. Для строгих документов имеет смысл применять только классические шрифты и не больше двух на страницу. В остальных случаях также важно соблюдать меру; считается, что максимальное число шрифтов на одной странице — три. Слишком много шрифтов свидетельствуют об отсутствии профессионализма у автора публикации, так же как злоупотребление декоративными шрифтами. Даже если на вашей машине есть только шрифт Arial, то хорошо продуманная игра размером символов, начертанием и размещением блоков текста приведет к убедительным результатам.
Система координат и линейки
Задать требуемый размер страницы, как правило, недостаточно для создания макета. Сами элементы макета должны занимать строго отведенные им места. Для выполнения этой задачи надо уметь определять координаты любой точки листа. Зная их, легко вычислить и расстояния между объектами. CorelXARA использует обычную прямоугольную систему координат. Началом координат считается левый нижний угол листа, оси координат направлены вверх и вправо.
Для определения координат и размеров объектов используются линейки. Если они не отображаются на экране, то выберите команду Rulers из списка Bars, находящегося в меню Window, или нажмите <Ctrl> + <L>. После этого вдоль верхнего и левого краев окна документа появятся полосы с делениями — линейки (рис. 2.14). При перемещении курсора мыши в окне документа по линейкам двигаются полоски, отмечающие его текущие вертикальную и горизонтальную координаты. Напомним, что текущая координата курсора мыши отображается и в правом конце панели состояния.
Удобно измерять расстояния, если одна из координат интересующего объекта совпадает с нулем. CoreLXARA позволяет устанавливать начало координат в любой точке окна документа. Для этого поместите курсор на пересечение вертикальной и горизонтальной линеек и нажмите левую кнопку мыши. Затем, не отпуская кнопку мыши, переместите курсор в новую точку начала координат и отпустите кнопку. При перемещении начала координат отображаются вертикальная и горизонтальная пунктирные линии, помогающие установить его точно, отсчитывая координаты по линейкам (рис. 2.15).
Для того чтобы вернуть начало координат в левый нижний угол страницы, достаточно сделать двойной щелчок мышью на пересечении горизонтальной и вертикальной линеек.
В каких же единицах измеряются расстояния в CorelXARA и в каких единицах градуированы линейки? Текущая единица измерения отображается в правом конце горизонтальной линейки. Если вы только что установили программу, то, скорее всего, это дюймы. Нам, привыкшим к метрической системе, было бы удобнее измерять расстояния в миллиметрах или сантиметрах. Установка единиц измерения производится в диалоговом окне Options на вкладке Units (рис. 2.16). Вкладка содержит два списка, позволяющие задавать различные единицы измерения для шрифтов (Font units) и всех остальных случаев (Page units). Единица измерения, установленная в списке Page units, будет использоваться во всех диалоговых окнах и в панели свойств CorelXARA. Отдельная единица измерения для шрифтов используется вследствие сложившейся в полиграфии традиции измерять размер
шрифтов (кегль) в пунктах ( об этой единице измерения см. главу 7). Именно эта единица измерения установлена для шрифтов по умолчанию. Впрочем, если вы заняты изготовлением графики для Internet, вы, вероятно, предпочтете пикселы, а если вы изготавливаете наружную рекламу, то сантиметры.
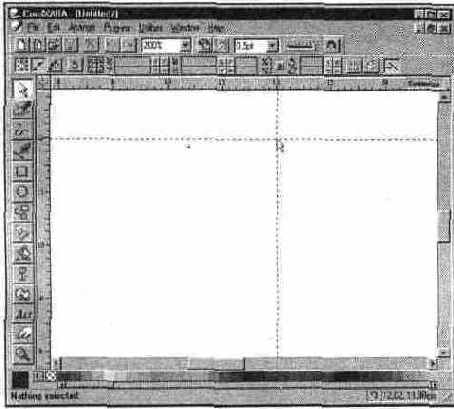
Рис. 2.15.
Установка начала координат
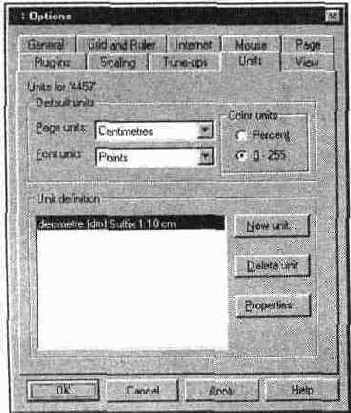
Рис. 2.16.
Диалоговое окно Options, вкладка Units
Оба списка предлагают широчайший выбор линейных единиц измерения: от миллиметров до километров и от дюймов до миль. Если же среди этого многообразия не нашлось нужной вам единицы, определите ее сами! Нажатие кнопки New открывает диалоговое окно Unit properties, в котором можно внести описание новой единицы измерения (рис. 2.17). Так, например, если вам захотелось создать такую единицу измерения, как дециметр, придется ввести следующие параметры: в поле Unit name введите название новой единицы, decimetre. В поле Abbreviation введите сокращенное имя величины, dm. Переключатель Prefix/Suffix установите в положение Suffix, поскольку обозначение этой величины принято писать после цифры. Следующие два поля и список позволяют сформулировать определение "1 дециметр равен 10 сантиметрам". В поле decimetre установите 1, в поле is equivalent to установите 10, а в списке, расположенном правее, — centimetres. Нажатие кнопки ОК вернет вас к вкладке Units. В списке Unit definition вы увидите строку с описанием определенной вами единицы измерения:
"decimetre (dm) Suffix 1:10 cm". Эта единица измерения появится и во всех имеющихся в программе списках единиц измерения, включая Page units и Font units. Нажатием кнопки Properties вы снова откроете диалоговое окно Unit properties, что позволит скорректировать введенные значения, если вы допустили ошибку. Для удаления единицы измерения нажмите кнопку Delete unit.
На этой же вкладке находится переключатель Color units, отвечающий за единицы измерения цвета. Вы можете выбрать между целочисленными значениями от О до 255 и процентами от максимального значения. Обсуждение вопросов, связанных с цветами,см.в главе 4.
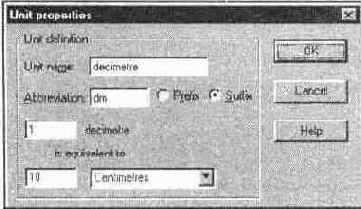
Рис. 2.17.
Диалоговое окно Unit properties
Возможно, вы уже заметили, что установка новых единиц измерения никак не сказывается на разметке линеек. Действительно, градуировка линеек производится с помощью отдельной вкладки Grid and Ruler (рис. 2.18). Поле Major spacing позволяет задать интервал, через который будут следовать нумерованные деления на линейках. Если вы хотите видеть линейки CorelXARA такими же, как обыкновенные сантиметровые линейки, введите в это поле 1 cm. В поле Number of subdivisions введите 10, что соответствует 10 ненумерованным делениям между каждыми двумя нумерованными.
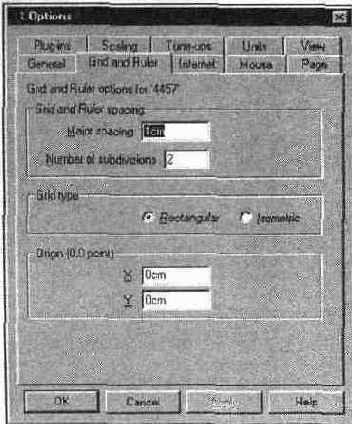
Рис. 2.18.
Диалоговое окно Options, вкладка Grid and Ruler
Во всех диалоговых окнах и в панели свойств CorelXARA допускает ввод величин в любых определенных в программе единицах измерения. Если единица измерения вводимой величины отличается от основной (выбранной в списке Page units), то после ввода числа следует указать единицу измерения (например, 1 in, 2 cm, 50 pix, 12 pt, и т. п.). Предопределенные единицы измерения приведены в табл. 1.1. Вы можете использовать и определенные вами единицы измерения, в последнем случае после числа следует добавлять суффикс, введенный в поле Abbreviation на вкладке Units.
Встречаются задачи, для выполнения которых недостаточно определить единицу измерения. Так, если вы рисуете план местности и установили в списке Page units километры в качестве основной единицы измерения, то CorelXARA поймет это как указание измерять координаты на вашем маленьком листе в километрах. При такой установке размер листа формата A3, например, будет равен 0,000297х0,000420 км. Это, очевидно, совсем не тот результат, которого вы хотели добиться.
В данном случае необходима возможность рисования в определенном масштабе: вы вводите величины в одних единицах, а программа пересчитывает их в другие согласно коэффициенту. CorelXARA позволяет установить произвольный коэффициент масштабирования на вкладке Scaling диалогового окна Options (рис. 2.19).
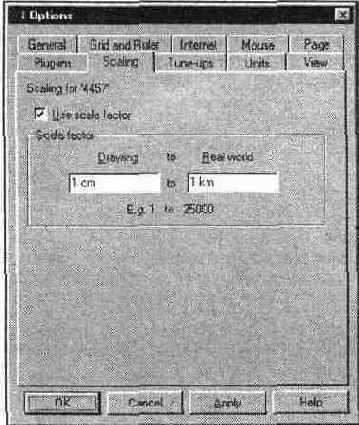
Рис. 2.19.
Диалоговое окно Options, вкладка Scaling
Для включения режима масштабирования нужно установить флажок Use scale factor и задать масштаб в группе Scale factor. Для получения коэффициента "в одном сантиметре один километр" (1:100000) в поле Drawing следует ввести 1 cm, а в поле Real world — 1 km. После этого все измеряемые и задаваемые координаты и расстояния будут измеряться в километрах, а на листе воспроизводиться в сантиметрах. Градуировка линеек автоматически изменится в соответствии с коэффициентом масштабирования.
При вводе масштаба можно пользоваться различными единицами измерения и достичь одинакового эффекта. Так, например, вместо ввода значений 1 cm:1 km можно было ввести 1cm:1000m или 1 cm:100000 cm. В первом случае значения расстояний и координат будут приводится в километрах, во втором — в метрах, а в третьем — в сантиметрах. В результате, например, формат листа A3 в первом случае будет 29,7х42 км, во втором 29700х42000 м, а в третьем — 29700 000х42000000 см. Несомненно, первый вариант предпочтительнее.
Слияние
Слияние — первый из приемов создания контуров, очень часто применяемый при рисовании средствами CorelXARA. Выполняется оно для любого
количества выделенных в документе объектов по команде Join shapes меню Arrange. Слияние имеет смысл для нескольких объектов или групп. В результате образуется новый контур, создаваемый по следующим правилам:
В результате слияния образуется единая фигура, состоящая из нескольких контуров. Образовавшаяся фигура имеет единые обводку и заливку.
Слияние не изменяет формы исходных контуров. Контуры просто включаются в состав получающейся фигуры. Они называются субконтурами.
Если исходные контуры накладываются, то получающаяся фигура имеет в областях перекрывания отверстия "дырки". "Дырки" создаются в областях перекрывания четного числа исходных контуров.
Перед слиянием замкнутых и незамкнутых контуров последние преобразуются в замкнутые соединением их концов прямым сегментом. Обратите внимание, что такое преобразование само может повлечь появление контуров с дырками (рис. 6.18) ("дырки" обозначены светлым).
Слияние исключительно незамкнутых контуров происходит без каких-либо дополнительных преобразований. В результате получается более сложный незамкнутый контур.
Получающаяся после слияния фигура наследует атрибуты заливки и обводки от самого верхнего из исходных контуров.
При слиянии графических примитивов (прямоугольники, эллипсы, многоугольники) CorelXARA преобразует такие объекты в кривые (с утратой особых свойств) перед соединением их в единый объект-кривую.
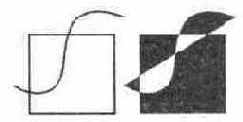
Рис. 6.18. Слияние замкнутого и незамкнутого контуров
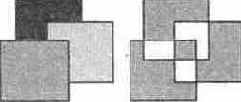
Рис. 6.19.
Слияние замкнутых контуров
Слияние контуров чаще всего используется в двух целях: для создания фигур с "дырками" во внутренней области и для уменьшения количества объектов в иллюстрации. Например, именно с помощью слияния графических примитивов проще всего получать такие фигуры, как кольца, рамки и др. Чем меньше объектов содержит иллюстрация, тем легче ее редактирование. Например, если вы нарисовали траву с помощью большого количества линий с одинаковой зеленой обводкой, то целесообразно выполнить для них команду слияния. С получившейся фигурой проще работать, и обрабатывается она значительно быстрее, чем группа.
Как отмечалось выше, после слияния исходные контуры не исчезают, они становятся субконтурами образующейся фигуры. Поскольку она содержит
всю информацию о содержащихся в ней контурах, она может быть снова разделена на них. Для этого служит обратная команде Join shapes команда Break shapes, также находящаяся в меню Arrange. Она разбивает выделенный в документе контур на субконтуры. Команда работает не только для фигур, созданных с помощью слияния, а вообще для любых, содержащих более одного субконтура. После разделения субконтуров они получают заливку и обводку от общего контура, а не ту, которую они имели до слияния. Это вполне естественно, поскольку общий контур не содержит информации о бывших атрибутах своих субконтуров.
Сложение
Команда сложения контуров Add shapes находится в подменю команды Combine shapes меню Arrange. Она предполагает наличие в документе двух или более выделенных фигур, групп или текстовых объектов. Результатом команды является объединенный контур (рис. 6.20). Команда работает и для непересекающихся фигур. Объединенный контур нельзя снова разбить на отдельные фигуры, т. к. контур не несет о них никакой информации.
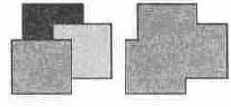
Рис. 6.20.
Сложение контуров
Положение объединенной фигуры в стопке объектов и на слое определяется так же, как и при группировке: она занимает тот же уровень и находится на том же слое, что и самая верхняя из исходных фигур. Кроме того, атрибуты именно этой фигуры и получает объединенная фигура.
Любопытно, что эта команда действует и для незамкнутых контуров. Если в сложении участвует незамкнутый контур, то CorelXARA превращает его в замкнутый, но довольно неожиданным образом. Контур преобразуется в фигуру, имитирующую тонкую (0,02 мм) линию, и складывается с остальными.
Сортировка и поиск
Порядок, в котором отображаются миниатюры документов в галерее, тоже можно настроить. Удачный выбор ключей сортировки обеспечит вам более легкий поиск.
Сортировка может производиться по двум ключам. Вторичный ключ используется для сортировки файлов, уже отсортированных по первичному ключу. Например, если в качестве первичного ключа выбран тип (расширение имени) файла, а в качестве вторичного — имя файла, то все файлы будут отсортированы по типу (первичный ключ), а файлы одинакового типа — по имени (вторичный ключ). Сортировка задается в диалоговом окне Gallery sort options (рис. 6.29), которое вызывается командой Sort меню, открывающегося нажатием кнопки Options. Переключатель в нижней части окна в положении Apply the sort to all the gallery sections устанавливает выбранную сортировку для всех разделов галереи, а в положении Only apply the sort to sections containing selected items — только для текущего раздела.
В областях Primary key и Secondary key находятся списки, определяющие первичный и вторичный ключи сортировки соответственно. Сортировка
может производиться по имени файла (Sort by name), размеру файла (Sort by memory size), длине имени (Sort by name length) или типу (Sort by file type).
По умолчанию сортировка установлена по имени файла, а вторичный ключ не используется. Если сортировку необходимо производить в обратном порядке (например, от больших файлов к маленьким), то установите флажок Reversed под соответствующим ключом.
Особенно удобно использование сортировок для пользовательских библиотек документов, т. к. они могут содержать файлы разных типов (точечные и векторные различных форматов). О создании собственных библиотек см. ниже.
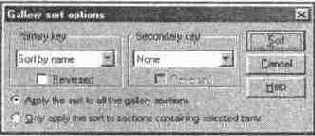
Рис. 6.29. Диалоговое окно Gallery sort options
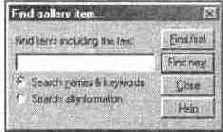
Рис. 6.30.
Диалоговое окно Find gallery item
Поиск нужного документа проще всего производить с помощью специального диалогового окна Find gallery item, имеющемся в галерее Clipart gallery (рис. 6.30). Оно вызывается командой Find меню, открывающегося нажатием кнопки Options.
В поле Find items including the text вводятся критерии писка. В галерее Clip-art gallery этими критериями могут быть имя и заголовок документа, ключевые слова, а также описание документа. Описания включаются в поиск только при установке расположенного ниже переключателя в положение Search all information. Начинать поиск следует с нажатия кнопки Find first. Это задает поиск первого документа, удовлетворяющего критерию поиска, в порядке нахождения документов в библиотеке. Когда первый подходящий документ будет найден, CorelXARA покажет его в окне галереи. Для поиска следующего документа, удовлетворяющего критерию, нажмите кнопку Find next. Каждое нажатие этой кнопки найдет очередной документ. Когда вся библиотека будет просмотрена, CorelXARA выдаст сообщение о завершении поиска (рис. 6.31). Такое сообщение может появиться и после первого нажатия кнопки Find first. Это говорит о том, что документов, удовлетворяющих критерию поиска, в библиотеке нет.
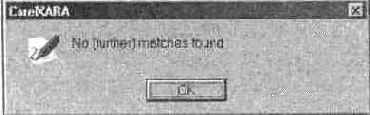
Рис. 6.31.
Сообщение об окончании поиска
Создание
Переход к вводу простого текста выполняется щелчком в окне документа. Курсор принимает вид вертикальной красной черточки — это текстовый курсор. Его иногда называют 1-курсором.
Обратите внимание, что курсор мыши при этом не пропадает. Он существует независимо от текстового курсора и может использоваться в операциях с текстовыми и другими объектами.
Затем текст набирается на клавиатуре. Строка простого текста может иметь любую длину. Для того чтобы закончить строку, нажмите клавишу <Enter>, курсор переместится на следующую строку (рис. 7.3).

Рис. 7.3.
Простой текст
Для создания текста в колонке (рис. 7.4) следует с помощью инструмента Text задать ее ширину. Поместите курсор в то место документа, где должен находиться левый верхний угол колонки, нажмите левую кнопку мыши и, не отпуская ее, перемещайте курсор вправо. За курсором тянется тонкая синяя линия, начало которой отмечено красной точкой. После того как курсор отпущен, линия становится красной. В документе появляются маркер первой строки колонки и текстовый курсор, установленный в начальной позиции. Можно начинать набор текста. Когда строка текста дойдет до конца красной линии (ширины колонки), строка будет завершена и автоматически создана следующая, текст, таким образом, размещается в колонке заданной ширины.

Рис. 7.4.
Этапы создания текста в колонках

Рис. 7.5. Редактирование ширины колонки
Во время набора можно менять ширину колонки (рис. 7.5), для этого предназначены красные точки (манипуляторы) на концах маркера колонки. Если подвести к любому из них курсор, он примет вид двунаправленной стрелки, пересекающей отрезок. Остается перетащить манипулятор до нужной ширины колонки. Текст перетечет соответственно изменившейся ширине колонки.
Если при создании колонки перетаскивать курсор влево, а не вправо, то колонка тоже будет построена, и текстовый курсор установится справа. Набираемый текст будет располагаться в колонке "вверх ногами" (рис. 7.6, а). Тот же эффект — переворачивание текстового блока — возникнет, если перетащить активный манипулятор колонки по другую сторону неактивного (рис. 7.6, б).
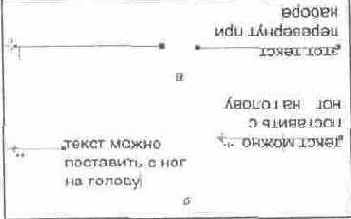
Рис. 7.6.
Перевернутый текст:
при создании колонки (а), при редактировании ширины колонки (б)
Создание библиотек
Ценность галереи Clipart gallery не только в удобстве просмотра библиотеки изображений CorelXARA, но и в том, что вы можете использовать ее для создания собственных библиотек. Вы можете помещать в собственные библиотеки файлы любой программы, для которой CorelXARA имеет фильтр импорта. В вашу библиотеку вы можете включать файлы документов, находящиеся на любых дисках, например, на жестком диске вашего компьютера или на компакт-диске PhotoCD. Пользовательская библиотека представляет собой раздел общей библиотеки изображений. Программу не смущает то, что часть ее будет находиться на CD-ROM, а другая — на жестком диске или других компакт-дисках.
Всякая библиотека, с которой может работать галерея Clipart gallery, должна содержать три обязательных компонента: файл описания, файлы миниатюр и сами документы. В файлах описаний содержится информация об имени раздела библиотеки (имя папки в галерее), имени и размере файла каждого документа, его названии, описании и соответствующих ему ключевых словах. Файл миниатюры содержит небольшое точечное изображение в формате PNG. Именно его вы видите в окне галереи. Файлы миниатюр и большая часть информации в файлах описания генерируются CorelXARA автоматически при создании нового раздела в галерее.
^ Файлы миниатюр создаются для документов во всех форматах, за исключением CorelDRAW (CDR и СМХ) и CorelXARA (XAR и WEB), поскольку файлы этих форматов уже содержат точечные миниатюры документов.
Не вся информация, которую содержит файл описания, может быть помещена в него автоматически. Поскольку программа "не знает" о том, что изображено в документе, вам придется вручную вводить его имя, описание и ключевые слова. Значительно экономнее проделывать эту работу по мере создания документов. Ввод информации о документе осуществляется в диалоговом окне Document information, которое открывается командой Document Info меню File. Диалоговое окно содержит массу полезной информации о текущем документе. Подробнее мы остановимся на его содержимом в главе 11, а сейчас обратимся только к полю Comments. Его заполнение надо производить по строгим правилам:
Первая строка текста (до нажатия клавиши <Enter>) трактуется программой CorelXARA как описание документа.
Строка, начинающаяся со слова KEY:, распознается как список ключевых слов, анализируемый командой Find. Ключевые слова вводятся после двоеточия в нижнем регистре через запятую.
Строка, начинающаяся со слова TITLE:, содержит имя документа, вводимое сразу после двоеточия.
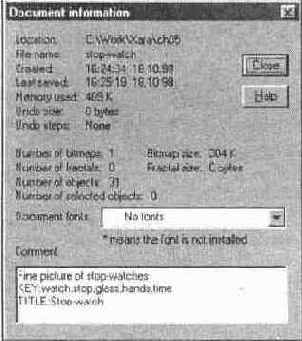
Рис. 6.32.
Ввод информации о документе
Любое из этих полей может отсутствовать. Например, если вы даете подробное описание документа, то необходимость в ключевых словах может отпасть. На рис. 6.32 приведен пример заполнения поля Comment.
Документы, которые вы собираетесь поместить в библиотеку, следует тщательно отобрать и разместить в отдельной папке на жестком диске или любом другом носителе (CD-ROM, ZIP, магнитооптический диск, дискета и т. п.).
При создании библиотеки надо учитывать, что дополнительное место будут занимать файлы миниатюр. Мы рекомендуем создавать библиотеку на жестком диске, где имеется значительный избыток свободного места, а затем уже переписывать ее на другие носители.
Затем в окне галереи Clipart gallery нажмите кнопку Disc clipart. Эта команда открывает диалоговое окно Add folder to gallery (рис. 6.33), которое позволяет указать папку с новыми документами для библиотеки. С помощью списка папок, расположенного в левой части диалогового окна, выберите папку с отобранными документами. Нажатие кнопки Add закроет диалоговое окно, a CorelXARA займется созданием нового раздела библиотеки. При этом в выбранной папке будет создана вложенная папка Xaralnfb, в которую будут помещены созданные изображения-миниатюры и файл описания. В окне галереи Clipart gallery появится новый раздел, названный по имени папки с документами и включающий полный путь к ней. Щелчок на имени раздела откроет галерею миниатюр документов, с которыми вы можете работать, как и с документами стандартной библиотеки.
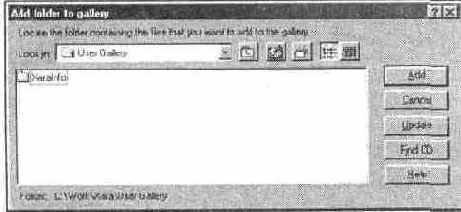
Рис. 6.33.
Диалоговое окно Add folder to gallery
Диалоговое окно Add folder to gallery используется и для идентификации CD- ROM стандартной библиотеки. Если при открытии окна галереи Clipart gallery вы не видите разделов стандартной библиотеки, a CD-ROM находится в дисководе, то откройте это диалоговое окно и нажмите кнопку Find CD, а затем кнопку Add.
К сожалению, ввести дополнительную информацию об элементе библиотеки вы можете только для документов CorelXARA. Если вы решили снабдить описаниями и другие документы, то вам придется отредактировать файл описаний вручную с помощью любого текстового редактора. Пример редактирования файла описаний приведен на рис. 6.34.
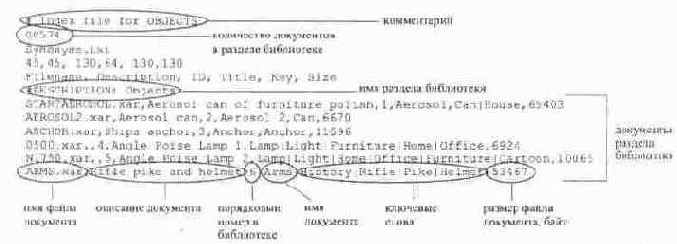
Рис. 6.34.
Редактирование файла описаний в текстовом редакторе
После того как раздел библиотеки создан, вы можете добавлять в него новые документы по мере необходимости. В этом случае нет нужды в повторной сборке файла описаний и создании миниатюр для уже имеющихся в библиотеке документов. Добавляемые документы следует поместить в ту же папку на жестком диске (или другом носителе), в которой находятся остальные ее документы. Затем, открыв диалоговое окно Add folder to gallery, нажмите кнопку Update. Диалоговое окно будет закрыто, а программа дополнит библиотеку новыми документами.
Создание цвета
Создание нового локального цвета происходит каждый раз при присвоении объектам цвета в Color editor.
Для создания нового именованного цвета прежде всего установите его модель, ведь для существующего цвета ее уже нельзя изменить. Нажатие кнопки New named color откроет окно для задания имени создаваемому цвету (рис. 4.17).
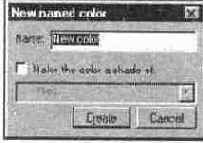
Рис. 4.17.
Окно создания цвета
Советуем придумывать цветам осмысленные имена или вводить соотношение компонентов, если оно заранее известно. Впрочем, имя цвета в любой момент можно изменить. Для изменения имени цвета предназначена кнопка Rename. При
ее нажатии открывается диалоговое окно переименования, имеющее единственную строку ввода, в которой задается имя цвета.
Для того чтобы сразу создать не обычный цвет, а тень уже существующего (т. е. цвет с зависимым цветовым тоном, но с произвольной яркостью и насыщенностью), установите флажок Make the color a shade of. При установленном флажке доступен раскрывающийся список родительских цветов. По умолчанию в этом списке активен последний из выбранных именованных цветов.
CorelXARA позволяет создавать оттенки, тени и связанные цвета нескольких уровней, т. е. базовый цвет также может быть зависимым. На этой основе можно строить сложные иерархии цветов из одного базового. Минимизация базовых цветов документа помогает автоматизировать редактирование цветовой гаммы, достаточно изменить главный цвет — и все остальные соответственно изменятся. В то же время вполне возможно запутаться в сложных взаимоотношениях "родственников" (почти как в жизни).
Для назначения типа созданному цвету или изменения типа существующего следует воспользоваться раскрывающимся списком Color type. В зависимости от выбранного типа изменяется область выбора цвета и количество редактируемых параметров.
Для создания цвета существуют следующие клавиатурные сокращения:
Нажатие кнопки New named color + <Shift>
Создает копию текущего цвета как обычный цвет
Нажатие кнопки New named color + <Ctrl>
Создает тень текущего цвета
Нажатие кнопки New named color + <Ctrl>+<Shift>
Создает новый цвет со всеми установками текущего
Создание цветка
Хризантема, которую рисует карандаш, создана из графического примитива буквально в несколько движений. Сочетание заливок и обводок довершает дело — цветок весьма убедителен.
1. Нарисуйте десятиугольник инструментом QuickShape. У исходного объекта углы не скруглены. Не переводите его в кривые! В данном случае нам понадобятся именно особые свойства примитивов CorelXARA.
2. Нажмите мышью точку посередине верхней стороны объекта и перемещайте курсор вверх, пока не получите звезду с очень длинными лучами (5.48, а).
3. Нажмите мышью примерно посередине левой стороны верхнего луча и перемещайте курсор влево примерно на половину расстояния между лучами (5.48, б, в}.
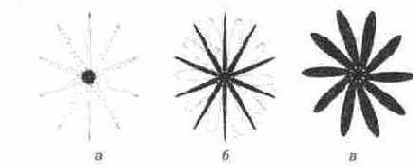
Рис. 5.48.
Создание основы цветка
4. Выберите в панели свойств инструмента QuickShape режим Starred shapes. Объект превращен в звезду. Вид ее зависит от соотношения сторон первоначального многоугольника, направления и степени его искажения и может несколько различаться (5.49, а). Однако у полученной фигуры обязательно будет "два комплекта" лепестков, накладывающихся друг на друга. Нажмите мышью вершину одного из лепестков и поверните так, чтобы лепестки одного комплекта располагались в промежутках другого (рис. 5.49, б).
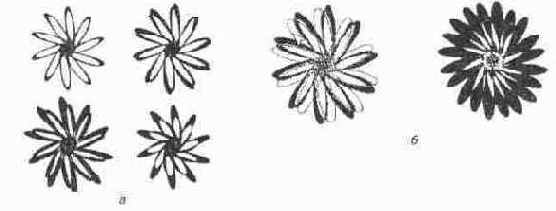
Рис. 5.49.
Создание элементов цветка
5. Придайте цветку заливку типа Four colors. Цвета: Start color — White, End color — Sky Blue, End Color! — Magenta, End Color3 — Dark Blue Размещение градиента показано на рис. 5.50.
6. Придайте цветку прозрачность типа Three points в режиме Repeating. Параметры прозрачности для векторов можно оставить по умолчанию, а вот сам градиент разместите так, как показано на рис. 5.51.
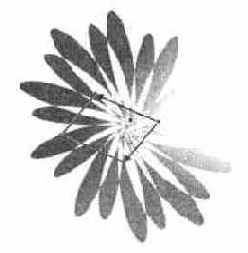
Рис. 5.50. Заливка элемента цветка
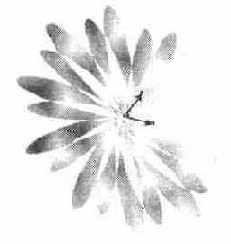
Рис. 5.51.
Установка прозрачности
7. Переведите объект в режим вращения и создайте несколько его копий, повернутых относительно центра на разные углы (рис. 5.52).
8. Оформим сердцевину цветка. Для этого нарисуйте эллипс, залейте его желтым цветом, а затем примените к нему эллиптическую прозрачность, как показано на рис. 5.53. Поместите эллипс в центр цветка.
9. Нарисуйте стебель и листок инструментом Pencil (цвет обводки Dark Blue), подберите толщину обводки.
10. Выделите карандаш вместе с теню и разместите так, как показано на рис. 5.54. Оба объекта придется отразить относительно вертикальной оси, и, возможно, немного развернуть карандаш и исказить тень, чтобы изображение было более реалистичным.
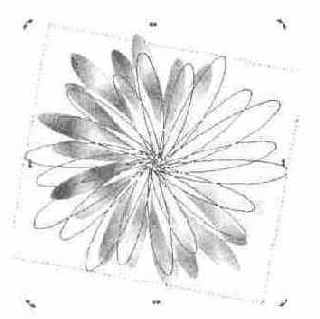
Рис. 5.52. Создание копий элемента лепестков
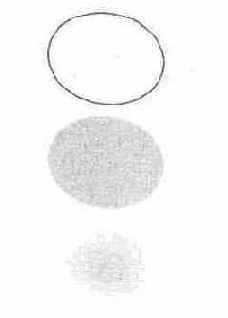
Рис. 5.53.
Рисование сердцевины цветка

Рис. 5.54. Готовый рисунок цветка и карандаша
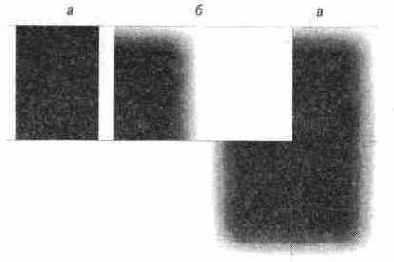
Рис. 5.55.
Тень от листа бумаги
Создание контура стрекозы
1. Инструментом рисования (мы использовали Pen) начертите контур тельца стрекозы (рис. 8.21) и окрасьте его в любой светлый цвет, чтобы был виден порядок объектов.
2. Лапки и усики постройте как очень узкие замкнутые фигуры инструментом Pen. Затем исказите и расположите их, как указано на рис. 8.22. Залейте созданные объекты черным цветом, все лапки и усики должны располагаться на самом заднем плане.
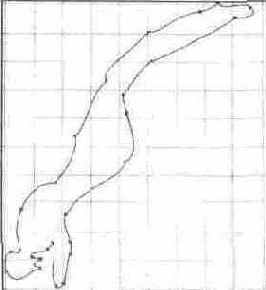
Рис. 8.21. Контур тельца стрекозы
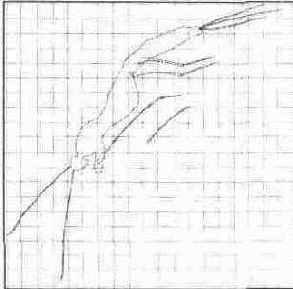
Рис. 8.22.
Стрекоза с лапками и усиками
3. Нарисуйте контуры крыльев. Каждое крыло должно иметь четыре узла. Собственно говоря, можно нарисовать лишь одно крыло (рис. 8.23, а), а остальные получить копированием с последующим искажением (рис. 8.23, б).
4. Скопируйте контуры и вставьте копию где-нибудь на полях, из нее будут созданы оболочки.
5. Нарисованные крылья снабдите прожилками и расположите вокруг тельца (рис. 8.24). Крылья должны быть расположены "сверху" тельца.

Рис. 8.23.Крылья

*
Рис. 8.24.
Контурное изображение стрекозы (заливка тельца не видна)
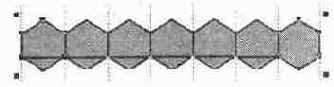
Рис. 8.25. е
Создание листа бумаги и тени
1. Лист бумаги — просто прямоугольник без обводки. Он заполнен линейным градиентом от White к Sky Blue, направленным по диагонали к левому верхнему углу.
2. Для создания тени нарисуйте черный прямоугольник размером примерно в четвертую часть созданного листа бумаги (рис. 5.55, а). Примените к нему прозрачность по четырем направлениям в режиме Simple. Параметры прозрачности: Start — 20%, остальные — 100%. Размещение и размеры градиента приведены на рис. 5.55, б.
j. Создайте две копии объекта, отразив его по вертикальной и горизонтальной осям (рис. 5.55, в).
4. Поместите лист бумаги поверх тени (его нужно будет поместить на передний план командой <Ctrl> + <F>).
5. Выберите цветок и карандаш, поместите их на передний план и расположите на листе бумаги. Рисунок готов (рис. 5.56).
Рис. 5.56.
Готовый рисунок

Создание оболочки
Для помещения объекта в оболочку он должен быть выделен. Затем при активном инструменте Mould выберите один из образцов оболочек в панели свойств инструмента — envelope или perspective (см. рис. 8.12).
На рис. 8.13 показано искажение текстового объекта, однако вы можете применять оболочки к фигурам, незамкнутым линиям, точечным изображениям, то есть к любым объектам программы, а также к группам и комбинированным объектам. К каждому объекту может быть применен только один тип оболочки. При активном инструменте Mould или Shape editor оболочка вокруг объекта видима (рис. 8.14), когда выбран любой другой инструмент, — ее не видно (рис. 8.13). Инструмент Mould предоставляет возможность создания оболочек произвольной формы, о чем рассказывается ниже.
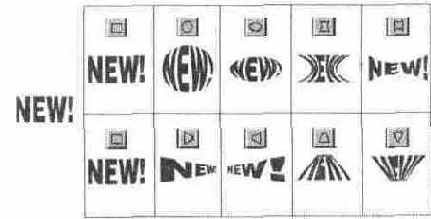
Рис. 8.13.
Вид искажения в зависимости от выбранной стандартной оболочки
Если вам нужна оболочка необычной формы, ее легко получить из стандартной. Примените к объекту ту оболочку, которая ближе всего по форме к нужной. Оболочка-конверт, как видно из рис. 8.14, а, имеет манипуляторы с направляющими, с помощью которых можно изменять ее форму инструментом Mould. Этот процесс подобен редактированию кривых инструментом Shape editor, с той разницей, что добавлять узлы оболочке нельзя. Оболочка-перспектива состоит из прямых линий. Искривлять их нельзя, однако можно передвигать узлы, достигая нужного эффекта (рис. 8.15, б). Кроме узлов, оболочка-перспектива имеет дополнительный манипулятор — точку схода (их может быть две). Изменяя положение точек схода, вы изменяете угол и величину перспективы (рис. 8.15, в).

Рис. 8.14.
Организация оболочки-конверта произвольной формы

Рис. 8.15.
Создание оболочки-перспективы произвольной формы на основе из стандартной (banner envelope)
Во время редактирования оболочки форма ее содержимого изменяется после каждого действия. Если внутри оболочки находится сложный объект, это может существенно затормозить работу программы. Чтобы этого не произошло, предусмотрен режим отделения оболочки от содержимого (кнопка Detach mould). Когда она нажата, изменение оболочки не затрагивает содержимого. Чтобы новая форма начала действовать на объект, следует снова нажать ("отжать") кнопку Detach mould. Кнопка перестанет быть активной, и изменившаяся оболочка будет применена к объекту (рис. 8.16).

Рис. 8.16.
Редактирование оболочки в режиме Detach mould
Несмотря на то что объекту может быть определена только одна оболочка, существует способ помещения одной оболочки в другую. Для этого объект в оболочке следует сгруппировать командой Group. Получившуюся группу можно еще раз обработать инструментом Mould. Можно также задавать общую оболочку для нескольких объектов, каждый из которых также является оболочкой.
Чтобы оценить степень и направление деформации в оболочке, используется режим Toggle mesh, сетка (рис. 8.17). Он включается нажатием кнопки Toggle mesh в левой части панели свойств. Сетка служит только для удобства настройки оболочки и не выводится на печать.
Для удаления оболочки выделенного объекта достаточно нажать кнопку Remove. Объекту при этом возвращается вид, который он имел до применения к нему оболочки.
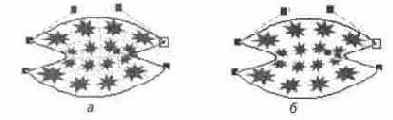
Рис. 8.17.
Режим отображения Toggle mesh: включен (а), выключен (б)
Объект, помещенный в оболочку, можно вращать внутри нее, правда, только на 90 . Для этого служит кнопка Rotate contents. Каждый щелчок на ней поворачивает объект. Положение оболочки остается неизменным (рис. 8.18).

Рис. 8.18. Вращение
содержимого оболочки
Создание перетекания
Выбрав инструмент Blend, щелкните на первом объекте, затем перетащите курсор на второй объект и отпустите кнопку мыши. Между первым и вторым объектом образуется несколько промежуточных контуров (по умолчанию пять) (см. рис. 8.1).
Эти объекты генерируются программой в процессе отображения на экране, поэтому при хранении в файле перетекания занимают меньше места, ведь хранятся не сами контуры, а лишь описание их построения. При выделенном перетекании становятся доступны элементы панели свойств.
Рассмотрим объекты перетекания с точки зрения постепенной смены атрибутов. Возможны варианты:
Объекты заполнены сплошной заливкой или градиентной заливкой одного типа. В этом случае одни атрибуты постепенно переходят в другие.
Первый объект имеет точечную заливку. Все промежуточные контуры перетекания заполняются этой заливкой, а второй исходный — нет. Если второй объект имеет цветную заливку, то этот цвет постепенно заменяется цветом растрового изображения.
Один из объектов прозрачен. Прозрачность убывает ко второму объекту.
Если градиентная прозрачность или заливка одного объекта не совпадает по типу с заливкой другого объекта, то в стадиях сохраняется первая заливка, а ее цвета (параметры прозрачности) постепенно заменяются на атрибуты второй заливки.
Разная толщина и разные цвета обводки объектов меняются постепенно, по стадиям. Например, если один из объектов имеет обводку, а другой — нет, то обводка на стадиях становится все более прозрачной.
Если обводка объектов имеет разные стили линии, то половина стадий имеет один стиль, а половина — другой. То же относится и к наконечникам линий.
В перетекании можно выделить отдельно концевые объекты (удерживая клавишу <Ctrl>) (рис. 8.3).

Рис. 8.3.
Выделение концевого объекта перетекания
После выделения их можно трансформировать, перемещать, изменять параметры их обводки, заливки и прозрачности. Стадии перетекания выделять и редактировать нельзя, поскольку они генерируются по ходу дела, исходя из концевых объектов. Для того чтобы получить доступ к редактированию стадий, нужно преобразовать перетекание в редактируемые кривые командой Convert to editable shapes меню Arrange. Образуется группа обычных объектов, которые можно редактировать как угодно. Внешний вид документа не изменяется, однако стадии теряют все свои особые свойства, и редактирование этой группы как перетекания становится невозможным. Объекты, образованные из стадий, хранятся внутри файла, поэтому при превращении в кривые скорость обработки файла снижается.
Для удаления перетекания предназначена кнопка Remove на панели свойств инструмента Blend. При удалении остаются только концевые объекты, не связанные между собой, а все стадии исчезают.
Создание точечных заливок
Для того чтобы использовать точечное изображение в качестве заливки, его необходимо импортировать в документ. После импортирования его можно сразу же удалить со страницы, поскольку это не приводит к удалению изображения из документа (см. ниже). Затем следует выделить любой замкнутый контур или графический примитив и выбрать инструмент Fill на панели инструментов.
В списке Fill type выберите вариант Bitmap. Выбранный контур будет немедленно заполнен изображением с логотипом XARA, которое используется в программе по умолчанию и может быть заменено на любое другое. Панель свойств приобретет вид, изображенный на рис. 9.11.

Рис. 9.11.
Панель свойств для точечных заливок
Справа от списка с типами заливок находится список с параметрами повторения заливки. По умолчанию изображение заполняет весь контур, независимо от его размера. Если изображение меньше контура, то оно повторяется, как плитки кафеля. Такому заполнению соответствует вариант Repeating tile (рис. 9.12, о). Вариант Repeat inverted сходен с первым, но имеет интересную особенность: каждое следующее изображение в заливке переворачивается зеркально (рис. 9.12, б). Такой прием очень полезен, если надо сделать повторение изображений незаметным, создать видимость одного изображения. Зеркальность находящихся рядом изображений гарантирует незаметность границы между ними. Самый простой вариант в списке Fill tiling — это отсутствие повторения. В этом случае изображение (Single tile) просто размещается посередине контура (рис. 9.12, в).
Правее первых двух списков на панели свойств располагается список Bitmap name. Он предназначен для выбора точечного изображения, которым должен быть заполнен выделенный объект. Список содержит имена файлов всех изображений, находящихся в документе. Для точечных заливок годятся изображения любого типа.
Остальные параметры точечной заливки настраиваются интерактивно, как и параметры градиентных заливок. При активном инструменте Fill в режиме
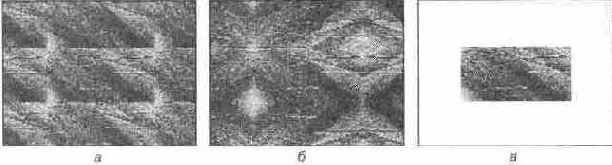
Рис. 9.12.
Варианты повторения точечной заливки: Repeating tile (a);
Repeat inverted (б); Single tile (в)
точечной заливки для выделенного объекта отображаются манипуляторы заливки (в виде векторов), перемещая которые легко изменить ее размер, положение, или угол (рис. 9.13):
П Перетаскивая начало векторов, вы перемещаете положение точечного изображения внутри контура.
П
Перемещая конец одного из векторов параллельно другому, вы наклоняете заливку.
О Изменяя длину одного из векторов перемещением его конца, вы масштабируете заливку в этом направлении.
О Перемещая конец одного из векторов при нажатой клавише <Shift>, вы поворачиваете заливку. Если при этом удерживать еще и клавишу <Ctrl>, угол поворота будет изменяться с фиксированным шагом, заданным в поле Angle constraint на вкладке General диалогового окна Options (см. главу 2).
О Изменяя длину одного из векторов перемещением его конца при нажатой клавише <Shift>, вы пропорционально масштабируете заливку. Нажатая при этом клавиша <Ctrl> поможет вам избежать случайного поворота заливки.
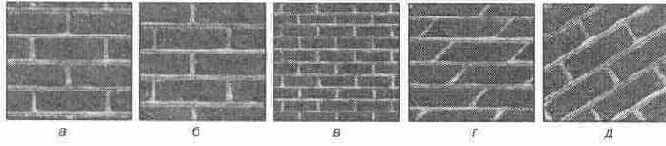
Рис. 9. 13.
Трансформирование точечной заливки: оригинал (а);
масштабирование (б); отражение (в); искажение (г); поворот (д)
Во время перемещения, наклона, масштабирования или вращения заливки нажатие клавиши <ТаЬ> переключает режим перерисовки экрана. В режиме Immediate update изображение на экране обновляется в процессе перемещения манипуляторов. Сами векторы заливки при этом не отображаются, поскольку вы в любой момент уже видите результат изменений. В режиме Background update экран обновляется только после завершения операции (когда кнопка мыши отпущена). Для того чтобы отслеживать происходящие изменения, в этом режиме отображаются векторы заливки. Этот вариант мы рекомендуем, только если в первом режиме отрисовка экрана слишком медленная (медленный компьютер или очень большое изображение).
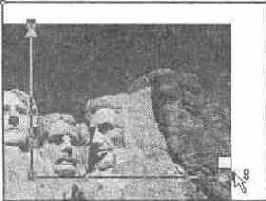
Рис. 9.14. Тонирование точечной заливки
Так же как и отдельное, изображение, используемое для заливки, может быть тонировано. Процедура тонирования точечной заливки похожа на назначение граничных цветов градиентным заливкам. Для задания тона светов заливки следует выбрать требуемый цвет в галерее Color gallery, на панели цветов или в окне Color editor и перетащить его к концу одного из векторов заливки (рис. 9.14). Для тонирования теней следует перетаскивать выбранный цвет к началу векторов. Если использовать для тонирования света или тени цвет no color, то заливка вернется к своему первоначальному виду.
Обратите внимание, что для тонирования точечной заливки не используется атрибут обводки, как в случае отдельного изображения. Назначение обводки такому объекту просто придаст ему эту обводку.
Интересно, что для тонированных точечных заливок можно задать варианты перехода цветов Fade, Rainbow и Alt Rainbow. Хотя панель свойств и не предлагает вам такого выбора, существует косвенный метод. Если объект с точечной заливкой ранее был залит градиентной, то он "наследует" этот атрибут градиента. Таким образом, для установки варианта перехода цветов в точечной заливке надо сначала заполнить объект любым градиентом и установить требуемый вариант. Затем следует заполнить объект точечной заливкой и тонировать ее. Переход между цветами тонирования будет осуществляться по выбранному ранее варианту. Прием можно использовать для создания "психоделически.х" цветовых эффектов.
Назначать цвета для тонированной точечной заливки можно не только перетаскиванием образца цвета. Щелчок на начале или конце вектора делает манипулятор активным. Цвета тонирования выбираются в галерее Color gallery, в панели цветов или в редакторе цветов, либо перетаскиванием образца к активному манипулятору. Тип активного манипулятора (Start color или End color) отображается на панели свойств правее имени файла заливки (см. рис. 9.11). Рядом указывается также имя его цвета, если цвет именованный, или Local color, если цвет локальный.
Работая с точечным изображением, нельзя забывать о его размере и разрешении. Они обязательно должны соответствовать планируемому устройству
вывода, будь то монитор, принтер или фотонаборный автомат. CorelXARA дает возможность следить за этими параметрами и для изображений, используемых в качестве заливок. Данные о текущем разрешении заливки выводятся в том же поле, где указывается активный манипулятор (рис. 9.15). Разумеется, для того чтобы они отображались, ни один манипулятор не должен быть активен. При масштабировании заливки ее разрешение изменяется. Следя за данными в этом поле, вы всегда определите, можно ли при текущем размере заливки обеспечить ее качественный вывод. Наоборот, ввод в этом поле требуемого значения разрешения приведет к масштабированию заливки до такого размера, при котором ее разрешение совпадет с указанным. Так вы можете визуально определить максимально возможный масштаб заливки для заданного устройства вывода.

Рис. 9.15.
Разрешение точечной заливки на панели свойств
При масштабировании объекта, имеющего точечную заливку, заливка масштабируется вместе с объектом. Поэтому после того как вы установили окончательный размер объектов, проверьте разрешение точечных заливок. CorelXARA позволяет избегать масштабирования и перемещения заливок при трансформировании объектов. Для этого во время выполнения трансформирования следует удерживать клавишу <-> (минус) на цифровой клавиатуре (видимо, разработчики CorelXARA — левши).
Специальные эффекты
Хотя все эти функции сгруппированы в диалоговом окне Special Effects, многие из них стоит отнести к стандартным приемам коррекции недостатков изображения. К таковым относятся фильтры изменения резкости. Кроме стандартных элементов, диалоговое окно Special Effects содержит список эффектов, бегунок "силы" эффекта и матрицу свертки, используемую для создания собственных эффектов.
Наиболее часто из предопределенных эффектов используется увеличение резкости. Три градации усиления резкости (Sharpen (Low), Sharpen (Medium) и Sharpen (High) в порядке усиления эффекта) и плавная регулировка в пределах каждой из них с помощью бегунка Amount обеспечивают
хороший результат. Используйте этот эффект для любых изображений с низкой резкостью или после изменения размеров.
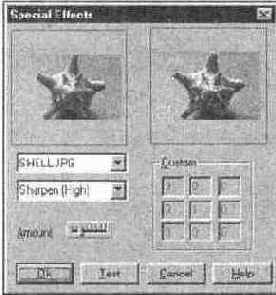
Рис. 9.9.
Диалоговое окно фильтра Special Effects
Не менее часто используется и обратная операция — уменьшение резкости или размывка. Этот эффект тоже имеет три градации (Blur (Low), Blur (Medium) и Blur (High) в порядке усиления эффекта) и плавную регулировку бегунком Amount. Чаще всего используется для размывки типографского растра на сканированных изображениях, смягчения контрастных изображений, создания специальных эффектов. Например, создать эффект "мягкой тени" от сложного контура (например, текста) можно с помощью размывки. Для этого следует создать копию контура в виде точечного изображения, применить несколько раз подряд самую сильную размывку и поместить ниже контура с небольшим сдвигом по диагонали.
Любопытный эффект Laplacian увеличивает цветовой контраст изображения в местах с существенной разницей в цветах соседних пикселов. Это аналог эффекта Sharpen, но только при этом усиливается разница соседних пикселов не по яркости, а по цвету.
Остальные предопределенные эффекты созданы для выделения областей наибольшего цветового и тонового контраста. С их помощью можно выделять такие области по вертикалям, горизонталям и диагоналям. В сочетании с эффектом Dilation, увеличивающим размеры светлых областей, эффекты Edge detection дают неплохой художественный результат.
При выборе эффекта Custom становится доступной для заполнения матрица свертки в правой нижней части диалогового окна. В полях этой матрицы вводятся положительные или отрицательные числа, являющиеся коэффициентами изменения яркостей пикселов изображения. Среднее поле соответствует текущему пикселу, а остальные — его ближайшим соседям. При создании эффекта каждый пиксел изображения (и 8 соседних) обрабатывается согласно коэффициентам матрицы. Если вы хотите сохранить общую яркость изображения, сумма всех введенных чисел должна составлять единицу. Фильтр позволяет создавать разнообразные эффекты, включая аналоги предопределенных Sharpen и Edge detection. Мы не будем подробно останавливаться на создании собственных эффектов, оставляя их для ваших собственных экспериментов.
Стиль обводки — пунктиры и наконечники
По умолчанию линии обводки сплошные, однако возможна и пунктирная обводка разных типов. Для определения вида пунктира предназначена библиотека Dash Patterns. В раскрытом виде она представлена на рис. 5.3. Первый элемент библиотеки — сплошная линия, он активен по умолчанию. Остальные — пунктиры на любой вкус. Для придания обводке одного из стилей выберите нужный образец и нажмите кнопку Apply (или просто сделайте двойной щелчок на образце обводки). Стиль пунктира также можно задавать перетаскиванием (для активного объекта или для задания по умолчанию при отсутствии выделенных объектов).
CorelXARA позволяет задавать незамкнутым контурам наконечники, превращая обычные линии в стрелки. Библиотека наконечников называется Arrowheads. В развернутом виде она представлена на рис. 5.3. Каждая линия имеет "голову" (head) и "хвост" (tail), т. е. конечную и начальную точки. Начальной считается точка, с которой начали строить линию, конечной — та, на которой закончили. По умолчанию обе эти точки лишены наконечников, и выделенной линии соответствуют элементы No head и No tail, указанные под строкой с названием библиотеки. Для присвоения наконечника активному объекту можно сделать двойной щелчок на образце или выбрать нужный наконечник и нажать кнопку Apply. Присвоение наконечников этим способом имеет особенность. Если вы присваиваете обводке наконечник в виде стрелки, то он станет "головой линии", т. е. будет находиться в начальной точке линии. Если же определять наконечник в виде оперения стрелы или кружка, то он будет "привязан" к конечной точке контура.
Если устанавливать наконечник перетаскиванием, то положение начала и конца стрелки произвольно определяется пользователем. В зависимости от положения курсора относительно концов линии данный образец будет применен к начальной или конечной точке линии обводки (рис. 5.6). Соответственно меняется и вид курсора.
Перетаскиванием можно определять двунаправленные стрелки или линии, оканчивающиеся с обеих сторон кружками или оперением стрелы.

Рис. 5.6.
Определение наконечника перетаскиванием: для начала линии (а), для конца линии (б)
Стили как пунктира, так и наконечников являются относительными характеристиками линий обводки и пропорционально изменяются вместе с толщиной. Различные виды обводки одного стиля с одинаковыми наконечниками при изменении ее толщины представлены на рис. 5.7.

Рис. 5.7.
Вид пунктира и наконечников для линий обводки разной толщины
Связанные цвета
Третий тип зависимых цветов — Linked color — связан с родительским любым числом произвольных компонентов. При этом модель родительского цвета может быть одна, а зависимый компонент может считаться по другой модели. Для определения "связанного" типа цвета предназначен пункт Linked to another color списка типов цветов. В списке родительских цветов выбирается нужный, как и в случае оттенков и теней.
Модель редактирования связанного цвета произвольна. Вид окна редактора зависит от выбора модели (сравните окна на рис. 4.16). Однако работа со связанными цветами аналогична во всех моделях. Флажки с названиями компонентов сосредоточены внизу окна. Если флажок установлен, то компонент является связанным с совпадающим родительским цветом и не может быть изменен. В области выбора он помечается белым перекрестием в
круге. Остальные компоненты могут изменяться произвольно. Поля ввода для них доступны, и значения могут быть установлены как численно, так и с помощью бегунков. Связанным может быть любое число компонентов, даже все. В последнем случае цвет будет аналогичен родительскому. Связанные цвета можно редактировать и в трехмерном режиме.

Рис. 4.16.
Редактирование связанного цвета
Если в списке моделей выбрать Grayscale, то цвет немедленно будет приведен к своему серому аналогу по интенсивности. Интенсивность — единственная характеристика этой модели. Поэтому, если соответствующий флажок установлен, вы не сможете ее изменить, а если снят, то цвет перестанет быть связан с родительским. Поэтому редактирование цвета Linked to another color в данном режиме лишено смысла.
Если вы редактируете цвет в модели HSV и задаете связанными (Н, S) или (Н, V), то в области выбора цвета появляется активная строка (если связаны Н и V) или колонка (если связаны Н и S), в пределах которой только и можно передвигать бегунок и выбирать цвет. Такая же колонка или строка отображается и в моделях RGB и CMYK, если редактирование производится в трехмерном режиме, и связано более одного компонента.
Все зависимые цвета изменяются согласно изменениям родительских, однако связанные не имеют определенных зависимых компонентов, и при редактировании родительского каждый из связанных цветов может меняться по-разному, в зависимости от того, по какой характеристике производилось связывание.
Тени
Цвета этого типа связаны с родительским только цветовым тоном. Яркость и насыщенность цвета меняются произвольно. Для создания тени или присвоения типа Shade color уже существующему цвету нужно выбрать пункт Shade of another color списка типов цветов. Окно редактора примет вид, изображенный на рис. 4.15.
Так же как и в случае оттенков, в списке родительских цветов выбирается нужный, а установка состава тени производится в окне выбора или, числен-
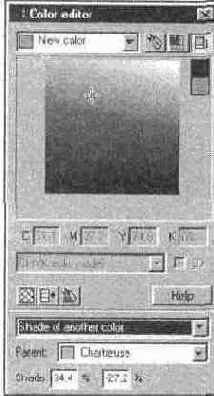
но, в двух полях ввода Shade. Цветовая модель и поля компонентов также недоступны, однако вы можете изменить модель редактирования с помощью контекстного меню (при этом изменятся и поля компонентов) В левом верхнем углу поля выбора расположен цвет, совпадающий с родительским по тону и имеющий максимальные яркость и объем (чистый спектральный). Передвигая бегунок, вы меняете значения яркости и объема цвета, при этом тон остается постоянным. Тени, очевидно, могут быть как светлее, так и темнее родительского цвета. Численное значение в левом поле Shade — это процент насыщенности, в правом — процент яркости цвета.
Рис. 4.15.
Определение тени
Если редактирование тени осуществляется в другой модели, то в полях компонентов отображаются значения базовых цветов модели или интенсивности (для модели Grayscale). Они также изменяются пропорционально значениям в поле Shade.
Тип Shade color может быть задан непосредственно при создании цвета, в этом же окне выбирается и родительский цвет. Более подробно см. раздел "Создание цвета"
Типы и степень прозрачности
Панель свойств инструмента в правой части содержит раскрывающийся список Transparency type. И заливка и прозрачность делятся на несколько типов — это сплошные, градиентные, растровые прозрачности и заливки. Типы заливок и прозрачностей одни и те же, элементы и приемы управления у них одинаковы. По умолчанию объект непрозрачен, и в списке активен пункт No transparency. Наиболее простой тип прозрачности — сплошной, ему соответствует пункт списка Flat. Выбор этого пункта приводит панель свойств инструмента к виду, изображенному на рис. 5.31.

Рис. 5.31.
Панель инструмента Transparency для сплошной прозрачности
Бегунок справа определяет степень прозрачности. Для типа Flat этот параметр задается при выбранном объекте или совокупности объектов. Разная степень прозрачности одного и того же объекта и соответствующее положение бегунка Transparency иллюстрируются рис. 5.32.
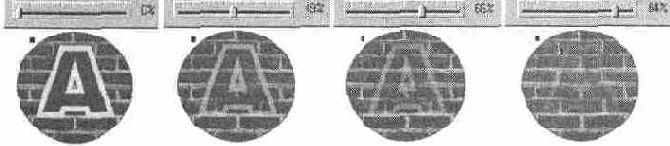
Рис. 5.32.
Изменение прозрачности объекта
При определении любого типа прозрачности группы действует тот же принцип, что и для заливки нескольких объектов: маска прозрачности определяется как единая, однако при выборе отдельных объектов группы их прозрачность становится независимой от прозрачности остальных.
При выборе градиентной прозрачности любого типа появляется вектор прозрачности, такой же как вектор заливки этого типа. Выбрав манипулятор, вы назначаете цвет, т. е. степень прозрачности. В панели свойств в информационном поле отображаются выбранный манипулятор и установка прозрачности для него (на этом месте в панели инструмента Fill отображается цвет манипулятора). В соответствии с заданным интервалом прозрачность объекта меняется от начального к конечному манипулятору в соответствии с типом. Для линейного, радиального, эллиптического и ромбического градиентов задаются два параметра прозрачности. Прозрачности Three points и Four points аналогичны заливкам Three colors и Four colors и определяются соответственно тремя и четырьмя значениями прозрачности.

Рис. 5.33.
Радиальная, кони- 'ическая прозрачности
На рис. 5.33 приведены pa^in •шыс IIIIILI прозрачностей. Вместо цветов начальной и конечной точкам векторов задается степень прозрачности (бегунок Transparency). Как и многоцветные заливки, такие прозрачности могут иметь режим повторения Repeating, устанавливаемый в списке Transparency tiling.
Точечные прозрачности
Как вы уже успели заметить, для CorelXARA заливка и прозрачность очень близки. Прозрачность — это по сути заливка, выполненная "краской прозрачности". Такая краска не сама является прозрачной, а делает прозрачными объекты, на которые нанесена. Чем больше ее находится на каком-либо фрагменте объекта, тем прозрачнее объект в этом месте.
Этот принцип полностью оправдывается и для точечных прозрачностей, которыми также располагает CorelXARA. В этом случае маской прозрачности является точечное изображение. Чем выше яркость фрагмента изображения, тем прозрачнее в этом месте объект. Кстати, именно с помощью прозрачности такого типа вы можете придавать ее исключительно черным или белым пикселам монохромных изображений. Более того, только CorelXARA позволяет проделывать это с полутоновыми изображениями!
Назначение объекту точечной прозрачности возможно только с помощью галерей Fill gallery или Bitmap gallery. Для начала следует выделить в документе выбранный контур. Он должен иметь какую-нибудь заливку, можно точечную. Объект без заливки и так совершенно прозрачен, поэтому назначение ему прозрачности не имеет смысла. Затем надо выбрать в одной из упомянутых галерей текстуру и нажать кнопку Transp в окне этой галереи. Контур сразу приобретет прозрачность согласно выбранной маске.
Для редактирования созданной прозрачности необходимо воспользоваться инструментом Transparency. При выделенном объекте с прозрачностью панель свойств для этого инструмента имеет вид, приведенный на рис. 9.20. В первом списке Transparency shape уже выбран верный тип — точечная прозрачность. Правее располагается список Transparency tiling с вариантами повторения изображения. Это те же варианты, что предлагаются для заливок. В соседнем раскрывающемся списке Transparency type выбирается тип прозрачности: Mix, Stained glass и Bleach. Он имеет тот же смысл для точечных прозрачностей, что и для градиентных (см. главу 5).

Рис. 9.20.
Панель свойств для точечной прозрачности
Управление точечной прозрачностью осуществляется с помощью манипуляторов, аналогично точечным запивкам. Вы можете теми же самыми способами масштабировать, вращать и наклонять точечные прозрачности, управлять их разрешением. Как и в случае заливок, для контроля и изменения разрешения необходимо снять активность со всех манипуляторов. Очевидно, что тонирование прозрачности не имеет физического смысла. Поэтому перетаскивание цветовых образцов к манипуляторам прозрачности не приведет ни к какому результату. Вместо этого прозрачность имеет другую специфическую настройку: начальное и конечное значение. По умолчанию начальное значение прозрачности 0%, а конечное — 100%. Это значит, что черные пикселы изображения абсолютно непрозрачны, а белые полностью прозрачны. Если надо добиться заданной степени прозрачности изображения, следует воспользоваться бегунком Transparency на панели свойств. Он регулирует начальное или конечное значение прозрачности в зависимости от того, какой из манипуляторов прозрачности активен. Выделение манипуляторов на концах векторов соответствует конечному значению прозрачности. Выделение общего начала векторов используется для задания начальной прозрачности. Тип выбранного манипулятора отображается на панели свойств как Start transp и End transp. Увеличение начальной прозрачности делает объект в целом более прозрачным. Уменьшение конечной прозрачности — наоборот.
Для быстрого переключения между выделением манипуляторов, соответствующих начальной и конечной прозрачности, используйте клавишу <ТаЬ>.
Толщина обводки и масштабирование
Замкнутые контуры (объекты) и незамкнутые контуры (линии) могут иметь различную толщину обводки. Толщина задается для всего контура. Толщина
обводки задается в пунктах в раскрывающемся списке Set line width на стандартной панели управления (рис. 5.1).

Рис. 5.1.
Задание толщины обводки на стандартной панели управления
Возможен выбор значения из раскрывающегося списка или ввод значения с клавиатуры с точностью до 0,01 пункта; минимальная толщина 0,01 пт, максимальная — 2834 пт. Ввод значения должен быть завершен нажатием клавиш <Enter> или <ТаЬ>. Толщина обводки также может быть задана из галереи Line gallery.
Несмотря на то что единицы измерения толщины обводки (пункты) нельзя изменить, вы можете вводить значения в любых единицах. Для этого введите значение и за ним без пробела — латинское сокращенное обозначение единицы измерения (напр. 2cm). Программа автоматически пересчитает введенное значение в пункты (в нашем примере — 56.69 pt).
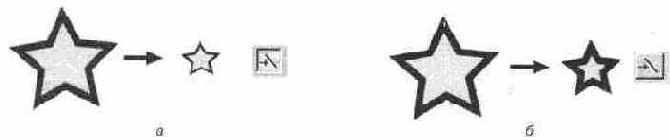
Рис. 5.2.
Масштабирование объектов: масштабируемая обводка (а), обводка постоянной толщины (б)
При масштабировании объектов обводка может вести себя неодинаково:
либо пропорционально изменяться вместе с объектом (рис. 5.2, а), либо сохранять толщину несмотря на масштабирование объекта (рис. 5.2, б). Режим масштабирования обводки управляется кнопкой Scale line width на панели свойств инструмента Selector. Это разумно, поскольку масштабирование и производится этим инструментом. Если кнопка Scale line width находится в активном состоянии (нажата), обводка масштабируется вместе с объектом, если нет — не масштабируется.
Толщина, сопряжение, концы линии
В верхней части окна галереи располагаются раскрывающиеся списки:
Set line width — установка толщины обводки. Это делается точно так же, как и установка толщины в аналогичном списке стандартной панели управления. После выбора существующего значения оно сразу присваивается активному объекту. Если толщину вводить с клавиатуры, то чтобы атрибут был присвоен линии, следует нажать клавишу <Enter> или <ТаЬ>, или кнопку Apply галереи.
Set join type
— раскрывающийся список, определяющий вид сопряжения сегментов обводки при наличии углов. На рис. 5.4 представлены примеры различных видов сопряжения и соответствующее значение списка.
Set line cap
— в этом списке определяется внешний вид концов обводки незамкнутого контура. Примеры разных форм концов и соответствующие значения списка приведены на рис. 5.5.

Рис. 5.4. Виды сопряжения линий

Рис. 5.5.
Различные концы обводки
В библиотеке Line Widths имеются несколько вариантов толщины обводки. Для того чтобы задать этот параметр для выделенного объекта, сделайте двойной щелчок мышью на соответствующем элементе библиотеки.
Трансформации многоугольника и звезды
Если перемещать узел многоугольника или внешний узел звезды, то объект будет поворачиваться и изменять размер. Соотношение сторон при этой
операции останется неизменным. Если углы объекта скруглены, то перемещать следует черную точку (угол тонкой рамки, окружающей многоугольник) (см. рис. 3.33). Перемещение узлов скругленного угла приведет к изменению формы скругления, как было описано выше. Рис. 3.35 иллюстрирует вращение и изменение размеров разных графических примитивов.

Рис. 3.35.
Трансформация и вращение многоугольника (а), эллипса (б), звезды (s)
Трансформация звезды включает в себя изменение глубины и "переплетение" ее лучей. Перетащите один из узлов звезды, лежащих ближе к центру. Глубина лучей увеличивается. Если перетаскивать курсор по окружности относительно центра звезды, образуется сложный объект, например такой, как изображен на рис. 3.36, б. Регулируя искажение сегментов и переплетение лучей, можно создавать сложные графические объекты (см. рис. 3.36, в).
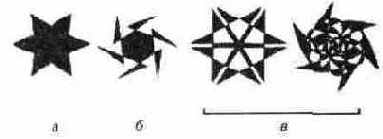
Рис. 3.36.
Переплетение лучей шестиконечной звезды и пример виньетки, созданной на ее основе
Треппинг
Треппинг — это вынужденная мера. Он применяется для улучшения качества печати даже на несовершенных печатных машинах. Печатный лист, проходя через машину, растягивается, деформируется при нанесении на него краски, может двигаться неравномерно, смещаться в стороны. Печатная машина является механическим устройством, и в ней возможны сбои. Все эти эволюции отразятся на качестве продукта. Это тем более плохо, что в каждом конкретном случае искажения при печати могут быть иными. Если вы проведете треппинг публикации, то возникающие дефекты не так заметны, а, значит, ваша публикация не будет забракована.

Рис. 11.17.
Неточная приводка цветов — основная причина треппинга
При печати в две и более красок абсолютно необходимо, чтобы цвета точно располагались друг относительно друга, то есть были приведены. Если по каким-то причинам это не произошло, то в местах, где объекты разных цветов касаются друг друга, возникают нитевидные пробелы, в которые видна бумага. Если же публикация напечатана составными цветами, погрешности приводки выражаются в сдвиге цветовых компонентов объектов. В этом случае тоже возможно возникновение нитевидных пробелов на растриро-ванном изображении. На рис. 11.17 показан результат неточной приводки цветов — нитевидные просветы (белый контур). Из-за этих просветов, собственно, и делается треппинг. Треппингом называется незначительное растягивание одного из смежных объектов разных цветов, так что граничащие цвета немного накладываются. Возникающий при наложении третий цвет будет ближе к более темному из них. Форма объекта может от этого слегка исказиться.
Самыми простыми приемами треппинга являются сжатие (choking), или внутренний треппинг, и растяжение (spreading), или внешний треппинг. Сжимается или растягивается, как правило, цветовой объект, более светлый в смысле меньшей нейтральной плотности. Нейтральная плотность — численная характеристика интенсивности цвета (равной интенсивности эквивалента в градациях серого), и именно по ее значению следует принимать решение о том, какой цвет распространять при треппинге. Если перекрывающий объект светлее фона, делается внешний треппинг, а если фон светлее объекта, в фоновом цвете цвета немного стягиваются внутрь — внутренний треппинг.
В результате треппинга, во-первых, возникает третий цвет, а во-вторых, вокруг объекта появляется обводка. Иногда результат получается еще хуже, чем с нитевидным зазором. Однако, если для перекрывания выбран более светлый цвет, чаще всего эта обводка малозаметна. Два вида треппинга объектов (внешний и внутренний) показаны на рис. 11.18.
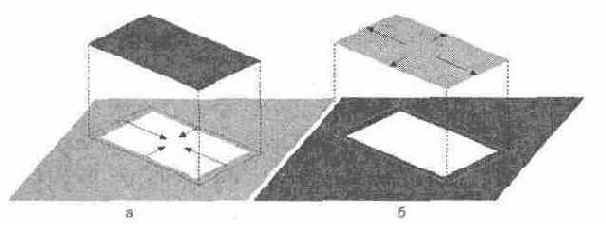
Рис. 11.18.
Виды треппинга— внешний (а) и внутренний (б)
CorelXARA не производит автоматический треппинг, и вручную это выполнить сложно. Кроме того, как и прочие программы подготовки иллюстраций, CorelXARA поддерживает треппинг только на уровне объектов. Более сложные случаи треппинга, например, треппинг по растру, с ее помощью выполнить невозможно. Прежде чем браться за треппинг самостоятельно, оцените объем предстоящей работы и возможности типографии. Возможно, несложная модификация макета позволит вам вообще избежать треппинга или свести его к минимуму. Если это невозможно, то вы можете поручить треппинг сервис-бюро. В сервис-бюро треппинг делают с помощью специальных программ треппинга, высокоточных и очень дорогих (Adobe Trap Wise, например). Они способны выполнять все виды треппинга, включая такие сложные, как треппинг по растру.
Часто избежать треппинга позволяет печать с наложением, имеющая также и собственную область применения.
Треппинг в CorelXARA
В CorelXARA вы не встретите такого термина, как треппинг (trapping). Эти функции замаскированы словами "печать обводок с наложением (Overprint Line). Тем не менее, мы их рассмотрим именно с точки зрения треппинга.
Поскольку треппинг в CorelXARA осуществляется посредством обводок, рассмотрим его на следующем примере. На рис. 11.23, а изображен красный круг на голубом фоне. Красный цвет состоит из смеси желтого и пурпурного триадных цветов, а голубой сам по себе является триадным цветом. Смещение, например, голубой формы в процессе печати приведет к ситуации, изображенной на рис. 11.23, б. Чтобы избежать этого, необходимо уменьшить диаметр выворотки под круг на голубой форме или увеличить диаметр круга на красной и желтой. Первый случай будет соответствовать внутреннему треппингу, последний — внешнему. В результате треппинга граничная область круга станет печататься поверх фона, что замаскирует неточности приводки.
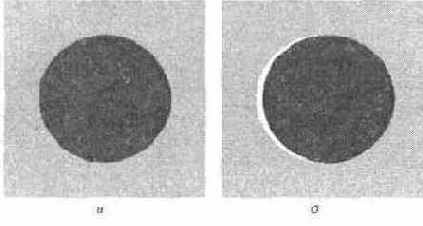
Рис.11.23.
Погрешности приводки форм: рисунок (а);
отпечаток (б)
Назначим красному кругу голубую обводку. После этого присвоим ей атрибут печати с наложением с помощью команды Utilities\Imagesetting\Overprint Line. Теперь обводка будет печататься поверх круга и фона вдоль границы объектов. Та часть обводки, которая располагается над фоном, не внесет в формы никаких изменений. Другая ее часть, которая заходит на круг, создаст по его краям полоску нового цвета. На голубой форме вы обнаружите искомое уменьшение диаметра выворотки под красный круг. Таким образом осуществлен внутренний треппинг красного круга на голубом фоне. Величина треппинга равна половине ширины обводки, печатаемой с наложением. Эта величина зависит от линиатуры печати примерно так, как это показано в табл. 11.1. Точное значение вам следует выяснить непосредственно в типофафии, поскольку оно напрямую зависит от класса и возраста используемой там техники. Нетрудно догадаться, что можно аналогичным образом проделать и внешний треппинг этого объекта. Достаточно изменить цвет обводки на красный. Как мы уже отмечали в теоретическом разделе, посвященном треппингу, лучше изменять размер более светлого объекта. В нашем случае более светлым является фон, и поэтому предпочтительнее использование внутреннего треппинга. Цветоделенные формы с внутренним и внешним треппингом для приведенного примера изображены на рис. 11.24.
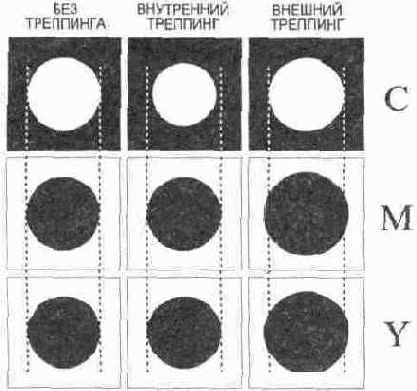
Рис. 11.24.
Цветоделенные формы с проделанным треппингом
Таблица 11.1.
Зависимость величины треппинга отлиниатуры печати
В большинстве случаев треппинг значительно улучшает вид иллюстрации, но возможны и исключения. Приведенный нами пример как раз попадает в этот разряд! Наложение голубого цвета фона на красный цвет круга даст черный цвет. Следовательно, в результате треппинга красный круг получит черную обводку, которую трудно назвать незаметной. Поскольку CorelXARA не показывает результат наложения красок, в процессе выполнения треппинга вам придется в каждом случае самостоятельно определять, улучшит ли это вид иллюстрации.
Кое-какую проверку внешнего вида области наложения красок при треппинге и наложении можно устроить с помощью режима прозрачности Stained Glass, примененного к одному из объектов. Значение прозрачности при этом устанавливается равным 0. Тогда при нахождении объекта на белом фоне его цвет остается неизменным. При наложении же его на другие объекты вы можете наблюдать эффект смешивания краски объекта с краской подложки. Этот же способ можно порекомендовать для проверки эффекта воздействия на иллюстрацию тонированной бумаги. Нулевую прозрачность типа Stained Glass можно задать ярким и светлым объектам, а в качестве фона страницы установить предполагаемый цвет бумаги.
Удаление узлов
Клавиша < Delete > удаляет выделенные узлы контура, и его форма изменяется в соответствии с оставшимися (см. рис. 3.12). Команда контекстного меню Delete points и одноименная кнопка на панели управления (см. рис. 3.14) делают то же самое. Если выделен и удален концевой узел, то сегмент исчезает.
Упрощение формы контура
Одну и ту же форму кривой можно получить с различным числом узлов. Лишние узлы .затрудняют редактирование контура, неоправданные неровности, ими образованные, снижают качество рисунка. CorelXARA обладает возможностью оптимизации числа узлов на контуре, при этом мелкие неровности сглаживаются. Оптимизация проводится бегунком Smoothing accuracy на панели управления. Увеличение процента оптимизации (перемещение бегунка вправо) приводит к уменьшению числа узлов. Оставшиеся узлы программа располагает таким образом, чтобы как можно точнее повторить исходную форму. Чем правее бегунок, тем более крупные неровности контура сглаживаются, и тем проще он становится.
Для того чтобы испытать эту возможность, создайте контур с большим числом узлов (рис. 3.23). На рисунке показан вид контура при соответствующем положении бегунка Smoothing accuracy.
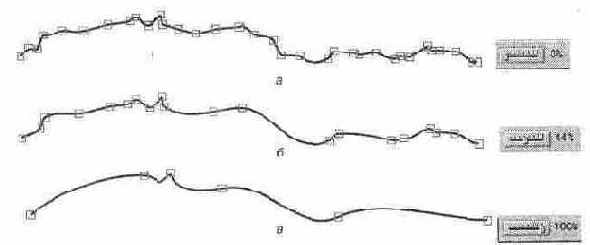
Рис. 3.23.
Упрощение формы контура: исходный контур (а) и разные степени его сглаживания (б, в)
Установка и удаление библиотек
По умолчанию в галерее есть только одна библиотека — Installed fonts (инсталлированные шрифты компьютера). В фирменный диск CorelXARA входит несколько больших библиотек шрифтов, которые можно добавлять нажатием кнопки Disc fonts в окне галереи. При этом появляется диалоговое окно (рис. 7.25).
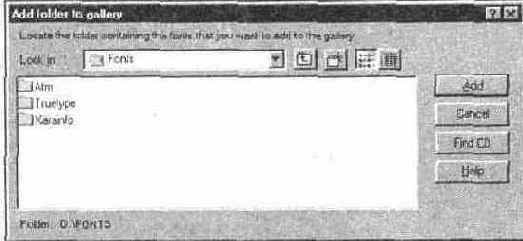
Рис. 7.25.
Диалоговое окно добавления шрифтов
Устройство его очень похоже на стандартное окно Windows Explorer, в нем можно перемещаться по папкам, добавлять новые, отображать содержимое папок списком или с деталями (время создания, тип). Однако не обольщайтесь, возможности управления шрифтами из CorelXARA очень невелики: вы можете добавлять шрифты 'с фирменного диска, но не свои собственные (хотя они и отображаются в окне Add folder to gallery). Шрифты находятся в
папке Fonts. Если компакт-диск установлен на вашей машине, то программа может найти нужную папку самостоятельно, для этого нажмите кнопку Find CD, и активной станет папка Fonts компакт-диска. Обратите внимание, что эти шрифты не отображаются в диалоговом окне (см. рис. 7.25). Для добавления библиотеки в галерею нажмите кнопку Add. В галерее шрифтов появится множество новых папок. Для удаления библиотеки шрифтов, установленной с компакт-диска, выделите нужную строку и нажмите кнопку Remove в окне галереи. Библиотека будет удалена без лишних вопросов. Что за беда? Вы в любой момент можете установить ее снова.
С CorelXARA поставляются как шрифты Typel, расположенные в папке Atm, так и шрифты TrueType, находящиеся в папке Truetype. Если вы хотите добавить только шрифты одного типа, откройте соответствующую папку и только после этого нажмите кнопку Add. Команда Add fonts from disk подменю, вызываемого нажатием кнопки Options в окне галереи, выполняет ту же функцию.
Устройство шрифтовой библиотеки программы похоже на использованное в галерее Clipart gallery. Кроме обычных файлов шрифтов, в каждую папку входят файл описаний шрифтов (обычный текстовый файл) и набор файлов с расширением BMP (точечных изображений) — образцов набора. CorelXARA берет из текстового файла описание данного шрифта, а из файла точечного изображения — картинку-образец.
Последняя из библиотек, которые могут присутствовать в галерее, — Complete List of Fonts (Web) — библиотека шрифтов, полученных из Internet. Для того чтобы получить ее, нужно нажать кнопку Get fonts в окне галереи (компьютер должен быть подключен к Internet, соединение с Сетью должно быть активно). Программа связывается с сайтом компании Хага и сразу начинает загружать шрифтовую библиотеку. В верхней части экрана появляется небольшое окно с индикатором загрузки (см. рис. 6.35). В галерее сразу после начала загрузки появляется строка Complete List of Fonts (Web) библиотеки, в которую затем помещаются образцы шрифтов. После отключения от Internet образцы библиотеки сохраняются, поскольку уже помещены на жесткий диск. Сами шрифты не загружаются из Сети автоматически. Для установки нужного шрифта также используется кнопка Install. При этом снова появляется окно с индикатором, и происходит собственно загрузка файла шрифта с последующей его установкой на ваш компьютер. Загрузку можно прервать нажатием кнопки Stop loading. Установленный шрифт появляется в библиотеке Installed Fonts и может быть использован для оформления текстов. Библиотеку Complete List of Fonts (Web) легко удалить, пользуясь галереей. Команда Empty Web Fonts Cashe подменю, вызываемого нажатием кнопки Options, ликвидирует библиотеку шрифтов, полученных из Internet с помощью кнопки Get fonts. Действие этой команды не может быть отменено, и программа запрашивает подтверждение на ее выполнение.
Установка и удаление шрифтов
В верхней части окна галереи расположено меню с кнопками. Основную часть окна галереи занимают папки с доступными шрифтами — шрифтовые библиотеки. Разворачивание и сворачивание библиотек производится щелчком на пиктограмме папки в строке названия. В развернутом виде в библиотеке шрифтов перечислены названия всех шрифтов, образец набора и пиктограмма типа шрифта (Typel или TrueType). Вид образцов библиотеки можно настраивать с помощью команды Options\Properties галереи. Выбор вида образцов производится в раскрывающемся списке диалогового окна Gallery icon size, открываемого этой командой. На рис. 7.23 представлены варианты отображения образцов галереи.

Рис. 7.23.
Варианты образцов в окне галереи Fonts gallery
Библиотеки шрифтов, которые могут располагаться в галерее, различны. На рис. 7.24 изображена галерея с несколькими библиотеками: Installed Fonts содержит шрифты, установленные на данном компьютере, и всегда присутствует в галерее.
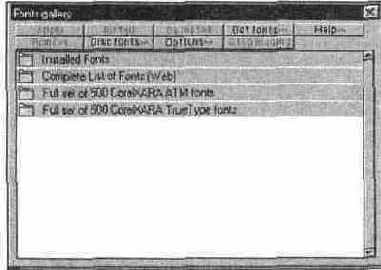
Рис. 7.24.
Библиотеки шрифтов в окне галереи
Другие присутствующие на рисунке библиотеки содержат шрифты с фирменного диска программы, они доступны для работы только при наличии этого диска в дисководе CD-ROM. Эти шрифты не установлены на компьютере. То же относится и к библиотеке Web-шрифтов, загруженных из Internet (вторая папка на рис. 7.24). Для применения шрифтов с компакт-диска или из бибилотеки Web в документе нужно инсталлировать их нажатием кнопки Install в окне галереи. Для установки разверните библиотеку, выберите нужный шрифт (можно выбрать несколько, удерживая клавиши <Shift> или <Ctrl>) и нажмите кнопку Install. Программа предложит подтвердить ваши действия. После установки шрифт появляется в библиотеке Installed Fonts (разумеется, он остается и в первоначальной библиотеке). Существует и обратная команда деинсталляции (удаления) шрифта. Если вы не пользуетесь данным шрифтом, то удалите его. Лишние установленные шрифты тормозят работу системы и потребляют ее ресурсы. Нажатие кнопки De-install приведет к удалению выбранного шрифта с жесткого диска. Это действие также требует подтверждения.
Установки перетекания
Число стадий, то есть промежуточных контуров, устанавливается в поле ввода Steps на панели свойств и может быть изменено. Возможна установка от 1 до 999 стадий. Перетекание должно быть предварительно выбрано инструментом Blend. На рис. 8.4 представлены перетекания с 15 и 5 стадиями.
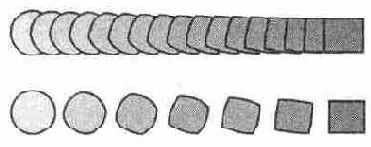
Рис. 8.4.
Разное число промежуточных стадий в перетекании
Первый объект, т. е. тот, от которого начато перетекание, считается нижним, и все стадии его перекрывают. На рис. 8.5, а показана пара объектов, между которыми строится перетекание. На рис. 8.5, б первым объектом перетекания является звезда, на рис. 8.5, в — треугольник. Для смены направления следует удалить перетекание кнопкой Remove панели свойств инструмента и построить его в нужную сторону.
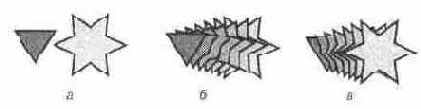
Рис. 8.5.
Направление перетекания: исходные объекты (а), перетекание от звезды к треугольнику (б), в обратную сторону (в)
видно из рис. о.о, персгскани»; может осуществляться между различными узлами объекта. В зависимости от этого форма стадий может быть различна. Для смены узлов в уже имеющемся перетекании подведите курсор инструмента Blend к нужному узлу, чтобы он принял форму перекрестия со стрелками. Затем протащите курсор к другому объекту перетекания, за ним протянется черная линия. Подведите ее 'ко второму нужному узлу. Когда курсор будет находиться на узле, линия станет толстой, а форма курсора изменится на перекрестие с галочкой. Щелкните на узле. Установлены новые узлы перетекания.
Для ускорения отображения документа с перетеканием можно отменить сглаживание промежуточных объектов снятием флажка Anti-alias на панели свойств. Качество экранного отображения станет хуже, поскольку сглаживаться будут только начальный и конечный объекты, а стадии — нет. На
качестве печати включение и отключение этого флажка не отражается. Отмену сглаживания стадий можно задавать для каждого перетекания в отдельности.
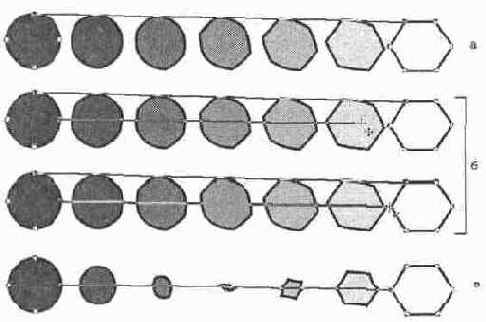
Рис. 8.6.
Узлы перетекания: исходные (а), установка новых узлов перетекания (б), результирующее перетекание (s)
При перетекании в промежуточных объектах для достижения плавности перехода может быть произвольно изменено число узлов. Если первый и второй объекты имеют одинаковое число узлов, то лучших результатов иногда можно достичь при включении флажка 1 to 1 на панели свойств. В этом случае число узлов остается постоянным для всех промежуточных объектов. На рис. 8.7 приведен пример перетекания между объектами при снятом (о) и установленном (б) флажке. Для объектов с разным числом узлов этот атрибут не имеет смысла.
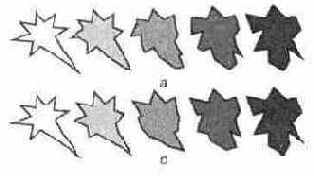
Рис. 8.7.
Перетекание без сохранения (а) и с сохранением (б) числа узлов
Аналогично выбору перехода цвета в градиентных заливках (замена цвета, переход по спектру) возможен выбор цвета промежуточных объектов. Он производится в раскрывающемся списке Color blend effect: Fade соответствует постепенной замене цвета, Rainbow — переходу по цветовому кругу по короткой дуге, Alt Rainbow — по длинной дуге.
Вращение и наклон
Щелчок мышью на уже выделенном объекте переводит его в режим вращения и наклона. При этом манипуляторы принимают вид, изображенный на рис. 3.46, а.
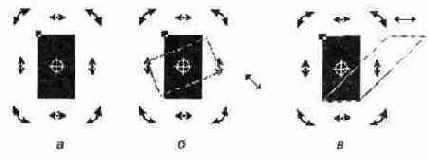
Рис. 3.46.
Режим вращения и наклона (а); вращение (б);
наклон (в)
В центре объекта появляется значок в форме мишени — центр трансформации. При перетаскивании угловых манипуляторов объект вращается (рис. 3.46, б). Если смещать боковые манипуляторы, объект наклоняется (перекашивается) (рис. 3.46, в).
Вращение совершается относительно центра трансформации, который можно смещать, перетаскивая мышью. На рис. 3.47 показаны результаты вращения при различных положениях центра трансформации.
При удерживании клавиши <Ctrl> вращение объекта происходит только на углы, кратные значению поля Angle constraint на вкладке General диалогового окна Options (см. главу 2).
Если удерживать клавишу <Shift>, то трансформация происходит относительно центра объекта, несмотря на положение центра трансформации.

Рис. 3.47.
Вращение при различных положениях центра трансформации
Выбор принтера
Доступ к установкам принтера в CorelXARA осуществляется традиционным способом с помощью команды Print Setup меню File. Команда открывает диалоговое окно, приведенное на рис. 11.1. Список Name содержит перечень всех принтеров, установленных в вашей системе. Выбранный в этом списке принтер CorelXARA использует для вывода иллюстрации.
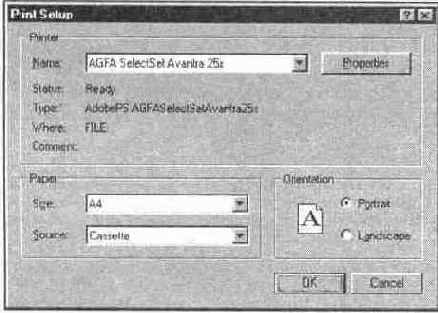
Рис.
11.1.Диалоговое окно Print Setup
Нажатие кнопки Properties открывает диалоговое окно параметров принтера. Это диалоговое окно должно быть вам уже знакомо, если вы хоть раз выводили что-либо на этот принтер из других приложений. Его предоставляет не CorelXARA, а драйвер выбранного принтера. Вид диалогового окна зависит от типа и марки принтера, поэтому приводимые ниже примеры почти наверняка в чем-то будут отличаться от того, что вы видите на экране своего компьютера.
С точки зрения издательских систем принтеры делятся на две группы: поддерживающие язык описания страниц PostScript и не поддерживающие этот язык. Подавляющее большинство офисных принтеров, как лазерных, так и струйных, не поддерживают PostScript. В этом разделе речь пойдет о печати именно на таких принтерах. Печать на принтере, интерпретирующем PostScript, описана вместе с выводом на фотонаборный автомат, поскольку последний также является очень сложным PostScript-принтером.
Установки принтера, находящиеся в диалоговом окне, открываемом кнопкой Properties, полностью определяются аппаратными возможностями выбранного принтера. Недорогие лазерные принтеры, как правило, поддерживают язык описания страниц PCL (Printer Control Language), разработанный фирмой Hewlett-Packard для серии принтеров LaserJet. Типичный пример диалогового окна установок такого принтера приведен на рис. 11.2.
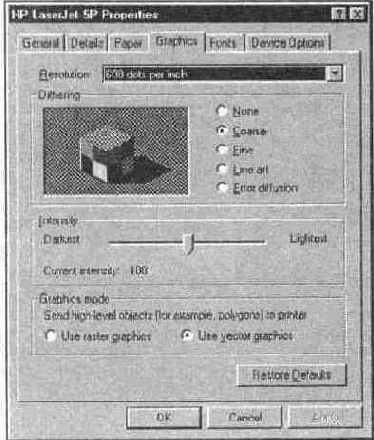
Рис. 11.2.
Установки PCL-принтера HP LaserJet 5P
Диалоговое окно установок такого принтера имеет шесть вкладок. На вкладке General указывается краткое описание принтера и титульной страницы. Вкладка Details содержит данные о порте компьютера (локальном или сетевом), к которому подключен принтер, и используемом драйвере. На вкладке Paper устанавливается формат и ориентация бумаги, используемой для печати, лоток принтера, с которого должна идти ее подача, и количество копий документа. Вкладка Graphics позволяет управлять режимами печати графики. В первую очередь, это разрешение печати. Многие принтеры способны печатать с разными разрешениями (например. 300 и 600 точек/дюйм). Чем выше разрешение, тем выше качество печати, но при этом она требует больше времени и ресурсов принтера. Устанавливайте меньшее разрешение для пробных отпечатков и большее — для чистовых. Для передачи полутонов лазерный принтер использует специальные алгоритмы рас-трирования (более подробно о растрировании в следующем разделе). При растрировании изображение разбивается на точки, растр. Точки большего размера передают темные тона, меньшего — светлые. Качество растрирова-ния устанавливается переключателем Dithering. Кроме того, положение Line art соответствует отсутствию растра (и, разумеется, полутонов), а положение Error diffusion задает так называемое стохастическое растрирование с нерегулярным растром. На этой вкладке находится переключатель Graphics mode, указывающий принтеру способ обработки графических примитивов. Драйвер может передавать их принтеру либо как объекты, либо в виде точечных изображений. Очевидно, что второй способ требует значительно большего
времени на пересылку информации и обработку. Поэтому используйте его, только если первый способ не дает правильного результата. Содержимое вкладок Fonts и Device Options целиком зависит от аппаратных особенностей принтера и просто должно быть верно установлено в соответствии с руководством.
Установки струйных принтеров и плоттеров настолько различны, что невозможно выбрать какой-либо общий пример. Тем не менее, среди них вы также найдете установки формата и ориентации бумаги, количество копий документа и разрешение печати. Для цветных принтеров, скорее всего, будут представлены и дополнительные настройки цветопередачи в зависимости от сорта используемой бумаги или пленки. Пример подобных настроек для принтеров Epson Stylus Color приведен на рис. 11.3.
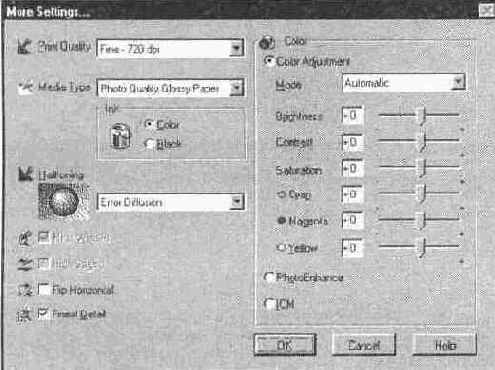
Рис. 11.3.
Настройки режимов печати и коррекции цветов для принтеров Epson Stylus Color
Большинство цветных принтеров используют для печати краски трех или четырех цветов. Как правило, это цвета модели CMYK или CMY. В главе 4 мы уже отмечали, что цветовые охваты разных цветовых моделей не совпадают. Поэтому цвета отпечатка на цветном принтере почти всегда отличаются от того, что вы видите на экране. Уменьшить эту погрешность можно только с помощью тщательной калибровки монитора и принтера. CorelXA-RA не поддерживает калибровки аппаратуры, но некоторое представление о том, как будет выглядеть иллюстрация при печати, она может дать. Команда Show Printer Colors меню Window включает режим эмуляции цветов печати принтера на экране. Как убедились авторы, соответствие цветов для наиболее популярных принтеров (Epson Stylus Color, HP DeskJet и Canon Bubble-Jet) вполне удовлетворительно для большинства задач, не предъявляющих к соответствию цветов повышенные требования. Если вам все же необходимо достичь более точного соответствия, то воспользуйтесь средствами калибровки самого принтера (см. рис. 11.3).
Вернемся к диалоговому окну Print Setup (см. рис. 11.1). Кроме списка принтеров, оно также содержит настройки форматов бумаги, ее ориентации и выбор используемого лотка принтера. Установки дублируют те, что приведены в окне драйвера принтера, обеспечивая быстрый доступ к наиболее часто используемым параметрам.
Выбор типа фигуры
Кнопки типа фигуры определяют, что именно будет построено. Они действуют и на созданные ранее объекты, меняя их вид.
Create polygons.
Режим создания многоугольников, активный по умолчанию. Если щелкнуть на кнопке при выделенном круге или эллипсе, то он превратится в многоугольник. Эта кнопка автоматически становится активной, если на рисунке выделен многоугольник, информируя пользователя о типе выделенного примитива.
Create ellipses. Если эта кнопка нажата, инструмент QuickShape создает круги и эллипсы (рис. 3.31, а). Она становится активна и при выделенном на рисунке эллипсе, отображая тип фигуры. Если щелкнуть на
кнопке при активном многоугольнике .i эллипс (рис. 3.31, б).

Рис. 3.31.
Создание эллипса и превращение фигуры в эллипс
Starred shapes.
Кнопка доступна только при нажатой кнопке Create polygons. Это режим создания звезд из многоугольников. Если в документе выделен многоугольник, то щелчок на этой кнопке превратит его в звезду с числом лучей, равным количеству углов исходного многоугольника (рис. 3.32, б). Обратите внимание, что число узлов при этом удваивается. Если кнопка Starred shapes нажата без выделенных объектов, то по умолчанию с этого момента все новые многоугольники будут иметь форму звезд (рис. 3.32, а).

Рис. 3.32.
Создание звезды и превращение фигуры в звезду
Если подвести курсор к многоугольнику или звезде и выполнить двойной щелчок мышью на его центре, то фигура превратится в эллипс. Еще один двойной щелчок вернет ее в исходное состояние. При этом информация о "звездообразности" и числе сторон (лучей) сохраняется. Еще один двойной щелчок совершит обратное превращение.
Вычитание
Команда Subtract shapes находится рядом с предыдущей командой в подменю команды Combine shapes и имеет смысл только для накладывающихся объектов. Вычитание не накладывающихся объектов равносильно удалению одного из них. Результат операции зависит от порядка перекрывания исходных объектов, поскольку всегда вычитается верхняя из накладывающихся фигур. При этом вычитаемая фигура удаляется, и если вы планируете ее использовать, то следует заблаговременно создать копию с помощью команды Clone меню Edit. Из остающейся фигуры или группы фигур удаляется область пересечения с вычитаемой. Результат получает заливку, обводку, положение на слое и в стопке объектов от той фигуры, из которой происходит вычитание (рис. 6.21). Если производится вычитание из нескольких фигур, то каждый объект сохраняет свои атрибуты. Объекты, из которых производилось вычитание, после вычитания автоматически объединяются в группу;
если вы собираетесь работать с ними по отдельности, их можно разгруппировать.
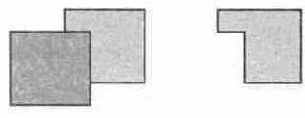
Рис. 6.21. Вычитание контуров
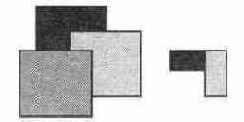
Рис. 6.22.
Пересечение контуров
Выделение
Перед выполнением любого действия с объектом или объектами они должны быть выделены. Выделение проводится однократным щелчком мыши на объекте при активном инструменте Selector (рис. 3.40).
Вокруг активного объекта расположена габаритная рамка с восемью манипуляторами. Кроме того, на контуре объекта выделен начальный узел объекта, который программа считает первым для данного объекта. Многие операции проводятся относительно этого узла.
Трансформация и некоторые другие действия могут проводиться одновременно с несколькими активными объектами. Выделение нескольких объектов инструментом Selector может быть проведено последовательным выбором при нажатой клавише <Shift> или с использованием выделительной рамки. Рамку следует растянуть инструментом Selector вокруг нужных объектов (см. выше). Для выделения всех объектов на странице служит команда Select All меню Edit (<Ctrl>+<A>).
Поскольку при монтаже объекты накладываются друг на друга, выбрать нужный бывает непросто. Если выбрать сначала верхний объект, а затем щелкнуть еще раз на нем инструментом Selector при нажатой клавише <Alt>, курсор изменит вид на стрелку, указывающую вниз, и будет выбран объект, лежащий "под" выделенным (команда Select under).
Все описанные в данном разделе команды с равным успехом можно применять как к единичным, так и ко множественным выделениям, если специально не указано обратное.
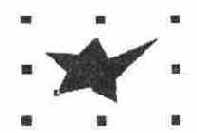
Рис. 3.40. Выделенный объект

Рис. 3.41.
Перемещение объекта
Выделительная рамка
Выделение нескольких узлов возможно как последовательным их выбором при нажатой клавише <Shift>, так и выделительной рамкой. Для такого выделения установите курсор инструмента в стороне от контура, нажмите левую кнопку мыши и ведите курсор наискосок. За ним протянется тонкий прямоугольник — выделительная рамка (рис. 3.22). Растяните ее таким образом, чтобы рамка охватывала все нужные узлы. Отпустите кнопку мыши, и все узлы,, окруженные рамкой, будут выделены.
Рис. 3.22.
Выделение нескольких узлов контура
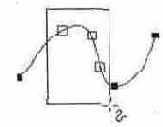
Выравнивание текста
На рис. 7.21 представлены варианты выравнивания текста, возможные в программе CorelXARA. Разумеется, выравнивание не имеет смысла для отдельных символов, это атрибут абзаца.

Рис. 7.21.
Выравнивание текста
Для текста любого типа выравнивание может быть задано для каждого абзаца отдельно. Оно определяется кнопками Justify с соответствующими пиктограммами, изображающими блок текста, выровненный по левому краю (Left justify), по центру (Center justify), по правому краю (Right justify) и по ширине (Fully justify). В тексте, выровненном по ширине, строки выравниваются по правому и левому краю колонки. Полное выравнивание имеет смысл только для текста в колонках, хотя может быть задано для любого типа текста. Выравнивание может быть задано по умолчанию и в точке ввода. Для того чтобы придать абзацу нужное выравнивание, необязательно его выделять. Достаточно поместить текстовый курсор в любое место абзаца и нажать соответствующую кнопку. Как видно из рис. 7.21, выравнивание текста производится относительно начала строки.
Взаимодействие градиента и объекта
Градиентная заливка, заданная объекту, изменяется вместе с ним. При перемещении и повороте объекта соответственно перемещается центр градиента. При деформациях объекта форма градиентной заливки изменяется, "подстраиваясь" под изменившиеся форму и размер. При деформации объектов с радиальной заливкой она превращается в эллиптическую. На рис. 5.27 представлен пример взаимодействия заливки и объекта.
Если такая взаимосвязь нежелательна, при операциях с объектом удерживайте клавишу <-> (минус на цифровой клавиатуре). Тогда заливка не будет зависеть от перемещения и деформации объекта. Векторы градиента останутся неизменными (рис. 5.28).

Рис. 5.27. Градиент связан с объектом

Рис. 5.28.
Связи между градиентом и объектом нет
Взаимодействие текста и кривой
Чтобы передвинуть текстовый блок на разомкнутой кривой, а также изменить ширину образованной колонки, предназначены манипуляторы на ее концах. Эти манипуляторы можно передвигать вдоль кривой при активном инструменте Text. При их смещении меняется положение текста (рис. 7.30). Можно смещать текст на замкнутой кривой, изменяя только кернинг для первого символа текста.
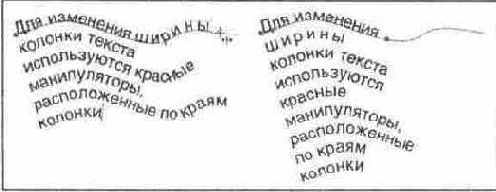
Рис. 7.30.
Изменение ширины колонки текста на кривой
Форму и размер кривой, на которой расположен текст, можно изменять. Для этого вовсе не нужно удалять текст. Если просто выделить текст и кривую инструментом Selector, они будут выделены вместе, словно это один объект. При его вращении, отражении, изменении размеров пропорционально изменяются размеры текста и кривой. Однако можно выбрать и только кривую. Для этого щелчок выполняется точно на ней, при нажатой клавише <Ctrl>. С выбранной кривой можно производить любые действия — изменять ее размер, вращать, отражать и др. При этом атрибуты текста не затрагиваются, текст "приспосабливается" к изменившимся размерам и положению несущей кривой (рис. 7.31).

Рис. 7.31.
Трансформации несущей кривой
Инструментом Shape editor несущую кривую можно редактировать по сегментам — перемещать, добавлять и удалять точки, изменять форму сегментов и т. д.
Выбор кривой отдельно от текста может быть использован, чтобы сделать ее невидимой или придать какую-либо заливку или обводку. Для этого выберите только несущую кривую и назначьте ей нужный атрибут (отсутствие обводки или любую другую обводку и заливку). Выбранный атрибут будет применен только к кривой, а текст останется без изменений. Напротив, чтобы задать заливку или обводку только тексту, нужно выбрать именно его. Это возможно только при выборе символов текстового блока инструментом Text. Если же выбран весь комбинированный объект — и текст и кривая, — то обводки и заливки будут применяться к ним обоим.
Для изменения положения текста относительно кривой применяются два метода. Во-первых, существует специальная команда Reverse text on curve, доступная из контекстного меню. Текст должен быть выделен инструментом Selector. В результате выполнения этой команды размещение текста относительно начальной точки кривой меняется на обратное. Во-вторых, вращение текста относительно кривой может быть достигнуто отражением самой кривой, ведь при этом ее начальная точка изменяет положение.
Задание шрифта
Применение данного шрифта к текстовому блоку производится перетаскиванием образца шрифта, аналогично применению цвета и линии из галерей Line gallery и Fill gallery. В зависимости от того, куда помещается перетаскиваемый образец, шрифт может быть присвоен блоку или задан по умолчанию. Наличие выделения при этом необязательно. Если шрифт из галереи задается по умолчанию, программа запросит подтверждение действий (так же, как при определении умолчаний заливки и линии).
Для присвоения шрифта выделенному текстовому блоку или выделенным символам, а также для определения шрифта в точке ввода нужно сделать соответствующее выделение (или поместить курсор в точку ввода), а затем сделать двойной щелчок на нужном образце, или нажать кнопку Apply в окне галереи. Если сделать двойной щелчок на образце (нажать кнопку Apply) при отсутствии выделения, то этот шрифт будет определен как заданный по умолчанию.
Задавать шрифт для текста документа можно из любой библиотеки галереи. Однако если данный шрифт не относится к установленным (выбран не из библиотеки Installed Fonts), то перед тем, как его использовать в документе, его нужно установить.
При выборе такого шрифта CorelXARA откроет окно запроса на установку (рис. 7.26). При нажатии кнопки Install данный шрифт будет установлен на ваш компьютер и использован в тексте.

Рис. 7.26.
Окно запроса на установку шрифта
Задание умолчаний и цвета фона
Для задания цвета заливки или обводки, назначаемого по умолчанию, нажмите клавишу <Ctrl> и щелкните мышью на образце. Для определения обводки следует удерживать клавишу <Shift>.
В любом случае при задании атрибута по умолчанию программа выдает диалоговое окно запроса (рис. 4.10). Общий вид окна един для всех атрибутов. В одинарных кавычках проставляется название задаваемого атрибута. Кнопки Cancel (отменить). Set (установить) и Help (справка) в комментариях не нуждаются. Нажатие кнопки Quiet (отменить запрос) устанавливает новый цвет умолчания и (главное!) отменяет режим запроса на следующие установки атрибутов по умолчанию, т. е. после нажатия этой кнопки диалоговые окна запроса не выдаются. Это касается не только цвета, но и атрибутов текста, типа заливок, толщины обводки и т. д.
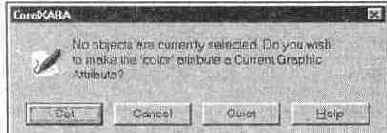
Рис. 4.10.
Подтверждение задания цвета по умолчанию
Вернуть режим запроса несложно — для этого нужно установить флажок Ask before setting current attribute на вкладке General окна Options.
Если перетащить образец цвета на страницу документа, одновременно удерживая клавишу <Ctrl>, после отпускания кнопки мыши вся страница документа будет залита выбранным цветом. Это установка фоновой заливки (background). Фон не печатается, поскольку располагается на фоновом слое (см. главу 6). Аналогично устанавливается background с помощью Color editor и Color gallery.
Фоновая заливка используется для созданий изображений для Web-страниц и
[других электронных публикаций, т. е. для иллюстраций, предназначенных для просмотра на экране. -
Заливка карандаша и тени
С помощью градиентных заливок придадим карандашу объем. Прежде чем приступать к раскрашиванию, создайте четыре новых именованных цвета в документе с помощью редактора цветов Color editor. Вот их характеристики:
Имя
H
s
V
Brown
0
100
40
Pale
60
30
100
Light Brown
36
95
95
Dark Blue
220
100
70
Кроме этих четырех цветов нам понадобятся цвета из стандартной панели цветов документа: Magenta, Mid Blue, Sky Blue.
1. Придайте резинке эллиптическую градиентную заливку, как показано на рис. 5.43, а. Начальный цвет White, конечный Magenta. Фигуре 2 также придайте эллиптическую заливку из белого в черный, разместив градиент, как показано на рис. 5.43, б.
2.
Для фигуры 3 выберите ромбический градиент из белого в черный, чтобы получить металлические грани (рис. 5.43, в).
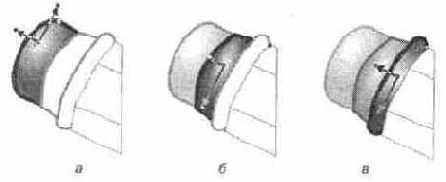
Рис. 5.43.
Раскрашивание наконечника с резинкой
3. Раскрашиваем группу 4. Для средней части постройте очень длинный линейный градиент от White к Mid Blue (рис. 5.44, а). Заметьте, что чем длиннее вектор градиента, тем мягче цветовой переход. В данном случае один край карандаша лишь слегка темнее другого.
4. Нижнюю и верхнюю части группы 4 также заполните линейными градиентами (рис. 5.44, б), для верхней части — от White к Mid Blue, для нижней — от Dark Blue к Mid Blue. Направления градиентов указаны на рисунке.

Рис. 5.44.
Раскрашивание карандаша
5. Раскрасим заточенный конус карандаша (группа 5). Для средней части группы построим ромбический градиент, чтобы получить чуть вогнутую поверхность среза. Начальный цвет градиента — Brown, конечный — Pale. Векторы размещаются по сторонам треугольника, центр градиента совпадает с вершиной (рис. 5.45, а).
6. Остальные два среза карандаша созданы линейными градиентами, направленными так, как показано на рис. 5.45, б. Цвет нижнего среза — от Dark Brown к Pale, верхнего — от Brown к Pale.
7. Грифель (рис. 5.45, в) заполните ромбическим градиентом от Dark Blue к White.

Рис. 5.45.
Раскрашивание конического среза и грифеля
8. Отмените обводку всех частей карандаша.
9. Тень от карандаша залейте эллиптическим градиентом и придайте ей линейную прозрачность, как показано на рис. 5.46.
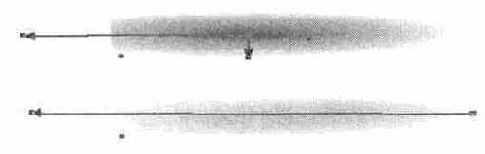
Рис. 5.46.
Обработка тени
10. Последний штрих: подчеркнем грани карандаша, создав ребра. Нарисуйте два очень тонких прямоугольника на ребрах карандаша. Залейте верхний из них белым, нижний темно-синим цветом (рис. 5.47). Первый объект рисунка готов!

Рис. 5.47.
Готовый рисунок карандаша
Заливка контуров маяка
Теперь приступим к раскраске рисунка (см. рис. 9.25, в). При этом мы будем использовать фрактальные и фотографические текстуры. Последние были взяты с дистрибутивного CD-ROM CorelXARA, мы будем указывать имена файлов этих текстур. Если вы пользуетесь демонстрационной или "не коробочной" версией программы, то используйте аналогичные.
1. Выделите фигуры 3, 4 и 6.
2. В галерее Fill gallery выберите текстуру кирпича, например WALL1.TIF, и
придайте выделенным объектам заливку этой текстурой. Уменьшите масштаб текстуры, чтобы кирпичи стали соразмерны с объектом (рис. 9.28, а).
3. Выделите фигуру 5 и придайте ей текстуру черепицы. Мы использовали для этого текстуру REDTILES.TIF. Уменьшите масштаб текстуры и наклоните ее вправо, чтобы она оказалась "в плоскости" крыши домика (рис. 9.28, б).
Рис. 9.28.
Заливка рисунка маяка фотографическими текстурами
4. Залейте черным перила на башне маяка и входную дверь в домик, отмените их обводку.
5. Выделите башню маяка и заполните ее текстурой METAL01B.TIF, имитирующий металлическое покрытие. Уменьшите масштаб текстуры до желаемого. Той же текстурой залейте эллипс и отмасштабируйте ее по вертикали. Если эти фигуры имели обводку, отмените ее.
6. Раму окна на башне залейте текстурой дерева, например, FENCE.TIF.
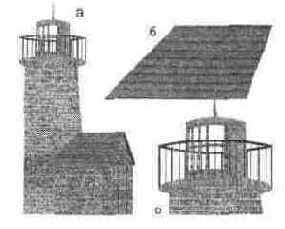
Рис. 9.29. Создание тени
7. Проверьте порядок расположения объектов, составляющих башню на слое. Самым верхним должен быть эллипс (пол-площадки). Ниже него должен располагаться первый объект перил. Ниже всех находится второй объект перил. Если порядок не такой, то исправьте его с помощью команд Bring to front и Put to back меню Arrange. Результат представлен на рис. 9.28, в.
Замечания о выводе на устройства PostScript
CorelXARA имеет ряд возможностей, не поддерживаемых языком PostScript непосредственно. К ним относятся, например, трех- и четырехцветные градиентные заливки, связанные цвета, прозрачности и др. При выводе они эмулируются средствами PostScript, о которых и пойдет речь ниже.
Трех- и четырехцветные заливки и прозрачности трактуются CorelXARA при выводе как точечные RGB-изображения. Особенно неприятны последствия такого преобразования в точечное изображение для текста. По возможности старайтесь не использовать текст совместно с прозрачно-стями или размещайте его только поверх прозрачностей.
При цветоделении эти изображения переводятся в модель CMYK, что изменяет соотношение компонентов в цветах и может вызвать цветовые сдвиги. Например, черный цвет будет выведен как смесь всех четырех триадных цветов, даже если он определен как печатающийся исключительно черной краской.
Такому преобразованию подвергаются даже 100% прозрачные объекты. В результате объекты, лежащие под ними, тоже могут испытывать сдвиги цвета. Для их предотвращения используйте вместо 100% прозрачности атрибут no color.
Точечные заливки и изображения всегда выводятся триадными цветами. Чтобы напечатать их на каких-либо заданных формах, изображение должно быть тонировано в соответствующие цвета.
Следующие особенности вывода связаны с использованием плашечных цветов совместно со сложными заливками и перетеканиями.
Оттенки плашечных цветов выводятся на форму соответствующего пла-шечного цвета.
Тени и связанные с плашечными цвета выводятся триадными красками и не будут выведены на формы плашечных цветов.
В двухцветных градиентных заливках и перетеканиях с участием плашечных цветов можно использовать только режим Fade, но не Rainbow.
В двухцветных градиентных заливках и перетеканиях могут использоваться как один плашечный цвет (начальный или конечный), так и оба.
В первом случае для вывода понадобятся четыре формы для триадных цветов и одна для плашечного. Во втором случае будет достаточно двух форм для плашечных цветов.
Трех- и четырехцветные градиенты, фрактальные и точечные заливки всегда выводятся триадными красками. В них нельзя использовать пла-шечные цвета.
Плашечные цвета при использовании совместно с прозрачностями преобразуются в триадные.
Если в перетекании были использованы плашечные цвета, а затем оно было переведено в кривые командой Convert to editable shapes, то цвета всех промежуточных форм переводятся в триадные. Начальные и конечные фигуры сохраняют плашечные цвета.
В заключение раздела еще раз подчеркнем, что все перечисленные особенности действительны только при цветоделенном выводе для типографской печати на фотонаборных автоматах. При печати на He-PostScript-принтерах способы определения цветов и представления заливок или прозрачностей не имеют никакого значения.
При выводе на PostScript-принтер или фотонаборный автомат вкладка Output диалогового окна Print options несколько изменяется. Во-первых, становится доступным переключатель PostScript language level. Он позволяет задать версию языка PostScript, которую поддерживает устройство вывода. Фотонаборные автоматы практически всегда поддерживают версию Level 2, в то время как старые лазерные принтеры или программные растеризаторы для них могут быть ограничены версией Level 1. Положение Automatic соответствует генерации языка PostScript, который содержит код обеих версий и работает на устройствах как Level 2, так и Level 1. Мы рекомендуем заранее выяснить, какую из версий поддерживает используемое вами устройство вывода, и установить переключатель в соответствующее положение. Данные о версии PostScript вы можете получить из документации к устройству вывода или из стандартного файла описания PostScript-принтера (*.PPD).
Во-вторых, положение Normal переключателя Print As изменяет название на PostScript. При выводе на фотонаборный автомат всегда ставьте переключатель в это положение. В противном случае все объекты и шрифты будут рас-трированы с низким разрешением, что не обеспечит требуемого качества печати.
В-третьих, список Fill quality становится недоступным, т. к. фотонаборные автоматы могут передать все градации цвета заливок.
Положение Manual переключателя Transparency resolution позволяет управлять разрешением печати прозрачностей и для PostScript-устройств вывода. К разрешению прозрачностей применимы те же правила, что и к любым точечным изображениям, поэтому устанавливайте его равным удвоенному значению линиатуры печати.
Если ваше издательство не располагает собственным фотонаборным автоматом, то для вывода пленок вам придется обратиться в студию предпечатной подготовки. Весьма вероятно, что там не принимают для вывода файлы в формате XAR. В таком случае вы можете экспортировать иллюстрацию в принимаемые форматы, например, EPS или, быть может, даже в СМХ. К сожалению, при экспорте в объектные форматы практически неизбежно появление некоторых погрешностей, которые могут обнаружиться слишком поздно. В такой ситуации лучшим решением является создание готового файла печати для фотонаборного автомата. Для вывода пленок работникам сервис-бюро понадобится только поставить этот файл в очередь печати фотонаборного автомата. Поэтому и стоимость вывода PostScript-файлов на 20—30% меньше, чем при предоставлении макета. Если количество выводимых страниц достаточно велико, то это будет еще одним сильным доводом в пользу файлов печати.
При передаче документа CorelXARA в бюро предпечатной подготовки очень важно следить за его "комплектностью". В первую очередь следует обратить внимание на использованные в документе шрифты. Файлы шрифтов должны быть обязательно переданы в бюро вместе с самим документом. В противном случае работники бюро не смогут правильно вывести макет. Список всех шрифтов, задействованных в иллюстрации, вы можете получить в диалоговом окне Document information, открываемом одноименной командой меню File. Список шрифтов Document fonts поможет и при использовании вами готовых иллюстраций. Он особо отмечает (знаком '*') шрифты, использованные в документе, но не установленные в системе. Это даст вам возможность быстро обнаружить их перед печатью, не тратя времени на тщательную проверку всего документа.
Диалоговое окно Document Information содержит много других полезных сведений. Оно поможет оптимизировать иллюстрацию по размеру, показывая количество имеющихся в документе объектов (Number of objects), точечных изображений (Number of bitmaps), фрактальных заливок (Number of fractals) и объем занимаемой ими памяти (Bitmap size, Fractal size).
Печать направляется в файл установкой флажка Print to File в диалоговом окне Print. Нажатие кнопки Print в этом случае выведет диалоговое окно с запросом имени файла печати. В него будет записан весь необходимый для печати иллюстрации PostScript-код. При этом в качестве устройства вывода должен быть выбран драйвер фотонаборного автомата, на котором предполагается осуществлять вывод. Его необходимо заблаговременно получить в студии предпечатной подготовки и установить на вашем компьютере. При выводе файла печати вся ответственность за правильность установок рас-трирования и цветоделения будет лежать только на вас. Если вы допустили в этих настройках какую-либо ошибку, то работники студии, скорее всего, не будут иметь возможности ее исправить и даже отследить. Поэтому обязательно проконсультируйтесь об этом в сервис-бюро и типографии. Полученный файл печати (PostScript-файл) передайте в студию предпечатной подготовки.
Замыкание и размыкание контура
Замкнуть незамкнутый контур можно так же, как инструментом Pen (см. рис. 3.7). Активизируйте один из концевых узлов и подведите курсор к другому концу контура. Когда курсор примет вид перекрестия со знаком "+", щелкните мышью. Контур замкнут, получившаяся фигура приобретает заливку по умолчанию.
Размыкание — обратная операция. Из одного узла получается два, причем оба концевые. Фигура становится незамкнутым контуром, а незамкнутый
контур разделяется на два. Для размыкания используется команда контекстного меню Break at point или одноименная кнопка на панели управления. Клавиатурное сокращение — <В>.
1^ Если выделить несколько узлов, то контур будет разрезан по ним на несколько сегментов.
Замыкание контура
Для того чтобы превратить контур в фигуру, нужно замкнуть его (рис. 3.8). Подведите курсор к начальному узлу так, чтобы он принял форму перекрестия со знаком "+", щелкните мышью. Контур замкнулся, превратившись в фигуру с заливкой (см. главу 4) по умолчанию (черная). Форму замыкающего узла можно менять так же, как любого криволинейного, перетаскивая направляющие в момент замыкания контура.

Рис. 3.8.
Замыкание контура и результирующая фигура с заливкой
Построенный контур или фигура практически всегда нуждается в настройке. Редактировать контур можно перемещая узлы контура или воздействуя непосредственно на сегменты.
Зажигаем маяк
Остался последний штрих — надо изобразить свет маяка. Для этого нам потребуются всего четыре простых полупрозрачных объекта.
1. Нарисуйте лучи света как показано на рис. 9.37, залейте их светло-желтым цветом и придайте встречные линейные прозрачности. Второй объект проще всего получить искажением первого. Точность не играет большой роли, важно только, чтобы объекты располагались точно встык. В этом вам поможет режим Snap to objects.
2. Хотя мы нарисовали лучи, маяк все равно не кажется горяшим. Нужно изобразить свечение самого фонаря. Нарисуйте вокруг фонаря круг, залейте его светло-желтым и придайте ему радиальную прозрачность. Переместите его с помощью команды Send backwards ниже перил площадки, но выше фонаря.
3. Создайте увеличенную копию круга и переместите ее непосредственно перед прямоугольником неба (рис. 9.38). Командой Send backwards переместите рассеянное свечение за маяк, но перед небом.
Иллюстрация готова. Внимательный глаз обязательно заметит множество деталей, нарушающих реалистичный стиль иллюстрации. Авторы ставили целью не достижение фотографической точности, а лишь демонстрацию основных приемов работы. Но совершенству нет предела. Если у вас есть желание и наблюдательность, попробуйте сделать эту иллюстрацию более похожей на фотографию, CorelXARA предоставит вам все необходимое!