Мышь
На вкладке Mouse диалогового окна Options собраны настройки поведения манипулятора "мышь" в CorelXARA (рис. 2.25). В группе Mouse button function определяются функции кнопок мыши.
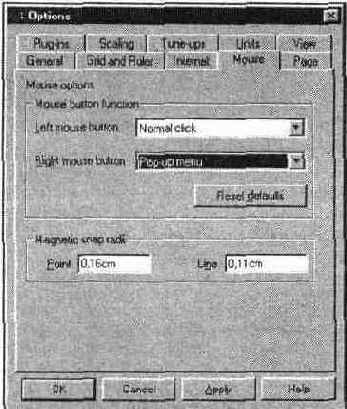
Рис. 2.25.
Диалоговое окно Options, вкладка Mouse
Left mouse button и Right mouse button. Эти списки позволяют выбрать события, происходящие при нажатии левой и правой кнопок мыши соответственно. Список событий одинаков для обеих кнопок. По умолчанию левая кнопка мыши вызывает событие Normal click, а правая вызывает контекстное меню (pop-up menu). Изменяйте эти умолчания, только
если это действительно необходимо. Если вы левша, то лучше воспользуйтесь системными средствами: апплетом Mouse из Control Panel Windows. Если вы неосторожно изменили настройки мыши, нажмите кнопку Reset defaults или нажмите ее, используя клавиатуру.
Как отмечалось выше, направляющие и координатная сетка обладают свойством примагничивать к себе объекты. Кроме того, можно задать режим притягивания объектов к другим объектам (Snap to Objects). Когда вы подводите объект на расстояние, меньшее чем указано в полях группы Magnetic snap radii, программа автоматически переместит объект "еще чуть-чуть", чтобы он коснулся направляющей или сетки. При этом рядом с курсором инструмента появляется значок магнита. Примагничивание осуществляется, только если установлены режимы Snap to Grid, Snap to Guidelines, Snap to Objects.
Point.
Радиус примагничивания для узлов фигур
Line.
Радиус примагничивания для сегментов фигур. Обычно значение этого параметра устанавливают меньшим, чем предыдущего
Начертание
Символы одного и того же рисунка могут различаться по толщине штрихов и соотношению ширины и высоты. Символы одного шрифта могут быть светлыми и жирными, широкими и узкими, прямыми, наклонными и курсивными. Многие шрифты имеют несколько начертании, некоторые из них отображаются в списке Font отдельными строками, содержащими название шрифта и сокращенное название начертания. На рис. 7.15 представлены начертания шрифтов Helios и Garamond.
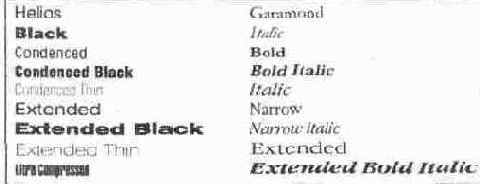
Рис. 7.15.
Различные начертания
Наиболее распространенные начертания — Normal (обычный). Bold (полужирный), Italic (курсив или наклонный).
Вообще говоря, курсив и наклонный — это разные начертания. Наклонный шрифт образуется простым искажением (наклоном) символов исходного (Normal) шрифта. Буквы же в курсивном начертании имеют лишь сходство с прямыми по стилю, рисунок их совсем другой. Наклонное начертание может быть создано программой, курсивное должно изначально содержаться в файле шрифта.
Эти начертания шрифта не отображаются в списке, даже если они есть, и выбираются непосредственно на панели свойств. Начертание Normal это и есть обычный шрифт. Для того чтобы присвоить символам полужирное начертание, следует нажать кнопку Bold панели свойств. Для присвоения курсивного или наклонного начертания воспользуйтесь кнопкой Italic. Если данное начертание у шрифта есть, то оно будет применено. Если такое начертание не входит в комплект шрифта, программа CorelXARA генерирует его. Полужирное начертание создается небольшим увеличением толщины штриха (не очень удачно для большинства шрифтов), наклонное — наклоном символов вправо. Для отмены полужирного и наклонного начертаний
следует еще раз щелкнуть на соответствующей кнопке (она перестанет быть нажата). Остальные начертания (расширенный, светлый и др.) задаются выбором строки в списке Font.
Клавиатурное сокращение для наклонного начертания — <Ctrl> + <1>, для полужирного — <Ctrl> + <В>.
Направляющие
Когда вы создаете эскиз иллюстрации или макета на бумаге, то наверняка проводите опорные линии, делящие лист на отдельные блоки или части. Это позволяет сохранить пропорции иллюстрации или единообразие оформления страниц многостраничного макета. Создавая иллюстрации и макеты в CorelXARA, вы также можете применить естественный способ разметки страницы. Специально для этих целей предназначены направляющие. Они отображаются в виде тонких пунктирных линий, расположенных строго по вертикали или горизонтали. Отличие направляющих от обыкновенных линий в том, что они не печатаются устройством вывода и могут притягивать к себе объекты иллюстрации, которые оказываются вблизи при создании, перемещении или трансформировании.
Для создания направляющей поместите курсор на одну из линеек и нажмите левую кнопку мыши. Затем, не отпуская кнопку, перемещайте мышь в окне документа. Тонкая пунктирная линия, следующая за указателем мыши, и есть направляющая (рис. 2.20). Когда она будет подведена к нужному месту, отпустите кнопку мыши. Направляющая останется на том же месте, пока вы не решите ее переместить. Из вертикальной линейки "вытягиваются" вертикальные направляющие, а из горизонтальной — горизонтальные. Чтобы передвинуть направляющую, нужно поместить на нее указатель (при этом он примет вид двунаправленной стрелки), нажать левую кнопку мыши и перетащить линию на новое место.
Для удаления направляющей перетащите ее на соответствующую линейку. Другой способ — команда Delete контекстного меню, открывающегося щелчком правой кнопкой мыши на направляющей. Кроме команды удаления, это контекстное меню содержит команду Snap to Guides, переключающую режим примагничивания (притягивания объектов к направляющим) и
команду Properties, открывающую диалоговое окно, приведенное на рис. 2.21. В нем в поле Position приводится координата выбранной направляющей, а в поле Type — ее тип. Эту координату можно изменить, а цифровой ввод обеспечит абсолютно точное размещение.
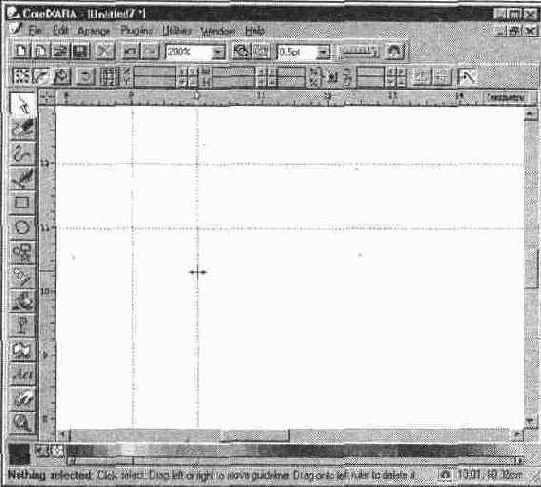
Рис. 2.20.
Направляющие

Рис. 2.21.
Положение направляющей, определенное в диалоговом окне Guideline properties
Если на странице находится много направляющих, они мешают оценить результат работы. Для удаления всех направляющих документа предназначена команда Delete All Guides контекстного меню, открывающегося при щелчке правой кнопкой мыши на одной из линеек. Однако часто удаление — не лучший выход, направляющие могут еще понадобиться. CorelXARA позволяет временно отключить показ направляющих командой Show Guides меню Window. Эта команда является переключателем: когда флажок рядом с
ней установлен, направляющие видимы, а когда Нет — спрятаны. Повторный выбор команды переводит переключатель в противоположное состояние. Таким же образом устроена команда Snap to Guides того же меню. Она, как и одноименная команда контекстного меню, переключает режим при-магничивания. Более детальное описание свойств направляющих и их применения вы найдете в главе 6.
Для быстрого переключения режима видимости направляющих используйте клавишу <1> на дополнительной цифровой клавиатуре, а для переключения режима примагничивания — клавишу <2>. Кроме того, переключатели режимов видимости и примагничивания имеются в контекстном меню, открывающемся при щелчке на свободном от объектов пространстве страницы, при любом активном инструменте.
Направляющие объекты
CorelXARA размещает направляющие на отдельном слое Guides, который отличается от всех остальных слоев. Документ может не содержать этого слоя, если в нем нет ни одной направляющей. Таковы, например, "пустые" документы, создаваемые из шаблонов CorelXARA, определенных по умолчанию. Вы можете в этом убедиться, создав такой документ и открыв галерею Layer gallery. Как только вы помещаете на страницу хотя бы одну направляющую, в галерее на заднем плане появляется слой "Guides". Для большего отличия от остальных слоев его имя отображается красным цветом.
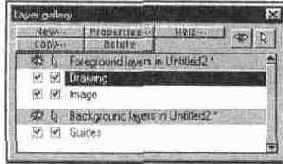
Рис. 6.11.
Слой "Guides" в окне галереи Layer gallery
Поскольку слой "Guides" является слоем заднего плана, все находящиеся на нем объекты (т. е. направляющие) отображаются позади объектов иллюстрации. Это далеко не всегда удобно. Например, если вы собираетесь выровнять по направляющим объект, лежащий на большем по размеру объекте, то неминуемо столкнетесь с этим неудобством. Большой объект закрывает собой направляющие, по которым надо выровнять маленький. Если бы направляющие находились поверх всех объектов, то такая проблема не возникла.
Закрывая собой направляющие, объекты не "экранируют" их "магнитные" свойства. Даже если направляющая не видна, по ней все равно можно выравнивать объекты.
Для того чтобы направляющие отображались поверх объектов, нужно просто переместить слои "Guides" поверх всех слоев. Перемещение выполняется точно так же, как и перемещение обыкновенных слоев. Несмотря на то что это делает слой "Guides" слоем переднего плана, на печать направляющие не выводятся.
Слой "Guides" может содержать не только направляющие, но и любые другие объекты. Их можно просто нарисовать на этом слое, когда он активен. Можно и скопировать на этот слой любой объект с помощью стандартных команд работы с буфером обмена. Объекты, находящиеся на слое "Guides", теряют атрибуты заливки и обводки, но приобретают свойства направляющих. Такие объекты носят имя направляющих объектов и тоже используются при разметке страницы (рис. 6.12). Контуры направляющих объектов отображаются тем же пунктиром, что и обыкновенные направляющие. Кроме вила направляющих, эти объекты приобретают и их главное свойство: они примагничивают к себе объекты, лежащие на остальных слоях.
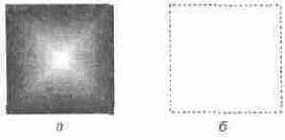
Рис. 6.12.
Объект на обыкновенном слое (а) и на слое "Guides" (б)
Команды Move to Layer in Front и Move to Layer Behind меню Arrange "обходят" слой "Guides". Переместить объекты на этот слой можно только с помощью буфера обмена.
Особенности слоя "Guides" отражены и в диалоговом окне, открывающемся нажатием кнопки Properties в окне галереи Layer gallery. Это диалоговое окно вам уже знакомо по предыдущему разделу. Оно содержит список всех имеющихся в документе направляющих. Обратите внимание, что в отличие от других слоев, слой "Guides" не может быть переименован. На вкладке Layer этого диалогового окна устанавливаются атрибуты слоя направляющих. Также они могут быть установлены и непосредственно, из главного окна галереи Layer gallery. Слой можно блокировать и/или сделать невидимым. Если слой заблокирован, то перемещение направляющих в документе станет невозможным. Это свойство слоя часто применяется как страховка от случайного смещения направляющих после разметки страницы. Сбросив флажок видимости, вы получаете возможность оценить общий вид макета или иллюстрации без отвлекающих внимание направляющих. При этом, разумеется, направляющие не удаляются из документа и могут использоваться в дальнейшем, если установить атрибут видимости слоя "Guides" или выбрать команду Show guides меню Window.
Если вам все-таки необходимо удалить все направляющие из документа, то проще всего это сделать, удалив слой "Guides" в окне галереи Layer gallery. Альтернативным путем является выбор команды Delete all guidelines контекстного меню, открывающегося щелчком правой кнопкой мыши на одной из линеек. Слой "Guides" в этом случае из документа не удаляется. Команда Delete all guides контекстного меню линейки не действует на направляющие объекты.
Выбор команды Snap to objects меню Window позволяет все объекты в документе сделать направляющими в том смысле, что они приобретут магнитные свойства, но при этом останутся обыкновенными объектами на своих слоях и со своими атрибутами. Это дает неоценимое удобство при расположении объектов "встык". Повторный выбор команды отключает режим примагничивания к объектам. Для более быстрого переключения этого режима можно использовать клавишу <*> на цифровой клавиатуре или кнопку Snap to objects с изображением подковообразного магнита на стандартной панели управления.
Настройка сегментов
Настройка сегментов также не представляет сложности и аналогична выполняемой инструментом Pen. Обратите внимание, что при воздействии на прямолинейный сегмент он легко превращается в криволинейный.
Для настройки узлов можно использовать и поля ввода Point handle панели свойств (см. рис. 3.14). В этих полях отображаются (и могут быть введены с клавиатуры) координаты выделенного узла (среднее поле) и его направляющих (левое и правое поля). Эта информация различна для разных узлов:
Выделен узел, связывающий криволинейные сегменты. В полях ввода отображаются значения координат узла и его направляющих (правой — в правом поле, левой — в левом).
Один из сегментов узла прямолинейный. Узел имеет только одну направляющую. Ее координаты отмечаются в соответствующем поле. В среднем поле отображаются координаты узла, а в оставшемся — наклон (А) и длина (L) прямолинейного сегмента. Если прямолинейны оба сегмента, то наклон и длина отображаются в обоих боковых полях (направляющих нет).
Выделен концевой узел. Заполнены только среднее поле и одно из боковых, поскольку концевой узел имеет лишь одну направляющую.
Справа от полей ввода расположены маленькие кнопки с треугольными стрелками, позволяющие увеличивать и уменьшать значение в поле с определенным шагом. Каждое нажатие кнопки изменяет значение в поле на 0,01 единицы измерения. Все кнопки, как и другие элементы интерфейса, сопровождаются подсказками. Такие кнопки используются во многих полях ввода программы.
Настройка сегментов контура
Непосредственное редактирование сегментов также можно производить инструментом Pen. Подведите курсор к любому из сегментов контура (не к узлу), чтобы он принял вид белой треугольной стрелки (рис. 3.11). Нажмите левую кнопку мыши и, перемещая курсор, придайте сегменту новую форму. Если на гладком контуре рядом расположены два криволинейных сегмента, то при изменении формы одного, одновременно будет деформироваться и соседний. Если перетаскивать прямолинейный сегмент, он превратится в кривую. Напоминаем, что прежде чем работать с узлами, необходимо активизировать контур.
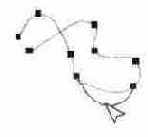
Рис. 3.11.
Редактирование сегмента контура
Настройка узлов
При активизации узла направляющие становятся видны, они отображаются тонкими линиями с красными точками (рис. 3.21) и их можно перемещать. При этом становятся доступны направляющие обоих сегментов, сходящихся в выбранном узле. Для смещения направляющей нужно щелкнуть на направляющей точке (курсор принимает вид перекрестия со стрелками) и перетащить ее. За точкой тянется направляющая, и контур меняет форму.
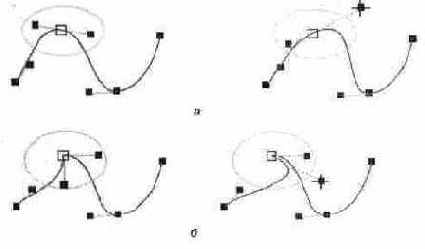
Рис. 3.21.
Направляющие гладкого (а) и острого узлов (б) и их перемещение
При перемещении направляющей гладкого узла смещается и парная ей (рис. 3.21, а). Соответственно меняется и соседний сегмент. При редактировании направляющей острого узла вторая направляющая неизменна, меняется лишь один сегмент (рис. 3.21, б).
Перемещение узлов инструментом Shape Editor проводится аналогично инструменту Pen, перетаскиванием мышью, форма курсора та же — перекрестие со стрелками. Можно перемещать несколько узлов одновременно. Для выделения всех узлов контура воспользуйтесь контекстным меню (хотя бы один узел контура должен быть активен, и на нем установлен курсор при щелчке правой кнопкой) — команда Select All Points.
Настройки печати
На вкладке Output диалогового окна Print options находятся настройки, управляющие интерпретацией объектов CorelXARA драйвером принтера (рис. II.8).
Переключатель Print layers определяет, какие слои документа следует печатать. При выборе положения All foreground layers выводятся все слои переднего плана, при выборе положения Visible foreground layers — только видимые. Слои заднего плана не печатаются никогда.
Переключатель Print As для принтеров, не поддерживающих PostScript, имеет три положения. Normal соответствует передаче драйверу графических примитивов, заливок и обводок в векторном формате. В режиме Bitmap CorelXARA переводит документ в точечное изображение и посылает его в
таком виде драйверу принтера. Очевидно, что это во много раз увеличивает количество передаваемой информации и время печати. Используйте данный режим только в случае возникновения проблем с нормальной печатью. Еще большего времени печати требует режим Anti-aliased bitmap. Он отличается от предыдущего тем, что при создании точечного изображения для печати CorelXARA использует особые алгоритмы сглаживания, позволяющие добиться более высокого качества при выводе.

Рис. 11.8.
Диалоговое окно Print options. Вкладка Output
Вне зависимости от выбранного режима печати прозрачности CorelXARA всегда представляются принтеру в виде точечных изображений, поскольку ни один язык описания страниц принтера не имеет аналогов этих заливок. Вы можете управлять разрешением этих точечных изображений, переведя переключатель Transparency resolution в положение Manual и введя значение разрешения в поле ввода. CorelXARA может и сама рассчитать разрешение, оптимальное для используемого принтера, если переключатель находится в положении Automatic.
Большинство языков описания страниц принтеров представляют градиентные заливки в виде серии фигур со сплошными заливками. Если градиентная заливка достаточно длинна, то эти полосы могут проявится на отпечатке. С другой стороны, увеличение числа переходов в градиентных заливках приводит к увеличению обрабатываемой принтером информации и времени печати. Компромисс между этими направлениями позволяет найти список Fill quality. Он предлагает три варианта: High, Normal и Low. При печати на принтере используйте низкое (Low) или нормальное качество заливок, соответствующее небольшому количеству переходов.
Флажок Print all text as shapes включает режим перевода текста в кривые перед передачей его драйверу принтера. При сброшенном флажке текст пересылается в виде символов соответствующего шрифта. Если шрифт не является для принтера резидентным, то он будет предварительно загружен. Такой вариант более экономичен с точки зрения ресурсов принтера и времени обработки. Тем не менее, особенности некоторых не-PostScript-принтеров заставляют воспользоваться преобразованием в кривые для нормальной печати шрифтов. Например, это разрешает проблему печати выворотного ("негативного") текста на лазерных PCL-принтерах.
Назначение цвета
Напомним, что назначить цвет обводке активного объекта быстрее всего можно, щелкнув правой кнопкой мыши на нужном Образце в панели цветов. Кроме того, назначить цвет обводки можно из редактора цветов или из Color gallery.
Объекты и слои
К сожалению, CorelXARA не имеет специальных команд для перемещения объектов между произвольными слоями или копирования с одного слоя на другой. В общем случае эта задача решается с помощью стандартных команд работы с буфером обмена. Для того чтобы создать копию объекта на другом слое, надо сначала выделить объект и скопировать его в буфер обмена командой Copy (<Ctrl> + <С>) меню Edit. Затем следует активизировать тот слой, на котором должна находиться копия, и вставить содержимое буфера обмена командой Paste (<Ctrl> + <V>). Если копию объекта требуется вставить на то же место страницы, то для вставки используйте клавиши <Ctrl> + <Shift> + <V>.
Для перемещения объектов между слоями используется тот же принцип, только вместо команды копирования Copy следует применять команду вырезания Cut (<Ctrl> + <Х>) меню Edit. При этом объект будет скопирован в буфер обмена и удален из документа. Последующая вставка его из буфера на другой слой будет эквивалентна перемещению на него объекта.
Таким способом можно копировать и перемещать одновременно сколько угодно выделенных объектов. Объекты, принадлежавшие разным слоям, при перемещении окажутся на одном слое. Относительное их расположение при этом сохранится за счет порядка перекрывания в стопке объектов.
Если слои, между которыми надо переместить объекты, находятся недалеко друг от друга (между ними мало других слоев), то для перемещения объектов удобно использовать команды Move to Layer in Front (<Ctrl> + <Shift> + <U>) и Move to Layer Behind (<Ctrl> + <Shift> + <D>) меню Arrange. Первая из них перемещает объект на слой вверх, а вторая — на слой вниз. Если повторить такую команду несколько раз, что легко сделать с помощью клавиатурных сокращений, то объект переместится на несколько слоев. При этом вы можете отслеживать, на каком слое находится объект, по панели состояния. На ней жирным шрифтом отображаются тип объекта и слой, на котором он находится. С помощью этих команд можно перемещать одновременно любое количество объектов. При этом наблюдается очень существенное отличие этого способа от использующего буфер обмена. Если перемещаемые объекты расположены на нескольких слоях, то при перемещении этими командами каждый из них перемещается на один слой. Таким образом, объекты и после перемещения занимают разные слои. Нарушение этого порядка происходит, только если дальнейшее перемещение объекта невозможно, поскольку он "лежит" на самом верхнем или нижнем слое в документе. В таком случае этот объект остается на том же слое, а остальные перемещаются на следующие.
При перемещении с помощью команд Move to Layer in Front и Move to Layer Behind меню Arrange не имеет значения тип слоя (заднего или переднего плана). При перемещении вниз объекты, лежащие на нижнем слое переднего плана, оказываются на верхнем слое заднего плана. И наоборот, при перемещении вверх объекты, лежащие на верхнем слое заднего плана, перемещаются на нижний слой переднего плана. Этот факт является частой причиной странного "исчезновения" некоторых объектов при распечатке.
Обновление библиотеки с помощью Internet
Уникальная возможность библиотеки изображений CorelXARA в возможности обновления библиотеки с помощью Internet. Поставщики заботятся о пополнении библиотеки и обеспечивают всем пользователям программы бесплатный доступ к новым поступлениям. Доступ к серверу http:// www.xara.com/ включен в код CorelXARA и не представляет проблем даже для человека, не знакомого с Internet. Для загрузки обновлений с сайта компании достаточно всего лишь нажать единственную кнопку Get clipart в окне галереи Clipart gallery. Программа откроет индикатор загрузки с кнопкой Stop Download, которая прерывает процесс загрузки (рис. 6.35, а). Первые несколько секунд программа загружает файлы описаний для всех новых
разделов библиотеки. В окне Clipart gallery при этом появляются новые папки. При открытии какой-либо из этих папок CorelXARA снова обращается на сервер и загружает с него миниатюры тех документов, которые видны в окне галереи. При прокрутке главного окна галереи становятся видимыми миниатюры других документов, которые, в свою очередь, тоже загружаются с сервера. Все эти операции происходят довольно быстро, так как миниатюры компактны и требуют немного времени для загрузки. Если же вы хотите загрузить сам документ, чтобы иметь возможность его редактировать, то вам придется ждать в течение времени, пропорционального размеру документа (рис. 6.35, б). Большинство документов — это "родные" объектные документы CorelXARA в векторном формате WEB, отличающемся высокой компактностью и, соответственно, высокой скоростью загрузки.
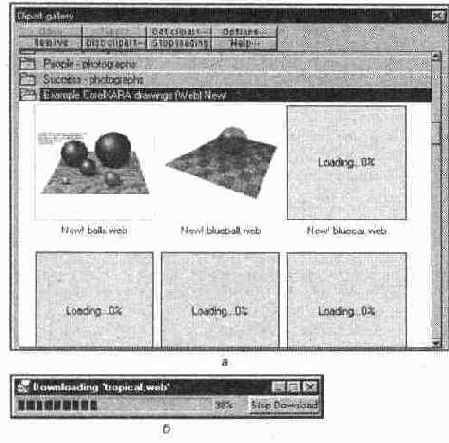
Рис. 6.35.
Идет загрузка новых разделов библиотеки (а), файла документа (б)
Подавляющее большинство пополнений библиотеки — это профессионально выполненные и оригинальные элементы дизайна для web-страниц: фоновые текстуры, кнопки, разделители и т.п.
Такая полная интеграция всех источников изображений в галерее Clipart gallery делает совершенно неотличимой работу со стандартной библиотекой, вашей собственной библиотекой и библиотекой на сервере компании. Если ваш компьютер имеет быстрое устройство CD-ROM и быстрое соединение с Internet, то выяснить источник, из которого взято изображение, можно только по косвенным признакам. Подробнее о работе с Internet читайте в главе 10.
Общие
Эти установки находятся на вкладке General диалогового окна Options (рис. 2.23). В верхней группе General options этой вкладки находятся установки, не зависящие от рода работ, выполняемых в программе.
Save settings now. Эта кнопка сохраняет все установки, сделанные в диалоговом окне Options как установки по умолчанию. Именно они будут загружены, когда вы воспользуетесь программой следующий раз.
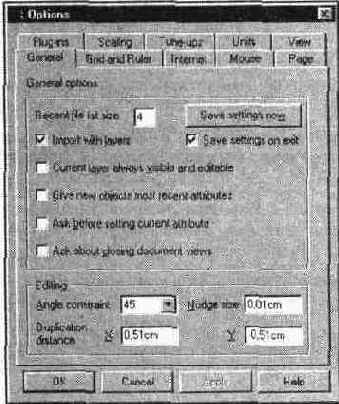
Рис. 2.23.
Диалоговое окно Options, вкладка General
Recent file list size.
Меню File содержит список последних файлов, с которыми вы работали. Выбор имени из этого списка приведет к загрузке выбранного файла. Это позволяет быстро открывать ваши рабочие файлы, минуя поиск их по папкам. Рассматриваемое поле задает количество файлов, которое должно отображаться в списке.
Save settings on exit.
Если этот флажок установлен, то при выходе из программы запоминаются текущие рабочие папки и положение панелей управления. При следующем запуске CorelXARA восстановит их.
Import with layers.
Включает поддержку слоев при импорте файлов других программ. О слоях см. главу 6.
Current layer always visible and editable.
Установка, делающая текущий слой видимым и редактируемым, независимо от установок в галерее Layer gallery.
Give new objects most recent attributes.
При установленном флажке создаваемый объект получает атрибуты, которые имеет последний отредактированный объект.
Ask before setting current attribute.
Если вы задаете какие-либо атрибуты (обводки, заливки, шрифты и т. п.), не выделив никаких объектов, то эти атрибуты получают все создаваемые после этого объекты. Флажок включает вывод диалогового окна с запросом относительно создания таких установок по умолчанию для вновь создаваемых объектов.
Ask about closing document views. Флажок включает выдачу запроса о закрытии текущего документа при открытии нового. Этот флажок фактически переводит программу в режим работы с единственным окном документа.
В группе Editing сосредоточены установки редактирования иллюстраций, в частности, используемые при выполнении команд перемещения, вращения и дублирования.
Angle constraint.
Если при вращении объектов удерживать клавишу <Ctrl>, то оно будет происходить не плавно, а с шагом, который вы зададите в этом поле.
Nudge size.
Перемещать объекты можно с помощью клавиш управления курсором. В этом поле определяется величина смещения объектов при однократном нажатии одной из этих клавиш.
Duplication distance.
При использовании команды Duplicate меню Edit копия объекта помещается со смещением относительно оригинала. Это сделано для того. чтобы избежать трудностей выделения накладывающихся объектов. В полях Х и Y вы можете задать величины смещения копии при дублировании объектов по горизонтали и вертикали соответственно.
Обтравка точечных изображений
Точечные изображения всегда имеют прямоугольную форму. Это ограничение часто вызывает проблемы при их размещении на странице макета или иллюстрации. Приведем простой пример. Допустим, у вас имеется снимок глобуса на белом фоне, и вы хотите вставить его в иллюстрацию, где все остальные объекты нарисованы в CorelXARA. При размещении снимка на цветном фоне вокруг изображения земного шара останется белый прямоугольник (рис. 9.17, я). Для такого макета нужно, чтобы изображение имело круглую форму.
Если вы внимательно прочитали предыдущий раздел, то решение этой задачи должно быть для вас очевидно. Разумеется, выход заключается в том, чтобы нарисовать круг, а фотографию глобуса использовать в качестве точечной заливки (рис. 9.17, б). Круг в этом случае будет называться контуром обтравки или обтравочнът контуром, а изображение будет обтравлено.
Приведенный пример — это очень простой случай, поскольку обтравочный контур является графическим примитивом. Чаще всего в обтравке нуждаются более сложные объекты. С помощью CorelXARA вы можете обрабатывать объекты любой сложности. Удобнее всего применить к импортированному изображению команду Convert to editable shapes (<Ctrl> + <Shift> + <S>). Граница изображения будет преобразована в контур, а само изображение —
в его точечную заливку. Далее, добавляя к контуру новые узлы и изменяя кривизну сегментов, можно обтравить требуемый фрагмент (рис. 9.18).

Рис. 9.17.
Изображение на странице макета:
до обтравки la): после обтравки (б)
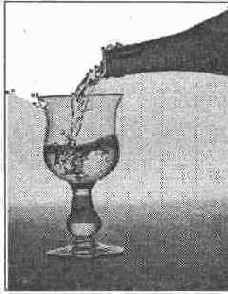
Рис. 9.18.
Обтравка сложного контура
Обтравка сложного контура может занять много времени. Возможно, некоторую помощь в этом вам предоставит трассировщик точечных изображений CorelXARA, но такие случаи вряд ли будут часты. Автоматизировать этот процесс в рамках CorelXARA невозможно. Обтравку сложных контуров лучше производить в программах точечной графики и импортировать в CorelXARA готовые обтравочные контуры.
Операции со слоями
Кнопка New в окне галереи Layer gallery предназначена для создания новых слоев. Нажатие этой кнопки открывает диалоговое окно Name layer (рис. 6.4).
В поле Layer name задается имя нового слоя. По умолчанию CorelXARA предлагает имена, состоящие из слова Layer и порядкового номера создаваемого слоя: "Layer I", "Layer 2", "Layer 3" и т. д.
Для программы имя слоя несущественно, и вы можете задать его любым — главное, чтобы оно было уникальным. Как правило, на отдельных слоях располагают обособленные по смыслу объекты. Например, при рисовании портрета на отдельных слоях размещают части лица, а при рисовании технических схем — отдельные узлы приборов. Удобно, если слои имеют значащие имена, позволяющие легко определить, какие объекты находятся на том или ином слое.
Новые слои CorelXARA всегда ставит на передний план поверх всех остальных. Тем не менее, вы всегда можете изменить порядок слоев, перетащив строку с именем слоя в требуемое положение, (рис. 6.5).
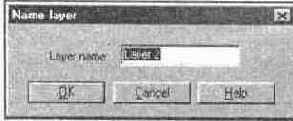
Рис. 6.4.
Диалоговое окно Name layer
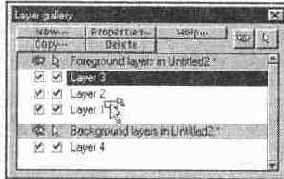
Рис. 6.5.
Изменение порядка слоев
В документе один из слоев является активным (его также называют текущим или рабочим). Эти слова обозначают одно и то же: слой, на который помещаются создаваемые объекты. Активный слой документа подсвечен синим. Прежде чем создать какой-либо объект в многослойном документе, необходимо выбрать слой, на котором вы хотите его расположить. Для активизации слоя щелкните на его строке в окне галереи Layer gallery.
Именно на активный слой действуют операции копирования и удаления. Нажатие кнопки Delete в окне галереи Layer gallery удаляет активный слой. Слой удаляется вместе со всеми имеющимися на нем объектами. CorelXARA отслеживает наличие объектов на удаляемом слое. Если таковые имеются, то программа выдает предупреждающее сообщение (рис. 6.6), чтобы случайное нажатие кнопки не привело к потере многочасовой работы. Впрочем, даже когда такая неприятность случилась, у вас в распоряжении имеется команда Undo меню Edit, которая исправит ошибку, если она произошла не слишком давно (об установке количества шагов отмены см. главу 2).
Нажатие кнопки Copy в окне галереи Layer gallery создает точную копию активного слоя вместе со всеми имеющимися на нем объектами. Имя создаваемой копии совпадает с именем исходного слоя, но имеет префикс "Copy of т. е. "Копия". Копия создается поверх всех слоев, независимо от положения копируемого слоя.
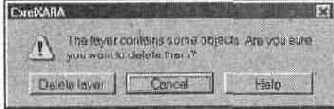
Рис. 6.6.
Предупреждение об удалении слоя с объектами
Определение числа сторон примитива
Поле ввода Number of sides (см. рис. 3.28) с раскрывающимся списком предназначено для определения числа сторон многоугольника (лучей звезды). В этом поле можно ввести число от 3 до 99 или выбрать его в раскрывающемся списке. При отсутствии выделенных объектов значение в поле устанавливается по умолчанию, и впоследствии строятся многоугольники с таким числом сторон. Если на рисунке выделен многоугольник, то в этом поле отображается число его сторон и вы можете его изменить. При этом неважно, в каком состоянии находятся углы и сегменты объекта.
Организация цветов в CorelXARA
CorelXARA имеет весьма сложную систему организации цветов. К вашим услугам три инструмента управления — Color gallery (галерея цветов), Color Line (панель цветов). Color editor (редактор цветов). Поддерживается шесть различных типов цветов документа, каждый из которых идеально приспособлен для определенных нужд. Попробуем разобраться в этом пугающем многообразии.
Основными двумя семействами цветов документа являются Named (именованные) и Local (локальные). Именованные цвета создаются и сохраняются в документе под определенным именем. Вы можете снова и снова назначать их объектам, копировать между документами. Типы именованных цветов основаны на их описании в модели HSV, т. е. каждый цвет определяется тремя характеристиками — цветовым тоном (Н), насыщенностью или процентом белой краски (S) и яркостью или процентом черной краски (V). К именованным относятся:
Normal Colors
(независимые цвета). Это основной тип цветов программы. Характеристики независимого цвета произвольны, на них не влияют изменения, производимые с любыми другими цветами документа.
Tint Colors
(оттенки). Зависимые цвета, определяемые как более или менее насыщенные градации родительского цвета, например розовый цвет — оттенок 50% красного. В цветах этого типа только одна независимая характеристика — насыщенность. Цветовой тон и яркость оттенка совпадают с родительскими. При изменении этих характеристик родительского цвета соответственно меняются параметры всех его оттенков. Организация близких цветов как оттенков одного родительского способствует легкости редактирования документа.
Shade Colors
(тени). Зависимые цвета, у которых два произвольных компонента (насыщенность и объем цвета) и один зависимый от родительского — цветовой тон. Тени имеют более широкий диапазон, чем оттенки.
Linked Colors (связанные цвета). Зависимые цвета с произвольно выбираемым зависимым компонентом. При этом необязательно использовать
компоненты модели HSV. Вы можете определить, например, зависимым процент синего исходя из модели RGB, а остальные компоненты цвета оставить произвольными.
П Spot Colors
(плашечные цвета). Они независимы, как и обычные, но программа учитывает их природу при печати оригиналов для полиграфии (см. главу 11).
Локальные цвета, в отличие от именованных, имен не имеют и не хранятся отдельно в документе. Ими пользуются, когда нужно выполнить однократную заливку детали рисунка определенным цветом, который нигде потом в этом рисунке не встретится.
И именованные и локальные цвета могут быть созданы и отредактированы в редакторе цветов. Для управления именованными цветами, кроме того, предназначены галерея и панель цветов.
Оттенки
Оттенок — это цвет, зависимый от родительского по цветовому тону и соотношению насыщенности и яркости. Его создание можно представить себе как разбавление родительского цвета белой краской, т. е. оттенок всегда светлее родительского цвета. При выборе типа Tint of another color в списке Color type вид окна редактора изменяется (рис. 4.14). Ниже списка типов цвета расположен раскрывающийся список родительских цветов (Parent). Цвет, отображаемый в данном списке, и является родительским или базовым для создаваемого оттенка. Область выбора цвета оттенка представляет собой одну шкалу с бегунком, отражающим содержание родительского цвета в оттенке. Передвигая бегунок, вы изменяете количество исходной краски в оттенке. В поле Tint указано это значение в процентах (например, на рис. 4.14 указано, что оттенок имеет 26,9 % цвета Red (красного), остальное — белый цвет).
Поля компонентов и поле выбора модели для оттенков недоступны, модель оттенка всегда совпадает с моделью родительского цвета. Компоненты оттенка изменяются при перемещении бегунка, однако их изменение не произвольно, как для обычного цвета. Если родительский цвет имеет модель
HSV, то значение в поле Н остается неизменным, а значения в полях S и V изменяются так, что их соотношение остается постоянным.
Вы можете, однако, изменить модель редактирования оттенка, воспользовавшись командой контекстного меню.
Если исходный цвет имеет модель RGB, то изменение компонентов происходит от первоначального их значения до 255 или 100% (белый цвет). При этом компоненты изменяются пропорционально значению в поле Tint.
Рис. 4.14.
Определение оттенка
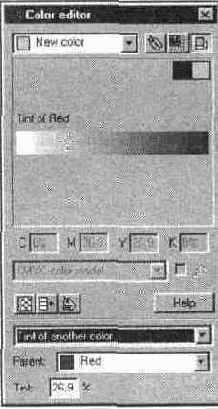
Так, если родительский цвет имел состав R50, G20, В40, то при значении Tint 50% состав оттенка будет R100, G40, В80, т. е. все компоненты усилены в два раза (напомним, что речь идет об аддитивных цветах, при увеличении значения компонента результат становится светлее). Если содержание какого-либо компонента равно 0, то при изменении значения Tint оно никак не меняется .
При редактировании оттенка цвета CMYK наблюдается обратная картина. Компоненты цвета изменяются от первоначальных значений родительского цвета до 0 или 0% (белый цвет). Соотношение компонентов при изменении также обратное. Если, например, в поле Tint стоит 50%, то по сравнению с исходными компоненты ослабляются в два раза. С нулевыми значениями также ничего не происходит.
Если в качестве модели редактирования выбрана Grayscale, то отображается лишь один компонент — Intensity.
Память
Установки на вкладке Tune-ups (рис. 2.28) предназначены для настройки работы CorelXARA с оперативной памятью. В группе Redraw задается объем памяти, отводимый программой под буфер отрисовки страницы.
Automatic.
В этом положении переключателя программа резервирует столько памяти, сколько ей требуется для максимальной скорости перерисовки экрана. Как правило, это значение находится в пределах 4 Мбайт. Мы рекомендуем оставить переключатель в этом положении.
Use limited memory. Если на вашем компьютере мало оперативной памяти, и в процессе работы Windows часто перегружает виртуальную память (swapping), уменьшите количество памяти, используемое программой. Когда переключатель находится в этом положении, становится доступным поле Limit, в котором следует ввести размер памяти. Числа с обозначением "М" соответствуют мегабайтам (например, 2 М=2 Мбайт, 1 М=1 Мбайт), "К" соответствует килобайтам (500 К=500 Кбайт, 2000 К= =2000 Кбайт=2 Мбайт), а числа без обозначения размерности считаются байтами (100 000=100 000 байт=100 Кбайт). Попытайтесь найти значение, соответствующее максимальной скорости работы программы. Если Windows по-прежнему слишком часто обращаются к виртуальной памяти, стоит подумать о покупке дополнительной памяти для вашего компьютера.
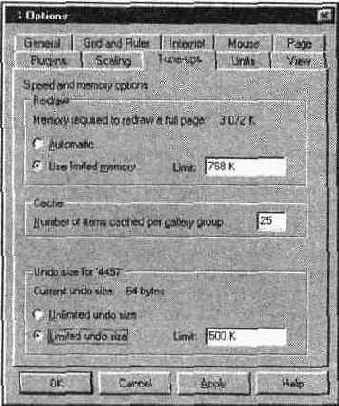
Рис. 2.28.
Диалоговое окно Options, вкладка Tune-ups
Значение, определенное в поле Cache, не имеет никакого отношения к величине кэша изображений из Internet, устанавливаемой на вкладке Internet. Здесь речь идет о кэше, находящемся в оперативной памяти и использующемся для хранения миниатюр изображений из галерей Clipart gallery и Bitmap gallery. При просмотре изображений в этих галереях миниатюры считываются с диска. Для ускорения просмотра CorelXARA оставляет несколько просмотренных миниатюр в оперативной памяти, на случай, если вы вскоре снова вернетесь к ним.
Number of items cached per gallery group.
Значение этого поля указывает, сколько миниатюр изображений из каждого раздела этих галерей следует сохранять в оперативной памяти между обращениями к галереям. Если ваш компьютер имеет много оперативной памяти, вы можете ускорить доступ к галереям, установив большее число кэшируемых изображений (вплоть до 99).
Команда Undo меню Edit позволяет отменить ошибочные действия, совершенные вами в программе. Хранение протокола выполненных действий занимает место в оперативной памяти. Если ваш компьютер имеет мало оперативной памяти, вы можете напрямую установить то ее количество, которое программа может использовать под буфер команды Undo.
Unlimited undo size.
В этом положении буфер не ограничивается. Эту установку хорошо использовать для того, чтобы определить, сколько памяти занимает буфер для ваших конкретных условий работы. После некоторого времени работы загляните на эту вкладку и посмотрите размер буфера в информационном поле Current undo size.
Limited undo size.
В этом положении переключателя используется буфер, имеющий фиксированный размер.
Limit.
Размер фиксированного буфера команды Undo.
Панель цветов
Вдоль нижнего края главного окна программы расположена панель цветов (рис. 2.9). В ней отображаются цвета, определенные в иллюстрации, и цвета из стандартных библиотек. Последние не могут быть изменены и отображаются на панели цветов в виде ромбов. С помощью образцов из панели цветов объектам назначаются заливки и обводки.

Рис. 2.9.
Панель цветов
Слева от панели цветов расположен заштрихованный квадратик, обозначающий отсутствие цвета. Еще левее находится кнопка с изображением цветового круга. По нажатию этой кнопки открывается окно Color editor — инструмент определения и редактирования цветов в CorelXARA.
Текущие заливка и обводка выделенного объекта иллюстрации отображаются на пиктограмме, расположенной в левом нижнем углу главного окна программы. Если в текущем документе нет выделенных объектов, то пиктограмма отображает цвета по умолчанию. Подробно о панели цветов см. главу 5.
Панель инструментов
Вдоль левой стороны главного окна расположена панель инструментов, которая выполняет в программе особую и очень важную функцию. Нажатие кнопки этой панели указывает CoreLXARA, каким видом работ вы собираетесь заниматься. Например, нажатие кнопки инструмента Selector (кнопка остается нажатой) говорит программе о том, что вы собираетесь выбрать какой-либо из объектов иллюстрации; выбор инструмента Rectangle говорит о том, что вы намерены рисовать прямоугольник и т. п. На рис. 2.2 приведены все инструменты CorelXARA, перечисленные ниже.
1. Selector
<F2>. Предназначен для выделения объектов иллюстрации. Любой объект перед выполнением любой операции должен быть выделен с помощью этого инструмента. Также используется для масштабирования, перемещения, вращения, дублирования и искажения объектов.
2. Freehand
<F3>. Предназначен для свободного рисования. Компьютерный аналог карандаша.
3. Pen
<Shift> + <F5>. Предназначен для создания контуров последовательным рисованием сегментов. Основной инструмент рисования, позволяющий создавать точные контуры. Также предоставляет основные операции редактирования.
4. Shape editor
<F4>. Позволяет редактировать контуры добавлением, удалением и перемещением узлов, а также изменением типов кривизны сегментов. Используется для создания точных контуров.
5. Rectangle
<Shift> + <F3>. Предназначен для рисования прямоугольников и квадратов.
6. Ellipse
<Shift> + <F4>. Предназначен для рисования эллипсов и окружностей.
7. QuickShape
<Shift> + <F2>. Предназначен для рисования графических примитивов. С его помощью вы можете создавать любые графические примитивы: окружности, прямоугольники, многоугольники, звезды. Предыдущие два инструмента являются всего лишь частными случаями этого более общего инструмента и не дают никаких дополнительных возможностей по сравнению с ним. Видимо, сохранив отдельные инструменты рисования окружностей и прямоугольников, разработчики отдали дань традиции и обеспечили быстрый доступ к этим наиболее часто используемым примитивам.
8. Blend
<F7>. Используется для создания эффекта "перетекания", плавного перехода одной фигуры в другую посредством создания серии фигур промежуточной формы.
9. Fill
<F5>. Позволяет заполнять замкнутые контуры сплошными, градиентными, фрактальными и текстурными заливками.
10. Transparency
<F6>. Имитирует прозрачность любых объектов иллюстрации. Предоставляет сплошные, градиентные, фрактальные и текстурные прозрачности.
11. Mould
<Shift> + <F6>. Создает эффект "оболочки", вписывая одну фигуру внутрь другой за счет искажения первой.
12. Text
<F8>. Предназначен для создания и редактирования текстовых объектов.
13. Push
<Shift> + <F8>. Облегчает просмотр иллюстрации под увеличением, прокручивая ее внутри окна документа.
14. Zoom
<Shifl> + <F7>. Обеспечивает просмотр страницы с произвольным уменьшением или увеличением.
Панель состояния
Вдоль нижнего края главного окна программы расположена панель состояния (рис. 2.10). В ней отображается информация о выделенных объектах и краткая подсказка обо всех элементах управления, над которыми находится курсор мыши.

Рис. 2.10.
Панель состояния
В правой части панели состояния находится поле, в котором отображается положение курсора в выбранной системе координат. Левее находится пиктограмма, показывающая статус выравнивания объектов по направляющим. Если на ней изображен красный магнит, то объект выровнен, если серый — нет (о выравнивании см. ниже).
Панель свойств инструмента Selector
На панель свойств инструмента (рис. 3.48) помещены кнопки режимов отображения манипуляторов, пиктограммы основных приемов работы, поля ввода характеристик.
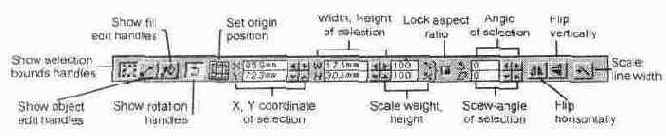
Рис. 3.48.
Панель свойств инструмента Selector
Кнопки режимов переключают демонстрацию манипуляторов активного объекта. Если кнопка нажата, манипуляторы данного типа видимы. Для изменения состояния кнопки щелкните на ней мышью.
Show selection bounds handles.
Если кнопка находится в нажатом состоянии, то вокруг выделенного объекта есть габаритная рамка. По умолчанию кнопка нажата. Показ рамки с манипуляторами для выделенных объектов можно отключить, если щелкнуть на нажатой кнопке. О том, что объект активен, можно будет догадаться только по наличию видимого узла на контуре.
Show object edit handles.
Если эта кнопка нажата, при выделении объекта демонстрируются его узлы. Режим удобен тем, что контур объекта можно сразу отредактировать инструментом Selector, перемещая эти узлы. Неудобство режима состоит в опасности случайного смещения узла при перетаскивании объекта. По умолчанию этот режим отключен.
Show fill edit handles.
В нажатом состоянии эта кнопка разрешает отображение манипуляторов заливки объекта. Режим имеет смысл для объектов со сложной заливкой — градиентной или растровой. Типы заливки и соответствующие манипуляторы описаны в главе 4.
Show rotation handles.
Нажатие этой кнопки переводит выделенный объект в режим вращения.
Set origin position.
Этот элемент управления состоит из нескольких мелких кнопок, символизирующих положение центра трансформации. Положение нажатой кнопки в матрице соответствует положению центра трансформации относительно габаритной рамки объекта. Чтобы понять действие этих кнопок, выделите объект, введите его в режим вращения и понажимайте них.
В средней части панели свойств расположены информационные поля инструмента Selector. По ним вы можете отслеживать характеристики и вводить их числовые значения для точности трансформации.
В левом поле отображаются координаты центральной точки выделенного объекта по осям Х (верхняя часть поля) и Y (нижняя часть поля).
Высота (Н) и ширина (W) выделения указаны в среднем информационном поле.
Правое поле отображает степень масштабирования выделенного объекта по каждому измерению. После активизации объекта в обоих частях поля указано значение 100%. Масштабируя выделение, посмотрите, как изменяются эти величины. После того как масштабирование закончено и отпущена кнопка мыши, в полях снова появляется значение 100% (измененный объект принимается за исходный).
Кнопка с пиктограммой замочка — Lock aspect ratio —- в нажатом состоянии позволяет только пропорциональные трансформации объектов. Ограничение распространяется на масштабирование путем ввода значений в соответствующие поля и путем перетаскивания углового манипулятора. Поведение объекта при смещении бокового манипулятора не изменяется.
Поля ввода Angle of selection и Skew-angle of selection отражают соответственно угол поворота и наклона выделенного объекта.
Далее расположены кнопки зеркального отражения Flip horizontally (горизонтальное отражение) и Flip vertically (вертикальное отражение). Обратите внимание, что наклон, вращение и отражение с использование панели свойств производятся относительно установленного центра трансформации. Кнопка Scale line width устанавливает режим масштабирования обводки контура объекта. Если она нажата, при масштабировании объекта толщина его обводки изменяется пропорционально, если нет — обводка остается постоянной. Обводка описывается в главе 5.
Панели управления
Панели управления (в Windows они обычно называются панелями инструментов) уже давно стали стандартом для интерфейса программ Windows. Они обеспечивают быстрый доступ к командам программы, избавляя от их долгих поисков в меню. Последнее время разработчики идут дальше, делая часть функций программы доступными только через панели управления. Панели управления становятся конфигурируемыми и контекстными, изменяя набор элементов управления в зависимости от рода выполняемой работы. Одной из первых программ, построенных по такому принципу, была CorelXARA 1.0. Этот подход сохранен и развит в новой версии программы.
В программе имеются 12 предопределенных панелей управления. Впрочем, вы вольны удалить любую из них или изменить ее состав.
Большинство панелей CorelXARA традиционно содержат элементы управления (кнопки, списки, бегунки), дублирующие команды меню, и используются для ускоренного доступа. К таким панелям относятся Standard, File, Edit, Arrange, Galleries, Imagesetting, Window, General. Вы можете отобразить любую из них в зависимости от рода выполняемой работы.
Особое значение имеют панели Toolbox и Infobar. Первая из них — это уже знакомая вам панель инструментов. Да, панель инструментов в CorelXARA является всего лишь частным случаем панели управления. Вы можете удалить из нее любой инструмент, разбить ее на несколько панелей или добавить к ней любые другие кнопки. Панель Infobar уникальна и не может быть изменена. Она содержит информацию о текущих параметрах фигур и позволяет их задавать. В зависимости от текущего инструмента, наличия выделенных объектов и их параметров содержимое панели Infobar изменяется, т. е. эта панель является контекстной. В CorelXARA 2.0 значительная часть функций программы доступна только через эту панель управления.
По умолчанию отображаются три панели управления: Toolbox, Infobar и Standard. Первая, как мы уже говорили, находится вдоль левой стороны главного окна программы. Панель Standard располагается непосредственно под строкой меню, а еще ниже — панель Infobar. Хотя и не существует локализованная версия CorelXARA, эти три важнейшие панели мы будем обозначать и русскими названиями панель инструментов, панель свойств и стандартная панель соответственно. Далее, если специально не оговаривается обратное, мы будем исходить именно из такого состава и расположения панелей на экране.
Расположение управляющих панелей не является строго определенным. Панели могут находиться в любом месте экрана, в этом случае они называются плавающими. Если же все панели, как и сделано по умолчанию, расположены вдоль сторон главного окна программы, они называются закрепленными. Любую закрепленную панель можно сделать плавающей. Для этого надо захватить ее за любую свободную от кнопок точку и перетащить в пределы рабочей области главного окна. При этом панель приобретет характерные атрибуты отдельного окна — рамку с заголовком и кнопкой закрытия в правом верхнем углу (рис. 2.3). Снова закрепить плавающую панель инструментов можно перетаскиванием к внешней рамке главного окна с любой его стороны (рис. 2.4). Перетаскиванием можно изменять и расположение закрепленных панелей управления относительно друг друга (рис. 2.5).
Выбор отображаемых панелей управления и их конфигурирование осуществляются с помощью команды Control bars меню Window. Эта команда открывает одноименное диалоговое окно, представленное на рис. 2.6.
Прокручиваемый список в левой верхней части окна содержит имена всех панелей управления, определенных в программе. Рядом с именами отображаемых панелей расположены флажки. Если установить флажок у имени не
отображающейся панели, она немедленно появится на экране непосредственно под строкой меню.
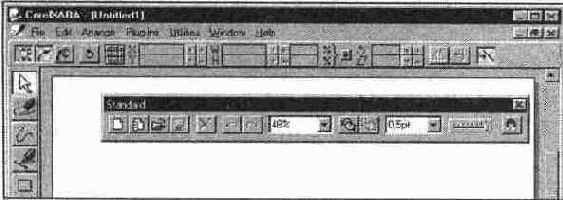
Рис. 2.3.
Плавающая панель управления
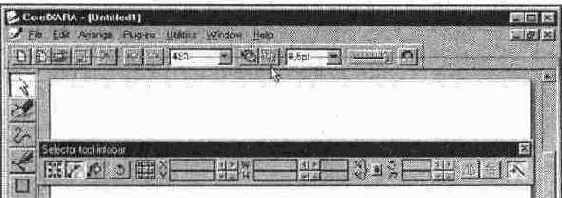
Рис. 2.4.
Закрепление панели управления
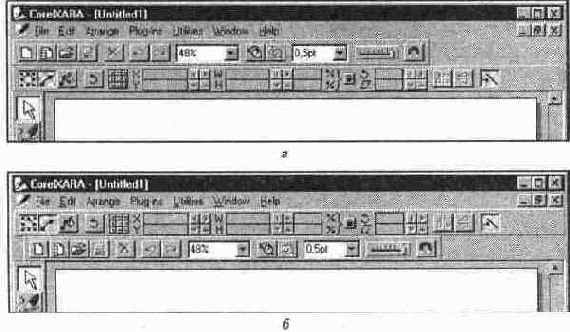
Рис. 2.5.
Расположение панелей управления: до изменения (а); после изменения (б)
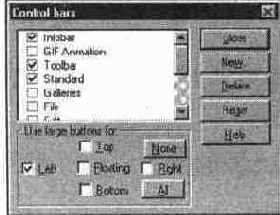
Рис. 2.6.
Диалоговое окно Control bars
В группе Use large buttons for устанавливается размер кнопок панелей управления. Собственно размеров имеется всего два: большие кнопки и маленькие кнопки. По умолчанию большие кнопки используются для панели инструментов, а маленькие — для панели свойств и
стандартной. Как видно из этого диалога, размер кнопок выбирается не для конкретной панели, а для стороны главного окна программы, на которой. эта панель закреплена. По умолчанию большими кнопками обладают панели, закрепленные в левой части главного окна программы. Если туда переместить палитру, закрепленную сверху, то размер кнопок на ней увеличится. Для того чтобы все панели содержали большие кнопки, нужно установить все флажки или нажать кнопку All. Чтобы достичь противоположного эффекта, следует снять все флажки или нажать кнопку None. Обратите внимание, что размер кнопок на плавающих панелях устанавливается отдельно, флажком Floating, находящимся в середине этой группы диалогового окна.
CorelXARA позволяет создавать пользовательские панели управления, на которые вы можете поместить кнопки, соответствующие наиболее часто используемым вами командам. Для создания панелей управления служит кнопка New. Она открывает диалоговое окно New control bar, в котором вам предлагается ввести имя новой панели управления. После нажатия кнопки ОК в списке панелей появится заданное имя, а на экране — плавающая панель. Пока она пуста и не содержит никаких элементов управления. Для заполнения ее кнопками вы можете воспользоваться любой из имеющихся на экране панелей. Для перемещения любого элемента управления с одной панели на другую его нужно просто перетащить, удерживая при этом клавишу <Alt>. Если же вы хотите, чтобы элемент присутствовал на обеих панелях, удерживайте <Alt> + <Ctrl>. При перемещении указатель мыши примет вид руки, как на пиктограмме инструмента Push.
При создании новой панели или изменении существующей на экране может не быть панели с требующимся элементом управления. В этой ситуации вас выручит предопределенная панель Button Palette (рис. 2.7). Эта панель содержит все элементы управления, которые могут присутствовать на панелях управления. Выведите ее на экран, установив флажок рядом с ее именем в списке панелей, — и используйте как источник кнопок для создаваемых и дополняемых панелей. Разумеется, после того как эта работа будет выполнена, имеет смысл убрать панель Button Palette с экрана, поскольку использовать ее как обыкновенную панель, мягко говоря, не удобно.
Когда вы будете уверены, что созданная панель управления вам больше не понадобится, вы можете легко ее удалить, нажав кнопку Delete в окне Сопtrol bars. При этом в списке должна быть выделена удаляемая панель. И, наконец, если вы настолько запутались в создании и конфигурировании панелей, что думаете уже только о том, как бы все вернуть в исходное состояние, — нажмите кнопку Reset. Эта кнопка возвращает конфигурацию панелей в предопределенное разработчиками состояние.
Плавающая панель управления, которую вы закрыли щелчком на кнопке в заголовке ее окна, не уничтожается. Вы в любой момент можете снова вывести ее на экран, воспользовавшись диалоговым окном Control bars.
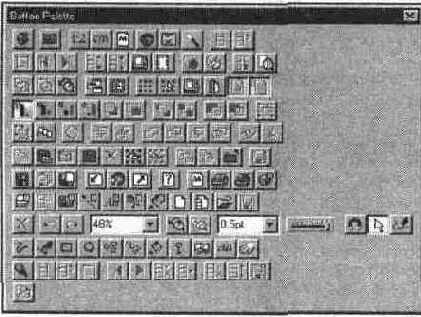
Рис. 2.7.
Панель управления Button Palette
Параметры цветоделения
При выводе цветоделения необходимо установить флажок Print color separations, расположенный в нижней части вкладки. В противном случае документ будет выведен композитом (в цвете), и придется осуществлять цветоделение средствами фотонаборного автомата, если таковые имеются.
В расположенном ниже списке присутствуют триадные цвета и все определенные в документе плашечные. Установив рядом с именем цвета флажок, вы задаете вывод его на отдельную пленку. В большинстве случаев для печати используются либо триадные цвета, либо плашечные. Быстрый переход от печати плашечными цветами к триадным осуществляется установкой флажка Print spot colors as process colors. Во многих случаях перевод пла-шечных цветов в триадные не может быть абсолютно адекватным. Поэтому во избежание цветовых сдвигов не следует применять указанный прием. Иногда триадные цвета используются и совместно с плашечными. Особенно характерно это при использовании специальных красок (золотой, серебряной, флуоресцирующей и т. п.). В этом случае количество компонентов превышает четыре. Увеличение количества красок решающим образом влияет
на стоимость печати, поэтому старайтесь использовать минимальное количество плашечных цветов или только триадные.
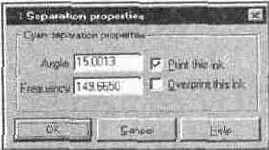
Рис. 11.22. Диалоговое окно Separation properties
Каждая краска выводится со своими параметрами растрирования, доступ к которым осуществляется с помощью кнопки Properties. Ее нажатие открывает диалоговое окно Separation properties для выбранной в списке краски (рис. 11.22). В поле Angle указывается угол наклона растра, а в поле Frequency — его линиатура. В подавляющем большинстве случаев вам не следует изменять углы наклона для триадных красок. Углы наклона растра для плашечных цветов CorelXARA устанавливает равными 45°. Для печати несколькими плашечными цветами эта установка может оказаться неприменимой. В таких случаях проконсультируйтесь об углах растрирования плашечных цветов в типографии. Если вы предварительно проставили требуемое значение линиатуры в поле Default screen frequency, то это значение будет фигурировать и в полях Frequency для отдельных красок. В противном случае вам следует установить его для каждой краски отдельно. Флажок Print this ink дублирует первый флажок в списке цветов и разрешает или запрещает вывод отдельной пленки для этой краски.
Параметры страницы
Все настройки CorelXARA собраны в окне Options, насчитывающем десять вкладок-разделов (рис. 2.13). На всем протяжении главы мы будем обращаться к этому диалоговому окну, разбирая настройки каждого раздела. Окно открывается одноименной командой меню Utilities или командой Page Options контекстного меню, появляющегося при щелчке на свободном от объектов пространстве страницы.
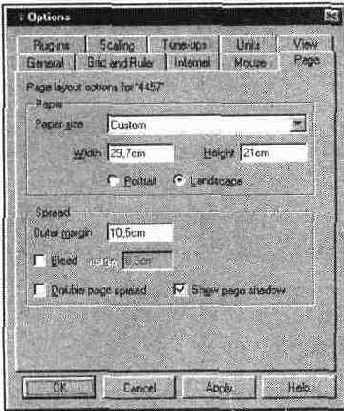
Рис. 2.13.
Диалоговое окно Options, вкладка Page
На вкладке Page диалогового окна Options вы можете выбрать размер листа для иллюстрации. Список Paper Size предоставляет несколько стандартных европейских форматов (АО—А6) и два наиболее популярных американских (Letter и Legal). Общее правило выбора формата листа состоит в том, чтобы он соответствовал не размеру бумаги, на которой иллюстрацию планируется печатать, а размеру самой иллюстрации. Преимущество такого' подхода в его гибкости: иллюстрацию можно будет печатать без модификаций на листе любого достаточно большого формата и свободно определять положение иллюстрации на отпечатке. Если вы придерживаетесь этого правила, то вам, скорее всего, не подойдет ни один из предлагаемых форматов. Вы можете определить произвольный формат листа, выбрав в списке Paper Size вариант
Custom. При этом становятся доступны поля Width и Height, в которых вы можете ввести значения ширины и высоты листа соответственно. При этом разумно, соблюдая правила, в поле Width вводить размер меньшей стороны листа, а в поле Height — большей. В этом случае будет правильно работать переключатель ориентации листа, расположенный ниже. В положении Portrait ориентация листа действительно будет портретной (книжной), а в ' положении Landscape — альбомной.
В расположенной ниже группе Spread поле Outer margin определяет размер рабочего стола (не спутайте с Рабочим столом (Desktop) Windows)). Рабочий стол в CorelXARA — это пространство за пределами листа (серый фон), которое вы можете использовать точно так же, как и поле листа, но на печать его содержимое не выводится (см. рис. 2.1). Как правило, эту область используют для временного хранения объектов иллюстрации, что и отражено в ее названии. Вводимое значение соответствует размерам дополнительного пространства за пределами листа с каждой его стороны. Флажок Show page shadow переключает отображение "тени" от листа на рабочем столе. Никакой смысловой нагрузки эта тень не несет, просто уберите ее, если она вам мешает.
Флажок Double page spread позволяет работать с разворотом — парой страниц (четной и следующей нечетной). Устанавливайте этот флажок, если собираетесь создавать иллюстрацию, занимающую целый разворот. Каждая страница разворота имеет формат и ориентацию, определенные вами в группе Paper. При установленном флажке Bleed в группе Spread становится доступным поле margin для ввода значения выпуска за пределы листа. Установка этого значения имеет смысл только при изготовлении макетов для типографской печати (см. главу 10).
Параметры вывода компонентов
Параметры вывода цветоделенных компонентов собраны на вкладке Image-setting диалогового окна Print options (рис. 11.19).
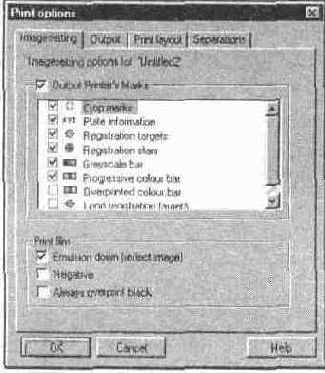
Рис. 11.19. Диалоговое окно Print options. Вкладка Imagesetting
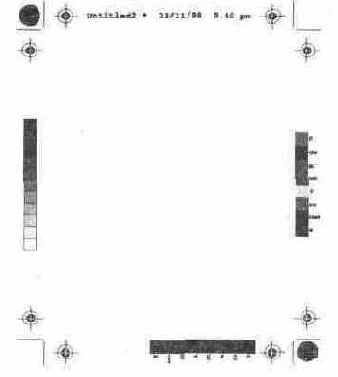
Рис. 11.20.
Типографские метки
Установленный флажок Output Printer's Marks позволяет вывести на каждой из пленок специальные типографские метки (рис. II.20). Метки могут быть следующими:
Crop marks
(обрезные метки). Расставляются по углам документа и сообщают работникам типографии о том, где следует производить обрезку готовых отпечатков.
Registration targets
(приводные метки). Также проставляются по углам документа и необходимы для точной приводки красок. CoreLXARA предлагает на выбор короткие и длинные метки (Long registration targets). Используйте короткие метки, если типография не требует другого.
Grayscale bar
(шкала полутонов от 10% черного до чисто черного с шагом 10%). Используется для контроля правильности передачи полутонов.
Progressive colour bar
(цветовые шкалы, аналогичные серой). Выводятся для каждого базового цвета триады (С, М, Y) или для каждого плашеч-ного цвета.
Overprinted colour bar
(шкала базовых цветов при печати с наложением в разных сочетаниях). Используется для контроля цветопередачи.
Registration stars.
Используется для контроля работниками типографии растискивания точки и количества подаваемой краски.
Plate information
(информация о каждом компоненте). Включает имя цвета, угол растра, имя документа и файла. Полезна для контроля правильности цветоделения сервис-бюро и вами.
Какие из перечисленных меток следует проставлять, следует вь1яснить в типографии и сервис-бюро. Некоторые сервис-бюро при типографиях сами добавляют нужные метки, и вам этого делать не следует. Единственные метки, которые должны быть проставлены в любом случае, это обрезные. Только вы знаете, где они дожны находиться. Для вывода выбранной метки следует установить флажок рядом с ее именем.
Флажок Emulsion down (reflect image) устанавливает зеркальный вывод изображения на пленку. В большинстве случаев это необходимое требование типографии для изготовления печатных форм. С другой стороны, многие сервис-бюро сами устанавливают этот параметр при выводе пленок на фотонаборном автомате, и вам это делать не нужно. Обязательно выясните этот вопрос в типографии и сервис-бюро.
Иногда типографские формы делаются с негативных пленок, которые вы можете получить, установив флажок Negative. Это довольно редкое требование для офсетной печати, и вам следует выяснить в типографии, негативным или позитивным должен быть оригинал.
Иногда стандартных обрезных меток может быть недостаточно для вашего макета. Например, это может произойти, если отпечаток будет разрезаться на несколько частей. В таком случае вы можете сами нарисовать метки в документе и отключить их автоматическую простановку. Для того чтобы метки имелись на пленках для всех красок, выделите их в документе и выберите команду Print on All Plates в подменю команды Imagesetting меню Utilities. Как правило, метки печатаются черным цветом, но вы можете выбрать и любой оттенок серого с помощью панели цветов или Color editor. Заметьте, что такой способ лучше использования для меток цвета Registration (C100, М100, Y100, К100), поскольку при печати плашечными цветами последний неприменим.
Печать
Для печати воспользуйтесь командой Print меню File или комбинацией клавиш <Ctrl> + <Р>. Она открывает одноименное диалоговое окно, содержащее ряд дополнительных настроек (рис. 11.9). Переключатель Print Objects позволяет напечатать не все объекты иллюстрации, а только предварительно выделенные. Для этого следует установить его в положение Selected objects. Переключатель Print Pages доступен, только если документ представляет разворот, и в диалоговом окне Print options выбрана печать его отдельных страниц. Положение Both соответствует печати отдельно обеих страниц разворота, a Left pages и Right pages — левой и правой сторонам соответственно.
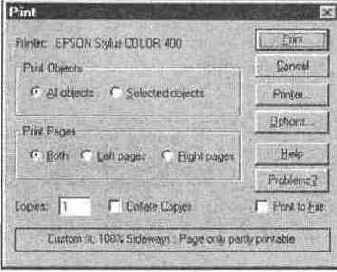
Рис. 11.9.
Диалоговое окно Print
В этом же окне вы можете установить требуемое количество копий документа в поле Copies. Как правило, это можно сделать и в диалоговом окне драйвера принтера, но здесь это выполняется быстрее и удобнее. Флажок Collate Copies определяет порядок печати, если печатаются отдельно обе страницы разворота. Его имеет смысл использовать для принтеров, имеющих свою память, в которой формируется страница. В основном это относится к лазерным принтерам. После того как страница сформирована, они могут печатать ее копии с очень высокой скоростью. В этом случае автоматический подбор копий, устанавливаемый флажком Collate Copies, лучше
отменить, поскольку ручной подбор копий займет меньше времени, чем загрузка каждой страницы в память принтера. Для остальных принтеров установленный флажок избавит вас от ручного подбора копий.
Из этого окна доступны диалоговые окна Print Setup и Print options, но сделанные в них установки будут действительны только на один сеанс печати. Для их открытия следует нажать кнопку Printer или Options соответственно.
Кнопка Problems? это "спасательный круг" в проблемных ситуациях с печатью из CorelXARA. Она открывает серию экранов справки, предлагающих пошаговое разрешение этих проблем. Структура справки аналогична средству Print Troubleshooter, входящему в состав Windows.
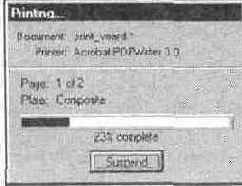
Для начала печати нажмите кнопку Print, a для отмены — кнопку Cancel. Вы можете отменить печать и во время обработки документа, нажав кнопку Suspend в диалоговом окне статуса печати (рис. 11.10), а затем кнопку Abort при подтверждении отмены.
Рис. 11.10.
Диалоговое окно статуса печати Printing
Печать из CorelXARA наложением
Флажок Overprint this ink в диалоговом окне Separation properties и второй флажок рядом с именем краски на вкладке Separations задают ее печать с наложением. С его помощью вы можете задать любое количество красок, печатаемых с наложением. При этом учитывайте соображения, приведенные выше. Установка этого флажка говорит о необходимости печати краски поверх остальных независимо от оттенков. Такой режим печати может быть установлен и для отдельных объектов с помощью команды Overprint fill подменю команды Imagesetting меню Utilities. Перед выполнением этой команды объект должен быть выделен. Такой способ используется преимущественно для плашечных цветов и черного текста на цветном фоне.
Особым и часто используемым случаем является печать с наложением черной краски. Для этого существует отдельный флажок Always overprint black на вкладке Imagesetting. После его установки все оттенки серого в диапазоне 90—100% будут печататься сплошным черным. Обратите внимание, что установка флажка Overprint this ink в диалоговом окне Separation properties для черной краски даст совсем другой эффект. В последнем случае черная краска будет всегда печататься поверх остальных при любых значениях плотности верной и других красок.
Печать с наложением
Типографские краски наносятся растровой сеткой под различными углами для предотвращения их смешивания, губительного для хорошей цветопередачи. На первый взгляд, печать с наложением идет против этого правила. На практике все правила имеют ограниченную сферу действия. Печать с наложением используется преимущественно для плашечных цветов или для черной краски при использовании триадных цветов.
Например, при печати черного текста мелкого кегля по цветному фону выворотка не делается, и текст печатается поверх. Если бы выворотка была сделана (на месте текста отсутствовали бы прочие краски), то малейшее нарушение приводки цветов сделало бы текст абсолютно нечитаемым. С другой стороны, черная краска легко "запечатывает" остальные краски, не создавая дополнительного смешанного цвета. Обратите внимание, что треппинг в такой ситуации создаст больше проблем, чем решит. Во-первых, треппинг большого объема текста создаст очень сложные объекты, увеличивающие время вывода или вообще делающих его невозможным. Во-вторых, растяжение фона сделает выворотные области столь мелкими, что фактически печать все равно пойдет с наложением. Если же кегль текста достаточно велик, чтобы треппинг все-таки оставил выворотные области, кайма вокруг них может оказаться заметной.
К печати с наложением следует подходить с осторожностью и помнить об ограниченной области ее применения. Наложение черной краски на большой площади может вызвать нанесение чрезмерного ее количества и опасное переувлажнение бумаги. Применяйте печать с наложением только для небольших областей.
Другая часто встречающаяся ситуация возникает при печати тонов близких к черному, когда количество всех красок превышает 90%. Большинство программ, включая CorelXARA, могут обрабатывать ее особым образом. В таких случаях лучше вместо плотного растра использовать сплошную краску с наложением на все остальные. Это незначительно снизит передачу тонов в тенях, но зато сгладит в этих областях все неровности цвета.
С наложением можно печатать не только черный, но и любые темные пла-шечные цвета. CorelXARA позволяет задать печать с наложением для любого цвета.
Переименование и отмена цвета
Кнопки окна Color editor, расположенные ниже списка цветовых моделей, предназначены для следующих операций:
Set 'no color".
Нажатие этой кнопки отменяет текущий цвет, кнопка остается "нажатой". Если текущим является локальный цвет, это приведет к отмене заливки или обводки выделенного объекта, или установке умолчания для локального цвета, так что все создаваемые объекты будут иметь нулевую обводку или заливку. Таким образом, происходит то же, что и при нажатии кнопки Set 'no color' на панели цветов. Если же редактируемым цветом является именованный, то нажатие этой кнопки запрещает его отображение. Данный цвет никуда не исчезает из документа, но более не отображается в качестве цвета объектов. Все окрашенные им объекты теряют цвет. Повторное нажатие кнопки Set 'no color' возвращает отображение цвета в обычный режим.
Make local to frame/layer.
Если в изображении есть несколько слоев, то любой именованный цвет можно локализовать. При нажатии этой кнопки образуется новый именованный цвет, аналогичный выбранному. Затем этот новый цвет автоматически присваивается всем объектам на текущем слое (кадре анимации), которые были окрашены исходным цветом. Таким образом, вместо одного цвета получается два, и вы можете редактировать локализованный цвет слоя независимо от основного. Эта возможность применяется, например, при создании фаз анимации.
Rename.
Эта кнопка открывает окно переименования цвета.
Перемещение
Для перемещения объекта перетаскивайте его мышью, захватив центральный манипулятор. За курсором движется пунктирная копия контура объекта в габаритной рамке. Отпустите мышь — и объект появится на месте пунктирного контура (рис. 3.41).
Чтобы ограничить вращение кратными значениями углов, при вращении удерживайте клавишу <Ctrl>. Минимальный угол в этом режиме определяется параметром Angle constraint на вкладке General диалогового окна Options (см. главу 2).
Для точного смещения используются клавиши со стрелками. Каждое нажатие клавиши смещает объект в направлении стрелки. Величина смещения задается в поле Nudge size на вкладке General диалогового окна Options (см. главу 2).
Перемещение графических примитивов
Любые графические примитивы можно переместить инструментом QuickShape. Захватывать перемещаемый объект необходимо только за его центральную точку (манипулятор).
Перемещение узлов
Для того чтобы сообщить программе, с каким контуром или узлом контура вы собираетесь работать, необходимо его выделить, или сделать активным. Одновременно могут быть активны один или несколько контуров или несколько узлов контура. В данном случае активным может быть любой из узлов контура. Для этого подводите к нему курсор, пока последний не примет форму перекрестия со стрелками. Щелкните мышью. Курсор стал простым перекрестием, а узел превратился в квадрат с красной обводкой (рис. 3.9, а). Перетащите узел в новое положение, и контур изменит форму. (рис. 3.9, б).
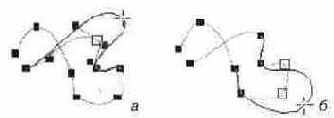
Рис. 3.9.
Перемещение узлов контура
Можно одновременно активизировать, или выделить, несколько узлов контура, щелкая на них при нажатой клавише <Shift>. При перетаскивании выделенные узлы будут сохранять взаимное расположение, а ограниченный ими сегмент — форму.
Если на рисунке есть несколько контуров, то прежде чем активизировать узел, следует выбрать соответствующий контур. Выбор объектов осуществляется инструментом Selector. Для временного перехода к этому инструменту
нажмите и удерживайте клавишу <Space>. На рис. 3.10 показан вид курсора и активного контура при выборе инструментом Selector.
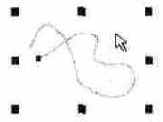
Рис. 3.10.
Выбор объектов инструментом Selector
Перемещение, выделение, удаление
Работа с текстом в CorelXARA очень похожа на работу в простейшем текстовом редакторе. Текстовый курсор перемешается клавишами управления курсором; он отмечает точку ввода символа и всегда находится в режиме вставки (рис. 7.7).
Точка ввода может быть перенесена с помощью клавиш управления курсором или щелчком на требуемом месте. Ниже приводятся клавиатурные сокращения для перемещения курсора.
Таблица 7.1.
Клавиатурные сокращения для перемещения курсора
Комбинация клавиш
Перемещение курсора
<Ctrl>+ «->/<-»>
На одно слово влево/вправо
<Ctrl>+ <Home>
В начало текстового блока
<Ctrl>+ <End>
В конец текстового блока
Выделение символов в текстовом режиме (рис. 7.8) производится по правилам, принятым для большинства текстовых процессоров.

Рис. 7.7. Точка ввода
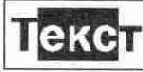
Рис. 7.8.
Выделенные символы в текстовом режиме
Напомним, что выделенный символ можно удалить, скопировать, вырезать, а также изменить его атрибуты.
Таблица 7.2.
Клавиатурные сокращения для выделения символов
Комбинация клавиш
Выделение
<Shift>+ «->/<-»>
Один символ слева/справа от курсора
<Shift>+ <'Г>/<4->
Символы от точки ввода влево/вправо и вверх/вниз на одну строку
<Shift>+ <Ctrl>+ «->/<—»
Одно слово слева/справа от курсора
<Shift>+ <Home>
От точки ввода до начала строки
<Shift>+ <End>
От точки ввода до конца строки
<Ctrl>+ <A>
Весь текстовый блок
Удаляются символы нажатием клавиши <Backspace> (удаляет символ слева от курсора) или <Del> (удаляет символ справа точки ввода). Нажатие клавиши удаления при наличии выделенных символов в тексте удаляет эти символы.
Пересечение
Следующая команда подменю Combine Shape — Intersect shapes — служит для нахождения пересечения фигур. Она работает с любым количеством исходных фигур, их групп и текстовых объектов. Результатом команды является фигура, представляющая собой пересечение (общую площадь) нижней фигуры с верхней. Если команда применяется для нескольких выделенных фигур, то получается группа, каждый элемент которой представляет пересечение каждой из нижележащих фигур с верхней (рис. 6.22). Результирующая фигура или группа помещается на слой и уровень, соответствующий самой нижней из исходных. От нее пересечение также наследует заливку и обводку. Команда работает и с незамкнутыми контурами, создавая отрезок кривой, накладывающийся на какую-либо фигуру.
Все исходные фигуры после нахождения пересечения удаляются, поэтому заранее создавайте копии для тех фигур, которые еще пригодятся в дальнейшем.
Перевод текста в кривые
Подобно графическим примитивам текст можно переводить в редактируемые кривые командой Convert to editable shapes. В этом случае текст заменяется на совпадающие с ним по форме контуры, которые могут быть отредактированы по точкам — произвольно искажены. Текстовый блок превращается в обычный комбинированный контур. Никаких возможностей редактирования не сохраняется, поскольку данного текста как текстового объекта в документе больше нет.
Перевод текста в кривые хорош для изготовления логотипов, коротких заголовков, других оформительских работ. Поскольку программе в этом случае не требуется сам шрифт, такой документ можно прочитать на любом компьютере, где есть CorelXARA. С другой стороны, текст, переведенный в кривые, занимает гораздо больше места в файле, поскольку требуется хранить информацию обо всех составляющих его контурах; его также нельзя редактировать. Поэтому обрабатывать таким образом большие объемы текста (больше нескольких слов) нецелесообразно, лучше позаботиться о наличии нужных шрифтов на компьютере, предназначенном для работы с данным файлом.
Плашечные цвета
Многоцветные иллюстрации печатаются в типографии небольшим числом красок. Количество красок определяется художественными, технологическими и экономическими соображениями. Как правило, если в иллюстрации использовано не более четырех отдельных цветов, то краски этих цветов и используются для печати. Цвета, печатаемые собственными красками, носят название плошечных. Иллюстрации, содержащие большее количество цветов, печатаются четырьмя красками базовых цветов модели CMYK. Цвета, печатаемые таким способом, называются триадньши.
С точки зрения печатника различие между плашечными и триадньши цветами очень существенно. Краски для плашечных цветов поставляются уже смешанными (в отдельных банках), а триадные цвета получаются смешением красок на листе отпечатка. Соответственно и в компьютерных издательских программах краски для плашечных цветов выбираются из каталога, а
триадные задаются пропорцией базовых компонентов. С помощью триадных красок можно передать любые цвета, а с помощью плашечных — только оттенки их собственного цвета. С другой стороны, плашечные цвета обеспечивают довольно высокую точность воспроизведения, поэтому используются и тогда, когда нужно получить очень точный цвет (например, в логотипе компании). Плашечные цвета иначе называют простыми. О печати простых и составных цветов см. главу 11.
В некоторых случая плашечные и триадные цвета используются совместно, чаще всего при печати специальными (металлизированными, флуоресцирующими и т. п.) красками.
Характеристики этого цвета ничем не отличаются от характеристик обычного, особенности его проявляются только при цветоделении — плашечный цвет не делится на компоненты, а печатается смесовой краской. Для превращения цвета в плашечный выберите пункт Spot color в списке типов цветов. Характеристики редактируемого цвета не изменятся, но его образец в панели цветов и в списке цветов документа принимает вид кружка, окрашенного данным цветом.
Разумеется, выбор цветовой модели, да и собственно редактирование состава плашечного цвета — весьма условная вещь, имеющая значение только для дизайнера. В дальнейшем эти значения не используются, поскольку плашечные цвета печатаются заранее приготовленными красками и не подвергаются цветоделению. Поэтому, если вы используете в своей работе плашечные цвета, предпочтительно брать их из стандартной цветовой библиотеки. CorelXARA располагает тремя библиотеками, из которых одна содержит именно плашечные образцы. О библиотеках см. в разделе "Галерея Color gallery".
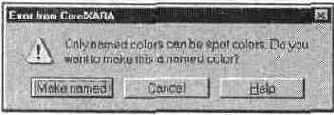
Рис. 4.13.
Предупреждение при создании именованного цвета
Если вы зададите тип Spot color для локального цвета, программа выдаст предупреждение о том, что плашечными могут быть только именованные цвета (рис. 4.13). Нажатие кнопки New named color откроет одноименное диалоговое окно создания нового цвета (см. рис. 4.17).
Подключаемые модули
Новая версия CorelXARA поддерживает установку подключаемых модулей в стандарте Adobe Photoshop. Они представляют собой отдельные программы, выполняющие какие-либо операции с растровыми изображениями. Благодаря тому что модули представляют собой отдельные файлы, вы можете использовать их в любой программе, поддерживающей этот стандарт (программы фирм Adobe, Fractal Design, Ulead и др.). Для подключения модуля к такой программе необходимо записать или установить его в определенную папку или указать программе на папку, содержащую этот модуль.
Вкладка Plug-ins диалогового окна Options позволяет вам задать папки, в которых программа будет искать подключаемые модули (рис. 2.26). Таких папок может быть несколько. Если на вашем компьютере установлены другие программы, использующие подключаемые модули, то нет необходимости устанавливать их еще раз для работы с CorelXARA. Достаточно указать папки, в которых расположены модули, и CorelXARA сможет их использовать.
Для того чтобы добавить папку в список просматриваемых, нажмите кнопку New. Откроется стандартный диалог Windows, в котором вам следует отыскать требуемую папку и щелкнуть на кнопке Add, которая вернет вас в диалоговое окно Options. При этом в списке Search these folders for plug-ins появится путь к выбранной папке.
CorelXARA может производить подключение модулей (это занимает несколько секунд) при запуске, либо при первом обращении к модулю. Если вы редко пользуетесь подключаемыми модулями, снимите флажок Search for plug-ins at program start-up, и подключение будет идти по второму варианту.
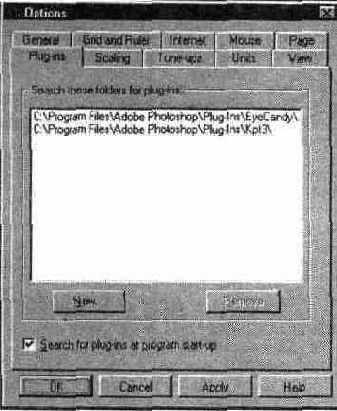
Рис. 2.26.
Диалоговое окно Options, вкладка Plug-ins
Мы уже отмечали в главе 2 возможность подключения к CorelXARA модулей сторонних производителей. Там же был описан механизм подключения таких модулей. Остается только добавить, что речь идет именно о модулях эффектов, которые должны иметь расширение .8BF. Фильтры импорта или экспорта не могут использоваться CorelXARA. Для того чтобы функционировать в CorelXARA, модули эффектов должны уметь работать с целым изображением, а не только со слоем или выделенной областью. Это вполне логично, поскольку программы подготовки иллюстраций не могут редактировать точечные изображения по пикселам.
Поиск и сортировка шрифтов
Как и другие галереи CorelXARA, Fonts gallery снабжена инструментами поиска и сортировки — командами Find и Sort подменю, вызываемого кнопкой Options. Команда поиска открывает обычное диалоговое окно Find gallery item. В строке ввода набирается образец для поиска, а переключатель регулирует область поиска. При выборе положения Search names and keywords программа производит поиск по имени шрифта и названию его файла, при выборе положения Search all information — еще и по размеру файла.
Сортировка образцов галереи производится с помощью диалогового окна Sort, такого же, как в галерее Fill gallery. Как для заливок, так и для шрифтов возможна сортировка по двум ключам, обращение ее порядка, сортировка образцов всех библиотек или только той, где расположен активный элемент. Разумеется, ключи для сортировки шрифтов другие:
Sort by name
Сортировка по имени
Sort by memory size
Сортировка по размеру файла шрифта
Sort by name length
Сортировка по длине имени шрифта
Sort by font type
Сортировка по типу (True Type или Туре1)
Таким образом, библиотека шрифтов дает возможность назначать шрифты, работать с каталогом компакт-диска CorelXARA и получать новые шрифты из Internet.
Помещение библиотеки цветов в галерею
Для того чтобы новая библиотека помещалась не в документ (и соответственно в библиотеку документа), а непосредственно в галерею Color gallery как стандартные библиотеки программы, нужно перетащить ее файл в папку Palettes, вложенную в папку CorelXARA. В случае, изображенном на рис. 4.24, в папку Palettes был перенесен файл с расширением CPL, содержащий каталог цветов DUPONT. Затем, при запуске CorelXARA проанализирует содержимое папки, и в галерее цветов появится еще одна библиотека.
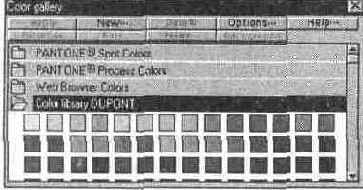
Рис. 4.24.
Новая библиотека в галерее Color gallery
При инсталляции библиотеки цветов, не поддерживаемой программой, эта библиотека также появится в галерее, однако при попытке открытия программа выдаст предупреждающее окно, и библиотека будет пуста.
Все описанные приемы работы с цветом в программе применяются для создания и редактирования заливок и обводок объектов. Использование цвета при печати — это отдельная тема, рассмотренная в главе 11. Вообще говоря, процесс печати в типографии весьма сложен и описывается в специальной литературе. О применении цвета в электронных публикациях см. гл. 10. Сведения о цвете применительно к растровым изображениям содержатся в главе 9.
Построение контура карандаша и тени
Установите по умолчанию отсутствие заливки и обводку 0,5pt, сопряжение 1иний Round join, концы линий — Round cap. Создайте фигуры, как показано на рис. 5.38. Соблюдайте порядок построения!
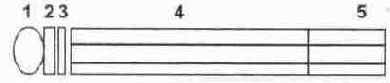
Рис. 5.38.
Исходные фигуры
1. Перед построением рекомендуем вам создать три горизонтальные направляющие, отмечающие края и среднюю линию. Создайте эллипс 1 и прямоугольник 2.
2. Перетащите мышью прямоугольник направо, удерживая клавишу <Ctrl>, чтобы двигаться точно по горизонтали. Создайте на новом месте его копию, для чего нажмите левую кнопку мыши, отпустите правую кнопку, затем левую. Измените размеры полученного прямоугольника 3.
3. Создайте группу 4. Для этого снова переместите один из созданных прямоугольников направо, создайте копию и придайте ей размер и положение верхнего прямоугольника группы. Оставшиеся два создайте отражением верхнего прямоугольника по горизонтальной оси.
4. Группу 4 отразите относительно вертикальной оси направо и скопируйте ее для получения группы 5. Отрегулируйте ее размеры.
5. Преобразуйте все фигуры в кривые, чтобы затем редактировать по точкам.
6. Дальнейшие операции проводятся инструментом Shape editor. Исказите эллипс и прямоугольники 2 и 3. Фигуру 3 немного увеличьте по вертикали.
7. В группе 4 передвиньте узлы верхнего и нижнего прямоугольников, как показано на рис. 5.39.
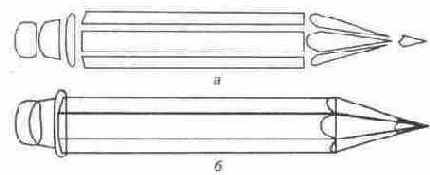
Рис. 5.39.
Фигуры после редактирования по точкам (а), размещение контуров в рисунке (б)
8. В группе 5 удалите по одному узлу у верхнего и нижнего прямоугольника. У среднего добавьте один узел в середине правой стороны, другие два узла справа удалите.
9. Исказите верхний и нижний полученные треугольники группы 5 так, чтобы все они располагались точно встык. Затем изогните вертикальные стороны этих треугольников, наподобие срезов на карандаше.
10. Маленький треугольник справа, изображающий грифель карандаша, постройте инструментом Pen. Придайте ему более живой вид, исказив вертикальную сторону треугольника.
11. Залейте каждую из фигур каким-нибудь цветом. У нас грифель карандаша синий, заточенная деревянная часть желтая, сам карандаш синий и голубой, патрон для резинки серый, резинка розовая. Соберите фигуры вместе (рис. 5.40).
12. Измените положение объектов относительно друг друга (на странице документа они располагаются как бы в стопке). Для помещения объекта на задний план используется сочетание клавиш <Ctrl> + <В>, на передний план — <Ctrl> + <F>. Подробно о смене расположения объектов см. главу 6. Выделите все фигуры 1, 2, 3. Поместите их на задний план.
13. Создайте тень карандаша (рис. 5.41, а) любым инструментом рисования. Окрасьте ее в темно-серый цвет.
14. Совместите тень и карандаш. Поместите тень на задний план.
15. Выберите карандаш и переведите его в режим вращения. Установите центр вращения на кончике грифеля. Разверните карандаш, как показано на рис. 5.42.

Рис. 5.40.
Рисунок карандаша

Рис. 5.41. Рисование тени
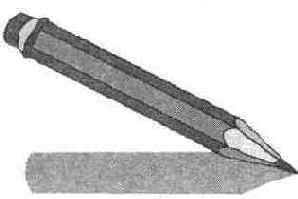
Рис. 5.42.
Карандаш с тенью
Поворот и отражение
Этой функцией CorelXARA предпочтительно пользоваться при изготовлении макетов для тиражирования. Такие макеты, как правило, выводятся на устройствах, использующих язык описания страниц PostScript. При выполнении поворотов или отражений с помощью команд трансформирования (см. следующий раздел), интерпретатор PostScript производит эти действия
второй раз при печати, что сильно сокращает ресурсы устройства вывода и замедляет печать. Поэтому перечисленные действия лучше производить с самим изображением, для чего и предназначена команда Flip & Rotate из подменю Bitmap Effects. Она открывает диалоговое окно с переключателем для выбора необходимой операции (рис. 9.7 и табл. 9.1):
Таблица 9.1.
Команды поворота и отражения
Команда
Описание
Flip horizontally
Зеркальное отображение относительно вертикальной оси
Flip vertically
Зеркальное отображение относительно горизонтальной оси
Rotate by 90 degrees
Поворот на 90° по часовой стрелке
Rotate by 180 degrees
Поворот на 180° ("вверх ногами")
Rotate by 270 degrees
Поворот на 90° против часовой стрелки
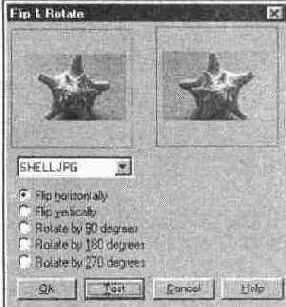
Рис. 9.7. Диалоговое окно фильтра Flip & Rotate
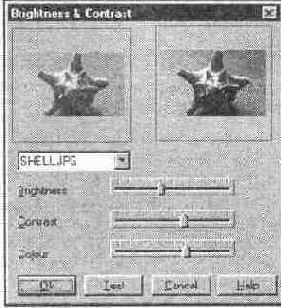
Рис. 9.8.
Диалоговое окно фильтра Brightness & Contrast
Прочие элементы дизайна
Прочие элементы дизайна
Есть еще много характерных элементов, встречающихся на страницах WWW, например, разделители и маркеры. Давно стало отдельным жанром создание надписей "New" и "Under Construction". Все перечисленные элементы широко представлены в библиотеке изображений на сервере CorelXARA, загружаемой с помощью галереи Clipart gallery. Эти изображения имеют объектный формат WEB, т. е. могут быть свободно отредактированы средствами CorelXARA, а затем переведены в подходящие точечные форматы.
Библиотеки различных графических элементов есть не только на сайте CorelXARA, в Internet их множество. Программа позволяет их использовать благодаря способности импортировать графику непосредственно с web-страниц. Импорт осуществляется командой Import from Web меню File. Она открывает одноименное окно с единственным полем ввода. В этом поле следует ввести URL-адрес web-страницы, графику которой вы хотите импортировать. После нажатия кнопки OK CorelXARA обращается к указанной странице и копирует все находящиеся на ней графические файлы в текущий документ. Подчеркнем, что команда предназначена именно для графики, она не импортирует текст страницы и не сохраняет ее макет. Графические файлы импортируются в порядке появления ссылок в HTML-коде страницы.
10.4. Иллюстрации CorelXARA на web-странице
С помощью CorelXARA удобно подготавливать точечные изображения для web-страниц. Но точечные изображения имеют большой размер и долго загружаются. Кроме того, они не могут быть отмасштабированы с сохранением качества. Если, например, вы хотите поместить на страницу серию подробных схем, то вам придется предусмотреть на каждую схему несколько отдельных изображений с фрагментами схем более крупным планом. Такая страница может занять сотни килобайтов и будет загружаться долго. CorelXARA предлагает более простой выход — разместить на странице объектные изображения.
Просмотр
Для электронного распространения иллюстраций разработчики предусмотрели специальный формат WEB (в ранних версиях он назывался Flare). Иллюстрации в этом формате можно просматривать непосредственно с помощью браузеров Netscape и Microsoft, если они оборудованы специальным подключаемым модулем. Он находится на дистрибутивном CD-ROM CorelXARA в комплекте демонстрационной версии программы и свободно распространяется компанией в Internet. Загрузить его можно со страницы http://www.xara.com/downloads/plugin.html (файл прхагас.ехе, 222 Кбайт). Существует версия этого модуля и для компьютеров Macintosh PowerPC (файл xaraplug.sit.hqx, 839 Кбайт).
Иллюстрация размещается на web-странице с помощью тэга EMBED, т. е. является внедренным объектом. Как вы помните, в параметрах тэга указываются размеры объекта. Из этого следует, что иллюстрация на странице всегда имеет прямоугольную форму и ограниченный размер (рис. 10.16). Фон страницы в иллюстрации не тождественен фону web-страницы и существует только в границах объекта. Впрочем, для того чтобы вывести иллюстрацию в окне браузера, нет необходимости создавать HTML-код для ее демонстрации. После установки модуля браузер может открывать непосредственно файлы типа WEB, как например, GIF или JPEG. При изменении размеров окна браузера иллюстрация будет автоматически отмасштабирова-на, чтобы занять новую площадь окна целиком.
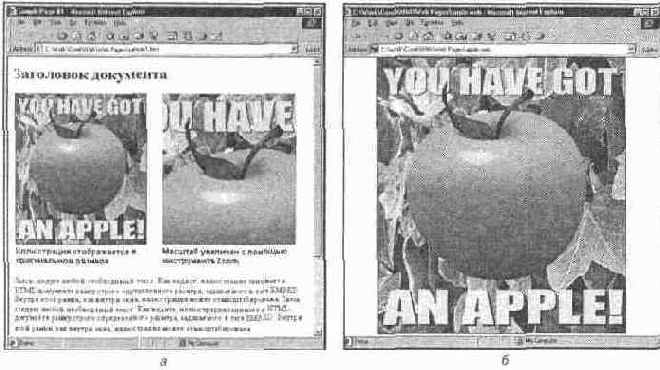
Рис. 10.16. Иллюстрация в окне браузера: внедренная в HTML-документ (а);
открытая непосредственно (б)
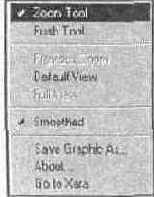
Щелчок правой кнопкой мыши на внедренной иллюстрации в окне браузера выводит контекстное меню, приведенное на рис. 10.17. Первые два пункта меню позволяют выбрать инструмент просмотра Zoom или Push. Эти инструменты действуют точно так же, как и "штатные" инструменты CorelXARA (рис. 10.18). Щелчок инструментом Zoom в окне объекта увеличивает масштаб изображения, а при нажатой клавише <Shift> — уменьшает. Для просмотра выбранного фрагмента иллюстрации можно использовать и выделение рамкой. Вы легко можете вернуться к предыдущему масштабу просмотра, выбрав команду Previous Zoom контекстного меню. Для установки начального значения масштаба используйте команду Default View. Выбор инструмента Push позволит вам перемещать иллюстрацию в окне объекта при просмотре в увеличенном масштабе.
Рис. 10.17. Контекстное меню подключаемого модуля для браузёров
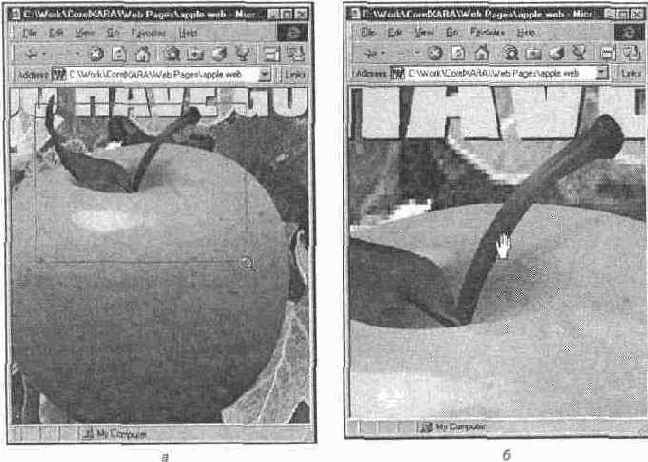
Рис. 10.18. Инструменты Zoom и Push действуют и в окне браузера
Команда Full View закроет текущую web-страницу и откроет в окне браузера сам файл иллюстрации. В этом случае вы также можете пользоваться инструментами Zoom и Push. Недоступной становится только команда Default View контекстного меню. Это не должно вызывать удивления, поскольку иллюстрация, в отличие от области внедренного объекта, не имеет предопределенных размеров.
Если отрисовка иллюстрации на вашем компьютере занимает слишком много времени, выберите команду Smoothed контекстного меню. Флажок рядом с именем команды будет снят, иллюстрация будет выведена без сглаживания. Это несколько ухудшит качество изображения, но значительно увеличит скорость перерисовки объекта при масштабировании.
Понравившуюся иллюстрацию вы можете сохранить у себя на компьютере в виде файла WEB, если выберете команду Save Graphic As контекстного меню. Она откроет стандартный диалог Windows, позволяющий выбрать для иллюстрации имя файла и папку.
С появлением новых версий и расширением возможностей CorelXARA обновляется и подключаемый модуль для браузеров. Выберите команду About контекстного меню, и открывшееся диалоговое окно подскажет вам, какая версия модуля установлена на вашем компьютере. Команда Go to Xara откроет браузер на сайте Xara Ltd, где вы можете получить обновленную версию модуля.
Создание
Создание изображений в формате WEB исключительно просто. Любую иллюстрацию, открытую в CorelXARA, следует экспортировать в него обычным фильтром экспорта. Диалоговое окно фильтра (рис. 10.19) содержит настройки, управляющие оптимизацией иллюстрации для передачи по сети и ее отображением браузерами.
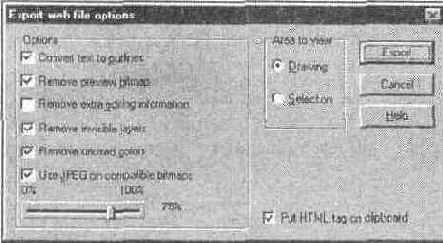
Рис. 10.19. Диалоговое окно Export web file options
Главная задача оптимизации состоит в сокращении и без того компактного объектного изображения. Для уменьшения размера файла вы можете удалить из него данные, не влияющие на вид иллюстрации. Установка флажка Remove invisible layers может значительно уменьшить размер файла, если иллюстрация содержит много объектов на невидимых слоях. Неиспользуемые в иллюстрации определения цветов также могут быть удалены из файла с помощью флажка Remove unused colors. Более радикальным средством является установка флажка Remove extra editing information. Она включает в себя два предыдущих действия и несколько дополнительных шагов:
Все определения цветов преобразуются в одну модель RGB и удаляются связи между ними: определения оттенков и связанных цветов
Удаляется слой направляющих
Удаляются имена слоев
Удаляется информация о масштабе и единицах измерения
Удаляются установки линеек и координатной сетки
Удаляется информация о размере страницы
Удаляются установки печати
Удаляется информация о документе
Если вы предполагаете впоследствии редактировать иллюстрацию, то вам придется сохранить ее копию в формате XAR или не устанавливать флажок Remove extra editing information. Небольшую экономию места можно получить, не храня в файле WEB миниатюру иллюстрации. Это достигается установкой флажка Remove preview bitmap.
Все эти меры, как правило, не дают и сотой доли того выигрыша, который можно получить за счет сжатия имеющихся в иллюстрации точечных изображений. Они могут храниться в файлах формата WEB в сжатом по алгоритму JPEG виде. Установка флажка Use JPEG on compatible bitmaps включает сжатие для совместимых с этим форматом изображений. К таковым не относятся только монохромные и индексированные изображения. Бегунок, расположенный ниже, регулирует степень сжатия. К сожалению, в диалоговом окне нет областей предварительного просмотра, позволяющих оценить качество сжатых изображений, поэтому вам придется выяснять этот параметр в отдельных экспериментах с фильтром экспорта JPEG. Поскольку при экспорте не выполняется автоматический пересчет изображений на экранное разрешение, за этим параметром вам придется следить самим. Вы можете оставить его достаточно высоким, если планируете, что иллюстрацию будут рассматривать в браузере под увеличением. Однако помните, что разрешение оказывает очень сильное влияние на размер изображения, и не всякий пользователь будет дожидаться, окончания его загрузки.
CorelXARA не может внедрять в свои файлы использованные в иллюстрации шрифты, и для правильной передачи их нужно перевести в кривые. Вы можете это сделать сами командой Convert to editable shapes меню Arrange или на стадии экспорта, установив в рассматриваемом диалоговом окне флажок Convert text to outlines. Мы не рекомендуем включать в WEB-файлы значительные объемы текста. Это не столько увеличивает их размеры, сколько сильно замедляет отрисовку. Используйте текст в кривых только для заголовков и подписей к рисункам, а основной массив текста вводите в тело документа HTML.
Переключатель Area to view указывает, что следует отображать в окне брау-зера (или в окне объекта на странице) после загрузки страницы. При выборе положения Drawing в окне будет видна вся иллюстрация, положения Selection — выделенный в документе объект. Выбирайте последний вариант, если основная полезная информация заключена в фрагменте изображения, а остальное следует рассматривать только при особой необходимости.
Для того чтобы поместить на HTML-страницу объект-иллюстрацию, следует включить в ее тело тэг EMBED с параметрами, перечисленными выше в этой главе. Вы можете написать его вручную, а можете доверить CorelXARA. Если установлен флажок Put HTML tag on clipboard, то после экспорта в буфере обмена Windows окажется текст тэга. Затем вы можете вставить его в текст web-страницы командой Paste используемого вами редактора. Использование этой функции не имеет смысла, только если вы планируете просмотр иллюстрации самой по себе. В этом случае в текст web-страницы надо просто поместить ссылку на файл с иллюстрацией.
10.5. GIF-анимация
Мы уже упоминали возможность создания простейшей мультипликации средствами формата GIF. Этот способ в силу своей простоты и компактности преобладает на web-страницах. Он поддерживается подавляющим большинством браузеров и не требует сколько-либо существенных затрат ресурсов компьютера и времени на обработку (в отличие, например, от апплетов Java). CorelXARA способна существенно облегчить вам работу по созданию GIF-анимации.
GIF89a
Говоря о GIF-анимации, имеют в виду именно эту спецификацию формата. Более ранние его версии не поддерживают многостраничное™ как базы анимации. GIF 89a позволяет хранить в одном файле любое количество изображений одного размера. Кроме того, для каждого из изображений (кадров) можно независимо определить ряд параметров:
Цветовая палитра. Для каждого кадра может использоваться собственная палитра индексированных цветов.
Время демонстрации. Время, которое кадр будет демонстрироваться брау-зером.
Способ смены кадра. Возможны два варианта: кадр либо целиком замещает предыдущий, либо только непрозрачные участки.
Изменяя эти параметры кадров, можно создавать довольно сложные анима-ционные эффекты.
Галерея Frame gallery
CorelXARA имеет встроенный GIF-аниматор, который работает со специальным типом документов. Для создания такого документа следует использовать специальный предопределенный шаблон Animation. Для скорости используйте комбинацию клавиш <Ctrl> + <Shift> + <N>, эквивалентную последовательности команд File, New, Animation. В шаблоне Animation установлена единица измерения пиксел и размер страницы, превышающий размеры самых больших мониторов (2045х1536 пикселов). Рабочий стол в этом шаблоне отсутствует, т. е. установлен в 0 пикселов. Как и любой другой шаблон CorelXARA, шаблон Animation может быть изменен в соответствии с конкретными задачами. Главное же отличие документов, создаваемых по этому шаблону, в том, что они многостраничные. Каждая страница документа предназначена для одной фазы (кадра) мультипликации.
Перечень всех кадров мультипликации и параметры каждого из них содержатся в особой галерее Frame gallery (рис. 10.20). Внешне она очень напоминает уже знакомую вам галерею Layer gallery, что естественно, ведь кадры аналогичны слоям иллюстрации. Вместо атрибутов блокировки и видимости слоев флажки галереи Frame gallery управляют способом смены кадров с помощью атрибутов background (флажок В) и overlay (флажок О). Когда для кадра установлен первый флажок, кадр становится фоновым для последующих. Даже если рисунок занимает не всю площадь кадра, свободные участки все равно считаются не прозрачными, а имеющими цвет фона страницы. При установленном флажке О непрозрачные участки, кадра отрисовываются поверх предыдущего кадра. И, наконец, оба флажка могут быть сняты. Это соответствует отрисовке непрозрачных участков кадра поверх текущего (т. е. ближайшего предыдущего) фонового кадра.
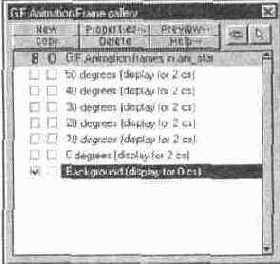
Рис. 10.20. Окно галереи Frame gallery
Кнопки с изображениями глаза и стрелки имеют тот же смысл, что и в окне галереи Layer gallery — они включают видимость всех кадров анимации и их одновременное редактирование соответственно. Используйте эти режимы, если требуется одновременно редактировать объекты, лежащие на разных слоях или, например, масштабировать всю анимацию.
Назначение кнопок: New — создает новый кадр анимации, Copy — создает копию текущего кадра. Delete — удаляет текущий кадр. Текущим считается кадр, который выделен в окне галереи Frame gallery. Именно он отображается на экране и редактируется инструментами CorelXARA. Чтобы сделать кадр текущим, нужно щелкнуть мышью на его строке в окне галереи.
Порядок следования кадров анимации также соответствует их порядку в галерее Frame gallery. Первый кадр анимации — самый нижний, последний — самый верхний. Изменить порядок можно простым перетаскиванием строки кадра на новое место.
Параметры анимации
Кнопка Properties в окне галереи Frame gallery открывает диалоговое окно с четырьмя вкладками. Это же окно открывает команда Animation Properties меню Utilities. Вкладка Frame, на которой открывается диалоговое окно, содержит параметры текущего кадра анимации (рис. 10.21). В поле Name указано имя кадра, которое вы можете произвольно изменять. Ниже этого поля ввода находятся флажки Background и Overlay, дублирующие флажки В и О главного окна галереи. В поле Display this frame for вводится время демонстрации кадра в сотых долях секунды. Флажок Show frame управляет видимостью текущего кадра. Если флажок снят, то кадр не отображается в анимации, и в окне галереи рядом с его именем в скобках указано Hidden. Пропуская кадры с помощью этого флажка, вы можете определить минимальное необходимое их количество для данной анимации.
Остальные вкладки относятся не к текущему кадру, а ко всей анимации. На вкладке Animation Loop and Speed находятся параметры, управляющие скоростью и количеством циклов (рис. 10.22). В поле Loop укажите требуемое количество циклов анимации или установите флажок Loop continuously, если анимация должна повторяться бесконечно. Поле Display each frame for задает время демонстрации каждого кадра. Установка какого-либо значения в этом поле перекрывает установки времени демонстрации отдельных кадров. Поэтому используйте это поле для первоначальной установки скорости анимации, а регулировкой времени демонстрации отдельных кадров добивайтесь более точной нюансировки.
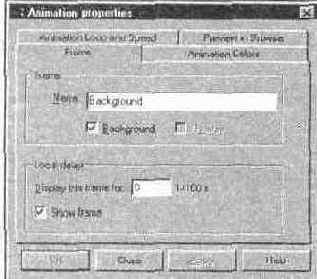
Рис. 10.21. Диалоговое окно Animation properties. Вкладка Frame
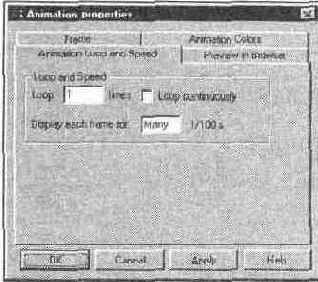
Рис. 10.22. Диалоговое окно Animation properties. Вкладка Animation Loop and Speed
На вкладке Animation Colors находятся параметры палитры всех кадров анимации (рис. 10.23). Для адекватной демонстрации мультипликации на компьютерах с офаниченной палитрой цветов необходимо использовать для всех кадров анимации единую палитру (global palette). Это может быть либо палитра браузеров (Global browser palette), либо оптимальная палитра (Global optimized palette). По обсуждавшимся выше причинам предпочтительнее использование первой. Вариант Optimized palette per frame соответствует демонстрации каждого кадра в своей оптимальной палитре. Такой вариант не приведет к ожидаемому результату только на мониторах, способных отображать цвета в режимах High Color и True Color. При использовании оптимальной палитры в поле Number of colors in palette может быть задано максимальное количество цветов в кадрах анимации. Уменьшение количества цветов намного сокращает размер файла анимации. Переключатель Dithering управляет сглаживанием, эмуляцией отсутствующих в палитре цветов, он имеет три положения. None задает отсутствие сглаживания. При этом отсутствующие цвета отображаются ближайшими из палитры изображения. Этот режим может привести к очень сильным цветовым сдвигам. Используйте его, только если анимация содержит немного цветов. Вариант Ordered представляет каждый цвет комбинацией из нескольких пикселов других цветов. В результате такого сглаживания появляется характерный регулярный узор, который выглядит несколько назойливо. Более приемлемый вид обеспечивается алгоритмом Error diffusion, который и используется в большинстве случаев.
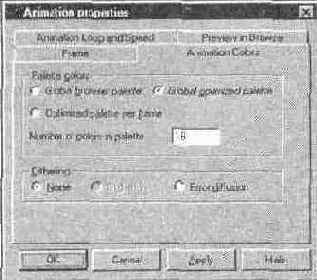
Рис. 10.23. Диалоговое окно Animation properties. Вкладка Animation Colors
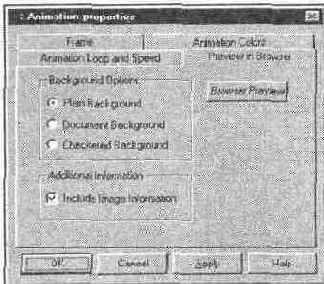
Рис. 10.24. Диалоговое окно Animation properties. Вкладка Preview in Browser
Предварительный просмотр
Вкладка Preview in Browser диалогового окна Animation properties предоставляет возможность предварительного просмотра готовой анимации в браузере (рис. Ю.24). Способ просмотра аналогичен применяемому в фильтрах экспорта. Вы также имеете возможность выбрать для анимации один из возможных фонов: браузера (Plain Background), документа (Document Background) или клетчатый (Checkered Background). Флажок Include Image Information также включает отображение на странице просмотра дополнительной информации об анимации. Для начала просмотра нажмите кнопку
Browser Preview. Для запуска просмотра минуя диалоговое окно Animation Properties воспользуйтесь командой Preview Animation in Browser меню Utilities.
Предварительный просмотр анимации возможен не только в окне браузера. CorelXARA имеет для этого специальное окно, открываемое нажатием кнопки Preview в окне галереи Frame gallery. Оно позволяет просматривать анимацию и по кадрам. Это окно может быть также вызвано специальной командой Preview All Frames меню Utilities.
Все команды галереи Frame gallery доступны также из контекстного меню, открываемого щелчком правой кнопки мыши в главном окне галереи.
Экспорт анимации
Создание кадров мультипликации ничем не отличается от обыкновенных иллюстраций. Копирование кадров с помощью команды Copy галереи Frame gallery позволяет легко создавать последовательности кадров модификацией предыдущих.
После того как анимация создана, ее надо экспортировать в GIF-файл посредством специальной команды Export Animated GIF меню File. Команда открывает стандартное диалоговое окно экспорта с дополнительной кнопкой Options, которая открывает рассмотренное выше диалоговое окно Animation properties, позволяющее редактировать параметры анимации и просматривать ее непосредственно перед экспортом. Экспортированное изображение размещается на HTML-странице с помощью стандартного тэга IMG.
Экспортировать можно и отдельные кадры анимации. Нажатие кнопки предварительного просмотра заставляет CorelXARA автоматически перевести все кадры в точечные изображения. Как и все прочие такие изображения, кадры анимации попадают и в галерею Bitmap gallery. Далее с ними можно работать, как и с любыми точечными изображениями, в т. ч. экспортировать с помощью команды Save этой галереи. Часть параметров анимации для каждого кадра доступна и из этой галереи. Нажатие кнопки Properties открывает диалоговое окно Bitmap properties, где в группе GIF Animation можно изменить способ смены кадра и время его демонстрации.
Импорт анимации
Можно создать анимацию и редактированием готовых файлов. Открытие анимированного GlF-файла командой Open приводит к созданию документа-анимации. Любопытно, что CorelXARA корректно открывает даже оптимизированные файлы. Оптимизация заключается в удалении из каждого кадра анимации пикселов, не изменившихся с предыдущего кадра. Такое простое действие позволяет сократить размер файла на 25—30%. При открытии такого файла CorelXARA возвращает удаленные пикселы, и кадры предстают в своем первозданном виде.
Разумеется, импортированные кадры представляют собой точечные изображения и не подлежат непосредственному редактированию инструментами CorelXARA. Вы можете только добавить в них дополнительные элементы или использовать их как эскиз для новой мультипликации.
10.6. Примеры 4 и 5
В этом разделе мы приведем два примера, реализующих GIF-анимацию и карту ссылок. При этом мы будем использовать уже готовые иллюстрации из примеров к главам 5 и 9. Начнем с примера анимации.
Анимация
Откройте иллюстрацию из примера к главе 5 (на ней изображен карандаш, рисующий цветок). "Оживим" эту иллюстрацию, создав несколько фаз рисования.
1. Создайте новый документ по шаблону Animation.
2. Скопируйте иллюстрацию с цветком в первый кадр документа-анимации.
3. Выделите ее целиком и уменьшите размер примерно до 160х145 пикселов.
Идея анимации состоит в следующем. Сначала рисунок цветка будет закрыт белым. Затем, открывая последовательно его фрагменты, мы создадим иллюзию рисования. Разумеется, при этом карандаш следует перемещать к каждому открываемому фрагменту. В первой фазе анимации карандаш должен располагаться над чистым листом. Для этого нам придется изготовить маску, которая закроет всю иллюстрацию. Поскольку она будет открываться фрагментами, их число должно соответствовать числу фрагментов цветка. Чем больше будет фрагментов, те более реалистичной и "гладкой" будет анимация. С другой стороны, увеличится и размер ее файла. Компромиссным решением будут 10—15 кадров.
В качестве маски для контура стебля и листьев цветка мы используем его копию.
4. Создайте копию кривой, изображающей стебель и листья, с помощью команды Clone.
5. Переместите ее несколькими командами Send Backwards назад, чтобы копия располагалась в стопке объектов непосредственно над оригиналом.
6. Придайте ей белую обводку с толщиной достаточной, чтобы закрыть оригинал.
Последовательно удаляя узлы маскирующей кривой, мы создадим эффект ее рисования. Более сложная маска понадобится для самого цветка. Пусть она состоит из шести частей.
7. С помощью инструмента QuickShape создайте равносторонний треугольник. Придайте ему белую заливку и отмените обводку. Размер треугольника должен быть таким, чтобы он закрывал шестую часть цветка.
8. Разместите его на иллюстрации так, чтобы один из его углов приходился точно по центру цветка.
9. Установите центр вращения треугольника точно в этот угол.
10. Сделайте пять копий треугольника, поворачивая его вокруг выбранного центра. Они полностью закроют цветок.
Если вы затрудняетесь точно контролировать угол поворота, то обратитесь к вкладке General диалогового окна Options. Выберите в списке Angle constraint значение 60°. Теперь, если при повороте объекта удерживать клавишу <Ctrl>, то угол поворота точно совпадет с требуемым.
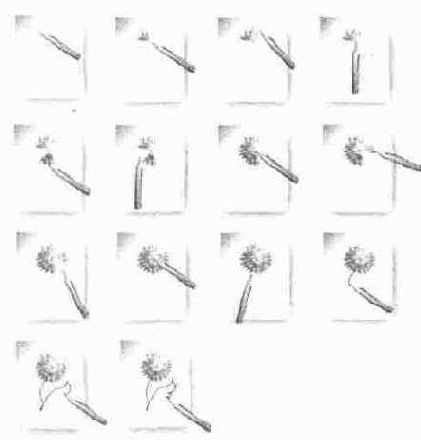
Рис. 10.25. Кадры анимации
Осталось изготовить отдельные кадры. Например, это можно сделать так, как показано на рис. 10.25. При создании кадров удобно пользоваться следующим алгоритмом:
11. Откройте очередной фрагмент иллюстрации, удалив закрывающую его
12. Переместите карандаш к этому фрагменту.
13. Создайте копию кадра командой Copy галереи Frame gallery и активизируйте ее щелчком на соответствующей строке в окне галереи.
14. Повторяйте шаги 11—13 до тех пор, пока не будет открыта вся иллюстрация.
Все фазы анимации готовы. Теперь необходимо определить параметры кадров и экспортировать ее в GIF-файл.
15. По умолчанию каждый кадр демонстрируется 10 мс. Увеличьте это время до 15 мс, установив это значение на вкладке Animation Loop and Speed диалогового окна Animation properties.
16. Теперь откорректируйте время для первого и последнего кадров. Пусть первый демонстрируется 50 мс, а последний — 100 мс. Эти значения устанавливаются на вкладке Frame диалогового окна Animation properties для каждого кадра.
17. На вкладке Animation colors установите палитру Global browser palette и сглаживание Error diffusion.
18. При желании вы можете предварительно посмотреть, как будет выглядеть анимация в браузере, нажав кнопку Browser Preview, находящуюся на одноименной вкладке диалогового окна Animation properties.
19. Выберите команду Export Animated GIF меню File, имя файла для анимации, и нажмите кнопку Save.
Изображение-карта ссылок
Создавая HTML- версию примеров для этой книги, авторы использовали карты ссылок для пояснения деталей работы. Отдельным объектам и фрагментам иллюстрации были сопоставлены гипертекстовые ссылки, приводящие на страницы с пояснениями.
1. Откройте иллюстрацию из примера к главе 9, изображающую пейзаж с маяком.
2. Откройте диалоговое окно Web Address одноименной командой меню Utilities.
3. Выделяйте поочередно приведенные в табл. 10.2 объекты и назначайте им ссылки на соответствующие web-страницы.
Таблица 10.2
Обратите внимание, что назначая ссылку для башни маяка, вы в действительности назначаете ее копии этого объекта, который имитирует тень. В данном случае это не беда. Проблемы возникают, когда ссылку надо назначить для объекта, лежащего под другим объектом, или для части объекта. В этом случае проще всего создать новый объект, ограничивающий требуемую область. Для того чтобы он не был виден, отмените его обводку и заливку. Даже в этом случае CorelXARA считает ограничиваемую им область отдельной ссылкой.

Рис. 10.26. Контур, ограничивающий область в карте ссылок
.ом мы создали отдельную ссылку для береговой поло-.юд воду. Контур этого объекта — просто прямоуголь-гого чтобы вы его видели, мы придали ему обводку. умеется, была отменена.
-..-ур и назначьте ему ссылку на страницу shore.htm соот-
ire команду Export меню File, выберите формат JPEG и введите 1 фиила. Нажмите кнопку Save.
'J. Ь открывшемся диалоговом окне JPEG export bitmap options подберите подходящую степень сжатия (около 50%), включите генерацию HTML-кода карты ссылок (флажок в области Export Image Map To), точное (Close) описание областей и нажмите кнопку Export.
В результате иллюстрация будет экспортирована в файл JPEG, а в буфере обмена или файле (в зависимости от вашего выбора) окажется HTML-код карты ссылок. Вам останется только вставить этот код в текст HTML-страницы. Ссылку на изображение вам придется создать самостоятельно или с помощью вашего редактора HTML. Вот, например, текст страницы, получившийся у авторов:
<HTML>
<HEAD>
<TITLE>MaHK</TITLE>
</HEAD>
<BODY BGCOLOR="FFFFFF">
<Н1>Точечные заливки и прозрачности</Н1><ВК>
Для того чтобы узнать, как были созданы отдельные фрагменты иллюстрации,
щелкните на них<Р>
<МАР NAME="lighthouse">
<AREA SHAPE=RECT HREF="shore.htm" TARGET="_self"
COORDS="250,606,472,662">
<AREA SHAPE=POLYGON HREF="light.htm" TARGET^"_s elf"
COORDS="466,373,419,330,466,287,512,330"> <AREA SHAPE=POLYGON HREF="ray.htm" TARGET="_self"
COORDS="0,309,449,363,452,328,0,246">

Рис. 10.27. Вид изображения-карты ссылок в окне браузера
Большинство определении областей пропущено для экономии места.
<AREA SHAPE=RECT HREF="sky.htm" TARGET="_self" COORDS="0,0,705,520">
</МАР>
<IMG SRC="lighthouse.jpg" USEMAP="#lighthouse">
</CENTER>
</BODY>
Протестируйте полученную карту ссылок и добейтесь того, чтобы работали все ссылки. Текст в браузере выглядит, как на рис. 10.27.
Прорисовка теней
Уникальная реалистичность иллюстраций CorelXARA в первую очередь обеспечивается средствами прозрачностей. Они позволяют создавать блики и тени. Далее мы покажем, как это использовать, на примере нашей иллюстрации.
Основной принцип прорисовки теней на объекте состоит в создании копии объекта, заполнении ее цветом тени (чаще всего черным) и придании ей какой-либо прозрачности. Копирование осуществляется командой Clone, которая располагает копию объекта точно поверх оригинала.
1. Создайте копию башни маяка (фигуры 3) с помощью команды Clone. С помощью команды Move backwards расположите ее непосредственно над оригиналом объекта.
2. Придайте ей сплошную черную заливку и линейную градиентную прозрачность, как показано на рис. 9.29, а.
3. Теперь нужно нанести тень с другой стороны башни. Для этого понадобится еще одна копия объекта. Создайте ее и разместите поверх первой.
4. Придайте ей сплошную черную заливку и линейную градиентную прозрачность противоположного направления (рис. 9.29, б). Башня приобрела объем, не правда ли?
Таким же способом придайте тени другим объектам, как показано на рис. 9.30. а.
1. Примените тот же прием к фонарю на башне (рис. 9.30, б).
2. Пол площадки сделайте темнее путем тонирования точечной заливки. Назначьте начальный цвет заливки чисто черным, а конечный 40% черным.
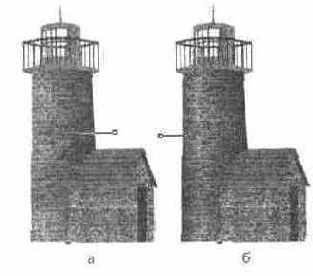
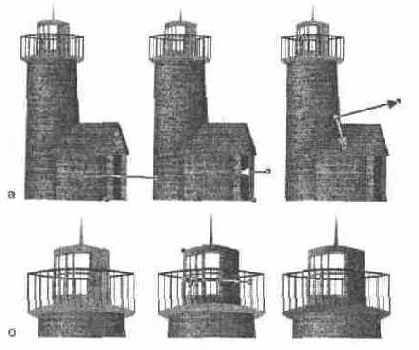
Рис. 9.30.
Остальные тени на рисунке маяка
Просмотр
На вкладке View диалогового окна Options находятся установки, влияющие на отображение документа на экране (рис. 2.24).

Рис. 2.24.
Диалоговое окно Options, вкладка View
Show progress bar.
Установка флажка говорит программе о необходимости вывода индикатора на панели состояния при выполнении длительных операций. Это позволит вам оценить время, оставшееся до окончания операции, и убедиться, что программа не "висит". Впрочем, ради справедливости следует отметить, что авторам не приходилось наблюдать случаи зависания CorelXARA при корректном выполнении любых действий.
Interactive fill dragging.
CorelXARA была первой программой, использовавшей интерактивные инструменты создания заливок. Вы можете изменять направления и параметры градиентов и текстурных заливок, просто перемещая точки-манипуляторы. Если вы хотите, чтобы программа перерисовывала заливки по мере перемещения манипуляторов, установите этот флажок.
Dithering.
Этот переключатель устанавливает режим сглаживания экранного изображения. Он имеет смысл только для мониторов, которые не способны отображать 8-битный цвет (True Color). В этом случае пиксел отсутствующего цвета эмулируется за счет нескольких. Метод Error diffused лучше, но медленнее, чем Ordered. Для большинства современных видеоадаптеров, поддерживающих режимы True Color (16777215 цветов) и High Color (65535 цветов) лучше выбрать вариант None, соответствующий отсутствию сглаживания. Это существенно ускорит перерисовку экрана.
Параметры группы Color отвечают за вид панели цветов Color Line и редактора цветов Color editor.
Color line size.
Список позволяет установить размер образцов цвета на панели цветов. В вашем распоряжении три размера: Small (маленькие), Medium (средние) и Large (большие). Последние два размера могут иметь и полосу прокрутки, позволяющую добраться до тех образцов, которые не помещаются на экране. Впрочем, это осуществимо и без полосы прокрутки. При нажатой клавише <Alt> курсор мыши, подведенный к панели цветов, принимает вид руки, которой вы можете прокручивать панель.
Edit local colors in.
В этом списке вы выбираете цветовую модель для редактирования локальных (т. е. неименованных) цветов. Выбор Automatic означает редактирование в той модели, в которой эти цвета были созданы. О типах цветов программы см. главу 4.
Automatic scroll to selected color.
Если этот флажок установлен, то панель цветов и редактор цветов автоматически устанавливаются в такое положение, чтобы в них был виден цвет объекта, выделенного в окне документа.
В группе Window options for находятся два флажка, определяющие вид окна "пустого" документа, создаваемого программой после запуска.
Proportional scroll bars.
Установленный флажок соответствует "пропорциональным" полосам прокрутки, в которых размер движка соответствует прокручиваемому расстоянию. Если вы давно работаете в Windows 95, то вам привычны именно такие полосы прокрутки. При снятом флажке полосы прокрутки больше напоминают о Windows 3.xx.
Background redraw.
От положения этого флажка зависит скорость перерисовки экрана. При установленном флажке перерисовка происходит в фоновом режиме, т. е. когда у программы на это есть "свободное время". Такой вариант перерисовки медленнее, но позволяет продолжать работу, не дожидаясь окончания отрисовки экрана. При снятом флажке вы не сможете работать с документом во время отрисовки экрана, зато сама от-рисовка будет происходить быстрее.
Просмотр документов
Основную площадь главного окна программы занимают окна документов. Вы можете открыть одновременно несколько документов. Способ управления окнами документов покажется привычным любому, кто работал в хороших текстовых редакторах (например, Microsoft Word). Окна документов можно перемещать, масштабировать, разворачивать во весь экран и сворачивать, как и главные окна любых приложений Windows. Для автоматического расположения окон документов служат команды Cascade и Arrange Views меню Window. Первая располагает окна документов друг за другом, а вторая мозаикой (рис. 2.11).
В процессе работы над иллюстрациями вам часто придется изменять масштаб отображения документа для редактирования деталей. CorelXARA позволяет просматривать документы в масштабах от 10% до 25 601%. Текущий
масштаб отображения страницы показывается в списке Set Zoom Factor на
стандартной панели управления. В этом же списке вы можете выбрать некоторые фиксированные значения масштаба. CorelXARA может показывать документ с любым увеличением в указанном промежутке. Для этого введите процент масштабирования в том же списке (знак процента ставить необязательно). Можно устанавливать масштаб относительно текущего. В этом случае введите в то же поле множитель масштабирования с символом "х". Например, введенное значение 2х соответствует двукратному увеличению масштаба относительно текущего, а 0.5х — двукратному уменьшению.
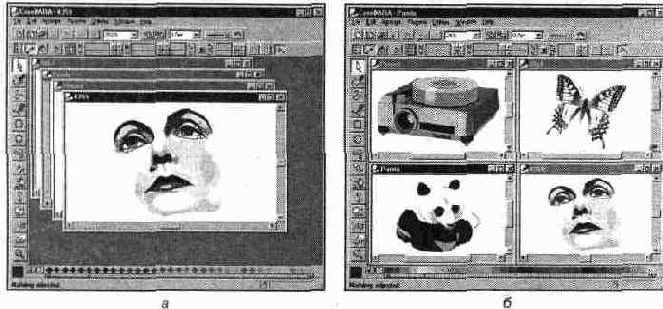
Рис. 2.11.
Размещение окон документов командами Cascade (а) и Arrange Views (б)
Более гибкое управление масштабом осуществляется с помощью инструмента Zoom. При выбранном инструменте Zoom курсор мыши принимает вид увеличительного стекла со знаком "плюс" в середине. Щелчок этим инструментом в любом месте окна документа увеличит масштаб до следующего фиксированного значения, а щелчок при нажатой клавише <Shift> — уменьшит. В середине окна документа при этих манипуляциях всегда оказывается та точка, на которой был сделан щелчок. Это позволяет легко рассматривать под увеличением именно интересующий вас фрагмент.
Для непосредственного задания увеличиваемого фрагмента поместите курсор инструмента Zoom в левый верхний угол фрагмента и нажмите левую кнопку мыши. Затем, не отпуская кнопку, перемещайте курсор к правому нижнему углу фрагмента. При этом за курсором протянется прямоугольная пунктирная рамка, очерчивающая фрагмент (рис. 2.12). Когда вы отпустите кнопку мыши, очерченный фрагмент займет все пространство окна документа.
Наиболее часто используемые масштабы вынесены на панели управления. На стандартной панели рядом со списком масштабов находятся кнопки
Previous zoom и Zoom to drawing.
Первая кнопка возвращает масштаб к его предыдущему значению. Эта команда позволяет переключаться от общего вида иллюстрации или крупного фрагмента на редактируемую мелкую деталь. Вторая кнопка устанавливает масштаб таким образом, чтобы в окне документа помещалась вся иллюстрация. Те же кнопки присутствуют и на панели свойств при активном инструменте Zoom. Кроме них там находятся кнопки Zoom to page и Zoom to selection. Первая из них устанавливает масштаб так, чтобы в окне документа помещалась вся страница, а вторая — выделенный объект (или объекты) иллюстрации. Этим часто используемым командам соответствуют клавиатурные эквиваленты <Ctrl> + <Shift> + <Р> и <Ctrl> + <Shift> + <Z> соответственно.

Рис. 2.12.
Увеличение фрагмента с помощью инструмента Zoom
Инструмент Zoom относится к наиболее часто используемым. Хотя выбор инструмента на панели инструментов занимает лишь секунду, эти секунды в течение работы складываются в часы. Используйте для переключения на этот инструмент клавиши <ALT> + <Z>. Для переключения на предыдущий активный инструмент нажмите на эти клавиши повторно. Такая маленькая рационализация сэкономит вам много времени.
При работе под увеличением неминуемо возникает проблема перемещения иллюстрации в окне документа. Разумеется, вы можете это делать с помощью полос прокрутки, находящихся в окне документа слева и снизу. Более удобен способ, позволяющий перемещать иллюстрацию в любом направлении с помощью инструмента Push. При выборе этого инструмента курсор мыши принимает вид руки. Поместите курсор этого инструмента в любое
место окна документа, нажмите левую кнопку мыши и перемещайте ее. Работа с этим инструментом действительно напоминает перемещение листа вручную. Как и для инструмента Zoom, для инструмента Push существует комбинация клавиш, позволяющая быстро переключаться между ним и другими инструментами: <Alt> + <Х>.
CorelXARA предлагает способ избежать частого переключения масштабов демонстрации изображения. Он заключается в создании нескольких окон, содержащих один и тот же документ, дополнительных видов (view) документа. Каждый вид может отображать отдельный фрагмент иллюстрации в своем масштабе. Внесение изменений в любой из видов немедленно отобразится и в остальных, поскольку все виды содержат ту же самую иллюстрацию. Применение такого механизма очевидно. Если, например, вы редактируете фрагмент иллюстрации под увеличением, но хотите иметь ее перед глазами целиком — создайте дополнительный вид документа. В одном установите масштаб Zoom to page, а в другом — увеличенное отображение редактируемого фрагмента. При работе с дополнительным увеличенным видом вы получите возможность отслеживать, как сказывается редактирование на общем виде иллюстрации. Новые виды документа создаются командой New View меню Window.
Прозрачность и заливка
Эти две характеристики объекта с точки зрения программы весьма схожи. Действительно, прозрачность можно рассматривать как заливку специальной "прозрачной краской", не закрашивающей, а наоборот, удаляющей часть краски с объекта. Таким образом, прозрачность представляет собой маску, в соответствии с которой удаляется часть заливки объекта. Цвет "прозрачной краски" — это степень прозрачности. Если прозрачность равна 100%, объект полностью исчезает, 50% — становится наполовину прозрачным и т. д.
Обращаем ваше внимание на то, что один и тот же объект может иметь и заливку и прозрачность. Эти параметры практически идентичны по управлению, однако противоположны по действию на объект. В общем случае, чем больше прозрачность, тем слабее видимая заливка объекта.
Отсутствие заливки объекта (примененный параметр no color) это не то же самое, что прозрачность 100%. В первом случае объект действительно пустой внутри, во втором — несмотря на кажущуюся пустоту воспринимается программой как заполненный определенным цветом. Кроме того, параметр no color может быть применен отдельно к заливке и обводке. Прозрачность — это характеристика всего объекта. Если объект имеет прозрачность 100%, то он не виден вовсе— ни заливка, ни обводка. Разница между прозрачностью 100% и отсутствием заливки сказывается и на печати (см. главу 11). Если у вас есть выбор, то использование атрибута no color предпочтительнее.
Радиальный градиент
Этому типу градиентной заливки соответствует пункт Circular в списке Fill type. Градиент описывается одним вектором, переход цвета осуществляется по радиусу окружности (рис. 5.15). Начальная точка вектора— это центральный манипулятор градиента. Он отмечает центр круга и исходный цвет перехода. По мере удаления от центра цвет круга постепенно заменяется на конечный. Длина вектора отражает радиус круга градиента. Точка вектора на окружности отражает конечный цвет градиента. Панель свойств радиального градиента такая же, как для линейного, она содержит информационные поля и раскрывающийся список Fill effect, пункты которого описаны выше.
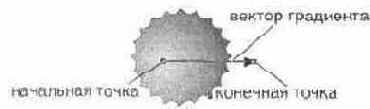
Рис. 5.15.
Радиальный градиент
Задание начального и конечного цвета также уже знакомо и не вызовет затруднений. Положение и длина вектора градиента редактируется интерактивно, и здесь имеются особенности: перемещение центрального манипулятора заливки ведет только к смещению вектора градиента, а для регулировки длины растяжки перемещается конечный манипулятор. Радиальный градиент, как и следовало ожидать, не может менять направления. На рис. 5.16 представлены различные положения вектора градиента и соответствующие заливки объекта.
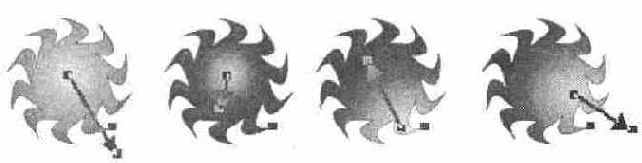
Рис. 5.16.
Изменение радиуса и положения начальной точки радиального градиента
Создать радиальный градиент можно интерактивным инструментом Fill так же, как и линейный. Он получается при нажатой клавише <Shift>.
Раскрашиваем стрекозу
1. Для тельца стрекозы выберите заливку NATURE 2.TIF из папки Textures галереи Fill gallery и отмените обводку объекта (рис. 8.30, а). Для придания объекту точечной заливки откройте галерею Fill gallery (меню Utilities), компакт-диск при этом должен быть установлен. Раскройте папку Textures и найдите нужный образец заливки. Придание объекту заливки производится так же, как задание атрибута из любой другой галереи программы, перетаскиванием образца на объект или двойным щелчком на образце при выделенном объекте
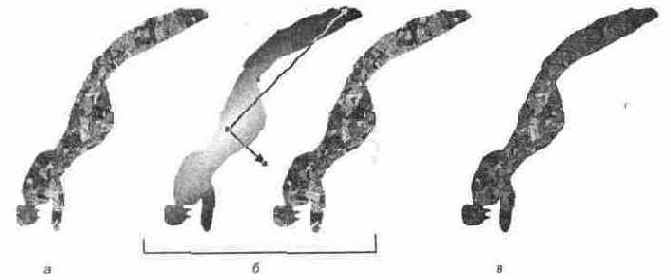
Рис. 8.30.
Заливка тельца стрекозы
2. Клонируйте тельце командой <Ctrl>+<K>. Нажимая клавиши <Ctrl>+ +<Sfift>+<B>, перемещайте копию на задний план, пока она не будет перекрываться правым глазом и крыльями стрекозы.
3. Окрасьте копию в черный цвет и придайте ей эллиптическую прозрачность, как показано на рис. 8.30, б. Совмещенные объекты показаны на рис. 8.30, в.
4.
Созданному нами существу явно не хватает объема. Нарисуйте несколько фигур, как показано на рис. 8.31, залив их оранжево-желтым цветом. Каждой из фигур (по отдельности!) придайте эллиптическую прозрачность (градиенты показаны на рис. 8.31) от 0 до 100%. Оранжевые блики придали стрекозе недостающую убедительность (рис. 8.32).

Рис. 8.31. Градиенты бликов (сами заливки не показаны)
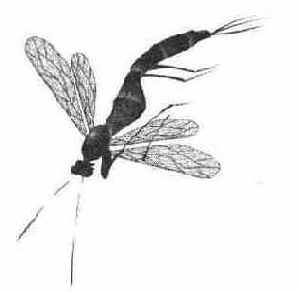
Рис. 8.32.
Готовый рисунок стрекозы
5. А теперь пусть наше творение оторвется от бумаги и полетит! Выделите стрекозу и скопируйте ее. Вставьте копию на свободное место, несколько ниже исходного объекта.
6. К копии примените команду Combine shapes\Add (рис. 8.33).
7. Создайте именованный цвет Shadow (H=40, S=l00, V=60) и окрасьте получившийся сложный замкнутый контур. Выберите для этого объекта прозрачность 90%. У стрекозы появилась тень!
8. Создадим для стрекозы текстурный фон. Для этого нарисуйте большой прямоугольник, поместите его на задний план и залейте текстурой CLOTH 4 из папки Textures галереи Fill gallery. Можно несколько ослабить яркость текстуры, применив к ней прозрачность Мы выбрали прозрачность по трем направлениям. На рис. 8.34 представлен окончательный вид рисунка на листе формата А4.
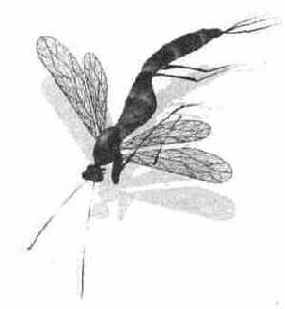
Рис. 8.33. Создание тени
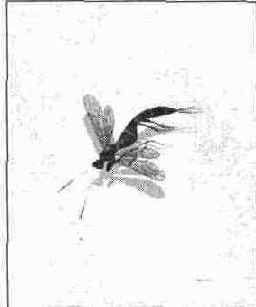
Рис. 8.34.
Окончательный вид рисунка
Расположение иллюстрации на листе отпечатка
Команда Print options меню File вызывает одноименное диалоговое окно, содержащее настройки печати документа CoreLXARA. Вкладка Print Layout
определяет размещение иллюстрации на бумажном листе (рис. 11.4). В верхней части окна приводятся текущие установки: способ размещения, коэффициент масштабирования, ориентация документа и размер листа бумаги. Также указывается, поместится ли при текущих установках документ на печатном листе или сколько на нем уместится копий документа.
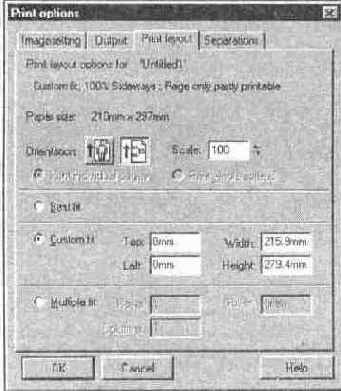
Рис. 11.4.
Диалоговое окно Print options. Вкладка Print layout
Расположенная ниже пара кнопок Orientation задает книжную или альбомную ориентацию страницы. Надо отметить, что в CorelXARA ориентация страницы указывается дважды: в диалоговых окнах Print Setup (по существу, в окне драйвера принтера) и Print Layout. В первом устанавливается ориентация листа бумаги, а во втором — документа. Если вы печатаете документ с
книжной ориентацией страницы, то следует установить ее в обоих диалоговых окнах. Для документа, имеющего альбомную ориентацию, требуется поворот листа документа относительно бумаги, т. е. ориентации документа и бумаги не должны совпадать. Какая из них должна быть книжной, а какая — альбомной, определит направление печати — слева направо или справа налево.
CorelXARA может показать размещение страницы документа на печатном листе. Этот режим переключается командой Show Print Borders меню Window. При включенном отображении печатной области на экране появляется двойная тонкая рамка (рис. 11.5). Внешняя рамка соответствует краям листа бумаги. Внутренняя рамка представляет границу печатной области с учетом полей принтера. Почти все принтеры имеют с краев листа узкую область (поля), на которой печать невозможна. Те части иллюстрации, которые располагаются на полях принтера, не будут напечатаны. Поля являются аппаратным ограничением и не могут быть изменены. Таким образом, режим отображения печатной области дает вам удобную возможность убедиться, что иллюстрация будет напечатана целиком. Поможет он и в более сложных случаях размещения, обсуждаемых ниже.
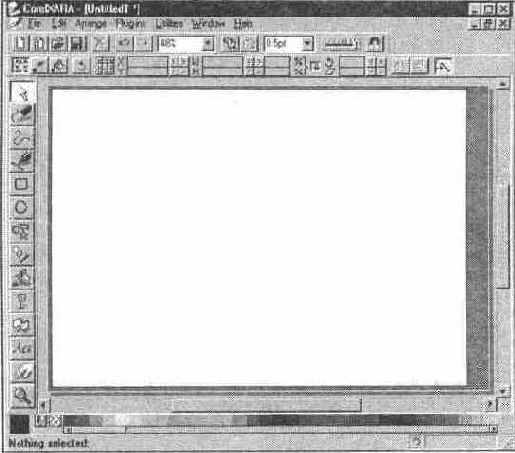
Рис. 11.5.
Просмотр печатной области в режиме Show Print Borders
Когда вы работаете с готовым документом, например, из библиотеки рисунков на CD-ROM, он может иметь не устраивающий вас размер. В результате
страница документа может оказаться слишком велика для выбранного формата бумаги или напротив, слишком мала. В подобных случаях вы можете воспользоваться масштабированием при печати, указав нужный коэффициент в поле Scale. Чтобы определить, умещается ли документ на листе при выбранном коэффициенте масштабирования, взгляните на информационное поле в верхней части диалогового окна. Если там имеется сообщение Page only partly printable, то документ будет напечатан только частично.
Переключатель, расположенный ниже, доступен только для документов, содержащих разворот. При выборе положения Print whole spread на один лист бумаги выводятся обе стороны разворота, точно так, как вы видите их на экране. Вариант Print individual pages применяется, если необходимо вывести отдельные листы со сторонами разворота. При печати разворотами, вам придется позаботиться о том, чтобы на один лист бумаги помещались две страницы документа. Для этого следует либо задать соответствующий формат разворота, либо ввести коэффициент масштабирования.
Для пробных отпечатков и некоторых других работ размер иллюстрации может быть произвольным. Нужно лишь, чтобы она поместилась на бумаге. Для таких случаев вам не придется рассчитывать коэффициенты масштабирования, поскольку для этого достаточно выбрать способ размещения Best fit с помощью переключателя, расположенного в нижней половине диалогового окна. При выборе этого положения поле коэффициента масштабирования становится недоступным, поскольку вычисляется автоматически.
Более точное управление размещением документа на листе бумаги при печати возможно в режиме Custom fit. Он позволяет задавать коэффициент масштабирования и отступы от краев бумаги. Отступы слева и сверху вводятся в полях Left и Тор соответственно. Противоположные отступы вычисляются исходя из ширины и высоты страницы документа, значения которых задаются в полях Width и Height. Эти поля взаимосвязаны с коэффициентом масштабирования. Если размеры, введенные в них, не совпадают с размерами страницы документа, то она будет отмасштабирована при выводе. Поле Scale укажет вам рассчитанный из введенных размеров коэффициент масштабирования. И наоборот, ввод коэффициента масштабирования в поле Scale изменяет значения в полях Width и Height.
Значения отступов могут быть как положительными, так и отрицательными. Это используется для печати документов большого формата по частям. На рис. 11.6 показан пример печати документа формата 250х350 мм на двух листах бумаги формата А4 (210х297 мм) с учетом полей принтера (принтер Epson Stylus Color, печатная область 203,3х277,9 мм). Заметьте, что каждая из частей документа будет при печати размещена в центре печатной области принтера. Если бы они касались краев печатной области, то малейшая неровность размещения бумаги неминуемо привела бы к утрате части иллюстрации. Использованное размещение также обеспечило существование небольшой области перекрывания печатаемых фрагментов. Это позволяет впоследствии легко монтировать отпечатки в единый лист.
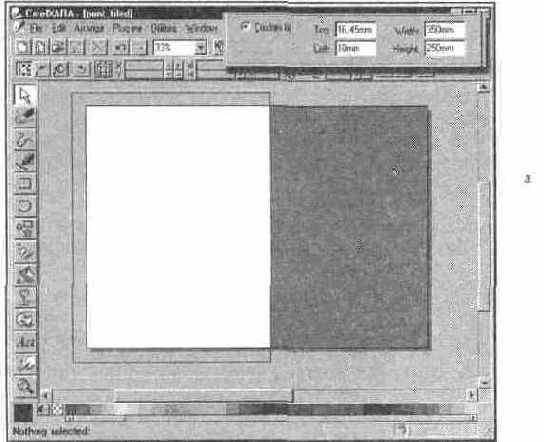
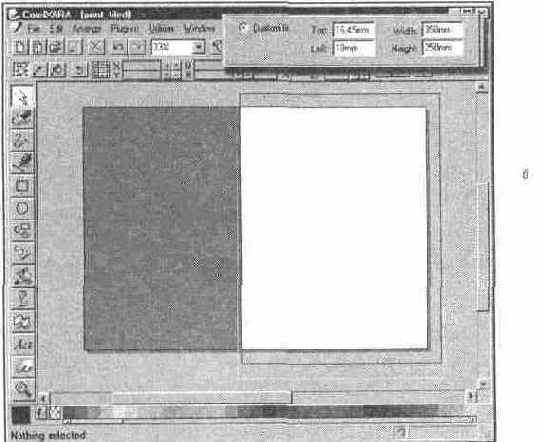
Рис. 11.6.
Печать документов большого размера по частям:
первая часть (а); вторая
часть (б)
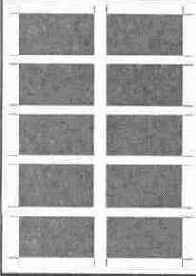
Последний способ размещения Multiple fit предназначен для печати на одном листе нескольких экземпляров документа. Это может пригодиться, например, при выводе макетов для тиражирования или при печати визитных карточек. К сожалению, настройкам такого размещения недостает гибкости, но задачу свою, тем не менее, они решают. В полях Rows и Columns необходимо задать количество рядов и колонок, по которым размещается документ на печатном листе. Исходя из введенных значений, CorelXARA рассчитывает коэффициент масштабирования, необходимый для максимального заполнения листа. Разработчики не учли того, что часто масштабирование документа недопустимо. Чтобы избавиться от него, введите в поле Gutter такую величину интервала между копиями документа, чтобы коэффициент масштабирования стал 100%. Если это невозможно, уменьшите количество рядов или колонок на печатной странице. Такой подход не позволяет совершенно свободно управлять размещением копий (значение интервалов между ними жестко фиксировано), но часто это и не требуется. Удобно также, что при включении меток обрезки (см. ниже) CorelXARA проставляет их вокруг каждой копии, делая удобным последующее разрезание. Пример размещения визитных карточек (50х90 мм) на листе А4 (210х297 мм) в режиме Multiple fit приведен на рис. 11.7.
Просмотр печатной области в режиме Show Page Borders не работает в режиме Multiple fit.
Рис. 11.7.
Печать нескольких копий документа на одном листе бумаге
Растрирование объектов
Точечная графика имеет свои достоинства перед объектной. Каким бы сложным ни было объектное изображение, оно будет отличаться от фотографии, как чертеж от художественного полотна. В тех случаях, когда вы желаете оживить иллюстрацию какими-либо эффектами, специфичными для точечных изображений, вам может понадобиться копия иллюстрации или ее фрагмента в виде точечного изображения. Впрочем, наиболее частая причина растрирования иллюстрации — это ее подготовка к использованию
на web-странице. Вы можете сделать это, не покидая CorelXARA, с помощью команды Create bitmap copy меню Arrange. Перед выбором этой команды необходимо выделить в документе растрируемыи фрагмент.
Команда открывает диалоговое окно Create bitmap options, изображенное на рис. 9.3. Верхнюю часть окна занимают две области предварительного просмотра. Щелчок левой кнопкой мыши в одной из областей делает ее активной. Между областями располагается ряд кнопок, управляющих масштабом окна предварительного просмотра и обеспечивающих его прокрутку. Две верхние кнопки имеют пиктограммы, идентичные инструментам Zoom и Push на панели инструментов. В этом окне они выполняют те же функции и работают так же. Ниже находятся кнопки установки масштаба в размер окна и в натуральную величину. Эти кнопки и инструменты действуют на обе области просмотра одновременно.

Рис. 9.3.
Диалоговое окно Create bitmap options
В нижней части окна расположены три вкладки, содержащие настройки типа и размера точечного изображения. Вкладка Palette Options разделена на четыре группы. В группе Color Depth (Bits per pixel) расположен переключатель типа точечного изображения. Положение 24-bit (Millions of colors) соответствует полноцветному изображению в модели RGB. Остальные варианты приводят к получению индексированных изображений с различными размерами палитр и, следовательно, размерами изображений.
Переключатель Color Depth (Bits per pixel) не имеет положения, соответствующего полутоновым изображениям. Поэтому для получения полутонового изображения придется сделать дополнительный шаг. Сначала надо получить полноцветное изображение, установив переключатель в положение 24-bit (Millions of colors), а затем перевести его в полутоновое командой Color Depth (о преобразовании типов изображений см. следующий раздел).
Остальные элементы управления становятся доступными только при получении индексированных изображений. Переключатель Dithering определяет алгоритм сглаживания (эмуляции отсутствующих в палитре изображения цветов). Если изображение содержит менее 256 цветов, то отключите сглаживание, переведя переключатель в положение None. В остальных случаях наилучшие результаты обеспечивает, как правило, вариант Error Diffusion.
Переключатель Palette Options дает возможность выбора цветов в палитре индексированного изображения. При этом предлагаются варианты Browser Palette и Optimized Palette. В первом случае используется стандартная палитра браузеров WWW, что обеспечивает правильное воспроизведение цветов на компьютерах разных платформ. Второй вариант обеспечивает автоматическую генерацию наилучшей для данного изображения палитры в ущерб адекватности его воспроизведения на разных компьютерных платформах. Более подробно эта тема обсуждается в главе 10.
Выбирая размер палитры, вы задаете только максимальное количество цветов индексированного изображения. Действительное количество цветов может быть и меньшим. Уменьшение количества цветов уменьшает и размер файла изображения за счет более сильного сжатия. В поле Number of Colors вы можете задать реальное число цветов, необходимых в изображении. Флажок Add system colors добавляет в палитру изображения 28 стандартных цветов палитры Windows. Это обеспечивает наличие в палитре изображения цветов, сильно различающихся по цветовому тону. Иногда это приводит к значительному улучшению качества индексированного изображения.
Вкладка Options содержит единственный флажок Transparent, соответствующий прозрачному фону. Он становится доступным только для индексированных изображений. Если этот флажок установлен, то всем пикселам изображения, не входящим в выделенный фрагмент, будет присвоен "прозрачный" цвет. Такие изображения широко используются при верстке web-страниц и могут быть отдельно сохранены в формате GIF.
Размер изображения задается на вкладке Bitmap Size. В полях Width и Height вводятся размеры по горизонтали и вертикали в пикселах. Раскрывающийся список DPI определяет разрешение изображения. В нем приведены наиболее часто встречающиеся значения разрешений, но вы можете ввести любое значение непосредственно в поле списка. Как мы уже отмечали, разрешение
необходимо программам для расчета физических размеров изображения в зависимости от устройства вывода или при размещении на странице макета.
Расположенная ниже вкладок кнопка Preview позволяет увидеть в активной области предварительного просмотра результат растрирования до выполнения самой операции. Это позволяет вам легко экспериментировать с настройками палитры индексированных изображений. Еще более облегчает эксперимент наличие двух независимых областей предварительного просмотра А и В. Допустим, вы активизировали область А, задали размер палитры в 256 цветов и щелкнули на кнопке Preview. В этой области отобразится вид иллюстрации после растрирования. Будучи удовлетворены результатом, вы решите попробовать уменьшить размер палитры. Для следующего эксперимента следует изменить соответствующие установки и активизировать область В. Нажатие кнопки Preview теперь выведет изображение с меньшей палитрой в области В. Сравнивая варианты изображения в областях А и В вы решаете, какой вариант более приемлем. Числа в областях предварительного просмотра подскажут вам текущие размер и тип изображений, а также размеры файлов после сохранения. Выбрав лучший из двух вариантов, вы можете продолжить эксперименты, используя предварительный просмотр в другой области. Таким образом, одна из областей всегда будет содержать наилучший из опробованных вариантов, а вторая — свободна для дальнейших экспериментов.
После их завершения активизируйте ту область предварительного просмотра, которая содержит лучшее на ваш взгляд изображение, и нажмите левую кнопку в нижнем ряду кнопок. В зависимости от того, какая из областей активна, она будет называться либо Create А, либо Create В. После этого диалоговое окно будет закрыто, а на страницу текущего документа помещено выбранное изображение.
Растрирование в CorelXARA
Параметры растрирования полутоновых документов задаются в группе PostScript options вкладки Separations диалогового окна Print options (рис. 11.21).
По умолчанию переключатель в этой группе находится в положении Use printer defaults. Оно соответствует выводу программой CorelXARA полутонового изображения и растрированию на фотонаборном автомате. Если вы сами задаете параметры растрирования, переведите его в положение Use custom settings. В списке Target printer resolution выберите разрешение вывода на фотонаборном автомате. Это совсем не обязательно должно быть максимальное разрешение аппаратуры. Оно должно быть достаточным для передачи 256 оттенков серого при выбранной в списке Default screen frequency линиатуре растра. В списке Screen/Dot type вы можете выбрать форму растровых точек. Если вам не нужны специальные эффекты, используйте предлагаемую по умолчанию круглую точку.
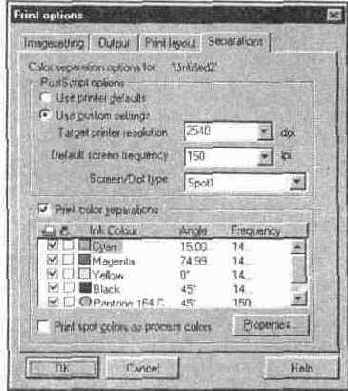
Рис. 11.21.
Диалоговое окно Print options. Вкладка Separations
Размещение текста вдоль кривой
При размещении текста вдоль кривой большое значение имеет ее начальная точка. Если выделить кривую инструментом Selector, то кроме манипуляторов, выделенная кривая будет иметь маленькую черную точку на одном из концов, если она незамкнутая, и прямо на контуре, если замкнутая. Это и есть начальная точка кривой. Текст всегда располагается в направлении создания кривой, от ее начальной точки.
Текст может располагаться вдоль кривой любой формы. Если фигура, предназначенная для размещения текста, представляет собой графический примитив, то прежде необходимо перевести его в редактируемые кривые.
Для размещения уже существующего текста вдоль кривой (незамкнутой или замкнутой) предназначена команда Fit text to curve меню Arrange. Предварительно должны выть выделены оба объекта (текст и кривая). Текст переместится и будет расположен вдоль выбранной кривой. Начало строки совпадет с начальной точкой кривой, и в зависимости от ее расположения текст может располагаться над или под кривой.
На рис. 7.28 приведены примеры: начальная точка кривой слева, соответственно текст размещен сверху (а); текст расположен под кривой, поскольку начальная точка кривой находится справа (б); кривая замкнута (в и г). Как бы ни располагалась начальная точка кривой, текст всегда начинается от нее.

Рис. 7.28.
Размещение текста вдоль кривой
Операция, обратная размещению, — удаление текста с кривой — выполняется командой Remove text from curve.
Можно сразу же вводить текст вдоль кривой. Для этого следует щелкнуть на начальной точке кривой инструментом Text, удерживая клавишу <Ctrl>. Появится текстовый курсор красного цвета. Набираемый текст располагается вдоль кривой сверху, повторяя ее изгибы. Когда строчка текста превысит длину кривой (или дойдет до начальной точки, если кривая замкнута), текст перейдет на следующую строку, ниже первой. Таким образом, кривую можно рассматривать как своеобразную колонку неправильной формы.
Для того чтобы "лишний" текст не перетекал на следующую строку, а продолжался за несущей кривой (рис. 7.29), ввод текста следует начать щелчком на начальной точке при нажатой клавише <Shift>.
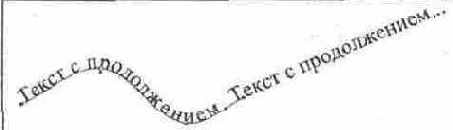
Рис. 7.29.
Текст, продолжающийся за кривой
Размещенный на кривой текст можно редактировать, придавать ему различные атрибуты. Свойства текста были подробно рассмотрены в предыдущих разделах.
Разрешение и размеры
Чем больше кусочков стекла составляют мозаику, тем больше деталей может передать художник. Точечное изображение тоже характеризуется количеством составляющих его точек. В силу частого отождествления точек и пикселов размеры изображении измеряют в пикселах. Если изображение предназначено только для демонстрации на мониторе (web-страницы и прочие документы для электронного распространения), то это представляется удобным. Удобство обусловлено стандартизированным количеством пикселов, которое могут отображать мониторы. Большинство мониторов IBM-совместимых компьютеров могут отображать 640х480, 800х600 и 1024х768 пикселов по горизонтали и вертикали соответственно. Профессиональные мониторы отображают и большее количество пикселов.
Чтобы представить себе, сколько места на экране монитора займет изображение известного размера, надо знать, сколько пикселов монитора приходится на единицу длины. Такая величина называется разрешением и измеряется в пикселах на дюйм (pixel per inch, ppi). Чаще всего разрешение мониторов в режиме 800х600 пикселов равно 72 ppi, а в режиме 1024х768 — 96 ppi. Например, изображение размером 100х50 пикселов займет на экране примерно 25х13 мм (100 пикселов/96 ppi = 1,04 дюйма; 50 пикселов/96 ppi = 0,52 дюйма;
1 дюйм = 25,4 мм). Вместо того чтобы производить такие несложные, но очень частые расчеты, можно само изображение описывать парой характеристик размер/разрешение. В нашем случае можно считать, что изображение имеет размер 25х13 мм и разрешение 96 ppi. Более того, в файлах изображений величина разрешения обязательно сохраняется и используется программами верстки и подготовки иллюстраций. Размещенные в них точечные изображения сохраняют свое разрешение и отображаются с соответствующим размером.
Все графические программы умеют работать с изображениями, превышающими размер монитора. Для того чтобы показать такое изображение целиком, они производят масштабирование. При этом несколько точек изображения передаются одним пикселом монитора. Разумеется, цвета точек изображения при масштабировании усредняются, и деталировка изображения снижается. Такую ситуацию можно определить как избыточное разрешение изображения, поскольку оно содержит при таком размере слишком много точек на единицу длины. Масштабирование может производиться и для увеличения изображений. При этом одна точка изображения отображается несколькими пикселами монитора, которым присваивается одинаковый цвет. При достаточно сильном увеличении изображение напоминает мозаику. Такая ситуация вызвана недостаточным разрешением изображения. Эта особенность растровых изображении заставляет очень внимательно относиться к их размерам при сканировании и обработке.
Очевидно, что разрешение изображения должно соответствовать разрешению устройства вывода. Устройством вывода может быть не только монитор, но и принтер или фотонаборный автомат (о печати изображений см. главу 11).
Разрезание
Эта операция совмещает в себе две: пересечение и вычитание. После выбора команды Slice shapes из подменю команды Combine shapes CorelXARA находит их пересечение. Затем производится вычитание верхней фигуры (или группы) из нижней, и верхняя удаляется. В результате нижняя фигура разрезается на две части. Одна из них представляет собой область пересечения с верхней фигурой, а другая — оставшуюся (рис. 6.23). Разрезанная фигура остается на своем месте в стопке объектов и слоев. Если разрезать несколько накладывающихся объектов, по линиям пересечения верхней и нижней фигуры разрезаются все остальные, образуя столько групп, на сколько частей разрезана нижняя фигура.

Рис. 6.23.
Разрезание: для замкнутого и незамкнутого (а) и для двух замкнутых контуров (б)
Операция разрезания работает и для незамкнутых контуров. Разрезание с участием двух незамкнутых контуров приводит к разбиению нижнего контура в точках пересечения с верхним. Верхний контур при этом удаляется. Если в разрезании заняты замкнутый и незамкнутый контуры, то результат также зависит от того, какой из них находится выше. Расположенный выше незамкнутый контур становится линией разреза и удаляется. Находящаяся выше замкнутая фигура разбивает контур в местах его пересечения со своей границей.
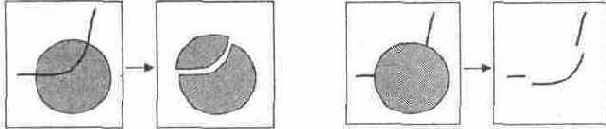
Рис. 6.24.
Разрезание для замкнутого и незамкнутого контуров
Любопытной альтернативой команде разрезания является использование других операций с применением незамкнутых контуров. Так, например, проведя поверх замкнутой фигуры линию разреза с помощью инструментов Pen или Shape и выполнив операцию вычитания, вы разрежете фигуру на два субконтура. Для того чтобы ими можно было управлять отдельно, необходимо разделить субконтуры командой Break shapes.