CorelXARA для WWW
ГЛАВА 10 CorelXARA для WWW
С каждой новой версией CorelXARA все более отчетливо проявляется ориентация программы на web-дизайн. Это стремительно развивающееся направление дизайна вызывает и столь же быстрое появление инструменталь-Hbix средств верстки и подготовки изображений для web-страниц. CorelXARA способна значительно облегчить как создание отдельных графических элементов, так и дизайн всего сайта. Простота управления объектами в CorelXARA дает возможность быстро создавать эскизы web-страниц. Более того, используя подключаемые модули для Netscape Navigator (Communicator) и Microsoft Internet Explorer, вы можете размещать на них документы CorelXARA. Новый, предназначенный для электронного распространения, формат WEB поддерживает гипертекстовые ссылки, которые вы можете использовать на web-странице.
10.1. Web-страница
Web-дизайн имеет ряд особенностей по сравнению с полиграфическим. Эти особенности связаны с техническими возможностями Internet столь же тесно, как полиграфия с бумагой.
Размеры web-страницы
Коренное для верстальщика отличие web-страницы от бумажной в том, что web-страница не имеет строго определенных размеров. Страница в окне браузера может прокручиваться вниз и вправо, что позволяет делать ее сколь угодно длинной или широкой. Кроме того, количество материала, помещающегося в окне, напрямую зависит от разрешения экрана, установленного у просматривающего. Такая "неопределенность" главного параметра страницы — ее формата — крайне непривычна для верстальщика и дизайнера бумажных изданий. Это и неудивительно, поскольку web-страница обладает своими, только ей присущими средствами выразительности, и ее дизайн вследствие этого очень отличается от книжного.
Несмотря на неопределенность формата web-страницы, все-таки существуют размеры, на которые следует ориентироваться (рис. 10.1). Ширина страницы не должна превышать ширину экрана компьютера пользователя. Если вы работаете с издательскими системами, наверняка установленный на вашем компьютере монитор имеет большую диагональ (17 или 21 дюйм), но далеко не все пользователи так "удачливы". Еще достаточно велик парк 14-дюймовых мониторов, на которых невозможно или неудобно устанавливать разрешение больше 800х600 пикселов. Это разрешение сейчас наиболее часто встречается, и ориентироваться лучше всего на него. Чтобы не заставлять вас переводить пикселы в сантиметры или дюймы, разработчики CorelXARA укомплектовали программу двумя шаблонами страниц 800х600 и 640х480 пикселов. Используя их, следует учитывать, что большинство пользователей предпочитают открывать окно браузера не на весь экран. Это дает возможность быстро переключаться между несколькими одновременно открытыми его копиями. В результате наиболее распространенный размер web-страницы — примерно 650х450 и 500х300 пикселов, на него и нужно ориентироваться.
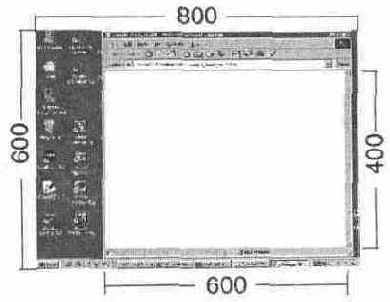
Рис. 10.1. Размер web-страницы
В web-дизайне удобно использовать пиксел в качестве единицы измерения для изображений. Это избавляет от необходимости использования пары параметров размер/разрешение и позволяет легче соотнести размер изображения с размером страницы. В этой главе мы будем пользоваться именно этой единицей измерения.
Адреса объектов в Internet
Вторая важнейшая особенность web-страниц — их интерактивность, обеспечиваемая специальным языком описания страниц. Основной язык Internet —HTML (Hypertext Markup Language, язык разметки гипертекста). Он используется наиболее популярным сервисом Internet — WWW (World Wide Web). Что же такое гипертекст^ Мы уверены, что с гипертекстом вы уже неоднократно сталкивались, даже если ни разу не слышали этого слова. Для того чтобы увидеть гипертекст, достаточно нажать клавишу <F1>. Да, текст помощи к любой программе оформлен в виде гипертекста. Некоторые слова на странице справки выделены цветом и подчеркиванием. Эти слова — ссылки на другие страницы текста, поясняющие или дополняющие выделенные. "Бродить" по перекрестным ссылкам справки можно очень долго. Представьте же себе гипертекст, состоящий из миллионов страниц, — это и будет WWW. Для просмотра публикаций в WWW используются специальные программы просмотра — браузеры (от английского browse — просматривать).
Основным инструментом гипертекста являются ссылки. Ссылки в HTML однозначно описывают положение ресурса и его тип. Ресурсами являются не только другие гипертекстовые страницы, но и любые файлы, графика, анимация, видеоклипы, звук, другие службы Internet и т. п. Эта информация о ресурсе называется URL (Universal Resource Locator, универсальный адрес ресурса) и записывается следующим образом:
<протокол доступа>'.11<имя сервера>/<каталог сервера>/<имя файла>
Протокол доступа определяется типом сервиса Internet, к ресурсам которого происходит обращение (табл. 10.1).
Таблица 10.1
Протокол доступа
br>
Для серверов Internet принята специальная система имен, называющаяся доменной системой имен DNS (Domain Name System). Эта простая система дает возможность определения имен серверов без наличия в сети полного их списка. Согласно этой системе к имени сервера прибавляются имена доменов, к которым он принадлежит, в порядке их укрупнения. Например, сервер www.dials.ccas.ru имеет имя www (частое имя для WWW-серверов). Он принадлежит домену dials (т. е. находится в ведении СП "Диалог-наука"), который в свою очередь принадлежит домену ccas (вычислительный центр Российской Академии Наук). Домен ccas имеет доменом старшего уровня домен ru (Россия), зарегистрированный старейшим поставщиком услуг Internet в России — компанией Релком. Таким образом, о существовании компьютера www.dials.ccas.ru "знает" только DNS-сервер (сервер имен) домена старшего уровня — dials.ccas.ru. Один домен может содержать любое число серверов. Например, домен dials.ccas.ru может содержать еще FTP-сервер ftp.dials.ccas.ru и т. п. Когда ваш браузер посылает запрос серверу www.dials.ccas.ru, запрос передается по цепочке доменов его имени. Сначала запрашивается DNS-сервер домена ru, который передает запрос серверу имен домена ccas.ru, направляемый последним в домен dials.ccas.ru. DNS-сервер домена dials.ccas.ru уже "знает" сервер с запрашиваемым именем и соединяет с ним ваш браузер. Доменная система позволяет избежать хаоса в названиях серверов и отдельных компьютеров, называть сервера мнемоническими именами (а не цифровым IP-адресом, в который автоматически транслируются доменные имена) и не вести единый список всех компьютеров сети.
Значение каталога и имени файла очевидно — это местонахождение и имя файла на сервере. Указав на странице в качестве ссылки URL-адрес ресурса, вы однозначно его определите и обеспечите к нему доступ по простому щелчку мыши на тексте ссылки. В ссылках на файлы/страницы, расположенные на том же сервере, что и текущая страница, не обязательно (и нежелательно) указывать полный URL-адрес. Достаточно указать путь к ресурсу по дереву каталогов сервера от текущей страницы. Такие ссылки называются относительными в отличие от абсолютных ссылок с указанием URL. Относительные ссылки предпочтительнее абсолютных, т. к. не требуют затрат времени на обращение к DNS-серверам всей цепочки доменов, а разрешаются самим сервером.
Еще до начала работы над сайтом определите структуру каталогов (папок), в которых он будет находиться, и не меняйте ее в процессе работы. Это необходимо для функционирования относительных ссылок, которые станут неверными при перемещении файлов из одного каталога в другой. Структура каталогов определяется спецификой вашего сайта и правилами, принятыми на сервере, где он будет располагаться. В любом случае мы рекомендуем вам обратиться к Web-мастеру для обсуждения этой проблемы.
Язык описания страниц HTML
Текст HTML в первом приближении состоит из собственно полезного содержания (текст, графика и т. п.) и тэгов (от английского tag — метка), определяющих размещение элементов страницы и гипертекстовые связи между ними. Тэги HTML пишутся в угловых скобках, чтобы отличить их от основного текста страницы. Форматированный с неким атрибутом текст начинается с тэга атрибута (например, <hl>) и заканчивается тем же тэгом, предваренным символом "/", показывающим, что форматирование с этим атрибутом закончено (например, </hl>). Тэги могут иметь дополнительные атрибуты, которые указываются непосредственно за тэгом (например, <hl >).
Любой документ HTML начинается тэгом <html>, показывающим, что далее следует HTML-документ, и заканчивается тэгом </html>. После тэга <html> должен следовать раздел, ограниченный тэгами <headX/head> и содержащий заголовок документа. Он может включать самую разнообразную информацию, из которой обязательной является название, оформленное тэгами <titleX/title>. Название имеет важное предназначение. Если пользователь захочет сделать закладку на вашей странице, то название закладки будет совпадать с названием документа. Далее следует тело документа, ограниченное тэгами <bodyX/body> и содержащее всю полезную информацию, отформатированную тэгами HTML. Тэг <body> может содержать дополнительную информацию о странице: "полосе набора", цветах активных и посещенных ссылок, цвете фона или фоновой текстуре. Пример структуры простейшего документа HTML приведен на рис. 10.2.
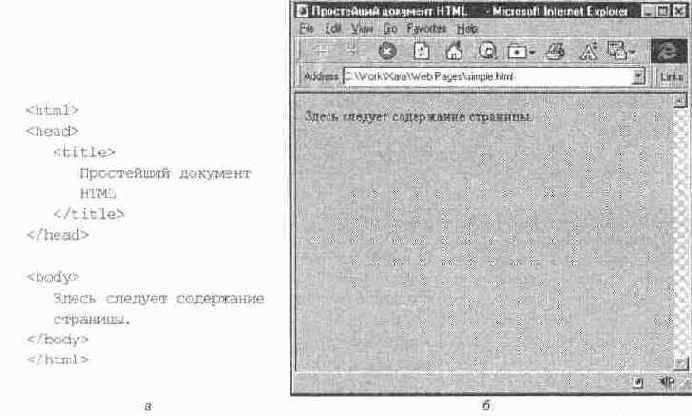
Рис. 10.2. Простейший документ HTML (а) и его вид в браузере (б)
Язык HTML очень примитивен по сравнению, скажем, с PostScript. Это накладывает на содержание и форматирование документов очень серьезные ограничения:
HTML не позволяет внедрять в документы шрифты. Хотя вы и можете указать для текста любую гарнитуру, существует очень немного шансов, что она есть и у других посетителей вашего сайта. В подавляющем большинстве случаев при создании HTML-документов гарнитура не указывается, и браузер пользователя подбирает ее сам, согласно своим собственным установкам.
Невозможно точно задать кегль, интерлиньяж, трекинг, кернинг, позиции табуляции и другие характеристики текста.
Браузеры поддерживают только графические форматы GIF, JPEG и, в последних версиях, PNG. Объектная графика в HTML не используется.
Невозможно свободное расположение графических и текстовых объектов на странице. Единственным мощным средством форматирования в HTML являются таблицы наподобие тех, что имеются в Microsoft Word и других текстовых редакторах.
HTML бурно развивается и приобретает все новые возможности. Тем не менее, разработка стандартов (спецификаций) HTML, к сожалению, сильно отстает от требований времени. Это приводит к тому, что производители браузеров вводят свои специфические элементы (тэги) в HTML. Такие тэги могут быть верно интерпретированы только браузерами этого производителя. Большую часть рынка браузеров в данный момент занимают две фирмы:
Microsoft Corp. (браузер Microsoft Internet Explorer) и Netscape Communications (браузеры Netscape Navigator и Netscape Communicator). Последние версии этих браузеров (4.0) используют большое количество нестандартизированных тэгов HTML и намеренных нарушений стандартов. В такой ситуации Web-мастера предпочитают не использовать эти расширения, чтобы не создавать отдельные сайты для пользователей разных браузеров. Тем не менее дальнейшая стандартизация или появление стандарта de facto неизбежно.
Дополнительные возможности создателям web-страниц дают и подключаемые модули для браузеров. Они позволяют браузерам работать с не поддерживаемыми стандартом HTML объектами. Некоторые из таких модулей (например, Macromedia Shockware) уже получили довольно широкое распространение. Они позволяют браузерам отображать объектную графику, анимацию, 30-модели, математические и химические формулы, карты и многое другое. Располагает таким модулем для двух наиболее популярных браузеров и CorelXARA.
За подробным описанием HTML мы рекомендуем обратиться к специализированной литературе или многочисленным источникам Internet. Нас интересуют только несколько тэгов, которые описаны ниже.
Тэг A (anchor, указатель) позволяет создавать гипертекстовые ссылки. В самом общем случае он может иметь такие параметры:
HREF=reference. Определяет адрес ресурса в виде URL.
NAME=/ia/ne. Имя указателя, по которому он может быть адресован из других документов или другого места текущего документа.
TARGET=wwfitow. Имя фрейма, в котором должен быть показан ресурс, определяемый параметром HREF. Кроме того, определены четыре специальных имени:
• blank. Новое окно браузера.
• parent. Родительское окно фрейма, в котором находится ссылка.
• self. Тот же фрейм, в котором находится ссылка.
• top. Все текущее окно браузера.
T'nLE=title. Определяет название ссылки, появляющееся в браузере, когда курсор мыши находится над ссылкой.
Вот примеры ссылок с использованием тэга А:
<A HREF="http://www.xara.com"> Ссылка на сайт CorelXARA.</А> <А HREF="index.html" TITLE="Home" TARGET=_top>CcbOTKa на страницу
index.html,находящуюся в том же каталоге.</А> <А TARGET="viewer" HREF=" http://www.xara.corn/downloads/plugin.html">Последняя
версия подключаемого модуля CorelXARA.</A>
Тэг IMG предназначен для размещения на HTML-странице точечных изображений. Вот наиболее употребительные параметры тэга:
^L\G^=top[middle[centei\bottom\lefl[right. Задает расположение изображения в строке документа
ALT=tec/. Текстовое описание изображения для неграфических браузеров или для пользователей, отключающих загрузку изображений.
BORDERS/I. Ширина рамки вокруг изображения.
НЕЮНТ=л. Высота изображения в пикселах.
WIDTH=/!. Ширина изображения в пикселах.
HSPACE=w. Отступ слева.
VSPACE=«. Отступ сверху.
SRC=w/. URL-адрес файла изображения.
USEMAP=Mr/. URL-адрес карты ссылок для изображения.
Примеры использования тэга:
<IMG SRC=mygraphic.bmp>
<IMG SRC="image.gif" BORDER="0" WIDTH="431" HEIGHT="360"
USEMAP="#img map">
Последний пример использует изображение как карту ссылок. Эта возможность, заложенная в HTML, позволяет не просто использовать изображения в качестве гипертекстовых ссылок, а назначать различным фрагментам изображений различные ссылки. Разметка изображения должна быть непосредственно приведена в документе с использованием тэга MAP. Он имеет единственный параметр NAME, указывающий имя карты ссылок. Это имя, будучи использовано в тэге IMG, и делает изображение картой ссылок. Между тэгами <МАР> и </МАР> должно находиться несколько тэгов <AREA>, описывающих разметку изображения. Тэг <AREA> может иметь несколько параметров, среди которых наиболее общие следующие:
ALT=tetf. Текстовое описание ссылки для неграфических браузеров или для пользователей, отключающих загрузку изображений.
COORDS=coo/Yfc. Координаты области изображения, используемой как гипертекстовая ссылка.
HREF=w/. URL-адрес ссылки.
SHA.PE=shape-type. Графический примитив, описывающий область изображения. Он может быть одним из следующих:
• RECT (прямоугольник). Требует ввода координат углов.
• CIRC (круг). Должны быть указаны координаты центра и радиус.
• POLY (многоугольник). Указываются координаты всех углов.
• TARGET=wWow. Фрейм, в котором должен появиться ресурс, указанный в ссылке. Имеет те же параметры, что и для тэга А.
• TITLE=/exr. Определяет название ссылки, появляющееся в браузере, когда курсор мыши находится над ссылкой.
Вот пример описания карты ссылок с использованием тэгов MAP и AREA.
<МАР NAME="img_map">
<AREA SHAPE="RECT" COORDS="50, 25, 150, 125"
HREF="http://www.sample.com">
<AREA SHAPE="RECT" COORDS="50, 25, 150, 125" NOHREF>
<AREA TARGET="viewer" HREF==" sample, htm" SHAPE="CIRCLE" COORDS="50, 25,
150, 125">
</МАР>
CorelXARA создает карты ссылок автоматически, и вам не придется ломать голову над вычислением координат областей изображения.
Тэг EMBED используется CorelXARA для включения в HTML-документ иллюстраций в формате WEB. В принципе с помощью этого тэга можно включать в документ любые объекты, поддерживаемые браузером: изображения, видео, звук и т. п. Тэг имеет следующие параметры:
HEIGHT=n. Высота объекта в пикселах. П WIDTH=/i. Ширина объекта в пикселах.
NAME=/ЈX/. Имя объекта для использования его в гипертекстовых ссылках. П SRC=w/. URL- адрес объекта.
"fVPE^type. Зарегистрированный тип MIME-объекта. Объекты CorelXARA имеют тип "application/vnd.xara".
Кроме перечисленных, тэг может содержать любое количество параметров, специфичных для конкретного объекта.
Ссылки в CorelXARA
Любой объект CorelXARA может служить гипертекстовой ссылкой. Назначение ссылки осуществляется с помощью специального диалогового окна Web Address, открываемого одноименной командой меню Utilities или комбинацией клавиш <Ctrl> + <Shift> + <W> (рис. 10.3). Удобно, что диалоговое окно не является модальным, т. е. документ остается доступным для редактирования. Это позволяет, не закрывая диалогового окна, назначать ссылки нескольким объектам или просматривать существующие.
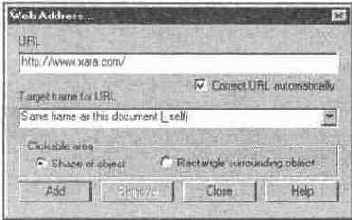
Рис. 10.3. Диалоговое окно Web Address
Поле ввода URL предназначено для ввода адреса ссылки в формате URL. Оно может содержать как абсолютную ссылку с указанием домена (например, "http://www.xara.com/download/index.html"), так и относительную (например, ".. /sales/may/chart, html"). Ссылка может обращаться к ресурсам не только WWW, но и других сервисов Internet: ftp://tucows.wplus.net /files/CorelXara2TLNew.exe, mailto:bhv@mail.nevalink.ru, и др. Многие браузе-ры умеют "догадываться" о полном URL-адресе ресурса по многочисленным формам сокращенной записи. Например, если вы введете в браузере "www.corel.corn", то он наверняка обратится к сайту http://www.corel.com/, "сообразив", что вы имеете в виду именно web-сервер с таким именем. Разумеется, к такому выводу он приходит на основании имени сервера, которое традиционно именно для web-серверов. CorelXARA также может корректировать сокращенную запись URL, если в диалоговом окне Web Address установлен флажок Correct URL automatically.
В менее очевидных случаях автоматическая коррекция URL может привести к неверным результатам. Например, это возможно, если сервер поддерживает несколько сервисов (например, www.xara.com) или имеет нехарактерное имя (например, tucows.wplus.net). В обоих приведенных случаях обращение произойдет к web-серверу, даже если вы имели в виду FTP: ftp://www.xara.com или ftp://tucows.wplus.net/.
Обратите внимание, что часто в URL не указывается имя файла ресурса. Это не ошибка, поскольку такая запись использует специальное соглашение. Если URL соответствует некоему каталогу, то считается, что обращение идет к файлу index, html (или index.htm), находящемуся в этом каталоге. Таким образом, URL www.xara.com в действительности соответствует http://www.xara.com/lndex.html. Соблюдайте это соглашение при создании собственных сайтов. Обязательно называйте их начальные страницы именами index.html или index.htm.
Раскрывающийся список Target frame for URL позволяет задать имя фрейма, в котором будет открыт ресурс. Введите в строку ввода имя фрейма, определенное в документе, или выберите подходящее из списка. Предопределенные имена соответствуют значениям параметра TARGET в тэге А (см. выше).
Переключатель Clickable area определяет область, реагирующую на щелчок мышью. При выборе положения Shape of object только щелчок во внутренней области объекта приводит к переходу по указанной ссьыке. При выборе положения Rectangle surrounding object для перехода по ссылке достаточно щелкнуть внутри габаритного прямоугольника объекта.
Назначение ссылки выделенному объекту происходит после нажатия кнопки Change.
Одна ссылка может быть назначена любому количеству объектов. Для этого в документе следует выделить все необходимые объекты или группы. Впоследствии щелчок на любом из них в браузере приведет к переходу на заданный URL. При открытом диалоговом окне Web Address выделение любого объекта в документе позволит вам быстро вьыснить ассоциированный с ним URL. Он отобразится в соответствующем поле диалогового окна. Если вам требуется изменить существующую ссылку, просто откорректируйте ее и нажмите кнопку Change. Для удаления ссылки используйте кнопку Remove.
10.2. Изображения на web-странице
Технические возможности Internet дают дизайнеру множество необычных возможностей, но налагают и определенные ограничения.
Разрешение и размеры
Эти основные параметры в приложении к документам, предназначенным для электронного распространения, имеют свою специфику. Подавляющее большинство пользователей Internet до сих пор пользуется для работы обыкновенными коммутируемыми телефонными линиями и модемами, поддерживающими низкую (28800—56000 бод) скорость передачи данных. Скорость передачи зачастую лимитируется качеством телефонных линий и высокой загрузкой внешних каналов, что особенно актуально для нашей страны. В этом случае скорость падает даже ниже номинальной скорости модема.
Скорость передачи графической информации значительно меньше, чем текстовой. Это и определяет необходимость разумного подхода при создании изображений для распространения по сети. Размеры графических файлов должны быть не слишком велики, чтобы читатель не покинул страницу только потому, что ему надоело ждать окончания ее загрузки.
Время загрузки изображения пропорционально размеру его графического файла. Можно выделить три способа минимизации этого размера:
Снижение размеров и разрешения изображений
Уменьшение количества цветов в изображении
Использование сжатых и специальных форматов файлов, их оптимизация
Все эти способы используются при подготовке изображений для web-страниц. Важно найти компромисс между скоростью и качеством изображения, чтобы, не утомляя пользователя длительным ожиданием, представить эффектную и информативную страницу.
Размеры изображений на странице определяются ее дизайном. Если у вас есть возможность изменить дизайн страницы таким образом, чтобы уменьшить количество изображений и их размеры, то обязательно воспользуйтесь ею:
Используйте сплошной цветной фон вместо графического П Используйте цветной фон ячеек таблиц вместо графического П Используйте текстовые ссылки вместо графических кнопок
Вводите для серии страниц повторяющиеся графические элементы, чтобы избежать их постоянной загрузки по сети
Определите наиболее долго загружаемые изображения и рассмотрите возможность уменьшения их размеров
Одно большое изображение грузится быстрее, чем несколько маленьких (не пересылается дополнительная служебная информация), поэтому используйте изображения-карты ссылок (image maps)
Указывайте в ссылках на изображение его размеры — браузеру потребуется меньше времени на загрузку изображения, и он сразу построит для него правильную рамку
Глубина цвета
Для представления графики в Internet широко используются индексированные изображения. Они, как вы помните, позволяют передавать до 256 фиксированных цветов. Набор использованных в изображении цветов (палитра) хранится в файле вместе с изображением и используется браузером для демонстрации.
Изображения с индексированным цветом получают из полноцветных путем уменьшения количества цветов. Как же передать 16 млн цветов полноцветного изображения 256 цветами индексированного? Для этого существует операция, называемая сглаживанием (dithering). Сглаживание построено на том же обмане зрения, что и типографская печать: несколько расположенных рядом точек разных цветов, будучи достаточно мелкими, производят впечатление точки "суммарного" цвета (рис. 10.4). Отличие типографской печати от индексированного изображения только в том, что в первом случае используются четыре краски, а во втором — 256.
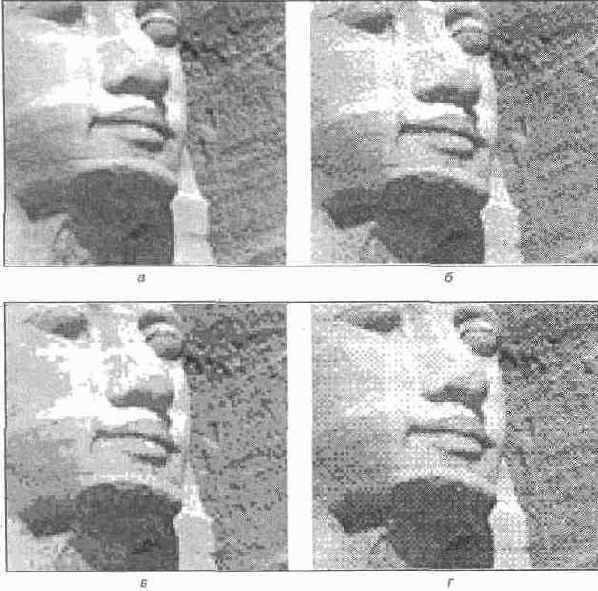
Рис. 10.4. Сглаживание (dithering) индексированных изображений: полноцветный оригинал (а); сглаживание рассеянием ошибки (error diffusion) (б);
без сглаживания (в); регулярное сглаживание (ordered) (г)
К сожалению, единого цветового стандарта для компьютеров разного типа (IBM, Macintosh, Sun и т. п.) или работающих под разными операционными системами (Windows, OS/2, UNIX и т. п.) не существует. Более того, даже разные браузеры (в т. ч. Microsoft Internet Explorer и Netscape Navigator) отображают цвета по-разному. Несмотря на это можно выделить цвета, которые выглядят одинаково на большинстве платформ и в большинстве браузеров. Именно эти цвета и рекомендуется использовать при создании индексированных изображений для web-страниц. Часть таких цветов (216) определены в палитре Web Browser Colors в CorelXARA. Эту палитру и стоит использовать при переводе полноцветных изображений в индексированные.
Особенно удачно использование индексированных изображений для отображения текстовой информации и рисунков. В этом случае 256 цветов даже много — можно обойтись и меньшим их количеством. Индексированные форматы предоставляют вам такую возможность.
Цветоделение и растрирование
Цветные документы представляют более сложный случай растрирования. Оригинал-макеты для них должны быть представлены в виде нескольких пленок: по одной для каждой наносимой краски. Разделение цветного изображения на отдельные краски (компоненты) называется цветоделением. Простейшим случаем является использование плашечных цветов. В этом случае каждый из них выводится на отдельную пленку. Концепция полутонового растра позволяет пользоваться оттенками при работе с плашечными цветами. Оттенки определяются заранее при помощи Color editor. При определении оттенка фактически выполняется растрирование, при котором интенсивность цвета уменьшается пропорционально размерам точек полутонового растра. Математически, процентный параметр оттенка соответствует размеру соответствующих ему точек растра.
Более общим случаем является цветоделение полноцветных документов. При этом для представления всех цветов используются четыре краски модели CMYK, называемые также триадными. Следовательно, полноцветные документы выводятся с помощью фотонаборного автомата на четыре пленки, соответствующие базовым цветам этой модели. Каждый из них растрируется отдельно с различными углами наклона растровой сетки.
При горизонтальном или вертикальном расположении строк растровой сетки (линий растра) подчеркивается линейная структура последнего, и визуально растр более заметен. Традиционно угол наклона при печати монохромных документов и печати плашечными цветами составляет 45° — это значение обеспечивает наилучшую маскировку линейной структуры растра, и проверено временем.
Из-за чего приходится обсуждать углы наклона растра? Во-первых, из-за того, что этот параметр может быть изменен средствами CorelXARA. Наличие этого элемента управления прямо-таки провоцирует изменить наклон растра и посмотреть, что получится. Да, действительно, наклон растра можно изменить, но делать этого не следует практически никогда. Углы наклона, установленные по умолчанию, определены путем многолетних практических экспериментов с цветной печатью и монохромной печатью полутоновых изображений. Кроме того, оптимальный угол наклона растра указан в файле описания выбранного вами принтера (PPD). Если у вас нет веских оснований для изменения наклона растра (и в типографии не возражают), не меняйте принятые по умолчанию значения. Если вы работаете с цветным документом, скорее всего, вывод окончательного оригинал-макета, цветоде-ленных полос и фотоформ будет выполняться не вами, а сервисным бюро. Изменив принятые по умолчанию углы наклона, вы готовите его сотрудникам хорошо замаскированную западню. Если же им удастся ее избежать, то в нее почти наверняка попадут в типографии.
С разными углами наклона растра приходится иметь дело почти исключительно при печати триадными цветами. На это имеются две причины. Во-первых, нанести триадные краски на лист без изменения угла наклона растра просто невозможно — в противном случае цветные точки, соответствующие базовым цветам, будут просто печататься одна поверх другой. Углы наклона растров для базовых цветов должны быть подобраны таким образом, чтобы были видны все точки, — без этого базовые цвета не смогут зрительно смешиваться для читателя, образуя нужный цвет. Конечно, и в этом случае не обойтись без частичного перекрывания точек, но, поскольку триадные краски полупрозрачны, в этом нет большой беды. Тем не менее, принятые по умолчанию углы наклона растров, соответствующих базовым триадным цветам, подобраны на основе многолетнего опыта, и для их изменения нужны очень весомые причины. В конечном итоге углы наклона растров должны быть подобраны так, чтобы точки базовых цветов группировались в виде розеток (см. верхнее левое изображение на рис. 11.16). Каждую такую розетку можно рассматривать как некую метаточку цветного растра, образующую цвет в данной точке изображения.
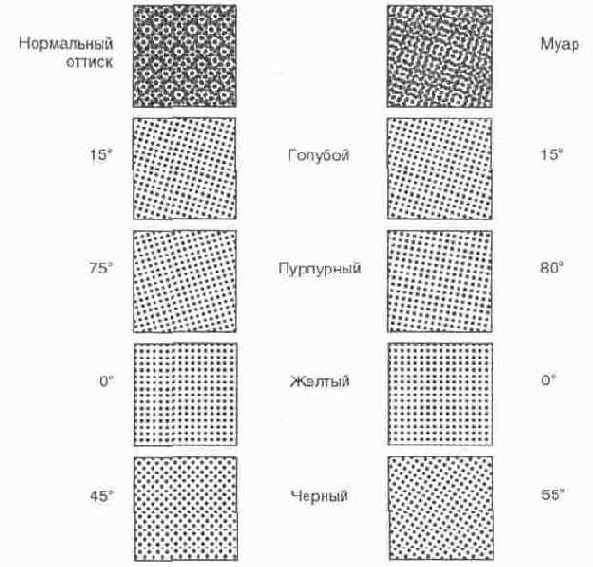
Рис. 11.16.
Углы наклона растров базовых цветов при печати триадными красками и схема возникновения муара
Правое верхнее изображение на рис. 11.16 иллюстрирует еще одну причину, по которой углам наклона растров базовых цветов при печати триадными цветами приходится уделять столь существенное внимание. Если эти углы не согласованы, на изображении появляется муар — грязноватые волны. Муар — часто встречающийся брак цветовоспроизведения.
Для успешной печати в типографии цветных документов часто необходима особая стадия подготовки макета — треппинг.
Цветовой охват
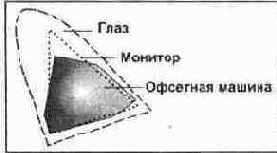
Диапазон цветов, который может быть воспроизведен, зафиксирован или описан каким-либо способом, называется цветовым охватом. Определенный цветовой охват имеют электронно-лучевые трубки мониторов и полиграфические краски (диапазон цветов, который они могут воспроизвести), цветовые модели (диапазон цветов, который они могут описать) и, конечно, человеческий глаз (диапазон воспринимаемых им цветов). Часть из того, что воспринимает глаз, может передать монитор (на экране нельзя точно передать, например, чистые голубой или желтый цвета). Часть из того, что передает монитор, можно напечатать (например, при полиграфическом исполнении совсем не передаются цвета, составляющие которых имеют очень низкую плотность). Разность цветовых охватов устройств вывода и человеческого глаза представлена схемой (рис. 4.2).
Рис. 4.2.
Цветовой охват
Цвета образуются в природе различным образом. С одной стороны, источники света (солнце, лампочки, экраны компьютеров и телевизоров) излучают свет различных длин волн, воспринимаемый глазом как цветной спет. Попадая на поверхности несветящихся предметов, свет частично поглощается, а частично отражается. Отраженное излучение воспринимается глазом как окраска предметов. Таким образом, цвет объекта возникает в результате излучения или отражения. В первом и во втором случае цвет объекта описывается по-разному, т. е. для его описания применяются разные модели цвета.
Цветовые модели
В редакторе цветов возможно редактирование любого цвета в любой из моделей (RGB, CMYK, HSV) и в режиме Grayscale.
Каждый из цветов документа создается в выбранной вами цветовой модели, т. е. выражается через соответствующие компоненты. Как вы уже знаете, цветовые охваты моделей отличаются, и пересчет цветов между ними может нарушить цветопередачу.
Для того чтобы изменить модель данного цвета, следует воспользоваться галереей цветов, эта операция называется переопределением и описана ниже. Однако CorelXARA способна конвертировать цвет временно, только на период работы с данным цветом, т. е. изменять модель редактирования. При выборе пункта в списке Change color model для существующего именованного цвета вы изменяете именно модель редактирования цвета, причем только на данный сеанс редактирования. После того как цвет перестал быть текущим, программа возвращает его в "родную" модель. Если снова затем выбрать именованный цвет из списка, он отобразится в собственной модели.
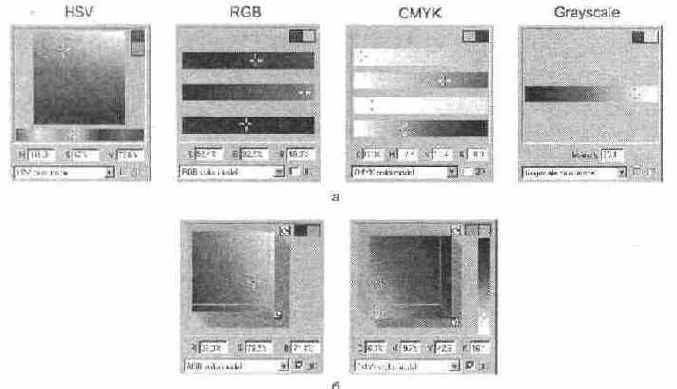
модели — обычный режим (а),
'nuil модели редактирования производится в раскрывающемся •i^sige color model. В зависимости от цветовой модели область выбо-изменяется. В моделях RGB и CMYK каждый компонент изобра-ineroBoil шкалой с бегунком (рис. 4.12, а). Изменение положения соответственно увеличивает или уменьшает процент данного ком-в результирующем цвете. Для этих моделей предусмотрено и трех-ное представление. Оно включается установкой флажка 3D, располо-iiioro справа от списка цветовых моделей (см. рис. 4.12). При этом об-1, выбора принимает очертания куба, в трех вершинах которого '^ятся основные цвета модели (для RGB — красный, синий, зеленый, ¦ !'i CMYK — голубой, пурпурный, желтый). В трех других вершинах куба расположены двойные сочетания исходных цветов. Из трех базовых цветов 1ва составляют цветовую плоскость, развернутую к зрителю, и могут быть
установлены перемещением перекрестия. Третий компонент определяется при перемещении цветовой плоскости "в глубину" с помощью движка в правом нижнем углу куба. Кнопка с круглой стрелкой в правой верхней части определяет, какой цвет будет располагаться в третьем измерении.
В модели CMYK, как вы помните, не три, а четыре компонента. Черная составляющая отображается на отдельной шкале с бегунком, располагающейся по вертикали справа от цветового куба.
В списке, кроме уже знакомых вам RGB, CMYK, HSV, есть пункт цветовой модели Grayscale. Этот режим можно отнести к цветовой модели только условно. Область выбора цвета Grayscale color model (рис. 4.12) имеет только одну шкалу с бегунком и только одну характеристику цвета — интенсивность. Эта модель предназначается для работы с полутоновыми изображениями и превращения цвета в аналогичный по интенсивности оттенок серого. Серая шкала также имеет 256 градаций.
Выбор модели редактирования может быть произведен для цветов любого типа с помощью контекстного меню редактора цветов, открываемого щелчком правой кнопкой мыши на области выбора цвета. Кроме выбора модели цвета, контекстное меню позволяет переименовать текущий цвет и сделать текущим родительский в случае редактирования зависимого цвета. Из контекстного меню, как из самого редактора цветов, доступна помощь программы по вопросу работы с данным инструментом.
Для локальных цветов модель редактирования выбирается по умолчанию в списке Edit local colors in группы Color вкладки View диалогового окна Options, вызываемого одноименной командой меню Utilities). Пункт Automatic color model означает редактирование каждого из локальных цветов в той модели, в которой он был создан, остальные пункты переводят цвета в указанные модели.
Добавление и удаление узлов
Для добавления узла щелкните инструментом Pen на выбранном месте контура (курсор должен иметь вид треугольной стрелки. Появится новый активный узел, равноправный с построенными ранее (рис. 3.12).
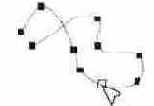
Рис. 3.12.
Добавление узла
Удалить активный узел можно нажатием клавиши <Delete>. Если же узел не активен, сначала нужно его выделить (рис. 3.13, а). Одновременно можно удалять несколько узлов, если они предварительно выделены. Оставшиеся узлы образуют сегменты более простой формы (рис. 3.13, б).
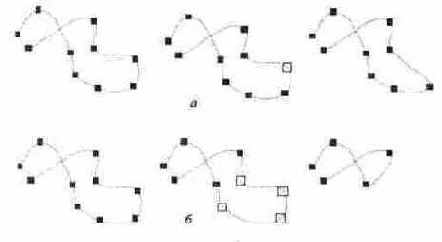
Рис. 3.13.
Удаление узла
Добавляем текст
1. Для первого блока мы выбрали шрифт Helios Compressed. Подойдет любой рубленый жирный узкий шрифт (например, Impact, входящий в комплект Windows). Тип текста простой, после набора каждому из символов задано значительное смещение базовой линии. В результате зрительно пробелы между символами возросли. Поэтому потребовался кернинг буквы "е" и последней буквы "А". Подготовка первого текстового блока показана на рис. 8.35.

Рис. 8.35.
Подготовка текстового блока
2. Сделайте три копии первого блока и разместите их одну поверх другой со смещением так, чтобы правый\ нижний объект был на заднем плане, а левый верхний — на переднем (рис. 8.36). Передний блок залейте той же текстурой, что и прямоугольник, и задайте обводку цвета Shadow, оба задних окрасьте цветом Shadow и придайте им прозрачность 90% (обводку удалите).
3. Вот еще один способ создания тени с мягкими краями: постройте пере-текание от нижнего объекта к среднему и верхнему (число промежуточных стадий — 10). Надпись стала объемной. Текстура надписи и фона одинакова, но из-за того что цвет фона несколько ослаблен прозрачностью, надпись читается легко (рис. 8.37).
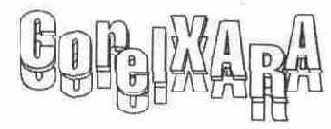
Рис. 8.36.
Размещение копий текста (условно окрашены белым)

Рис. 8.37. Создание тени со смазанными краями
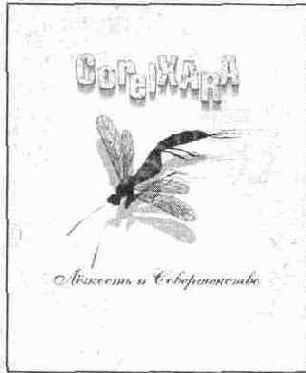
Рис. 8.38.
Размещенные надписи на плакате
4. Создайте вторую надпись (на рисунке это шрифт AllegroScript), залейте ее темным цветом (вишнёвый) и разместите. Обратите внимание, что шрифты разного стиля в данном случае хорошо сочетаются и подчеркивают друг друга.
Шрифт типа Allegro Script есть в библиотеке CorelXARA (он называется Shelley Allegro), поэтому вы сможете повторить рисунок точно. К сожалению, все шрифты компакт-диска — только латинские, поэтому надпись придется сделать по-английски.
5. Остается обвести произведение рамочкой. Создайте текст (рис. 8.39, д) Кегль текста примерно в восемь раз меньше, чем кегль названия с тенью, шрифт — любой жирный рубленый (например, Helios Black, 64 и 8 pt). Цвет — Shadow. После названия программы поставьте четыре пробела.
6. Вернитесь на два пробела назад и выберите символьный шрифт Windings. Введите символ <[> (клавиша слева от <Backspace>) в латинском регистре. Полученный цветочек выделите и увеличьте его кегль примерно на треть (например, 8 и 12) (рис. 8.39, б). Разделитель должен располагаться по центру строки, поэтому его базовую линию сместите вниз (рис. 8.39, в).

Рис. 8.39.
Текст и разделитель
7. Построите прямоугольник для размещения текста и немного скруглите его углы (рис. 8.40, а). Выделите текст и прямоугольник и примените к ним команду Fit text to curve, а затем — Reverse text on curve. Отмените обводку прямоугольника.
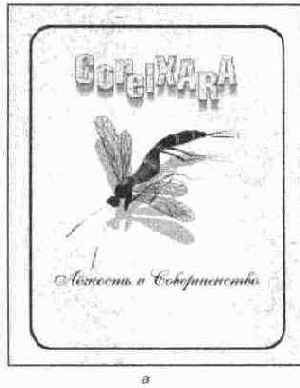
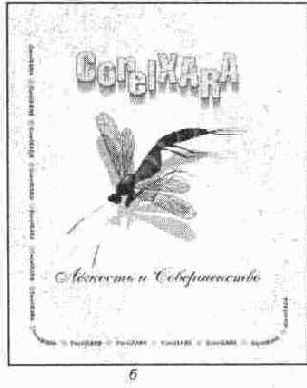
Рис. 8.40.
Построение текстовой рамки
8. Выделите текст на кривой в текстовом режиме. Скопируйте его командой <Ctrl>+<0. Затем вставьте скопированный текст (рис. 8.40, б). Копии размещаются на кривой. Продолжайте вставку, пока весь прямоугольник не будет обведен рамочкой из текста с разделителями.
Если текст ложится неровно, т. е. между началом и концом строки остается место, но его недостаточно, чтобы вклеить еще один фрагмент, выделите весь текст и увеличьте его трекинг. Поскольку строка довольно длинная, символов много, достаточно увеличить трекинг на 5—10 единиц, чтобы текст равномерно заполнил кривую. Если места остается много, можно попробовать вклеить еще один фрагмент, а затем уменьшить трекинг. Иногда добиться равномерного размещения текста можно регулировкой ширины символов, однако в нашем случае это приведет к искажению формы цветка, что нежелательно.
Дополнительная обработка контуров
Теперь нам предстоит соорудить на башне маяка окно. Это будет хорошим упражнением к главе 6.
1. Нарисуйте инструментом Rectangle серию пересекающихся прямоугольников, как показано на рис. 9.27, а.
2. Объедините их в единую фигуру командой Add shapes из подменю команды Combine shapes меню Arrange (рис. 9.27, б). Это в дальнейшем упростит заливку получившейся рамы окна. Пусть она получит номер 9.
3. Поместите раму на подобающее ей место башни маяка (рис. 9.27, в).
4. С помощью инструмента Mould придайте раме слегка изогнутую форму для имитации цилиндрической формы башни (рис. 9.27, г).
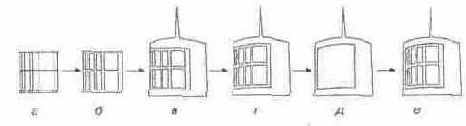
Рис. 9.27.
Рисование окна
Для окончательной установки рамы нам придется "прорубить" в башне оконный проем. Для этого нужно проделать в фигуре 3 отверстие, точно отвечающее по форме контуру рамы.
1. Скопируйте раму 9 в буфер обмена.
2. Преобразуйте ее в редактируемые кривые командой Convert to editable shapes. Затем разгруппируйте командой Ungroup и разбейте на отдельные
субконтуры командой Break shapes. Все эти команды находятся в меню Arrange.
3. Удалите все субконтуры рамы 9 командой Delete (ни в коем случае не командой Cut, поскольку нам понадобится содержимое буфера обмена), оставив только внешний контур (рис. 9.27, д).
4. Выполните для контуров рамы и башни команду Join shapes. Оконный проем готов.
5. Установите раму из буфера обмена комбинацией клавиш <Ctrl>+ +<Shift>+<V> (рис. 9.27, е). Любой иной способ приведет к смещению рамы относительно требуемого положения.
Форматы файлов
Описывая кодирование цветовой информации, мы имели в виду скорее принцип, чем непосредственную реализацию. Разумеется, способ хранения изображений в памяти компьютера определяют разработчики конкретных программ. С другой стороны, для того чтобы их хранить, переносить между компьютерами и разными приложениями, требуется некоторая стандартизация способа записи — формат файлов. Из-за разнообразия типов изображений и областей их использования существует огромное количество разных форматов графических файлов. Даже исключительно для точечных графических форматов действует принцип "Больше стандартов хороших и разных!". Если не принимать во внимание узкоспециализированные форматы, останется несколько наиболее употребительных.
При выборе формата для точечных изображении важны следующие аспекты:
Распространенность формата. Многие приложения имеют собственные форматы файлов точечных изображений, и другие программы могут оказаться неспособны работать с ними. Выбирайте наиболее широко распространенные форматы файлов, распознаваемые всеми приложениями, с которыми вы работаете.
Поддерживаемые типы точечных изображений. Форматы, поддерживающие исключительно индексированные цвета, неприменимы при изготовлении макетов для тиражирования.
Поддерживаемые цветовые модели полноцветных изображений. Многие графические форматы не позволяют хранить, например, изображения в цветовой модели CMYK, что делает их непригодными для полиграфии.
Возможность хранения дополнительных каналов масок. Многие программы подготовки иллюстраций способны использовать их для создания контуров обтравки (см. ниже в этой главе).
Возможность сжатия информации. Как мы уже отмечали, объем памяти (оперативной или дисковой) для хранения точечных изображений весьма велик. Для того чтобы сократить занимаемое графическим файлом место, используются специальные алгоритмы сжатия, уменьшающие размер файлов. Использование сжатых форматов предпочтительнее для экономии дискового пространства. В оперативной памяти изображения всегда находятся в несжатом виде.
Способ сжатия. Имеется большое количество алгоритмов сжатия графических файлов. Некоторые форматы могут иметь до десятка вариантов, различающихся по этому признаку. В целом алгоритмы сжатия можно разделить на две неравные группы: сжатие без потери информации и сжатие с потерей информации (lossive compression). Алгоритмы второй группы позволяют достигать огромных коэффициентов сжатия (до пятидесятикратного), но при этом из изображения удаляется часть информации. При небольшом сжатии (степень сжатия, как правило, можно регулировать) эти потери могут быть совершенно незаметны. Сжатие с потерей информации используется для передачи изображений по глобальным сетям и для макетов, не требующих высокого качества. В полиграфии форматы с таким сжатием, как правило, не используются.
Возможность хранения объектной (векторной) графики.
Возможность хранения калибровочной информации и параметров рас-трирования. Имеет смысл, только если изображение, предназначено для типографской печати.
Ниже приведен список наиболее распространенных форматов файлов для точечных изображений. Все эти форматы могут быть импортированы в любую программу, ориентированную на работу с графикой. CorelXARA также
имеет фильтры импорта и экспорта (за исключением PCD) для всех этих форматов.
PCX. Формат, разработанный фирмой Z-Soft для программы PC PaintBrush, является одним из самых старых, и практически любое приложение, работающее с графикой, легко импортирует его. Он поддерживает исключительно индексированный цвет и имеет преимущественно историческое значение.
BMP и DIB. Форматы предназначены для Windows, и поэтому поддерживаются всеми приложениями, работающими в этой среде. Используют только индексированные цвета.
TIFF. Формат TIFF (Tagged Image File Format) был создан в качестве универсального формата для хранения сканированных изображений с цветовыми каналами (файл с расширением .TIF). Он импортируется во все программы настольных издательских систем, его можно открыть и работать с ним практически в любой программе обработки точечной графики. Этот формат позволяет хранить изображения с любой глубиной цвета и цветовой моделью. Поддерживаются дополнительные каналы масок, калибровочная информация и параметры растрирования. В последней, шестой спецификации позволяет хранить простейшие объектные контуры. Поддерживаются многочисленные алгоритмы сжатия без потери информации. Предпочтительный формат для изготовления макетов, ориентированных на типографскую печать и другие способы тиражирования.
JPEG. Формат JPEG ( Joint Photographic Experts Group) предназначен для хранения точечных файлов со сжатием по алгоритму с потерей информации. Формат поддерживает только полноцветные изображения в моделях RGB и CMYK. Возможно хранение простых объектных контуров. Не поддерживаются дополнительные каналы. Широко используется для верстки страниц WWW.
GIF. Другим широко распространенным в Internet форматом является GIF (Graphics Interchange Format). Более того, он был создан компанией CompuServe специально для передачи изображений в глобальных сетях. К моменту создания он обладал самым эффективным методом сжатия без потерн информации. "Второе дыхание" формат обрел с появлением версии 89а. В этом варианте он допускает хранение в одном файле нескольких изображений. Чаще всего такая возможность используется на страницах Web. Web-браузер демонстрирует изображения, находящиеся в файле GIF 89а, последовательно. Если каждое изображение представляет собой фазу мультипликации, то вы увидите маленький мультфильм. Другая используемая браузерами особенность формата состоит в определении "прозрачного цвета". Все элементы изображения, заполненные этим цветом, не будут выводиться ими на экран. Формат поддерживает только индексированные изображения.
PNG. Само название формата, Portable Network Graphics, говорит о его предназначении — спользовании при передаче изображений в сетях. Поддерживает полноцветные изображения RGB и индексированные изображения. Возможно использование единственного дополнительного канала для хранения обтравочной маски. Использует эффективный алгоритм сжатия без потери информации.
PCD. Формат Photo CD первоначально разрабатывался фирмой Eastman Kodak Corp. как часть технологии беспленочной фотографии, но в этом качестве большой популярности не приобрел. Вместо этого он начал играть заметную роль в практике использования настольных редакционно-издательских систем. Всего лишь за несколько лет из чистой экзотики этот формат стал обычным способом хранения большого числа изображений — особенно при издании всевозможных каталогов. Полезной особенностью формата является возможность определения требуемого разрешения изображения при импорте. Это избавляет от длительного импорта 20-мегабайтных изображений с непременным столь же длительным их пересчетом на более низкое разрешение.
EPS. Формат EPS (Encapsulated PostScript), разработанный фирмой Adobe Systems Inc., имеет особое значение для полиграфии. Этот формат представляет собой описание изображения на языке PostScript, предпочтительном для полиграфических целей. В этом формате можно хранить векторную и растровую графику, шрифты, растрированные изображения и информацию о растрировании, контуры обтравки и кривые калибровок. Как и сам язык PostScript, формат EPS является универсальным форматом описания не только точечных, но и объектных изображений, текстовой информации. Поддерживает большинство цветовых моделей, дополнительные каналы. Возможно использование сжатия по практически любым алгоритмам.
Выбирая размер палитры, вы задаете только максимальное количество цветов индексированного изображения. Действительное количество цветов может быть и меньшим. Уменьшение количества цветов уменьшает и размер файла изображения за счет более сильного сжатия. В поле Number of Colors вы можете задать реальное число цветов, необходимых в изображении. Флажок Add system colors добавляет в палитру изображения 28 стандартных цветов палитры Windows. Это обеспечивает наличие в палитре изображения цветов, сильно различающихся по цветовому тону. Иногда это приводит к значительному улучшению качества индексированного изображения.
При экспорте изображений в формат JPEG эта вкладка меняет название на JPEG Options и содержит всего два элемента управления (рис. 10.7). JPEG поддерживает только полноцветные изображения, поэтому настройки палитры для него не имеют смысла. С помощью бегунка JPEG Quality в широких пределах и плавно изменяется степень сжатия изображений. Поскольку это алгоритм сжатия с потерей части информации, усиление сжатия ухудшает качество изображения. Используя предварительный просмотр, в этом диалоговом окне легко определить максимально допустимую степень сжатия, оставляющую изображение в приемлемом виде. Флажок Progressive включает чересстрочную развертку изображения в окне браузера. Для остальных форматов он также вынесен на вкладку <Формат> Options и назван Interlaced.
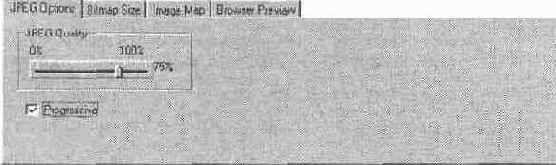
Рис. 10.7. Вкладка JPEG Options диалогового окна фильтра экспорта
Вкладка <Формат> Options содержит флажки Transparent и Interlaced. Первый соответствует прозрачному фону и доступен только для индексированных изображений. Если этот флажок установлен, то всем пикселам изображения, не входящим в выделенный фрагмент, будет присвоен "прозрачный" цвет. Второй флажок включает чересстрочную развертку изображений при демонстрации в браузере. Зрительно процесс загрузки такого изображения будет выглядеть как его постепенная детализация. Чересстрочная развертка полезна для изображений значительного размера и дает пользователю шанс сразу определить, стоит ли ему ждать окончания загрузки.
Прозрачности CorelXARA не сохраняются в точечных форматах. При экспорте прозрачными становятся области, находящиеся в пределах габаритного прямоугольника изображения и не занятые объектами.
Размер изображения задается на вкладке Bitmap Size (рис. 10.8). В полях Width и Height вводятся размеры по горизонтали и вертикали в пикселах. Раскрывающийся список DPI недоступен для изображений в формате GIF. Поскольку он предназначен только для демонстрации изображений на экране, такой параметр просто не сохраняется в файле. Для файлов других форматов он определяет разрешение экспортируемого изображения. В нем приведены наиболее часто встречающиеся разрешения изображений, но вы можете ввести любое значение непосредственно в поле списка. Как мы уже отмечали, разрешение большинства мониторов находится в пределах от 72 до 96 пикселов/дюйм, и изображения для web-страниц имеют такое же разрешение. Переключатель Area To Save определяет, какую часть иллюстрации следует экспортировать. При выборе положения Drawing экспортируется вся иллюстрация. Selection — только выделенные объекты. Если флажок Put HTML Image Tag On Clipboard установлен, то CorelXARA помещает в буфер обмена тэг для этого изображения на web-странице: <IMG SRC=xxx WIDTH=xo: HEIGHT=x<x>, где вместо ххх будут фигурировать реальные параметры изображения. Далее этот тэг может быть помещен непосредственно в текст HTML-документа, открытого в любом текстовом редакторе. Такой способ работы имеет смысл, если вы используете простейшие редакторы HTML. Более совершенные редакторы автоматически проставляют все параметры тэга IMG.

Рис. 10.8. Вкладка Bitmap Size диалогового окна фильтра экспорта
Расположенная ниже вкладок кнопка Preview позволяет увидеть в активной области предварительного просмотра результат растрирования до выполнения самой операции. Это позволит вам легко экспериментировать с настройками палитры индексированных изображений. Еще более облегчает эксперимент наличие двух независимых областей предварительного просмотра А и В. Допустим, вы активизировали область А, задали размер палитры в 256 цветов и нажали кнопку Preview. В этой области отобразится вид иллюстрации после растрирования. Будучи удовлетворены результатом, вы решите попробовать уменьшить размер палитры. Для следующего эксперимента следует изменить соответствующие установки и активизировать область В. Нажатие кнопки Preview теперь выведет изображение с меньшей палитрой в области В. Сравнивая варианты изображения в областях А и В, вы легко решите, какой вариант более приемлем. Числа в областях предварительного просмотра подскажут вам текущие размер и тип изображений, а также размеры файлов этих изображений после сохранения. Выбрав лучший из двух вариантов, вы можете продолжить экспериментировать, используя предварительный просмотр в другой области. Таким образом, одна из областей всегда будет содержать наилучший из опробованных вариантов, а вторая — свободна для дальнейших экспериментов.
После их завершения активизируйте ту область предварительного просмотра, которая содержит лучшее изображение, и нажмите левую кнопку в нижнем ряду кнопок. В зависимости от того, какая из областей активна, она будет называться Export А, либо Export В. После этого диалоговое окно закроется, а на страницу текущего документа будет помещено выбранное изображение.
Вкладки Image Map и Browser Preview мы рассмотрим в следующем разделе.
10.3. Элементы дизайна
Web-страницы содержат специфические элементы дизайна, свойственные только электронным публикациям. В этом разделе мы рассмотрим создание таких наиболее характерных элементов с помощью CorelXARA.
Кнопки
Гипертекст предполагает навигацию с помощью ссылок. Ссылками могут быть как элементы текста, так и графические элементы. Наиболее часто ими являются кнопки.' В самой общей формулировке кнопкой можно назвать графический элемент, определяющий одну гипертекстовую ссылку. Вид кнопки целиком определяется дизайном страницы и фантазией дизайнера. Часто кнопкам стараются придать "реалистичный" вид, имитируя объем, подсветку, фактуру и т. п. Хотя CorelXARA предназначена для подготовки иллюстраций, реалистичность не представляет для нее проблемы. В совокупности с удобствами объектной графики это делает программу удобнейшим инструментом создания подобных изображений.
На сервере Xara Ltd. находится замечательная библиотека готовых кнопок в формате WEB. Вы можете получить их бесплатно с помощью функции Get Clipart, доступной из галереи Clipart gallery. Поскольку WEB является объектным форматом, файлы этой библиотеки можно редактировать, приводя изображения в соответствие с общим дизайном страницы. Несколько примеров кнопок приведено на рис. 10.9.
После создания рисунка кнопки его необходимо экспортировать в подходящий точечный формат. Выбор формата зависит от рисунка. Если в нем используются небольшое количество цветов и сплошные заливки, предпочтительнее формат GIF. При использовании точечных и градиентных заливок выбирайте JPEG. GIF используется и для создания кнопок непрямоугольной формы, поскольку альтернативный формат JPEG не поддерживает атрибута прозрачности. Перед экспортом кнопка должна быть выделена в окне документа. Переключатель Area To Save на вкладке Bitmap Size диалогового окна GIF export bitmap options должен находиться в положении Selection. При экспорте изображений кнопок непрямоугольной формы установите флажок Transparent на вкладке GIF Options.

Рис. 10.9. Примеры кнопок, созданных в CorelXARA
К сожалению, в CorelXARA, даже если кнопке назначена ссылка средствами команды Web Address меню Utilities, она не включается автоматически в тэг IMG при установленном флажке Put HTML Image Tag On Clipboard. Поэтому назначать изображению адрес ссылки вам придется в редакторе HTML. Назначение адреса, тем не менее, абсолютно необходимо при использовании подключаемого модуля CorelXARA для браузеров Microsoft и Netscape.
Если на странице располагается много кнопок, то их загрузка может оказаться излишне долгой. Время можно сократить, используя вместо отдельных кнопок изображения-карты ссылок.
Карты ссылок
В отличие от кнопок, карта ссылок позволяет использовать одно изображение для организации нескольких ссылок. Карта ссылок (image map) представляет собой перечень адресов ссылок и соответствующих им фрагментов изображения произвольной формы. Щелчки мышью на разных областях изображения откроют в браузере разные страницы в соответствии с картой ссылок (рис. 10.10). Карта ссылок может обрабатываться как сервером (server side image map), так и браузером пользователя (client side image map). Чаще всего используются последние, и именно они поддерживаются CorelXARA.
Создание карты ссылок в CorelXARA исключительно просто. В большинстве случаев каждой ссылке соответствует один или несколько объектов в документе. Создание карты будет заключаться просто в присвоении соответствующим объектам разных адресов ссылок с помощью диалогового окна Web Address, открываемого одноименной командой меню Utilities. Остальные действия выполняются уже при экспорте рисунка в точечный формат. При выборе формата следует руководствоваться теми же правилами, что и для кнопок.
В диалоговых окнах экспорта в форматы GIF, JPEG и PNG имеется вкладка Image Map, управляющая генерацией карты ссылок (рис. 10.11). В группе Export Image Map To указывается, куда следует поместить тэг с картой ссылок. Возможен вывод в буфер обмена (флажок Clipboard) и/или в файл (флажок File). В последнем случае следует указать имя файла в стандартном диалоге Windows, открываемом кнопкой Browse. В группе Image Map Options находятся раскрывающиеся списки Name и Approximate curves with lines, а также флажок Save all clickable areas as rectangles. Первый список задает имя карты ссылок таким, как оно будет указано в параметре NAME тэга MAP. По умолчанию предлагается имя, совпадающее с именем файла изображения. Второй список и флажок позволяют задать степень точности описания областей изображения. В самом общем случае они описываются

Рис. 10.11. Вкладка Image Map диалогового окна экспорта
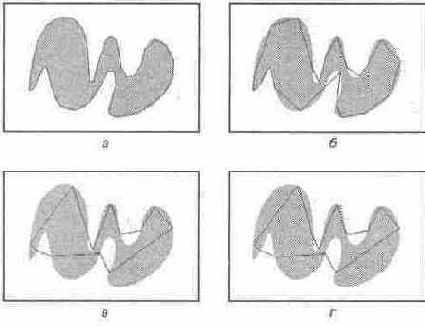
Рис. 10.12. Описание областей карты ссылок:
Very closely (a); Closely (б);
Approximately (в);
Not at all (r)
многоугольниками. Точность описания, определяемая количеством углов, может иметь несколько градаций от Very closely (очень точно) до Not at all (очень приблизительно). Как правило, лучше выбрать нечто среднее (рис. 10.12). При точном описании увеличивается количество координат в тэге и, соответственно, размер HTML-файла. Довольно часто области карты ссылок несколько разнесены, и точность описания вообще не требуется. В этом случае установите флажок Save all clickable areas as rectangles, и все области будут описаны прямоугольниками.
Установленные в группе Export Image Map To флажки несовместимы с флажком Put HTML Tag On Clipboard, находящимся на вкладке Bitmap Size. Если один из них установлен, то другой автоматически снимается. Иными словами, CorelXARA не может одновременно экспортировать тэг карты ссылок и тэг самого изображения.
Фоны
Любая web-страница может содержать фоновое изображение или заливку. Фоновая заливка задается параметром BGCOLOR в тэге BODY. Например, <BODY BGCOLOR="#EEBB33"> соответствует сплошной золотисто-желтой заливке. Поскольку сплошные фоновые заливки генерируются браузером, они требуют пренебрежимо малого времени передачи и загрузки. Цвета фонов задаются шестизначным числом в шестнадцатеричной системе счисления. Первые две цифры (старшие разряды) определяют количество красной компоненты цвета, вторые соответствуют зеленой, третьи — синей.
CorelXARA позволяет задавать фоновые заливки страниц документов с помощью галереи Color gallery. Для создания заливки следует выбрать в ней любой цвет и нажать кнопку Background. Программа автоматически создаст блокированный слой заднего плана Page background, на котором разместит
По сути мозаичный фон идентичен точечным заливкам в CorelXARA при установленном атрибуте Repeating tile. Именно такой способ и используется программой для их имитации. Текстурные фоны создаются с помощью галереи Fill gallery. Нажатие кнопки Background делает выбранную текстуру мозаичным фоном страницы. При этом создается слой Page background с прямоугольником, заполненным точечной заливкой. Если слой уже существовал (например, ранее страница имела сплошной заливочный фон), то заливка прямоугольника заменяется на точечную.
Часто встречается особый прием, позволяющий создавать мозаичные фоны, повторяющиеся только по вертикали. Строго говоря, это невозможно, поскольку нет соответствующего тэга. Обходной путь состоит в создании фоновой текстуры, имеющей маленький вертикальный размер и очень большой горизонтальный. Он должен превышать обычную ширину экрана, т.е. иметь ширину не менее 1200 пикселов. Браузер, разумеется, повторит текстуру не только по вертикали, но и по горизонтали, просто пользователь этого не увидит (рис. 10.13).
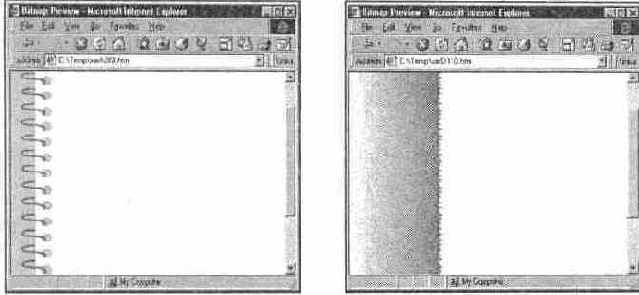
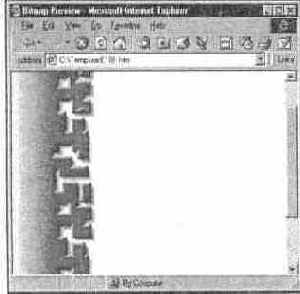
Рис. 10.13. Текстуры, повторяющиеся по вертикали
На сервере CorelXARA имеется отличная коллекция профессионально выполненных фонов для web-страниц. Для импорта библиотеки воспользуйтесь кнопкой Get Fills в окне галереи Fill gallery. Еще полторы сотни фонов можно загрузить с помощью галереи Clipart gallery. Часть фонов в этих галереях повторяется. Различие в том, что в галерее Fill gallery фоны представлены в точечном формате GIF и "готовы к употреблению" на странице, а в галерее Clipart gallery они имеют объектный формат WEB и могут быть предварительно отредактированы средствами CorelXARA.
В CorelXARA удобно создавать и сами фоновые текстуры. Для этого следует создать "элементарную ячейку" текстуры и объявить ее фоном страницы. Для тестирования фона в браузере вам не придется писать специальную тестовую страницу. Тестирование осуществляется специальной функцией просмотра в браузере, которой располагают фильтры экспорта в форматы GIF, JPEG и PNG.
Просмотр в браузере
При экспорте файлов CorelXARA не только предоставляет удобнейший интерфейс с двумя областями предварительного просмотра, но и возможность просмотра результата экспорта непосредственно в браузере. Для того чтобы ею воспользоваться, следует в диалоговом окне экспорта обратиться к вкладке Browser Preview.
Нажатие кнопки Browser preview на этой вкладке запускает браузер и открывает в нем экспортируемое изображение (рис. 10.14). При этом в папке, определенной переменной окружения TEMP, создаются временные файлы с экспортированным изображением и демонстрирующей его HTML-страницей. Вид и информацию, приведенную на странице, определяют остальные элементы управления вкладки Browser Preview.
Группа Background Options на этой вкладке определяет фон страницы:
Plain Background (стандартный фон браузера). Как правило, это сплошная белая или серая заливка. Простой фон удобен для тестирования правильности размеров изображения.
Document Background (заливочный или мозаичный текстурный фон документа CorelXARA). Дает возможность проверить, как будет смотреться изображение на выбранном фоне в браузере. Редактирование текстурного фона не отображается в окне браузера, т. к. CorelXARA использует в параметре BACKGROUND тэга BODY файл с исходной текстурой.
Bitmap As Background (экспортируемое изображение выступает как "элементарная ячейка" мозаичного текстурного фона). Идеальное средство тестирования при создании мозаичных текстур средствами CorelXARA.
Checkered Background (специальный фон для тестирования прозрачных областей изображения). Он выглядит как шахматная доска из серых и белых клеток. Такой фон страницы невозможно спутать с фоном самого изображения.
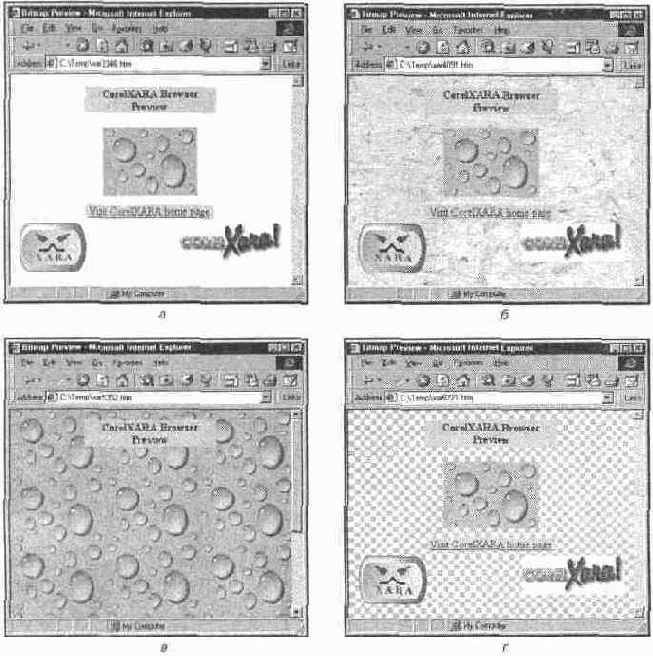
Рис. 10.14. Предварительный просмотр изображения в браузере: на фоне браузера (а); на фоне документа (б); в качестве фона (в); на клетчатом фоне (г)
На странице предварительного просмотра может быть выведена дополнительная информация об изображении: глубина цвета и размеры изображения, имя и размер его файла, время загрузки в зависимости от скорости соединения с Internet (рис. 10.15). Для вывода этой информации установите флажок Include Image Information в группе Additional Information. Установленный флажок Include Image Map Information говорит о необходимости использования карты ссылок для экспортируемого изображения. Если изображение подготовлено как карта ссылок, то вы сможете протестировать ее работу непосредственно в браузере. Кроме перечисленной информации страница содержит три (!) ссылки на сайт http://www.xara.com — "тонкий" намек разработчиков на полезную информацию, находящуюся по этому адресу.
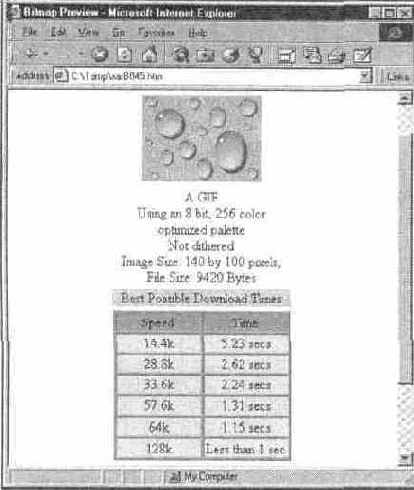
Рис. 10.15.Дополнительная информация об изображении при предварительном просмотре
Если вам настолько понравился предварительный просмотр в браузере, что вы готовы отказаться от просмотра средствами фильтра, то установите флажок Show all previews in browser. Теперь нажатие кнопки Preview в нижней части окна будет всегда вызывать браузер, а не обновлять области предварительного просмотра в окне фильтра.
Фрактальные заливки
Фракталами являются геометрические фигуры, которые при последовательном делении дают фрагменты, повторяющие (хотя бы приблизительно) исходную фигуру в уменьшенном виде. Таким образом, графическое представление фрактала не зависит от масштаба. Многие математические объекты являются фракталами: кривые Серпинского, снежинка Коха, кривые Пеано, множества Мандельброта и др. В компьютерной графике широко используется свойство фракталов не зависеть от масштаба. Графическое представление фракталов используется для генерации точечных текстур любого разрешения.
CorelXARA имеет два предопределенных типа фрактальных заливок: Fractal Clouds и Fractal Plasma. Фрактальные заливки являются полутоновыми точечными заливками, имеют те же самые параметры, тонируются и трансформируются теми же способами. Отличие их в том, что для фрактальных заливок вы можете установить любое разрешение и изменять их вид.
Для того чтобы присвоить выделенному объекту фрактальную заливку, активизируйте инструмент Fill и в списке Fill type на панели свойств выберите
вариант Fractal Clouds или Fractal Plasma. Объект будет залит соответствующей фрактальной текстурой, появятся манипуляторы для ее трансформирования. Если ни один из манипуляторов не выделен, то панель состояния содержит поля ввода значений разрешения и масштаба фрактала. Как уже отмечалось выше, разрешение заливки следует устанавливать исходя из устройства вывода. Вводя в поле масштаба числа от 0.1 до 16 384, вы можете придавать заливке нужный вид. Вид этих заливок при разных масштабах фракталов представлен на рис. 9.16.
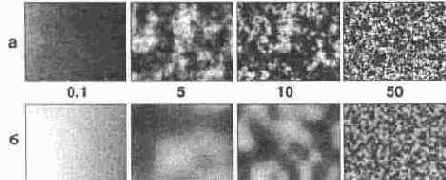
Рис. 9.16.
Фрактальные заливки с различными значениями зернистости:
Fractal Clouds (a);
Fractal Plasma (б)
В отличие от точечных заливок, для фрактальных определены варианты перехода цветов: Fade, Rainbow и Alt Rainbow. Они имеют тот же смысл, что и для градиентных заливок.
Галереи
Не удивляйтесь непривычному слову "галереи": речь идет о хорошо знакомом вам элементе интерфейса — плавающих палитрах. Просто разработчики CorelXARA решили для оригинальности назвать их столь непривычным словом. Мы будем придерживаться того же названия.
Галереи в CorelXARA несут большую функциональную нагрузку. В процессе работы вам придется обязательно их использовать, ведь очень многие действия можно выполнить только с их помощью. В программе есть восемь галерей:
("I Color gallery
<F9>. Предназначена для создания библиотек цветов, т. е. каталогизации цветов и их оттенков, используемых в иллюстрации. Такой каталог значительно упрощает работу с цветом, поскольку дает возможность придерживаться единого цветового решения в серии иллюстраций и назначать одинаковые цвета объектам в пределах одной. Вторая важная функция галереи — хранение стандартных библиотек цветов, таких как палитра Web или каталог плашечных цветов PANTONE. Подробное описание галереи и приемов работы с ней вы найдете в главе 4.
Line gallery
<F12>. Удобный инструмент для работы с обводками контуров. Кроме толщины обводки, позволяет придавать ей различные наконечники (например, стрелки), задавать пунктир или штрих-пунктир, определять способы сопряжения обводки сегментов кривых. В главе 5 эта галерея будет рассмотрена подробно.
Layer gallery
<F10>. CorelXARA, как и большинство графических редакторов, поддерживает послойное размещение объектов иллюстрации. Галерея содержит перечень слоев, определенных в иллюстрации и позволяет управлять ими. С ее помощью вы можете изменять порядок слоев и распределение объектов на них, управлять видимостью слоев на экране и на распечатке, защищать объекты на слое от случайных изменений. Работа со слоями обсуждается в главе 6.
Clipart gallery
<Shift> + <F10>. На дистрибутивном CD-ROM имеется большая хорошо подобранная коллекция готовых иллюстраций и точечных изображений, систематизированная по разделам. Галерея предоставляет удобный интерфейс пользования этой библиотекой. Эта галерея описана в главе 6.
Fonts gallery
<Shift> + <F9>. Галерея помогает легко ориентироваться в шрифтах, установленных на компьютере дизайнера, и столь же легко управлять ими. С помощью галереи вы можете устанавливать и удалять шрифты TrueType и Туре 1 в Windows, получать информацию о любом установленном или не установленном шрифте и предварительно просматривать пример текста, оформленного этим шрифтом. Разумеется, галерея предоставляет возможность форматирования выбранным шрифтом одного или нескольких блоков текста одновременно. Работе с текстом посвящена вся глава 7.
Fill gallery
<Shift> + <F11>. Галерея содержит каталог текстурных заливок. Эти заливки суть растровые изображения, стыкующиеся наподобие узоров на обоях. На дистрибутивном CD-ROM содержится большая библиотека таких заливок. В главе 9 вы найдете их подробное описание.
Bitmap gallery
<F11>. В эту галерею автоматически помещаются все точечные изображения, использованные вами в иллюстрации. Это очень удобно при работе со сложными макетами. Галерея также позволяет назначать точечные изображения заливками и масками прозрачности для других объектов иллюстрации. Этой галерее посвящен специальный раздел главы 9.
Frame gallery
<Shift> + <F12>. Эта новая галерея предназначена для создания GIF-анимаций и хранит отдельные кадры анимации. С ее помощью можно вставлять и удалять кадры из анимации, копировать их, назначать время демонстрации, способ смены кадров, просматривать готовую анимацию в специальном окне или в браузере. Все аспекты подготовки изображений для Internet рассмотрены в главе 10.
Галереи вызываются нажатием соответствующей комбинации клавиш или выбором имени галереи в меню Utilities.
Все галереи CorelXARA построены по одному принципу. Все они представляют собой списки однородных элементов (цветов, шрифтов, изображений и т. п.), распределенные по разделам (библиотекам, атрибутам и т. п.). В некоторых галереях элементы списков снабжены дополнительными элементами управления (например, слои в галерее слоев) или пиктограммами (например, образцами цвета, миниатюрами изображений и т. п.). Кроме списка, в верхней части галереи расположены кнопки, реализующие специфические для каждой галереи команды и вызов справки (рис. 2.8).
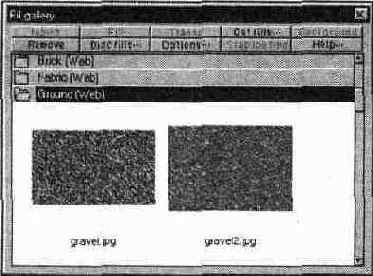
Рис. 2.8.
Пример окна галереи
Галерея представляет собой отдельное окно с заголовком, содержащим имя галереи и кнопку закрытия. Она может быть в любой момент вызвана или удалена нажатием кнопки закрытия или повторным выбором имени галереи в меню Utilities, что здорово экономит ценное пространство экрана.
Принципы работы с галереями сходны. Для того чтобы придать объекту иллюстрации атрибут, выбранный в какой-либо галерее (цвет, заливку, обводку, шрифт), нужно либо перетащить мышью строку с атрибутом к объекту на иллюстрации, либо сделать двойной щелчок на атрибуте при выделенном объекте. Особые правила работы определены для галерей Frame gallery, Layer gallery и Clipart gallery. С ними вы познакомитесь в соответствующих главах книги.
Галерея Fill gallery
Работая с точечными заливками, вы наверняка обнаружите, что наиболее часто требуются заливки, имитирующие натуральные поверхности, т. е. текстуры. Это изображения, имитирующие различные камни, ткани, сорта древесины и бумаги. Библиотеку таких часто используемых текстур уже создали разработчики CorelXARA. Ее оформление в виде галереи добавляет многочисленные удобства в каталогизации, поиске и применении текстур. Речь идет о галерее Fill gallery, окно которой вызывается одноименной командой меню Utilities (рис. 9.19).
По устройству эта галерея очень напоминает галерею Clipart gallery, с которой вы познакомились, изучая главу 6. Она тоже представляет собой каталог изображений, разделенных по разделам (папкам). Среди них вы найдете текстуры камней, тканей, земли, мрамора, дерева и др. Изображения из этой галереи вы можете использовать непосредственно, так же как и изображения галереи Clipart gallery. Для того чтобы импортировать в документ текстуру в виде точечного изображения, достаточно просто перетащить его

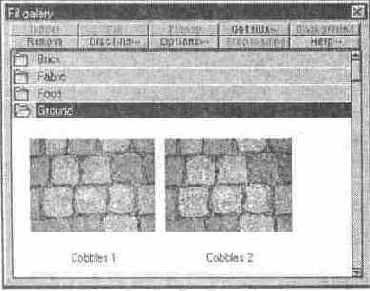
Рис. 9.19.
Окно галереи Fill gallery
Рассматривая точечные заливки, мы предлагали использовать для них импортированные точечные изображения. Текстуры галереи Fill gallery тоже трактуются программой как импортированные точечные изображения. Выигрыш в том, что кнопка Fill этой галереи позволяет очень просто назначать объектам заливки, автоматически выполняя оба действия: импорт и назначение заливки. Для присвоения библиотечной заливки надо всего лишь выделить заливаемый контур, выделить подходящую текстуру в галерее и нажать кнопку Fill. Можно проделать эту операцию с помощью мыши: просто перетащить миниатюру текстуры из окна галереи на выбранный объект. Контур будет немедленно залит выбранной текстурой. Удобно, не правда ли? Добавьте к этому удобства сортировки и поиска, совпадающие с сервисом галереи Clipart gallery, возможности создания собственных библиотек текстур и регулярное обновление стандартной библиотеки через Internet.
Возможности поиска, сортировки, дополнения и обновления библиотеки Fill gallery мы не будем подробно рассматривать потому, что они полностью идентичны таковым для галереи Clipart gallery. Если вы хотите получить более подробную информацию по этим темам, обратитесь к разделу "Галерея Clipart gallery" главы 6.
Web-дизайнеры наверняка оценят и удобство кнопки Background, находящейся в окне галереи Fill gallery. Нажатие этой кнопки сделает выбранную текстуру фоном страницы, автоматически заполнив этим изображением всю
страницу. Именно таким образом работают с фоновыми текстурами браузе-ры WWW. Эта возможность избавляет от постоянного рисования прямоугольников размером со всю страницу, заполнением их текстурами и перемещения на отдельный блокированный слой. Всю эту работу CorelXARA выполняет сама по единственному нажатию кнопки Background.
Галерея Layer gallery
Галерея Layer galley является "центром управления" слоями (рис. 6.3). Только с ее помощью вы можете управлять слоями в документе CorelXARA. Галерея вызывается одноименной командой меню Utilities или нажатием клавиши <F10>.
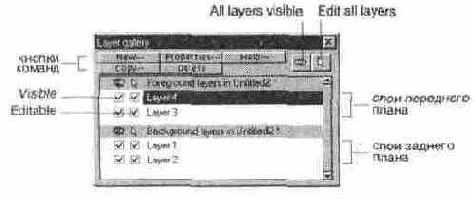
Рис. 6.3.
Галерея Layer gallery
Галерея Layer gallery содержит список всех слоев, имеющихся в документе. Каждый слой занимает отдельную строку списка. В соответствии с двумя типами слоев, существующими в CorelXARA, список разделен на две части:
Foreground layers
(слои переднего плана) и Background layers (слои заднего плана). Они отличаются тем, что слои заднего плана не могут быть напечатаны на принтере. Эти слои используются преимущественно для разметки страницы (см. ниже).
Сама иллюстрация размещается на слоях переднего плана. По умолчанию в новых документах имеется единственный слой "Layer 1". Создавая любые объекты иллюстрации, вы помещаете их на этот слой. Строка этого слоя находится в разделе Foreground layers, это говорит о том, что это слой переднего плана и он может быть напечатан.
Слева от имени слоя находятся два флажка, управляющие его атрибутами видимости и блокировки. В верхней части окна галереи имеются кнопки команд, позволяющих создавать, удалять, копировать и изменять свойства слоев. Эти команды доступны также в контекстном меню, открывающемся при щелчке правой кнопкой мыши в окне галереи.
Галерея Line gallery
Окно галереи Line gallery вызывается на экран одноименной командой меню Utilities или клавишей <F12>. Внешний вид галереи представлен на
рис. 5.3.

Рис. 5.3.
Окно галереи Line gallery
Как и другие подобные элементы программы, окно галереи Line gallery немодальное, т. е. может постоянно находиться на экране, пользователь обращается к ней по мере необходимости. В верхней части окна расположены раскрывающиеся списки для задания толщины обводки, вида сопряжении и концов линий обводки (последний параметр устанавливается для незамкнутых контуров). Кнопка Apply служит для назначения выбранного в галерее атрибута активному объекту. Если активного объекта нет, то нажатие этой кнопки устанавливает соответствующий атрибут по умолчанию. Кнопка Help, как вы догадались, вызывает файл справки по соответствующей теме.
Внутри галереи организовано три библиотеки атрибутов обводки, которые раскрываются и закрываются щелчком на пиктограмме папки, расположенной в левой части строки с названием библиотеки. Элементы библиотеки не подлежат редактированию, удалению и переименованию. Вы также не можете добавлять новые элементы. Контекстного меню нет, да это и не нужно, поскольку функций у этой галереи очень немного.
Вместе со всей компьютерной индустрией
Вместе со всей компьютерной индустрией программы подготовки иллюстраций проделали за последние годы большой путь. Они обогащаются все новыми возможностями и предоставляют все более эффективные инструменты. Вместе с тем, они разрастаются в размерах, потребляют все больше ресурсов компьютера и содержат все больше ошибок. Часто такая плата за возможности оказывается слишком велика, особенно если вам эти возможности и не требуются. Ситуация с многими современными программами все больше напоминает "торговлю с нагрузкой" (помните?). В этой книге мы предлагаем редкое исключение из этой тенденции: программы компании XARA Ltd.
Фигуры
Работа в CorelXARA основана на создании контуров нужной формы (объектов) и придании им определенных заливок и обводок. Этот принцип лежит в основе всех программ объектной графики. Различаются лишь приемы работы и некоторые специальные эффекты. Построенные объекты можно произвольно вращать, искажать, масштабировать и перемешать без изменения качества. Любой объект может быть скопирован и перемещен. Иллюстрация составляется из простых объектов, как из кубиков.
Как и в математике, контуры не имеют толщины. Чтобы контур был виден на экране и печати, ему придают обводку определенной толщины, стиля (например, сплошная или пунктирная) и цвета. Различают два вида контуров — линии (незамкнутые контуры) и фигуры (замкнутые контуры) (рис. 3.1).
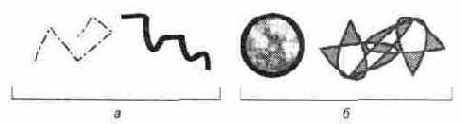
Рис. 3.1.
Линии (а) и фигуры (б)
Линии могут иметь только обводку. Замкнутые контуры кроме обводки могут иметь определенную пользователем заливку.
Изучение приемов создания объектов мы начнем с простейших инструментов программы, предназначенных для построения контуров. На панели инструментов это Freehand, Pen, Shape Editor (рис. 3.2). На этом же рисунке приведен вид курсоров, соответствующих этим инструментам.
Рис. 3.2.
Инструменты построения контуров и соответствующие им курсоры
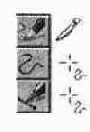
Щелчком правой кнопкой мыши на выделенном объекте вызывается контекстное меню, общее для большинства инструментов (рис. 3.3).
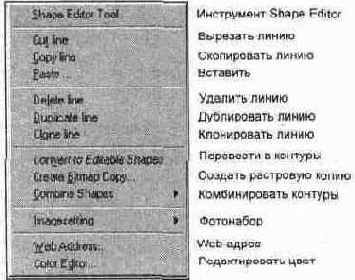
Рис.. 3.3.
Контекстное меню
На рисунке приведены переводы команд. Команды вырезания, копирования, удаления, дублирования, вставки описаны в разделе 3.8; команда Convert to Editable Shapes предназначена для превращения различных объектов в контуры, см. раздел 3.7; команда Create bitmap copy требуется, в основном, для Web-дизайна и будет рассмотрена в соответствующей главе, как и команда Web Address; команды списка Combine Shapes обсуждаются в главе 6; команда Imagesetting необходима для задания параметров цветоделения (глава 11); команда Color Editor открывает палитру цветов (глава 4); первая команда контекстного меню одинакова только для инструментов создания контуров — Shape editor Tool. Она активизирует наиболее сложный инструмент редактирования контуров.
Обводки, заливки и прозрачности
Объекты, построенные средствами программы, могут быть по-разному окрашены и иметь линии обводки различных типов и толщины. CorelXARA предлагает целый спектр специальных заливок объектов. В этом качестве могут использоваться переходы цвета и даже растровые изображения. Объект также может быть полупрозрачным. Прозрачности и специальные заливки CorelXARA являются уникальными и позволяют достигать удивительных по реалистичности иллюстраций и броских спецэффектов.
Организация объектов
Изготавливая иллюстрацию, вы создаете объекты, присваиваете им атрибуты заливки и обводки, размещаете на листе. Сложная иллюстрация может содержать тысячи объектов, ориентироваться в них становится трудно. Программы подготовки иллюстраций предлагают разнообразные средства организации объектов, облегчающие работу. Реализации этих средств в CorelXARA и посвящена эта глава.
Работа с текстом
Работа с текстом не относится к сильным сторонам программы. Во-первых, с символами текста как таковыми можно проделать весьма немного операций. Во-вторых, отсутствует сервис для работы со сколь-либо значительными объемами (текстовые блоки или фреймы, обтекание объектов, автоматические переносы и т. п.). Конечно, текст, как и любой объект программы, можно переобразовать в кривые и затем искажать, перемещать и т. д. Однако после того, как текст переведен в кривые, он перестает быть текстовым объектом, его нельзя редактировать. В-третьих, программа обрабатывает текст медленнее, чем другие объекты.
При создании, скажем, рекламных листов с большим объемом текста (больше чем несколько абзацев) рекомендуем вам выполнять в CorelXARA только иллюстрации.
С другой стороны, CorelXARA не претендует на лавры текстового процессора, будучи специализированной программой для создания иллюстраций. Создание текстовых логотипов, эффектных заголовков, пояснительных надписей и другая минимальная текстовая работа — со всем этим программа справляется без труда и корректно, обладая вполне современным набором инструментов.
CorelXARA различает три вида текстовых объектов:
Simple text
(простой текст). Этот вид текста позволяет набирать одну или несколько строк текста с любым форматированием (кегль, интерлиньяж, ширина символа, надстрочный и подстрочный индекс, кернинг, начертание, выравнивание). Так обычно набирают логотипы, заголовки и другой текст небольшого объема.
Column text (текст в колонках). Несколько более удобный вид текста, который позволяет задавать длину строки. Набор в дальнейшем автоматически распределяется, образуя колонку заданной ширины. В колонках также возможно любое форматирование. Этот тип текста пригоден для набора заметок, статей и пр.
Text on Curve
(текст на кривой). Строки текста могут быть не прямыми, а располагаться на кривой любой формы. Возможно размещение по кривой нескольких строк. Текст также можно редактировать. У текста на кривой есть дополнительные возможности размещения. Он используется как элемент дизайна.
Специальные эффекты
При создании иллюстрации можно применять интересные эффекты. CorelXARA имеет специальные инструменты для трансформации объектов. Таких инструментов два — перетекание (Blend) и оболочка (Mould). Они применимы к любым объектам, в том числе и к растровым.
Растровые изображения
Графические программы можно условно разделить на программы для создания точечной (растровой) и объектной (векторной) графики. Такая специализация сложилась ввиду абсолютно разного способа описания изображений этими программами. Разные способы описания подразумевают необходимость различных возможностей, инструментов и приемов работы. С увеличением вычислительной мощности компьютеров мы наблюдаем тенденцию к слиянию этих ранее специализированных типов. Объектная графика вносит легкость редактирования, компактность и гибкость, а точечная — автоматизированный ввод, эффектность и реалистичность. Программа подготовки иллюстраций должна предоставлять элементарные возможности работы с точечной графикой, и в CorelXARA они имеются.
Печать
Хотя в последних версиях CorelXARA все более проявляется ориентация на web-дизайн, программа обладает и всем необходимым для печати иллюстраций на принтерах. В новой версии также расширены возможности подготовки макетов для типографской печати. С помощью CorelXARA вы можете выполнять их цветоделение с использованием триадных и/или плашечных цветов, произвольными параметрами растрирования и треппингом. В первом разделе этой главы описаны установки печати на офисных цветных и лазерных принтерах, в других разделах освещены вопросы подготовки оригиналов для тиражирования типографским способом.
Главное меню
Меню предоставляет доступ ко всем функциям программы.
О Меню File предназначено для работы с файлами и печати документов. Здесь находятся команды создания, открытия, закрытия, импорта и экспорта файлов, настройки принтера, размещения иллюстрации на печатном листе, и собственно команда печати. Меню содержит также список из последних четырех документов, с которыми вы работали, и команду выхода из программы.
("I Меню Edit также предоставляет стандартный набор команд. В него включены команды для работы с буфером обмена (clipboard), а также внутренние команды клонирования, дублирования и удаления объектов. Как обычно, первая команда меню — Undo, позволяющая отменять ваши ошибочные действия.
О Меню Arrange содержит команды, характерные для всех графических редакторов — размещение объектов иллюстрации относительно друг друга и элементарные операции с контурами (пересечение, объединение, исключение и т. п.).
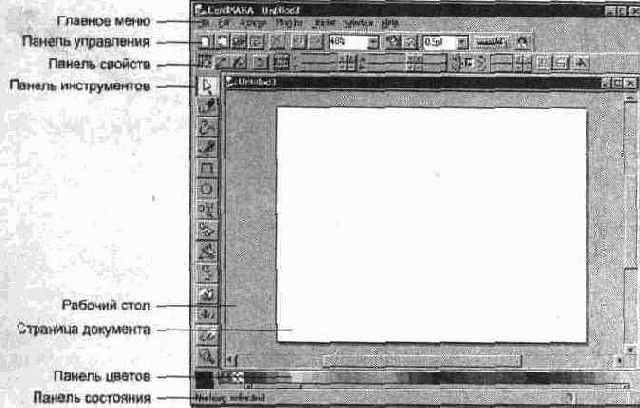
Рис. 2.1.
Главное окно CorelXARA 2.0
Меню Plug-ins на вашем компьютере может отличаться от стандартного, поскольку содержит команды подключаемых модулей. В комплект поставки программы входит набор фильтров, сгруппированных в подменю Bitmap Effects.
В меню Utilities включены команды, вызывающие специализированные элементы управления программы: галереи, редактор цветов, трассировщик и GIF-аниматор. Также здесь находятся команды присвоения элементам иллюстрации определенных URL-адресов и атрибутов, существенных для цветоделения. В этом же меню находится команда Options, открывающая одноименный диалог со всеми настройками программы.
Стандартное меню Window кроме привычных команд выбора и размещения окон документов в главном окне программы содержит и некоторые другие команды, характерные для программ подготовки иллюстраций. К ним относятся команды, управляющие видимостью и привязкой к направляющим и сетке, линейками, полосами прокрутки, панелью состояния, палитрой цветов и панелями управления. Особо отметим список Quality, управляющий качеством экранного отображения.
Справку по всем аспектам работы с CorelXARA можно получить, воспользовавшись командами меню Help или просто нажав клавишу <F1>. Основной файл справки при установке программы с CD-ROM переписывается на винчестер и доступен даже при отсутствии компакт-диска в
приводе. Кроме этого файла, CD-ROM содержит и многочисленные мультимедийные обучающие примеры, ссылки на которые имеются в файле справки или становятся доступными по команде Movies. Если у вас имеется доступ к Internet, то вы оцените список Xara on the Web, предоставляющий ссылки на страницы WWW, содержащие последнюю информацию о программе, советы по работе с ней и адрес поддержки зарегистрированных пользователей.
Остальные элементы главного окна наверняка покажутся знакомыми всем, кому приходилось работать с объектными графическими редакторами, особенно с CorelDRAW.
Глубина цвета
До сих пор, говоря о переводе изображений в цифровую форму, мы не касались способа кодировки цвета, отделываясь замечанием о том, что компьютер "запоминает цвета". В действительности вопрос кодирования принципиально важен и требует более подробного рассмотрения. Способ кодирования информации о цвете и количество этой информации напрямую определяют место, требующееся на хранение изображений, и скорость их обработки. Максимальное количество цветов, которое может быть использовано в изображении данного типа, получило название глубина цвета.
Самый простой случай это монохромное или черно-белое изображение (bitmap). Поскольку каждая точка изображения может иметь только два цвета, для кодирования цветовой информации хватит одного бита. Зная это, нетрудно рассчитать, сколько места требуется для хранения любого изображения такого типа. Например, если размер изображения 800х600 пикселов, то оно займет в памяти 800 пикселовхбОО пикселовх! бит = 480 000 бит = = 58,6 Кбайт.
Бит — наименьшая из единиц измерения количества информации, которая может принимать всего 21 =2 значения или состояния (да/нет, 1/0, черное/белое и т. п.). Восемь битов составляют один байт. Байтом можно закодировать 28 = 256 состояний. Десятичные приставки, используемые для этих единиц, несколько отличаются от традиционных. В килобайте (Кбайт, Кб) 1024 байта, а в мегабайте (Мбайт, Мб) — 1024 Кбайт, или 1 048 576 байтов.
Этот самый экономный тип изображений прекрасно подходит для штриховых иллюстраций, чертежей, гравюр, простых логотипов и т. п. Изображения этого типа можно получить непосредственно сканируя изображения в режиме Black and White или Line Art (в программном обеспечении различных сканеров этот режим называется по-разному). Глубина цвета монохромных изображений равна 2.
Изображения, состоящие из оттенков серого цвета, соответствуют полутоновым изображениям. Каждая точка полутонового изображения может иметь один из 256 оттенков серого: от черного (0) до белого (255). Нетрудно догадаться, что для хранения информации об одной точке при этом требуется ровно 1 байт памяти компьютера. Таким образом, изображение займет в восемь раз больше места в памяти, чем монохромное. Если вновь обратиться к нашему примеру с изображением 800х600 пикселов, то полутоновое изображение этого размера займет 468,4 Кбайт.
Полутоновые изображения широко используются для хранения черно-белых (в традиционном, фотографическом смысле) фотографий и в тех случаях, когда без других цветов можно обойтись. Приведенный простой расчет показывает, что использование полутонового типа для хранения штриховых изображений не увеличит их качества, а приведет к пустой трате времени и памяти компьютера. Глубина цвета полутоновых изображений равна 256.
Для полноцветных изображений требуется еще больше ресурсов. Как уже отмечалось в главе 4, цвета в компьютерных программах задаются указанием количества базовых цветовых компонентов для конкретной цветовой модели. Это справедливо и для точечных изображений. Они, как правило, могут быть созданы и сохранены в одной из трех цветовых моделей: RGB, Lab и CMYK. CorelXARA может импортировать изображения в любой из этих моделей. Полноцветное изображение состоит из цветовых каналов, соответствующих базовым цветам модели изображения. Канал представляет собой полутоновое изображение, яркость пикселов которого равна количеству соответствующего базового цвета в изображении. Например, если пиксел цветного изображения имеет оранжевый цвет R=255, G=128, B=0, то соответствующий пиксел в красном канале будет белым (255), в зеленом канале 50% серым (128), а в синем — черным (0).
Объем памяти, занимаемой полноцветным изображением, зависит от количества каналов, которое оно содержит. Изображения RGB и Lab содержат по три канала, каждый из которых является полутоновым, т. е. восьмибитным, изображением. Следовательно, такие изображения занимают в три раза больше места в памяти, чем полутоновые того же размера. Изображения CMYK имеют четыре канала, и занимаемая ими память в четыре раза больше, чем память, требующаяся для полутоновых изображений того же размера. Например, изображение RGB размером 800х600 пикселов будет занимать 1,37 Мбайт, а изображение CMYK — 1,83 Мбайт. Поскольку каждый пиксел такого изображения описывается 8х3 = 24 битами, глубина цвета составит 224 = 16,8 млн цветов.
Изображения всех основных типов широко используются при изготовлении оригинал-макетов, предназначенных для тиражирования любыми способами. Кроме перечисленных, существует еще один тип цветных изображений, который до недавнего времени имел сугубо историческое значение. До широкого распространения видеоадаптеров с большим объемом видеопамяти и мониторов SVGA, большинство компьютеров были способны одновременно отображать на экране не более 256 цветов. Более старые мониторы ограничивали это количество до 64 или 16. Наиболее рациональным способом кодировки в таких условиях являлось их индексирование. Идея кодирования состояла в том, что каждому из цветов изображения присваивался порядковый номер, который использовался для описания всех пикселов изображения, имеющих этот цвет. Поскольку для разных изображений оптимален разный набор цветов, этот набор хранился в памяти компьютера вместе с изображением. Набор цветов, использованных в изображении, получил название палитры, а способ кодирования цвета — индексированный цвет (indexed color).
Объем памяти, занимаемый индексированным изображением, зависит от количества цветов в его палитре. Так, для описания 256 цветов требуется 1 байт (восемь битов), для 64 цветов нужно 6 битов, для 16 цветов — 4 бита, и т. д. В худшем случае, для изображения с палитрой из 256 цветов, требуется столько же памяти, сколько и для полутонового. Очевидно, что глубина цвета индексированных изображений совпадает с размером их палитры.
Столь низкое ограничение на количество отображаемых цветов вызвало появление различных способов имитации отсутствующих в палитре цветов за счет имеющихся. Например, расположив рядом пикселы более темного и более светлого оттенков одного цвета, можно передать отсутствующий промежуточный цвет. Это всего лишь один из многочисленных и, порой весьма сложных, приемов сглаживания (dithering) индексированных цветов.
С развитием компьютерных видеосистем индексированные цвета перестали использоваться столь широко. Даже современные офисные компьютеры способны отображать на экране 65536 (режим High Color) или 16,8 млн цветов (режим True Color). Тем не менее, для индексированных изображений нашлась своя экологическая ниша — World Wide Web. Подробное рассмотрение подготовки графики для Internet мы отложим до главы 10, а сейчас перейдем к форматам графических файлов.
Импорт библиотек цветов в документ
Для импорта сторонней библиотеки в текущий документ откройте окно проводника Windows Explorer, папку, где содержится нужная палитра, и перетащить значок файла палитры в окно CorelXARA, но не на панель цветов. Цвета палитры будут присоединены к существующим цветам документа, что можно увидеть на панели цветов и в галерее. Новые цвета будут находиться в той же библиотеке, что и первоначальные цвета документа.
Для создания нового, чистого документа с определенной палитрой, перетащите значок файла палитры на панель цветов CorelXARA. Вместо присоединения библиотеки к текущему документу произойдет образование нового. Новый документ имеет имя, совпадающее с именем файла библиотеки, а его собственная библиотека содержит цвета по умолчанию плюс импортированные цвета.
Если палитра имеет большое число цветов, разумно создать новый документ, содержащий ее, а затем перетащить нужные элементы в ваш рабочий документ.
Цвета библиотек импортируются как именованные. Если первоначально они не были никак названы, то программа помечает их в галерее "unnamed color". Импорту подлежат только файлы библиотек, описанные в разделе "Форматы файлов".
Импортирование библиотек цветов
Возможность импорта файлов цветовых таблиц из других приложений незаменима при работе со стандартными библиотеками цветов, отличными от
прилагаемых к CorelXARA По замыслу авторов программы пользователь может импортировать палитры цветов в следующих форматах:
Формат
Расширение
CorelDRAW Palette
СР1или PAL
Adobe Color Tables
ACT
Adobe Color Swatches
ACO
PaintShop Pro Palettes
PAL
Microsoft Palette
PAL
Импорт библиотеки цветов в общем случае возможен, только если все ее цвета созданы в модели, поддерживаемой CorelXARA. На практике это очень существенное ограничение. Например, можно импортировать файлы библиотек с расширением ACO, созданные непосредственно в программе Adobe Photoshop версии 5 и ниже. Стандартные библиотеки плашечных цветов (собственно каталоги цветов PANTONE, TOYO и др.) используют другой способ описания цветов и не импортируются в формате ACO. Таким образом, палитры Photoshop можно применять только как произвольные каталоги.
Чтобы получить в Photoshop цветовую таблицу (файл с расширением ACT) для конкретного документа, откройте его, переведите в режим индексированного цвета и сохраните полученную таблицу. Этот способ приемлем, например, для подбора подходящей гаммы при добавлении объектов к растровым иллюстрациям или трассировании их.
Для получения стандартных библиотек вы можете воспользоваться импортом в формате CPL. Файлы палитр CorelDRAW с этим расширением импортируются в полном объеме, как созданные внутри программы, так и стандартные каталоги. Однако импорт возможен только из программы CorelDRAW версии 7.0 и ниже. Остальные типы библиотек импортируются без офаничений версий.
Импортирование изображений
CorelXARA, как и большинство программ для подготовки иллюстраций, не имеет собственного интерфейса со сканером. Единственным способом поместить изображение в документ является его импортирование.
Импортирование графических файлов осуществляется командой Import меню File (<Ctrl> + <Shift> + <!>). Команда открывает диалоговое окно Import file, в котором вы можете выбрать требуемый файл (рис. 9.2). Расположенная справа область предварительного просмотра отображает миниатюру выбранного документа, если его файл содержит таковую. Если вам кажется, что эта возможность замедляет работу, отключите показ миниатюр, сбросив флажок Show preview bitmap.
Список импортируемых CorelXARA графических форматов весьма обширен. Как правило, в этом списке следует установить вариант All files (*.*), который предоставит программе самостоятельно определять форматы импортируемых файлов. Если папка, из которой производится импортирование файлов, содержит много файлов различных типов, то удобнее конкретизировать список отображаемых в диалоговом окне файлов. Вы можете выбрать между точечными изображениями (Bitmaps), объектными (Drawings), текстовыми файлами (Text files) и файлами в формате EPS (EPS files). Точно указывать формат импортируемого файла имеет смысл только в тех редчайших случаях, когда программа не справляется с его автоматическим определением.
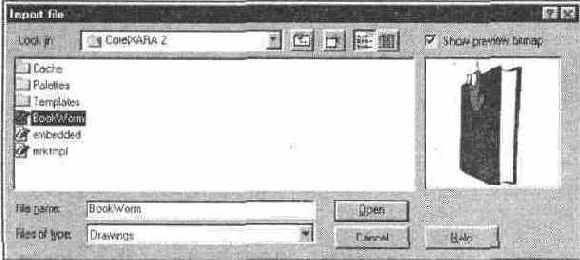
Рис. 9.2.
Диалоговое окно Import file
Поскольку CorelXARA может определять формат импортируемого файла, процедура импорта упрощается до перетаскивания его пиктограммы из папки Windows Explorer в окно документа.
Наиболее удобен импорт файлов из галереи Clipart gallery. Файлы точечных изображений можно каталогизировать и импортировать с помощью этой галереи точно так же, как и файлы иллюстраций. Если вы планируете использовать какой-либо файл многократно, внесите его в собственную библиотеку. Это обеспечит вам легкий предварительный просмотр, поиск и получение информации об изображении. Создание собственных библиотек для галереи Clipart gallery подробно описывалось в главе 6.
Индексы
Кнопки Superscript (надстрочный индекс) и Subscript (подстрочный индекс) уменьшают кегль символа и перемещают его в положение соответствующего индекса. На рис. 7.17 изображены исходные символы, преобразованные в подстрочные и надстрочные индексы.

Рис. 7.17.
Индексы
Это также атрибут символа, он может быть задан, как и прочие, для нескольких символов и даже для абзаца (правда, непонятно, для чего это может понадобиться). Индексы применяются при наборе математических, химических и других формул, значков примечаний и др.
Интерактивная работа с образцами библиотек
Для начала работы с образцом цвета его выделяют однократным щелчком мыши. Образцы цветов в галерее легко перемещаются перетаскиванием, причем могут быть выбраны и перемещены несколько цветов (если при выборе удерживать клавиши <Ctrl> или <Shift>). При изменении порядка цветов в галерее он соответственно меняется и в Color Line (панели цветов). Если перетащить цвета из стандартной библиотеки в библиотеку документа, то они появятся в Color Line. После того как цвет стандартной библиотеки становится цветом документа, он может быть отредактирован обычным способом. Внутри стандартных библиотек цвета также можно переставлять.
Несмотря на то что цвета библиотек можно редактировать, когда они становятся "родными" для документа, делать это не рекомендуется. Редактирование нарушит стандартность цвета, а ведь речь идет именно о готовой краске этого цвета (библиотека PANTONE® Colors) или о стандартном цвете браузера (библиотека Web browser Colors). Если же вы предполагаете использовать образец библиотеки просто как исходную точку для подбора нужного оттенка, то, конечно, вы можете делать с ним все, что захотите.
При выделении объекта, имеющего именованные цвета заливки и обводки, в галерее соответствующие цвета становятся выделенными, вокруг них появляется черная рамочка. Если активны несколько объектов, то в галерее выделены общие для них цвета заливок или обводок. При этом общий цвет выделяется только тогда, когда он принадлежит во всех объектах одному параметру (имеется общая заливка или общая обводка). Если цвет заливки одного объекта совпадает с цветом обводки другого, он не выделяется в палитре при выборе обоих объектов. Если имеется сложная, многоцветная заливка, то при выборе объекта в галерее выделяются цвет обводки и последний из присвоенных цветов сложной заливки.
Для присвоения выделенному объекту цвета с помощью библиотеки сделайте двойной щелчок на образце. Объект приобретет нужную заливку. Для определения тем же способом цвета обводки щелкните на образце, удерживая клавишу <Ctrl>. Как и при работе в Color editor и Color Line, можно присвоить цвета и неактивному объекту, перетаскивая образцы цвета в нужное место, а также задавать цвет фона, цвета заливок и обводок по умолчанию.
Цвет фона также задается из контекстного меню командой Set page background.
Интерлиньяж
Расстояние между строками (интерлиньяж) задается для всего абзаца. Общая высота строки равна кеглю самого крупного шрифта, использованного в ней,
плюс небольшое расстояние. Это и есть стандартный интерлиньяж, задаваемый программой по умолчанию. Стандартная величина интерлиньяжа определяется CorelXARA как 110% кегля.
Интерлиньяж задается в поле Line spacing. Стандартный интерлиньяж — 100%. При значении 200% расстояние между строками удваивается. Если значение в поле Line spacing меньше 100%, то расстояние между-строками становится меньше стандартного, и при значении 0% строки сливаются в одну. Отрицательные значения интерлиньяжа приводят к изменению порядка строк на обратный. На рис. 7.22 приведены примеры текста с различной величиной этого атрибута.
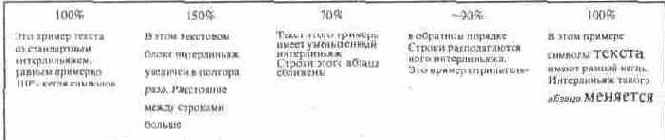
Рис. 7.22.
Интерлиньяж
Интерлиньяж — относительная величина, он пропорционален кеглю символов. Программа вычисляет его для каждой строки абзаца исходя из находящегося в этой строке символа наибольшего кегля. Такая гибкость позволяет получить разный интерлиньяж в пределах одного абзаца. Однако в случае, когда величина интерлиньяжа должна оставаться постоянной, это свойство программы неудобно.
Internet
Одно из существенных преимуществ CoreLXARA перед другими аналогичными профаммами — это возможность получения "сырой" графики, которую вы используете в собственных работах, непосредственно из Internet. Если ваш компьютер подключен к Internet, вам следует указать CorelXARA способ подключения на вкладке Internet диалогового окна Options (рис. 2.27).
Connection Type.
Установите переключатель в соответствии со скоростью вашего соединения с Internet.
Connect through an HTTP proxy server.
Установите этот флажок, если модем установлен на другом компьютере локальной сети, или если ваш поставщик услуг использует proxy-сервер.
Server.
Имя или IP-адрес proxy-сервера. СЧ Port. Порт HTTP proxy-сервера.
Все изображения, получаемые из Internet, CorelXARA помещает в специальную папку Cache, вложенную в папку программы. Новые изображения вытесняют загруженные ранее, которые постепенно удаляются с диска.
Cache Size. Размер области диска, отводимой под кэш изображений. Размер устанавливается в килобайтах (К) или мегабайтах (М). Например, значение 500 К соответствует пятистам килобайтам, а 12 М двенадцати мегабайтам. Размер кэша не влияет на быстродействие программы. Поскольку скорость загрузки изображений из Internet значительно ниже, чем с диска, мы рекомендуем установить кэш в 15—20 Мбайт. Информационное поле Cache usage показывает, какая доля отведенного пространства занята файлами изображений.
Empty Cache.
Нажатие этой кнопки полностью очищает содержимое кэша, стирая файлы изображений с диска. Перед нажатием кнопки следует хорошо подумать.

Рис. 2.27.
Диалоговое окно Options, вкладка Internet
Искривление объектов
Объекты могут иметь как прямые, так и скругленные углы и криволинейные сегменты. Скругление углов проводится нажатием кнопки Curved corners (рис. 3.33, а). Каждый из угловых узлов разделится надвое, новые узлы разойдутся по сторонам многоугольника (лучам звезды) и между ними образуются плавные изгибы. Перетаскивая новые узлы, можно менять степень округления. Вокруг объекта появится тонкая рамка, обозначающая, какой вид он имел бы с прямыми углами. В каждом из углов рамки есть черная точка. Щелчок на ней вернет объект в исходное состояние. Отменить скруг-ление углов объекта можно также отжатием кнопки Curved corners.
Изгиб сегментов графических примитивов инструментом QuickShape проводится интерактивно, подобно деформации сегментов контура инструментами Pen и Shape Editor. Подведите курсор инструмента к стороне объекта, и
он примет вид белой треугольной стрелки. Щелкните мышью на контуре и перетащите сегмент до достижения нужной кривизны. Симметрично меняется вид всех остальных сегментов объекта (рис. 3.34, б). Изменить кривизну только одного сегмента графического примитива невозможно, для этого нужно превратить его в обычный контур. Искривляя сегменты, можно превратить обычный многоугольник в абстрактный узор.
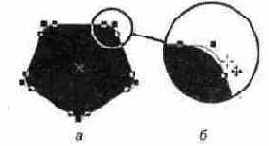
Рис. 3.33. Скругленные углы объекта (а) и изменение кривизны округления (б)
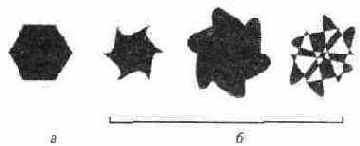
Рис. 3.34.
Исходный многоугольник (а) и разная степень искривления его сегментов (б)
Для отмены искривления сегментов служит кнопка Restore edges на панели свойств (см. рис. 3.28). Выделите объект с искривленными контурами и нажмите эту кнопку. Сегменты станут прямыми. Заметьте, что эта кнопка действует только на искривленные сегменты, не затрагивая скругленные углы примитивов.
Использование координатной сетки
Если иллюстрация содержит очень много объектов, то не имеет смысла создавать столько же направляющих. Координатная сетка помогает разрешить эту проблему, поскольку она аналогична большому числу направляющих, проведенных с одинаковым интервалом.
Кроме того, координатная сетка помогает при создании эскизов, когда точное расположение либо невозможно, либо не имеет смысла (например, при создании эскизов web-страниц).
Использование линеек и направляющих
Наиболее очевидный способ выравнивания объектов — выравнивание по линейкам. Напомним, что линейки отображаются в окне документа по команде Rulers из подменю команды Bars меню Window или нажатием комбинации клавиш <Ctrl> •+• <L>. При перемещении объекта вы можете примерно отслеживать его положение по линейкам. Точность такого выравнивания невысока. Повысить точность можно, отслеживая координаты объекта на панели свойств инструмента Selector в полях Х и Y. Более того, в эти поля сразу можно ввести координаты объекта, и он точно переместится (см. главу 3). Задав, например, одинаковые значения координаты Х для нескольких объектов, вы, тем самым, абсолютно точно выровняете их по вертикали. Правда этот способ выравнивания применяется довольно редко.
Самый простой, наглядный и часто встречающийся способ выравнивания объектов на странице — выравнивание по направляющим. Мы упоминали об этом способе при обсуждении разметки страницы в главе 2. Направляющие можно позиционировать на странице, ориентируясь по делениям линеек. Если эту работу проделывать при увеличенном масштабе отображения страницы, то точность размещения будет вполне приемлема для случаев, когда выравнивание объектов относительно друг друга важнее, чем их точное положение на странице. Точно расположить направляющие позволяет ввод их координат. Первоначальную разметку страницы обычно проделывают именно таким способом.
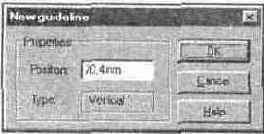
Рис. 6.8.
Диалоговое окно New guideline
Щелчик несший кнопкой мыши на одной из линеек открывает контекстное меню, содержащее команды New guideline и Guide layer properties. Первая команда открывает диалоговое окно (рис. 6.8), в котором численно, а, значит абсолютно точно задается координата новой направляющей. Для получения вертикальных направляющих контекстное меню с этой командой следует открывать щелчком на вертикальной линейке, а для получения горизонтальных — на горизонтальной. При первоначальной разметке страницы еще более удобно диалоговое окно, открываемое командой Guide layer properties (рис. 6.9). Оно содержит список координат всех направляющих, имеющихся в документе. В зависимости от положения переключателя Horizontal/Vertical список показывает координаты горизонтальных или вертикальных направляющих соответственно. Любой элемент списка (координата любой направляющей) может быть изменен. Для этого надо щелчком мыши
на соответствующей строке списка выделить нужную направляющую и нажать кнопку Properties. Откроется диалоговое окно с координатой этой направляющей. Ввод нового значения переместит направляющую соответственно заданной координате. Кнопка New открывает аналогичное диалоговое окно New guideline, позволяющее ввести координату новой направляющей. Удалить выделенную в списке лишнюю направляющую можно, также не покидая диалогового окна, с помощью кнопки Delete. Таким образом, задавая точные координаты создаваемых направляющих и редактируя существующие, вы легко размечаете лист согласно модульной сетке или каким-либо иным требованиям.
Вкладка Guides диалогового окна Layer properties содержит раскрывающийся список Color, предназначенный для изменения цвета направляющих в текущем документе. Список содержит все цвета, определенные в галерее Color gallery. Таким образом, если вы хотите придать направляющим произвольный цвет, вы должны сначала определить такой именованный цвет в этой галерее. Необходимость в изменении цвета направляющих может возникнуть, если общий тон иллюстрации совпадает с текущим цветом направляющих, делая их неразличимыми на фоне изображения объекта. Если курсор мыши имеет пиктограмму подковообразного магнита, то он находится в радиусе примагничивания к направляющей. Об этом же говорит и изображение магнита в правой части панели состояния (рис. 6.10). Магнит красного цвета соответствует попаданию курсора в радиус примагничивания, серого — выходу за его пределы. Впрочем, то, что объект выровнен, заметно и по тому, что небольшое перемещение мыши вообще не вызывает смещения курсора или объекта. Для его вывода за пределы радиуса примагничивания необходимо более существенное смещение.
Направляющие представляют наиболее наглядный и вместе с тем точный способ выравнивания объектов на странице и относительно друг друга. Не забудьте, что примагничивание действует только при включенной команде-переключателе Snap to Guides меню Window.
Изменение глубины цвета
Если вам необходимо изменить глубину цвета импортированного изображения, воспользуйтесь командой Color Depth из подменю Bitmap Effects.
Выбор новой глубины цвета осуществляется переводом переключателя в требуемое положение. При этом вы можете выбрать между монохромным изображением, полутоновым и индексированным. Перевод в монохромное изображение может быть выполнен по трем различными алгоритмам. Все они по-разному растрируют изображение для имитации оттенков серого (полутонов) двумя цветами. Выбор алгоритма зависит от стоящей перед вами задачи. Преобразование в индексированный цвет тоже может осуществляться с использованием различных алгоритмов сглаживания для 16-цветной и
256-цветной палитр. При подборе наиболее "подходящей глубины цвета и алгоритма преобразования пользуйтесь кнопкой Test для предварительного просмотра его результатов.
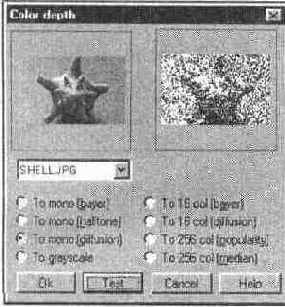
Рис. 9.5. Диалоговое окно фильтра Color depth
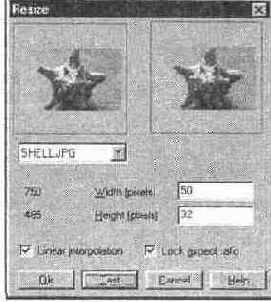
Рис. 9.6.
Диалоговое окно фильтра Resize
Изменение размеров
Изменить размер точечного изображения можно с помощью команды Resize из подменю Bitmap Effects. В диалоговом окне, выводимом этой командой (рис. 9.6), расположены поля ввода значений ширины и высоты изображения в пикселах, которые в момент открытия окна содержат текущие размеры изображения. Для изменения размеров изображения нужно просто ввести в них новые значения. Установка флажка Lock aspect ratio гарантирует сохранение пропорций, автоматически рассчитывая второе измерение изображения при вводе первого. Флажок Linear interpolation регулирует качество интерполяции. Поскольку программа выполняет пересчет размеров очень быстро, мы рекомендуем всегда устанавливать его.
При изменении размеров точечных изображений всегда помните о том, что увеличение их размеров не приводит к повышению качества (деталировки).
Яркость и контраст
Настройка яркости и контраста точечных изображений — это простейший случай коррекции недостатков изображения. Она осуществляется в диалоговом окне Brightness & Contrast, открывающемся по одноименной команде из подменю Bitmap Effects. Диалоговое окно имеет три бегунка, соответствующих изменению яркости (Brightness), контраста (Contrast) и насыщенности (Colour) (рис. 9.8).
Бегунок Brightness при перемещении вправо одинаково увеличивает яркость всех пикселов изображения. При перемещении влево яркость пикселов, наоборот, уменьшается. Изменение яркости приводит к тому, что изображение становится более темным или светлым.
Для коррекции "вялых" (как говорят фотографы) изображений используется настройка контраста. Перемещение этого бегунка вправо увеличивает контраст всего изображения, влево — уменьшает. Увеличение контраста приводит к увеличению разницы в яркостях пикселов, делая оттенки более различимыми. Излишнее увеличение контраста приводит к двум нежелательным последствиям: неестественной цветопередаче и исчезновению деталей в самых темных и светлых областях изображения. Поэтому не увлекайтесь и следите за результатами в окне предварительного просмотра.
Столь же осторожно следует использовать и возможность коррекции насыщенности. Излишнее увеличение насыщенности может привести к появлению в изображении неестественных ("ядовитых") цветов.
Вы можете использовать все перечисленные параметры изображения и для достижения специальных изобразительных эффектов. В этом случае правильность установок определяется исключительно вашей изобретательностью и художественным вкусом.
Наиболее часто при коррекции изображения требуется настройка всех этих характеристик. Увеличение яркости излишне темного изображения часто обнаруживает его малый контраст. Ухудшение цветопередачи при увеличении контраста иногда приходится компенсировать снижением насыщенности и т. п. Работая с этим диалоговым окном, всегда помните о том, что эту работу никак нельзя отнести к сколь-либо профессиональной коррекции. Если вы изготавливаете макеты для типографской печати, обязательно используйте для работы с точечными изображениями специализированные программы. С их помощью проводите всю обработку изображений до импортирования в CorelXARA.
Элементы панели
В левой части панели цветов находятся следующие кнопки и поля (см. рис. 4.9):
Current line & fill color.
Это информационное поле, отражающее цвета заливки (цвет квадратика) и обводки (цвет обводки квадратика) выделенного объекта или группы объектов.
Click to edit current color.
Щелчок на этой кнопке открывает окно редактирования цвета Color editor.
Set 'no color".
Щелчок левой кнопкой мыши на этом квадратике устанавливает отсутствие заливки выделенного объекта, если щелкнуть правой, то исчезнет обводка. Если при этом не было выделено никаких объектов, то атрибут отсутствия цвета будет установлен по умолчанию.
Изображенные на рис. 4.9 цветные ромбы соответствуют образцам цветов активной библиотеки (в данном случае это Web browser colors, палитра Web). Кроме того, на панели цветов могут находиться круглые образцы. Это образцы плашечных цветов, по умолчанию они отсутствуют, но могут быть определены пользователем. Если выбрать один из цветов библиотеки для заливки или обводки, то на панели станет одним образцом больше, т. е. цвет библиотеки станет цветом документа. С цветовыми библиотеками работают при помощи галереи Color gallery.
Панель Color Line предназначена исключительно для назначения именованных цветов. Редактирование и создание цветов, назначение и изменение локальных цветов объектов производится в редакторе Color editor.
Эллиптический градиент
Растяжка такого типа похожа на радиальную, она также двухцветная, и переход цветов осуществляется от центра эллипса к его краям. Поскольку эллипс, в отличие от круга, имеет два радиуса, то данный градиент описывается двумя векторами (рис. 5.13). Для установки данного типа градиента предназначен пункт Elliptical списка Fill type. Панель свойств для него такая же, как для линейного и радиального.
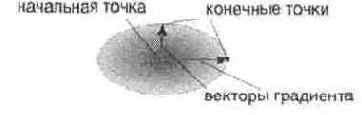
Рис. 5.17.
Эллиптический градиент
Задание начального цвета градиента производится для центрального манипулятора, а конечного — для любого из конечных манипуляторов. Для перемещения градиента используется центральный манипулятор. Эллиптический градиент имеет два вектора, длину и направление которых можно изменить, перетаскивая конечные манипуляторы. На рис. 5.18 приведены примеры редактирования векторов градиента и положения начальной точки.
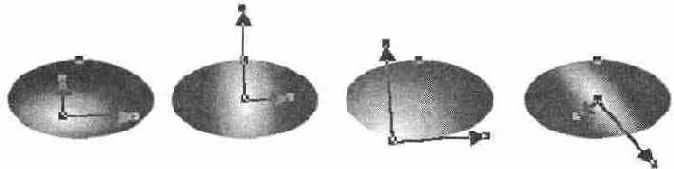
Рис. 5.18.
Редактирование эллиптического градиента
Как настоящие — создание крыльев и глаз
1. Инструментом QuickShape нарисуйте правильный шестиугольник. Скопируйте его, переместив копию на расстояние, равное ширине фигуры, умноженной на пять (рис. 8.25). Окрасьте оба многоугольника цветом Spring-Green Cyan.
2. Создайте перетекание между двумя многоугольниками. Число промежуточных стадий — пять. Сфуппируйте перетекание командой Group (рис. 8.25).
3. Скопируйте перетекание и переместите копию вниз на расстояние, равное высоте объекта, умноженной на пять (рис. 8.26, а).
4. Создайте перетекание между созданными группами. Число стадий — три (рис. 8.26, д).
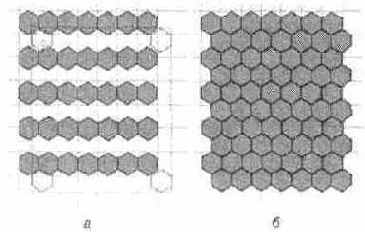
Рис. 8.26.
Сложное перетекание
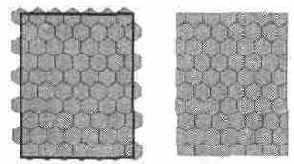
; Рис. 8.27.
Создание узора "сот"
5. Скопируйте сложное перетекание и переместите копию вниз и вправо так, чтобы объекты копии расположились точно в промежутках между исходными объектами (рис. 8.26, б). Если объекты совпадают не точно, то элементы перетекания можно выделять, удерживая клавишу <Ctrl> или <Ctrl>+<Alt>. Для облегчения работы можно временно перейти в режим отображения Simple. Полученные "соты" сгруппируйте.
6. Нарисуйте поверх этой группы прямоугольник без заливки. Выберите прямоугольник и "соты" и примените к выбранным объектам команду Combine shapes\Intersect (рис. 8.27).
7. Сделайте четыре копии сложной фигуры. Каждую из копий поместите в оболочки, созданные из крыльев (программа "задвинет" созданные оболочки в левый нижний угол, но это придется вытерпеть).
8. Положите каждую из оболочек поверх уже размещенных крыльев с прожилками и аккуратно совместите их. Сгруппируйте все оболочки и придайте им линейную градиентную заливку от Spring-Green Cyan к Magenta. Прозрачность выбранных объектов установите равной 80% (тип прозрачности Flat).
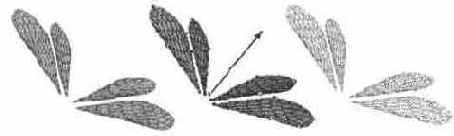
Рис. 8.28.
Заливка крыльев
9. Нарисуем фасеточные глаза. Сперва создайте эллипс черного цвета и дублируйте его. Одну из копий превратите в оболочку для "сот" (рис. 8.29).
10. Окрасьте оболочку заливкой типа Four colors, расположив градиент, как показано на рисунке. Цвет градиента: Start Color — Green, End Color —
Blue, End Color! ~ Cyan, End Со1ог3 — Green. В списке Fill tiling выберите вариант Repeating
11. Прозрачность созданной оболочки установите эллиптической, от О до 100%.
12. Совместите черный и цветной эллипсы (разумеется, цветной должен быть сверху).
13. Второй глаз — копия первого. Разместите глаза. Левый глаз располагается "спереди" тельца, правый — на заднем плане.

Рис. 8.29.
Создание глаза
Кегль
Это слово обозначает высоту символов шрифта, то есть расстояние от нижнего до верхнего выносного элемента (рис. 7.13) плюс так называемые опле-чики — свободное пространство над и под литерой (в CorelXARA — только над литерой). Это свободное пространство определяется в самом шрифте и нужно для того, чтобы символы верхней и нижней строк не сливались. Все это вместе составляет кегль, задаваемый в программе.
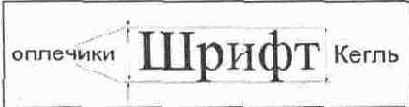
Рис. 7.13.
Кегль
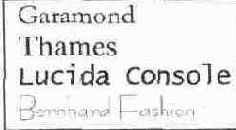
Рис. 7.14.
Шрифты кегля 12 пунктов
Поскольку отношение высоты литеры к размерам выносных элементов может различаться, шрифты одного кегля могут сильно отличаться по видимым размерам (рис. 7.14). Кегль измеряется в традиционных полиграфических единицах — пунктах. Кегль шрифта в программе CorelXARA определяется в раскрывающемся списке Size панели свойств инструмента Text. Использование традиционных единиц измерения дает возможность сопоставить величину шрифта с остальными элементами публикации — полями, размером страницы и полосы набора и др.
Пункты —
традиционно использующаяся в полиграфии единица измерения. В них измеряются величина литер шрифта, интерлиньяж (расстояние между строками текста) и некоторые другие параметры страницы. Пункт равен 1/72 дюйма или 0,352 мм.
Кернинг и трекинг
Кернинг и трекинг, как атрибуты символов, несколько отличаются от рассмотренных ранее, поскольку характеризуют не сами символы, а расстояние между ними, межсимвольные пробелы. Точная их настройка необходима для улучшения зрительного восприятия текста. Межсимвольные пробелы не должны быть одинаковыми. Форма литер различна, и для некоторых сочетаний литер пробел между ними выглядит увеличенным по сравнению с другими. Так, на рис. 7.18 пробел между буквами Г и А выглядит шире, чем между буквами И и Г.

Рис. 7.18.
Кернинг
Кернингом
называется изменение ширины пробела для конкретных пар литер. Обычно кернинг делается в сторону уменьшения пробела таким образом, что выступающие части одной литеры пары заходят в пространство второй литеры (рис. 7.18). Результат— размещение символов становится зрительно более равномерным. Фирменные шрифты снабжены таблицами кернинга, то есть списком пар, для которых нужно сокращать пробел при наборе текста. Это, например, ГО, ГА, АУ, Ст и другие. Если в шрифте есть большая таблица пар кернинга, он будет хорошо, равномерно смотреться в разном кегле. Программы верстки снабжены возможностью автоматического кернинга, они имеют собственные таблицы пар. В такой программе можно организовать автоматическую корректировку пробелов в парах кернинга в тексте любой длины. После обработки текста автоматическим кернингом в заголовках и другом крупном тексте дополнительно проводят ручной кернинг, то есть символы 'сближают вручную, произвольно. Чем крупнее текст, тем большее значение для его внешнего вида имеет кернинг. Текст мелкого кегля можно вообще не подвергать кернингу. Для проведения ручного кернинга курсор должен быть установлен между сближаемыми символами. При изменении значения кернинга первая литера остается на месте, вторая перемещается.
Трекинг,
в отличие от кернинга, задается не для пары, а для нескольких символов и в данной программе характеризует величину межсимвольного пробела в группе символов. Пробелы меняются одинаково для всех выделенных символов. Если задавать трекинг для выделенной пары, то он аналогичен кернингу.
Кернинг и трекинг измеряются в специальных относительных единицах — тысячных долях круглой шпации (ems/1000), поскольку при смещении в паре важны не точные значения, а их отношение к величине символов в конкретной гарнитуре. В данном случае применение такой относительной
единицы автоматически делает эти смещения пропорциональными кеглю шрифта.
В полиграфии используются дополнительные единицы измерения — круглая шпация, полукруглая шпация, тонкая шпация, характеризующие горизонтальные размеры шрифта. Они соответствуют ширине заглавных букв М, N и строчной буквы t. Таким образом, круглая шпация примерно равна размеру шрифта, полукруглая шпация составляет 0,5 размера шрифта, а тонкая шпация — 0,25 размера шрифта. Поскольку все шрифты разные, то и ширина литеры М у них может различаться. Таким образом, значение круглой шпации колеблется в зависимости от кегля и гарнитуры. Шпации применяются при измерениях абзацных отступов, кернинга и других перемещениях символов.
При установке курсора между символами, требующими кернинга, в отсутствие выделения становится активным поле ввода Kerning (ems/1000). Вводя нужное значение, или нажимая кнопки со стрелками для его увеличения или уменьшения, вы можете как сближать, так и разгонять символы, между которыми находится курсор. Кернинг может быть задан только для уже существующего текста.
При задании кернинга первого символа строки происходит смещение этого символа в соответствующую сторону. Таким образом, можно аккуратно задавать абзацные отступы, создавать висячие знаки препинания и пр.
Трекинг средствами программы может быть проведен для любого количества символов. Он может быть задан и по умолчанию и в точке ввода. Трекинг задается в поле Tracking (ems/1000), он также может быть как положительным, так и отрицательным. При положительных значениях межсимвольные пробелы растут, при отрицательных сужаются. На рис. 7.19 представлены различные значения трекинга выделенного слова.

Рис. 7.19.
Трекинг
Команда Alignment
Для выравнивания нескольких объектов друг относительно друга CorelXARA располагает специальной командой Alignment. Она вызывается из меню Arrange или нажатием комбинации клавиш <Ctrl> + <Shift> + +<L>. Команда выравнивает несколько выделенных объектов по вертикали и/или горизонтали, ориентируясь на края (или центры) их габаритных прямоугольников или страницы документа. Команда Alignment обеспечивает и возможность распределения — расположения объектов через равные интервалы.
Диалоговое окно команды (рис. 6.13) имеет в верхней части область, показывающую, как будет проис-
Рис. 6.13.
Диалоговое окно Object Alignment
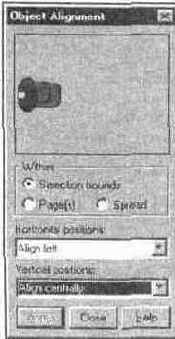
ходить выравнивание в зависимости от установок команды на примере четырех объектов. Ниже располагается переключатель Within, задающий область, в пределах которой будут выравниваться объекты: область, занятая выравниваемыми объектами (Selection bounds), вся страница (Page(s)) или разворот (Spread). В нижней части окна находятся два раскрывающихся списка, соответствующие выравниванию или распределению по горизонтали (Horizontal positions) и вертикали (Vertical positions). С их помощью можно задать выравнивание/распределение по горизонтали и вертикали одновременно. Оба списка содержат аналогичные варианты выравнивания, приведенные ниже.
Horizontal positions
No change
Объекты остаются в текущем положении по горизонтали
Align left
Объекты располагаются так, что их левые края выравниваются по вертикали
Align centrally
Объекты располагаются так, что их центры выравниваются по вертикали
Align right
Объекты располагаются так, что их правые края выравниваются по вертикали
Distribute left edges
Объекты располагаются так, чтобы их левые края находились на одинаковых расстояниях по горизонтали
Distribute centers
Объекты располагаются так, чтобы их центры находились на одинаковых расстояниях по горизонтали
Distribute right edges
Объекты располагаются так, чтобы их правые края находились на одинаковых расстояниях по горизонтали
Distribute equi-spaced
Объекты располагаются так, чтобы пробелы между объектами по вертикали были одинаковы
Тип выравнивания можно задать и не используя списки, просто щелкнув мышью в области предварительного просмотра. Например, щелчок в центре эквивалентен выбору в списках Horizontal positions и Vertical positions варианта Align centrally. При этих установках объекты будут перемещены таким образом, чтобы их центры совпадали как по вертикали, так и по горизонтали. Расположение выровненных объектов будет зависеть от установки переключателя Within. В положении Selection bounds объекты расположатся в центре того пространства, которое они занимали до выравнивания. В положении Page(s) объекты окажутся в центре страницы, а в положении Spread — в центре разворота (рис. 6.14).
Способ распределения (distribute) можно задать, только выбрав его в списках Horizontal positions и Vertical positions. На рис. 6.15 приведены примеры различных вариантов распределения по горизонтали. На рисунке хорошо видна разница между распределением по центрам и по промежуткам. Расположение распределенных объектов тоже управляется переключателем Within и подчиняется тем же правилам, что и при выравнивании.
При выравнивании распределение объектов по уровням на слое сохраняется. Если выравниваемые объекты лежат на разных слоях, то после выравнивания они остаются на своих слоях.
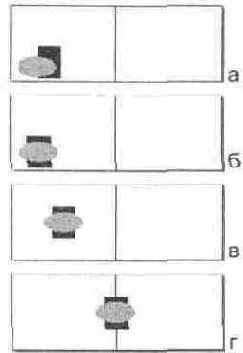
Рис. 6.14.
Вертикальное и горизонтальное выравнивание по центру: до выравнивания (а), в пределах занимаемой объектами области (б), на странице (в), на развороте (г)
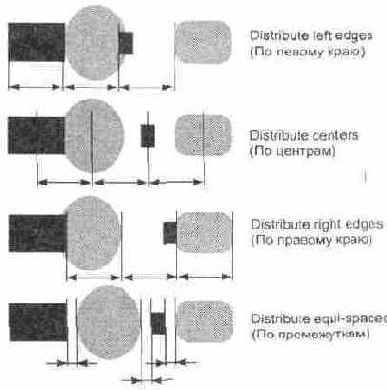
Рис. 6.15.
Распределение объектов (для каждого случая стрелками размечены одинаковые расстояния)
Команда Alignment позволяет выравнивать и распределять объекты, не прибегая к вычислениям. Особенно помогает эта команда при выравнивании или распределении большого количества объектов.
Команды галереи
Основные операции с цветами осуществляются с помощью команд галереи, которые дублируются в контекстном меню. Каждый пункт меню снабжен строкой подсказки.
Apply.
Нажатие этой кнопки ведет к присвоению выделенному объекту текущего цвета. Если при щелчке удерживать нажатой кнопку <Ctrl>, то будет присвоен цвет обводки.
New.
Нажатие этой кнопки открывает уже знакомое окно создания нового цвета (см. рис. 4.17). После присвоения имени и нажатия кнопки Create появляется окно редактора цветов, в котором можно отредактировать созданный цвет. Новый цвет создается на базе текущего на момент нажатия кнопки New. Если был выбран цвет из библиотеки, то его копия появляется в библиотеке документа и может быть отредактирована. Команда дублируется в контекстном меню
Delete.
Нажатие этой кнопки удаляет выбранный цвет. Одновременно можно удалить несколько цветов галереи. При этом, если в документе нет объектов, имеющих эти цвета, удаление производится без запроса на подтверждение, "молча". Если же такие объекты есть, программа выдает диалоговое окно запроса (рис. 4.19). Нажатие кнопки Delete all приведет к уничтожению всех выбранных цветов, при этом цвета объектов станут локальными. Если нажать кнопку Delete unused, то будут удалены только цвета, которые в документе не использовались.
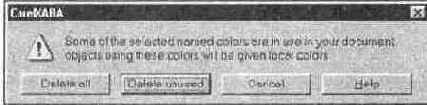
Рис. 4.19.
Запрос на удаление цвета из библиотеки
Эта удобная функция поможет избавиться от накопившихся неиспользуемых цветов по окончании работы над документом.
Options.
Под этой кнопкой расположены три команды управления галереей. Команда Properties открывает диалоговое окно. Единственная функция этого окна — задание режима отображения образцов галереи (рис. 4.20). Режим выбирается в раскрывающемся списке, чтобы он начал действовать, необходимо нажать кнопку Apply. В режиме Display full information отображаются не только название цвета, но и модель, содержание компонентов и примечания: тип цвета, если он не обычный, а плашечный или зависимый (оттенок, тень или связанный), и статус not in use, если цвет не используется в документе. Команда Find позволяет осуществлять поиск в галерее по образцу.
Диалоговое окно Find gallery item (рис. 4.21) содержит поле ввода, где задается образец для поиска, и переключатель области поиска. В положении
Search names & keywords поиск проводится только по названиям цветов, в положении Search all information — также по дополнительным данным, отображаемым в режиме Display full information. Порядок образцов в библиотеке можно задавать не только вручную, но и автоматически, сортируя цвета по разным признакам (ключам). Для сортировки используется диалоговое окно Gallery sort options (рис. 4.22). Окно сортировки вызывается командой Sort, доступной из подменю команды Options меню галереи.
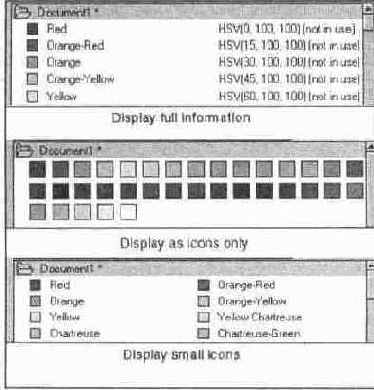
Рис. 4.20.
Режимы отображения образцов галереи
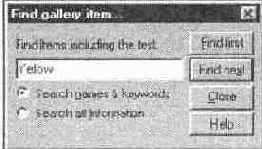
РИС. 4.21.
Окно поиска по галерее
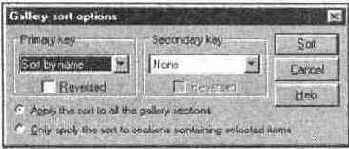
Рис. 4.22.
Сортировка элементов галереи
В раскрывающихся списках задаются ключи сортировки первого и второго уровня. Ключ первого уровня задает основной порядок расположения цветов, ключ второго уровня — сортировку образцов, совпадающих по первому ключу. Любой из ключей имеет флажок Reversed. Если он установлен, то сортировка производится в обратном порядке. Переключатель внизу диалогового окна определяет область сортировки. В положении Apply the sort to all the gallery sections сортируются все библиотеки, в противном случае сортировка производится только в библиотеке, в которой находится выделенный цвет.
Пример сортировки библиотеки. Первый ключ — Sort by model, сортировать no модели. Все цвета библиотеки будут располагаться в алфавитном порядке названий модели (сначала CMYK, потом RGB, HSV, Grayscale). Однако при отсутствии второго ключа, т. е. если в соответствующем раскрывающемся списке выбран пункт None, цвета одной модели будут располагаться произвольно. Пусть вторым ключом будет Sort by hue (сортировать по цветовому тону). Тогда внутри одной модели цвета будут расположены по спектру, начиная с красных (Ние=0), затем желтые, зеленые, синие и заканчивая фиолетовыми. Если же во втором ключе установить флажок Reversed, то расположение цветов по моделям не изменится, но внутри модели они будут отсортированы наоборот, от фиолетовых к красным.
Help.
Нажатие этой кнопки открывает соответствующую тему файла справки CorelXARA.
Redefine. Эта кнопка служит для переопределения цвета. Вы можете переопределить значение именованного цвета по образцу заливки любого объекта в документе. Для этого нужно выбрать объект, окрашенный цветом с нужными характеристиками, затем выбрать цвет в галерее и нажать кнопку Redefine. Переопределяемый цвет приобретет все атрибуты цвета объекта. Имя переопределенного цвета останется прежним, однако к нему будет добавлено слово Redefined. При переопределении все объекты, окрашенные исходным цветом, принимают переопределенный цвет. Кнопка дублируется в контекстном меню.
Модель существующего цвета можно изменить, хотя непосредственное изменение в редакторе цветов никак не отразится на модели существующего цвета, поскольку меняется только модель просмотра. Для изменения модели следует сделать активным изменяемый цвет в галерее, затем открыть Color editor. В редакторе цветов будет активен локальный цвет, совпадающий по параметрам с выбранным. Измените его модель редактирования и одну из характеристик (например, в модели CMYK увеличьте на 1 значение пурпурного компонента). Нажмите кнопку Redefine. Выбранный в галерее цвет приобрел значения определенного в редакторе. Имя его осталось прежним, только с добавленным статусом (Redefined). Остается только вернуть параметры цвета в исходное состояние (в данном случае, уменьшить на 1 значение пурпурного компонента) и удалить слово Redefined из названия, если оно вам мешает. Как видите, способ довольно утомительный, поэтому авторы советуют заранее определять цвета в требуемых моделях.
Edit.
Эта кнопка активна при наличии выбранного цвета в галерее. При ее нажатии открывается окно редактора цветов с этим цветом в качестве текущего. Кнопка дублируется в контекстном меню.
Name.
Кнопка предназначена для вызова окна переименования выбранного цвета. Также дублируется в контекстном меню.
Background.
При нажатии этой кнопки выбранный цвет становится фоновым для страницы (располагается на фоновом слое и не печатается). Кнопка дублируется в контекстном меню.
Конический градиент
Этому типу заливки соответствует пункт Conical списка Fill type. Вектор этого градиента представляет собой дугу 180°, на концах которой расположены начальный и конечный манипулятор (рис. 5.19). Переход цвета осуществляется по радиусу дуги и образует цветовую растяжку, сходящуюся в точке, обозначенной центральным манипулятором. Коническим этот вид градиента назван, поскольку примерно такой вид имеет цветной конус, если смотреть на него сверху. Эта растяжка также двухцветная. Конический градиент имеет осевую симметрию, ось симметрии проходит через все три манипулятора.

Рис. 5.19.
Конический градиент
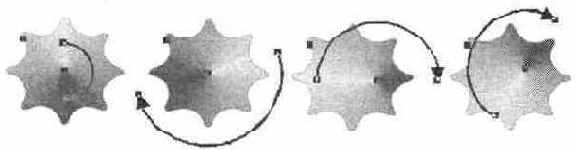
Рис. 5.20.
Изменение направления и положения градиента
Задание цветов производится для начального и конечного манипуляторов градиента. Эти же манипуляторы позволяют вращать дугу, изменяя направление градиента, и изменять радиус дуги (что никак не сказывается на внешнем виде растяжки). Для перемещения положения градиента используется центральный манипулятор. На рис. 5.20 показан результат редактиро- . вания манипуляторов конического градиента. Панель свойств градиента такая же, как и для остальных. Для конической растяжки также возможен выбор режима в списке Fill effect.
Контекстное меню
Контекстные меню, вызываемые щелчком правой кнопкой мыши в окне документа, давно стали обязательным элементом интерфейса любой сколь-либо серьезной программы. Из этого правила не является исключением и CorelXARA. Контекстное меню обеспечивает быстрый доступ к командам программы. Оно содержит только часто употребляемые команды, возможные на текущем этапе работы. Программа как бы прогнозирует действия, которые вы намерены совершить, и предоставляет их список, то есть собирает в контекстное меню различные команды в зависимости от того, какой инструмент активен и какой объект выделен. Именно поэтому меню и называется контекстным: оно зависит от контекста вашей работы.
Мы не намерены описывать все возможные контекстные меню, возникающие в программе, поскольку такое описание принесло бы мало пользы. Вместо этого мы далее будем отмечать, когда ту- или иную команду удобно вызвать из контекстного меню.
Координатная сетка
При построении и размещении контуров и графических примитивов вы можете располагать их только по линиям координатной сетки. Эту сетку можно уподобить миллиметровой бумаге, на которой строят чертежи.
Отображение координатной сетки включается командой-переключателем Show Grid меню Window (рис. 2.22): Режим примагничивания к сетке включается аналогичной командой Snap to Grid того же меню.
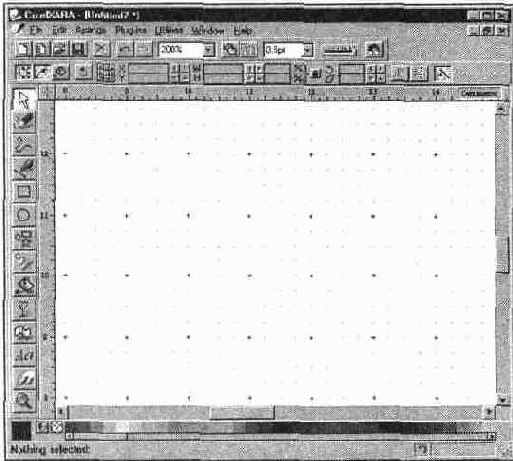
Рис. 2.22.
Координатная сетка
Для быстрого переключения режима видимости координатной сетки используйте клавишу <#>, а для переключения режима примагничивания — клавишу <.> (точка) на дополнительной цифровой клавиатуре. Кроме того, переключатели режимов видимости и примагничивания имеются в контекстном меню, открывающемся при щелчке на свободном от объектов пространстве страницы, при любом активном инструменте.
CorelXARA позволяет настраивать шаг, начало и тип координатной сетки, чтобы она максимально соответствовала роду выполняемой работы.
Возможно задание координатной сетки двух типов: прямоугольной и изометрической. Последняя предназначена для создания чертежей в изометрической проекции (помните школьный курс черчения?), линии сетки проходят под углом 60°. Прямоугольная сетка используется во всех остальных случаях.
Смысл настройки шага и начала сетки очевиден. Для более точного размещения объектов (например, при создании чертежей) нужен более частый шаг, а для более грубого (например, при создании web-страницы) — более редкий. Настройка начала сетки позволяет совместить сетку с началом координат и краем иллюстрации.
Все перечисленные настройки производятся на вкладке Grid and Ruler диалогового окна Options (см. рис. 2.18). Переключатель Grid type позволяет выбрать прямоугольную (Rectangular) или изометрическую (Isometric) сетку, а поля Х и Y в группе Origin — координату ее начала. Подробнее применение координатной сетки для выравнивания объектов обсуждается в главе 6.
Копирование, дублирование, вырезание и вставка
Для копирования выделенного объекта в системный буфер обмена (clipboard) используется команда Copy меню Edit. Парная ей команда Paste меню Edit вставляет в документ копию объекта, находящегося в буфере. Повторный выбор команды Paste приведет к появлению еще одной копии объекта.
Для того чтобы поместить объект в буфер и одновременно удалить его из документа, выберите команду Cut меню Edit. Командой Paste вы снова вернете его на страницу документа.
При операциях копирования и вырезания копия объекта хранится в буфере обмена, откуда может многократно вставляться в текущий документ (тот же или другой) программы CorelXARA или другого приложения.
При вставке объекта из буфера обмена копия смещается относительно оригинала. Величина и направление смещения регулируются установками в группе Duplicate distance на вкладке General диалогового окна Options (см. главу 2). Если смещение при вставке из буфера нежелательно, воспользуйтесь комбинацией клавиш <Ctrl> + <Shift> + <V> вместо <Ctrl>+<V>, соответствующей команде Paste.
Для ускоренного создания копии используются команды дублирования Duplicate и Clone (меню Edit). Их отличие лишь в том, что первая создает копию со смещением относительно оригинала, а вторая — без смещения. Величина смещения также определяется установками Duplicate distance. Дублирование используется чаще копирования, поскольку совершается быстрее, чем копирование с использованием буфера. Команда копирования применяется, когда нужно переместить изображение в другой документ (этого или другого приложения), дублированием это сделать невозможно, поскольку не создается копия объекта в буфере. Дублирование со смещением удобно для создания рисунков с повторяющимися деталями (рис. 3.42).

Рис. 3.42.
Многократное дублирование с заданным смещением
Если после перетаскивания объекта на нужное место нажать правую кнопку мыши и затем отпустить левую, на новое место будет помещена копия объекта. Можно также быстро создать одну или несколько копий объекта в процессе любой трансформации, нажимая серую клавишу <+> на цифровой клавиатуре.
Ненужный более объект удаляется командой Delete меню Edit. При удалении, в отличие от вырезания, копия объекта в буфере не создается.Эти команды доступны также из контекстного меню большинства инструментов при наличии выделения в документе (рис. 3.43). Как и в главном меню, в контекстном меню после имени команды автоматически проставляется тип выделенного объекта.
Для описанных команд существуют клавиатурные эквиваленты:
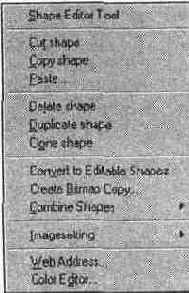
Рис. 3.43.
Контекстное меню
Копирование оболочек
Часто возникает потребность вписать объект в уже имеющийся контур, а не в созданный из стандартной оболочки. С некоторыми ограничениями в рамках CorelXARA возможно создание оболочки из уже имеющейся фигуры путем копирования ее в буфер и последующей вставки уже как оболочки. Правда, на эту роль годится далеко не любая фигура — она должна удовлетворять требованиям программы, то есть иметь четыре узла и быть замкнутой. Фигура для создания перспективы к тому же должна состоять только из прямолинейных сегментов. Выбранная для оболочки фигура помещается в буфер программы командой копирования или вырезания. Применение оболочки такой формы к выделенному объекту производится нажатием кнопки Paste envelope (вставка оболочки-конверта) или Paste perspective (вставка оболочки-перспективы) на панели свойств инструмента Mould. Затем созданную пользовательскую оболочку можно редактировать обычными методами. На расположение объекта в пользовательской оболочке большое влияние оказывает положение начальной точки объекта. На рис. 8.19 показано размещение текста в зависимости от положения начальной точки исходного объекта для оболочки. Операции с такой оболочкой имеют серьезные ошибки, упомянутые ниже.
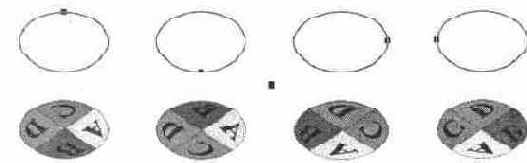
Можно также скопировать в буфер уже существующую оболочку выделенного объекта (кнопка Copy mould shape), а затем применить ее к другому объекту, нажав ту же кнопку Paste envelope. Этот процесс показан на рис. 8.20.
Рис. 8.20.
Применение объекта из буфера в качестве оболочки
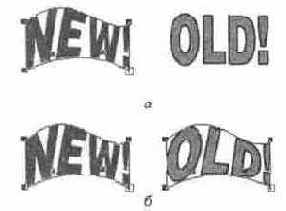
Программа не позволяет редактировать текст внутри оболочки. Однако этот запрет можно обойти. Выделите нужный текстовый объект и скопируйте его оболочку нажатием кнопки Copy mould shape. Затем удалите оболочку текста командой Remove. Отредактируйте текст и снова примените к нему оболочку, вставив ее из буфера командой Paste envelope или Paste perspective. Готово! Текст отредактирован, а форма оболочки осталась прежней. Не забудьте только о том, что в буфере хранится ценная информация, и до вставки оболочки больше ничего не копируйте и не вырезайте.
В отличие от содержания текста, его атрибуты можно менять и внутри оболочки. Свободно выбирается шрифт. Трекинг, ширина символов, начертание, .кегль, режим индекса и интерлиньяж также можно поменять, но их воздействие на текст несколько иное, чем в обычном случае. В этом легко убедиться, выбрав текст в оболочке, и перейдя затем к инструменту Text. Изменяя атрибуты, вы увидите некоторое отличие.
В заключение — немного неприятной, но полезной информации об инструменте Mould. Данный инструмент, хотя работает быстро и, в общем, корректно, имеет ряд ошибок, на которые следует обратить внимание. При применении к объекту пользовательской оболочки командой Paste envelope или Paste perspective результат появляется не на странице документа, а на полях (левый нижний угол), причем довольно далеко от страницы.
Вообще, размер и положение объекта в оболочке, образующегося из исходного, далеко не всегда соответствуют вашим желаниям. Это досадное свойство не столь уж важно (объект можно передвинуть, а его размер изменить), однако лучше бы его не было.
При удалении пользовательской оболочки командой Remove объект появляется также на полях документа, в правом верхнем углу. Иногда (закономерность неясна) объект после удаления пользовательской оболочки не появляется вовсе, исчезая из документа. Если оболочка в буфере была получена не копированием простого объекта, а командой Copy mould shape, неприятностей не возникает. Совет один: старайтесь не пользоваться функцией создания пользовательской оболочки из буфера, ей есть альтернатива — применение к объекту стандартной оболочки с последующим ее редактированием. Результат тот же, а работать спокойнее.
Кривые Безье. Построение кривой
Возможно построение контура с криволинейными сегментами (рис. 3.5). Криволинейный контур также имеет узлы, определяющие начало и конец каждого сегмента. Однако в отличие от прямолинейного, криволинейный сегмент может иметь разную кривизну. Степень и направление изгиба сегмента определяется направляющими узла. Каждый узел может иметь две направляющих линии, оканчивающихся направляющими точками. Направляющие являются касательными к правому и левому сегментам контура в точке узла. Меняя направление касательных, вы изменяете направление изгиба. Передвижение направляющей точки приводит к изменению длины направляющей. Чем длиннее направляющая, тем сильнее изгиб сегмента.
Рис. 3.5.
Криволинейный контур
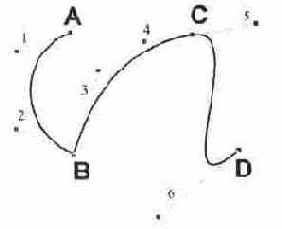
Форма сегмента определяется положением начального и конечного узла и двумя направляющими. На рис. 3.5 форма сегмента АВ определяется длиной и направлением направляющих 1 и 2. Изменение положения независимой направляющей 3 окажет воздействие только на сегмент ВС.
Образующиеся контуры математически описываются параметрическими полиномами третьего порядка, называемыми кривыми Безье. Принцип построения контуров с помощью кривых Безье используется во всех программах объектной графики.
У гладких кривых направляющие, относящиеся к узлу, образуют развернутый угол (направляющие 4 и 5 у сегмента С). По умолчанию CorelXARA строит именно такие, гладкие контуры. Угол между направляющими при этом поддерживается программой автоматически.
Построение криволинейного контура начинается со щелчка мышью в начальной точке. Затем, не отпуская левую кнопку мыши, переместите курсор в сторону от маркера узла (перемещение курсора при нажатой левой кнопке мыши для краткости назовем перетаскиванием). За курсором потянется тонкая направляющая линия, оканчивающаяся черной точкой (рис. 3.6, а). Симметрично будет расти и вторая направляющая. Отпустите кнопку мыши, и первый узел будет завершен. Следующий щелчок и последующее перетаскивание направляющих образуют первый сегмент контура (рис. 3.6, б). При перетаскивании направляющих точек программа демонстрирует, какой вид будет иметь создаваемый сегмент. Отпустите кнопку мыши — сегмент построен (рис. 3.6, в).
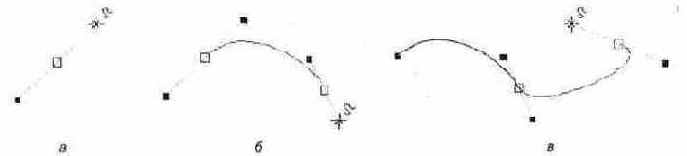
Рис. 3.6.
Построение криволинейного контура инструментом Pen
Контур может совмещать кривые и прямолинейные сегменты (рис. 3.7). Если построить второй узел просто щелчком мыши (без образования направляющих), получится узел прямолинейного сегмента. Это становится очевидным, если построить третий узел. При щелчке Программа демонстрирует отрезок прямой, соединяющей узлы. Если вы не собираетесь строить прямую, перетащите направляющие узла. Таким способом строят контуры с острыми углами.
Рис. 3.7.
Контур с прямолинейными и криволинейными сегментами
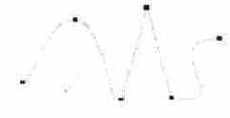
Кривые Безье. Типы узлов
На панели свойств имеется группа кнопок, регулирующих вид построенного сегмента и тип узла. Для активизации кнопки нужно нажать ее. На рис. 3.14 активна кнопка Make curve. Узлы контуров могут быть трех разных типов:
Гладкие узлы. Имеют две направляющие, находящиеся обязательно на одной прямой. Смещение одной из них вызывает смещение парной. Контур с гладким узлом имеет плавные изгибы (рис. 3.15). Для создания контура с гладкими узлами нужно нажать кнопки Make curve и Smooth join на панели свойств.
Прямолинейные узлы. Если узлы сегмента не имеют направляющих, сегмент представляет собой отрезок прямой (рис. 3.16). Для построения прямолинейного сегмента инструментом Shape Editor активизируйте кнопку Make line на панели свойств.
Острые узлы. Две направляющие такого узла перемещаются независимо друг от друга, поэтому подобный контур может иметь как острые углы, так и изгибы, в зависимости от положения направляющих (рис. 3.17). На панели управления должны быть активизированы кнопки Make curve и Cusp join. Построенный контур имеет плавные изгибы, однако направляющие узлов перемещаются независимо друг от друга, и могут образовать любые углы.


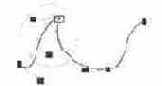
Рис. 3.16.
Прямолинейный узел
Рис. 3.17.
Острый узел
Линейные растры
С линейными растрами вы уже неоднократно встречались как при подготовке иллюстраций, так и в повседневной жизни. Растрирование применяется практически всеми цифровыми устройствами вывода от мониторов до принтеров. Суть растрирования заключается в разбиении изображения на маленькие ячейки так называемой растровой сеткой. При этом каждая ячейка имеет сплошную заливку. Растровая сетка монитора разбивает изображение на пикселы, представляющие собой группу точек люминофора. Лазерный принтер или фотонаборный автомат разбивают изображение на черные точки разного размера. Цветные принтеры и офсетные машины оперируют с несколькими монохромными растрами одновременно. Параметры растрирования имеют решающее значение при выводе на эти устройства, поскольку они тесно связаны с их аппаратными возможностями. Именно они определяют возможные параметры растрирования и накладывают свои специфические ограничения.
Способ передачи полутонов в аналоговых (фотография) и цифровых (принтеры, типографские машины) процессах принципиально различен. Хотя в обоих случаях изображение состоит из очень маленьких элементов, разница заключается как в самих элементах, так и в их расположении. Черно-белое фотографическое изображение строится из точек, состоящих из разного количества молекулярного серебра в слое эмульсии и расположенных в случайном порядке. Эти точки могут иметь различную оптическую плотность, т. е. каждая точка может иметь собственный оттенок серого. В цифровых методах печати использование отдельных красок для передачи каждого оттенка серого невозможно. Представьте себе только, какие затраты труда пошли бы на настройку приводки и печать двухсот с лишним красок, и какой вид имела бы бумага уже после первых десяти! На практике для такой печати используется всего одна краска — черная. Полутона при этом передаются за счет растра. Если рассмотреть отпечатанное в типографии или на лазерном принтере изображение, нетрудно заметить, что оно состоит из множества мелких точек, которые называются растровыми точками. Наиболее часто точки располагаются регулярно, на одинаковом расстоянии друг от друга, формируя линейный растр или растровую сетку. Иногда применяется нерегулярное расположение растровых точек. Формируемый ими растр называется нерегулярным или стохастическим. На рис. 11.11 приведено растриро-ванное изображение.
В отличие от фотографии, растровая точка не может иметь какой-либо оттенок — она может быть только черной. Для передачи оттенков в процессе растрирования формируются растровые точки разных размеров. Более "жирные" точки, напечатанные в соседних ячейках растровой сетки, оставляют между собой мало белого пространства. Это создает иллюзию темного оттенка цвета такой области. Наоборот, небольшие точки, напечатанные с тем же интервалом, оставляют большую часть бумаги в пространстве между ними белой. Это создает ощущение светлого оттенка (рис. 11.12, а—в).

Рис. П.11.
Растрированное изображение
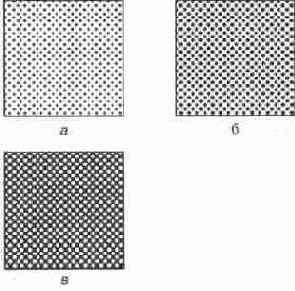
Рис. 11.12.
Имитация темных и светлых оттенков серого с помощью растра
Таким образом, воспроизведение полутонов серого типографским способом, дающим возможность печатать фотографии, целиком и полностью построено на оптическом обмане. Глаз воспринимает градации серого на изображении, при печати которого использовалась только черная краска, но не сплошной заливкой, а в виде отдельных точек.
Линиатура и качество бумаги
Если у вас в распоряжении есть фотонаборный автомат с разрешающей способностью в 3600 dpi, то вы практически абсолютно свободны в выборе ли-ниатуры. Как мы уже говорили, отпечаток, сделанный с высокой линиатурой, смотрится лучше, чем отпечаток с низкой. Может быть, стоит все время использовать линиатуру в 3600 • ^/(256 -1) = 255 Ipi?
К сожалению, качество отпечатка определяется не только оригинал-макетом, но и технологией печати. Бумага не является таким же "хорошим" носителем, как фотопленка. При печати реальными красками имеет место так называемое растискивание точек. Растискивание (dot gain) — это расплыва-ние точек из-за впитывания офсетной краски бумагой. Для получения качественного отпечатка необходимо, чтобы точки растра не накладывались друг на друга. Если же линиатура растра велика, то растискивание приведет именно к этому, и вопреки ожиданию качество отпечатка не возрастет, а ухудшится. Визуально этот дефект проявляется в появлении "грязи" на иллюстрации в тех местах, где есть локальные уменьшения плотности бумаги, ведь даже самая качественная бумага не абсолютно однородна.
Графические редакторы имеют специальный параметр настройки, призванный компенсировать этот эффект. Компенсация сводится к тому, что изображение печатается более светлым, чем требуется, и размер растровых точек уменьшается. Компенсация имеет и отрицательный эффект — ухудшается передача полутонов в светлых областях.
Чем выше качество бумаги и чем более плотен ее верхний слой, тем большую линиатуру растра можно использовать при печати. Высококачественную печать с линиатурой 170 Ipi вообще можно вести только на специально обработанной, мелованной бумаге. Разумеется, чем качественнее бумага, тем она дороже. Этот фактор также приходится учитывать при ее выборе. Для выбора правильной линиатуры растра обязательно проконсультируйтесь с типографией. Работники типографии вам обязательно назовут ее оптимальное значение исходя из сорта применяемой бумаги и возможностей оборудования.
Линиатура и количество градаций серого
Отношение разрешающей способности устройства вывода к линиатуре растра дает величину стороны ячейки растра, измеренную в точках принтера. Максимальное количество точек принтера, образующих растровую точку, равно квадрату стороны ячейки. Так, например, если линиатура растра установлена в 100 Ipi (линий на дюйм), а разрешение принтера — 600 dpi (точек на дюйм), то сторона ячейки растра равна 600/100 = 6 точек. При этих условиях растровая точка формируется из 6х6 == 36 точек принтера. Эта цифра имеет очень большое значение для адекватной передачи фотографического изображения, т. к. определяет количество оттенков серого, которое способен передать растр с заданными параметрами. В общем случае количество оттенков N, передаваемое растром, определяется так:

где dpi — разрешение устройства вывода, а Ipi — линиатура печати.
Прибавленная единица соответствует белому цвету, когда растровая ячейка вообще не заполнена. Практика показывает, что адекватность передачи полутонов зависит от тонального диапазона изображения, но даже в самом благоприятном случае для этого необходимо как минимум 150 оттенков серого. Качественная печать требует еще большего количества передаваемых полутонов. Наиболее часто параметры растрирования рассчитываются исходя из необходимости передачи всех оттенков, которые дает компьютерный оригинал, т. е. 256 оттенков при 8-битных полутоновых каналах.
Для примера попробуем рассчитать линиатуру растра, которая требуется для передачи 150 оттенков серого на офисном лазерном принтере, имеющем разрешение 600 dpi. Несложное преобразование приведенной выше формулы приводит нас к следующему выражению:
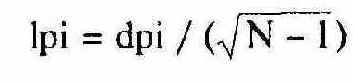
Если подставить в него цифры из нашей задачи, то получится:

Большая это величина или маленькая? Чтобы было с чем сравнивать, скажем, что большинство газетных иллюстраций печатается растром в 75 Ipi, журнальных — 133 Ipi, а иллюстрации в хороших альбомах могут иметь линиатуру до 170 Ipi.
От линиатуры растра также зависит видимое качество иллюстраций. Чем выше линиатура, тем менее заметны образующие растр точки, и отпечаток ближе к фотографическому оригиналу. Как видите, полученное нами значение 50 Ipi очень невелико. Если отпечатать с такой линиатурой иллюстрацию размером с почтовую марку, то вряд ли вы сможете определить, что же на ней изображено. Ведь каждая строка растровой сетки будет состоять всего из 50 точек.
При печати на офисном принтере для увеличения линиатуры растра приходится жертвовать количеством передаваемых оттенков серого. В большинстве 600-точечных принтеров значение линиатуры растра равно по умолчанию 85 Ipi. При такой линиатуре количество оттенков серого на изображениях не превышает (600/85)2 + 1 = 50. Это в три раза меньше указанного выше минимума в 150 оттенков. Так объясняется невысокое качество печати изображений на офисных лазерных принтерах.
Если вы хорошо уяснили материал этого раздела, то теперь для вас очевидно, почему фотонаборные автоматы, обеспечивающие качественную печать, обязаны иметь такое высокое разрешение. Это обуславливается механизмом цифрового растрирования и необходимостью передачи большого количества полутонов. Не составляет труда рассчитать, что для передачи всех 256 оттенков серого на обложке книги, отпечатанной с линиатурой в 150 Ipi,
требуется разрешение фотонаборного автомата в 150 • л/(256 - 1) = 2395 dpi.

Рис. 11.15.
Изображение, отпечатанное с линиатурами 50, 85 и 100 Ipi
Линиатура и разрешение точечных изображений
Рассмотрев линейные растры, вы вправе задать вопрос о том, какое же разрешение должно иметь сканированное изображение для получения хорошего отпечатка. Разрешение, необходимое для сканированных изображений, связано не столько с разрешающей способностью устройства вывода, сколько с линиатурой печати. Так получается потому, что на отпечатке глаз воспринимает не "реальные" точки принтера, а растровые. Вопреки ожиданиям,
для получения одной растровой точки требуется не одна полутоновая точка (т. е. точка сканированного изображения), а полторы-две. Например, если вы планируете печатать изображение с линиатурой 150 Ipi, то разрешение исходного изображения должно находиться в интервале 225—300 dpi- Если изображение имеет большее разрешение, то растеризатор сам отбросит лишнюю информацию, содержащуюся в нем. Разумеется, для этого ему понадобится время, иногда весьма значительное. Поэтому использование завышенного разрешения не только бесполезно, но и вредно, т. к. увеличивает время печати, не повышая качества отпечатка.
Масштабирование
Режим выделения (рис. 3.44) дает возможность изменять размеры объекта, зеркально отражать его в любом направлении и перемещать. Для масштабирования только в одном измерении перемещайте боковой манипулятор шырину или высоту. Если требуется изменить оба размера, используйте угловой манипулятор на выделительной рамке.
Для зеркального отражения объекта перемещайте один из манипуляторов за противолежащую сторону объекта, пока он не превратится в собственное отражение (рис. 3.45). Отражение производится относительно оси, перпендикулярной направлению перемещения и проходящей через манипулятор, расположенный напротив перемещаемого.
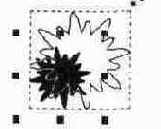
Рис. 3.44. Выделенный объект и его масштабирование
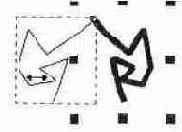
Рис. 3.45.
Отражение объекта
Для сохранения пропорций масштабируемого или отражаемого объекта при перетаскивании манипуляторов удерживайте клавишу <Ctrl>, тогда значения ширины и высоты объекта будут меняться с шагом, равным их первоначальному значению (то есть вдвое, втрое и т. д.).
Если при перетаскивании манипулятора удерживать нажатой клавишу <Shift>, то размер объекта будет изменяться относительно центра объекта. Ось отражения также пройдет через центр.
Многоцветные градиенты
Градиенты Three color и Four color позволяют создавать растяжки по трем и четырем цветам, размещенным на углах треугольника (рис. 5.22, а) или параллелограмма (5.22, б). Каждая из вершин фигуры, образованной векторами, является манипулятором, цвет которого задается стандартным образом. Перемещение начального манипулятора растяжки приводит к ее перемещению (рис. 5.23, б}, перетаскивание конечных манипуляторов обеспечивает
изменение формы и размера фигуры из векторов и, соответственно, вида градиента (рис. 5.23, б)
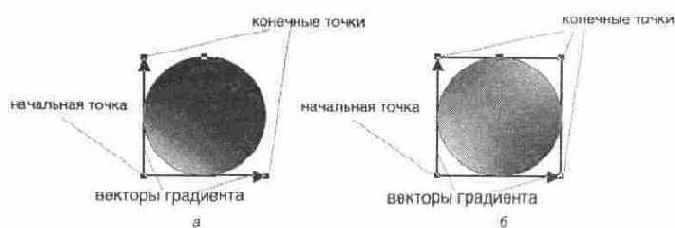
Рис. 5.22.
Многоцветные градиенты
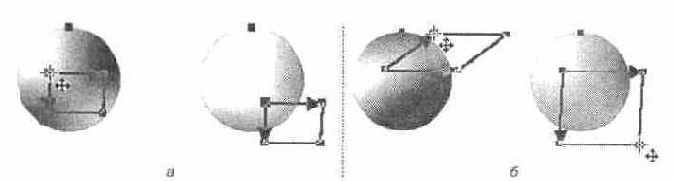
Рис. 5.23.
Редактирование: начальной точки (а), манипуляторов (б)
При выборе трехцветного градиента по умолчанию устанавливаются следующие цвета: начальный — белый, первый конечный (горизонтальный вектор) — изначальный цвет заливки объекта, второй конечный (вертикальный вектор) — чистый красный (если в библиотеке есть цвет Red, то применяется он, в противном случае генерируется локальный). Для четырехцветного градиента цвета те же, третьим конечным (в вершине параллелограмма напротив начальной точки) по умолчанию выбирается чистый желтый (если в библиотеке есть цвет Yellow, то ставится он, если нет — локальный).
Панель свойств многоцветных градиентов несколько отличается от двухцветных. Для них невозможен переход цветов по спектру (список Fill effect недоступен), однако работает другой раскрывающийся список. Fill tiling, устанавливающий повторяющуюся заливку. По умолчанию активен пункт Single, и цветовой переход в объекте выполняется один раз (рис. 5.24, и).
При установленном значении Repeating градиент становится повторяющимся узором, ячейка которого управляется векторами (рис. 5.24, б). Вид узора, таким образом, может варьироваться в широких пределах. По опыту авторов, растяжки такого типа уникальны и более ни в каких программах не встречаются.
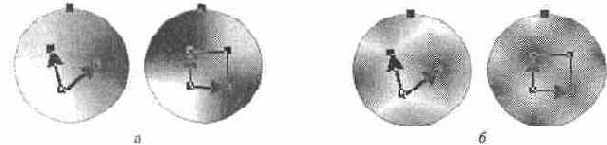
Рис. 5.24.
Однократная и повторяющаяся заливки
С помощью инструмента Fill можно провести новую линию градиента. При этом текущий градиент пересчитывается программой так, что его начальная точка будет находиться в месте щелчка, а длины векторов и их направления определятся путем курсора.
Множественное перетекание
CorelXARA дает возможность производить перетекание между многими объектами с образованием цепочек (рис. 8.8). Для этого выполните сначала перетекание между первым и вторым объектом, а затем перетащите курсор инструмента Blend от созданного перетекания к третьему объекту. Образовалось перетекание от первого ко второму и от второго к третьему объекту. Множественное перетекание всегда направлено от второго объекта к третьему, от третьего к четвертому и т. д., первым считается тот объект, с которого начато перетаскивание курсора инструмента Blend.
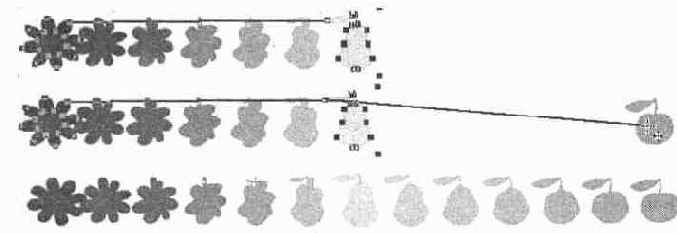
Рис. 8.8.
Построение цепочки перетекания
Кроме цепочек, может быть создано перетекание между перетеканиями, или в терминах программы. Two way blend. Для исходных объектов (рис. 8.9, а) сначала создаются отдельные перетекания (рис. 8.9, б), затем для каждого из них выбирается команда Group, чтобы образовались группы, каждая из которых состоит из одного перетекания. Затем инструментом Blend организуется перетекание между группами (рис. 8.9, в). В результате образуется
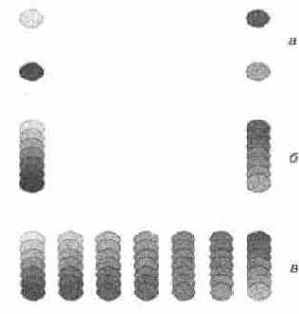
Рис. 8.9.
Перетекание между перетеканиями
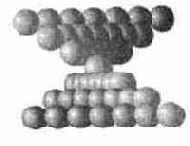
Рис. 8.10. Перетекание между перетеканиями в противоположных направлениях
сложная система. Каждый из ее компонентов можно выбирать частичным выделением (удерживая клавиши <Ctrl> или <Ctrl>+<Alt>) и изменять его атрибуты. Если дочерние перетекания имеют противоположные направления, то множественное перетекание будет "перекручено" (рис. 8.10).
Модель CMYK
Окрашенные несветящиеся объекты поглощают часть спектра белого света, освещающего их, и отражают оставшееся излучение. В зависимости от того, в какой области спектра происходит поглощение, объекты отражают (окрашены в) разные цвета. Цвета, которые используют белый свет, вычитая из него определенные части спектра, называются субтрактивными ("вычита-тельными").
В модели CMYK (CMY) основные цвета образуются путем вычитания из белого цвета основных аддитивных цветов модели RGB. Понятно, что в таком случае и основных субтрактивных цветов будет три: голубой (белый минус красный), пурпурный (белый минус зеленый), желтый (белый минус синий). При смешениях субтрактивных составляющих результирующий цвет затемняется (поглощено больше света, положено больше краски) (рис. 4.5).
Таким образом, при смешении максимальных значений всех трех составляющих должен получиться черный цвет. При полном отсутствии краски
(нулевые значения составляющих) получится белый цвет (белая бумага). Смешение равных значений трех компонентов даст оттенки серого. Модель CMY аналогична модели RGB, в которой перемещено начало координат (рис. 4.6).
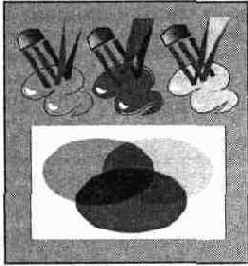
Рис. 4.5. Субтрактивные цвета
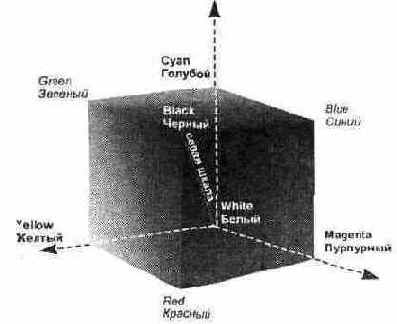
Рис. 4.6.
Представление модели CMY
Данная модель — основная модель полиграфии. Пурпурный, голубой, желтый цвета составляют так называемую полиграфическую триаду, и при печати этими красками большая часть видимого цветового спектра может быть репродуцирована на бумаге. Однако реальные краски имеют примеси, их цвет может быть не идеальным, и смешение трех основных красок, которое должно давать черный цвет, дает вместо этого неопределенный грязно-коричневый.
Для компенсации этого недостатка в число основных полиграфических красок (и в модель) была внесена черная краска. Именно она добавила последнюю букву в название модели CMYK, хотя и не совсем обычно: С — это Cyan (Голубой), М — это Magenta (Пурпурный), Y — Yellow (Желтый). Черный компонент сокращается до буквы К, поскольку эта краска является главной, ключевой (Key) в процессе цветной печати. Число компонентов (каналов) увеличилось до четырех. CMYK — четырехканальная цветовая модель. Как и для модели RGB, количество компонента может быть выражено в процентах или градациях от 0 до 255.
Модели RGB и CMYK связаны друг с другом, однако их взаимные переходы друг в друга (конвертирование) не происходят без потерь, поскольку две эти модели имеют разный цветовой охват. И речь идет лишь о том, чтобы уменьшить потери до приемлемого уровня. Это вызывает необходимость очень сложных калибровок всех
аппаратных средств, требующихся для работы с цветом, — сканера (он осуществляет ввод изображения), монитора (по нему судят о цвете и корректируют его), выводного устройства (оно создает оригинал-макеты для печати), печатного станка (выполняющего конечную стадию печати).
Модель HSB (HSV)
Эта цветовая модель наиболее проста в понимании. Кроме того, она равно применима и для аддитивных, и для субтрактивных цветов. Любой цвет в ней определяется своим цветовым тоном (собственно цветом), насыщенностью (т. е. процентом добавленной к цвету белой краски) и яркостью (процентом добавленной черной краски). Такая модель получила название по первым буквам английских слов Hue, Saturation, Value, — HSV. Это трехканальная модель цвета.
Аббревиатура HSV, вообще говоря, не самая употребительная для данной модели. В других графических приложениях параметр Value ("объем цвета") называется Brightness (яркость), а модель называется HSB. В английском языке одним из значений слова value является сочетание света и тени на картинах, т. е. в таком контексте оно синонимично яркости. В дальнейшем мы будем пользоваться для перевода названия этого компонента именно термином "яркость".
Спектральные цвета или цветовые тона (hue) располагаются на цветовом круге (рис. 4.7).
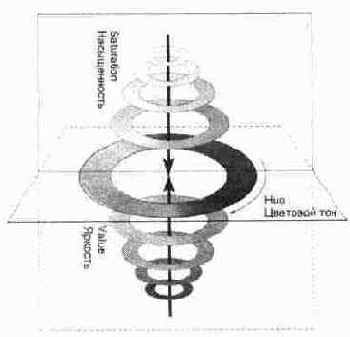
Рис. 4.7.
Представление модели HSV
Цветовой тон характеризуется положением на цветовом круге и определяется величиной угла в диапазоне от 0 до 360 градусов. Эти цвета обладают максимальной насыщенностью и максимальной яркостью.
Насыщенность (saturation) — это параметр цвета, определяющий его чистоту. Если по краю цветового круга располагаются максимально насыщенные цвета (100%), то остается только уменьшать их насыщенность до минимума (0%). Цвет с уменьшением насыщенности осветляется, как будто к нему прибавляют белую краску. При значении насыщенности 0% любой цвет становится белым.
Яркость (value) — это параметр цвета, определяющий освещенность или за-темненность цвета. Все цвета рассмотренного выше цветового круга имеют максимальную яркость (100%), и ярче уже быть не могут. Яркость можно уменьшить до минимума (0%). Уменьшение яркости цвета означает его за-чернение. Чтобы отобразить это на модели, вам потребуется новая координата. Направьте ее, например, вниз, на ней вы будете откладывать значения яркости от 100% до 0%. В результате получается цилиндр (или конус, если отсекать черные цвета), который образуется из серии кругов с уменьшающейся яркостью, нижний слой — черный. Работу с яркостью можно характеризовать как добавление в спектральный цвет определенного процента черной краски.
В общем случае любой цвет получается из спектрального добавлением определенного процента белой и черной красок, т. е. фактически серой краски.
HSV — модель, в которой работают компьютерные художники. Она неплохо согласуется с восприятием человека: цветовой тон является эквивалентом длины волны света, насыщенность — интенсивности волны, а яркость — количества света. Эта модель удобна и понятна, она имеет большой цветовой охват. Ее недостаток — это необходимость преобразования в модель RGB для отображения на экране монитора или в модель CMYK для получения полиграфического оттиска, а любое преобразование из модели в модель не обходится без потерь цветовоспроизведения.
Изображенный на рис. 4.8 цветовой круг может быть полезен при работе с цветом. Вот несколько замечаний по подбору цветового решения иллюстрации исходя из цветового круга.

Рис. 4.8.
Отношение цветов на круге
Дополнительные цвета находятся напротив друг друга. При их смешивании образуется черный (если это краски) или белый (если это световые лучи) цвет. Это максимально контрастные цвета. Сочетание их действует. на глаз раздражающе (красный и зеленый, желтый и фиолетовый, синий и оранжевый). Такие сочетания применяются для создания сильного эффекта (рис. 4.8, а).
Цвета, смежные с дополнительными. В такой палитре один цвет сочетается с двумя другими, смежными дополнительному к нему (зеленый, темно-оранжевый, бордовый). Такое сочетание цветов — более мягкое, но достаточно контрастное (рис. 4.8, б).
Триады. Цвета, равноотстоящие друг от друга на цветовом круге, образуют триады, гармоничные сочетания (желтый, пурпурный голубой или оранжевый, изумрудный, бордовый). Их сочетание создает палитру насыщенных цветов и оттенков (рис. 4.8, в).
Смежные цвета. Малоконтрастное сочетание смежных цветов придает рисунку строгий вид, например, в схемах или бланках солидной компании (рис. 4.8, г).
Кроме цветового тона, на восприятие объектов иллюстрации всегда влияют насыщенность и яркость цвета. В общем случае, чем чище тон, т. е. чем больше обе эти характеристики, тем сильнее объект привлечет внимание. Если на вашем рисунке имеется особенно важная деталь, а остальные фигуры — лишь фон для нее, то разумно снизить их яркость или насыщенность. Снижение насыщенности приведет к осветлению рисунка, он приобретет пастельную палитру. Снижение объема цвета, напротив, затемнит иллюстрацию. Предельный случай цветового акцента за счет разницы яркостей и насыщенностей — сочетание черного или белого цвета со спектральными, что производит сильный эффект.
Модель RGB
Эта модель описывает излучаемые цвета. Базовыми компонентами модели являются три цвета — красный, зеленый, синий. Остальные цвета образуются при смешивании этих трех основных.
При восприятии цвета человеком эти три базовых компонента непосредственно воспринимаются глазом. Остальные цвета генерируются мозгом как сочетание красного синего и зеленого в различных пропорциях.
Именно на этих трех цветах основана цветовая модель RGB (Red (Красный), Green (Зеленый), Blue (Синий)). При сложении (смешении) двух лучей основных цветов результат светлее составляющих. Цвета этого типа называются аддитивными (рис. 4.3).
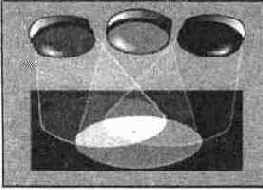
Рис. 4.3.
Аддитивная цветовая модель: RGB
Из смешения красного и зеленого получа ется желтый, из смешения зеленого и си него получается голубой, синий и красный дают пурпурный. Если смешиваются все три цвета, в результате образуется белый. Смешав три базовых цвета в разных пропорциях, можно получить все многообразие оттенков. Базовые цвета иначе называются компонентами или каналами. RGB — трехканальная цветовая модель.
Количество каждого компонента в рамках программы может быть измерено в процентах, или числами от 0 до 255, т. е. каждый базовый цвет имеет 256 различных оттенков.
256 — это максимальное число различных значений, которые могут быть выражены восемью битами. В программах для персональных компьютеров канал изображения кодируется именно 8 битами, и поэтому имеет 256 оттенков, или градаций. Изображение на экране монитора также имеет восьмибитные каналы (в режиме True Color), что соответствует 16,7 миллионам возможных цветов изображения. Из сказанного следует, что изображения, имеющие большее число оттенков (скажем, с 16-битными каналами), не будут адекватно переданы монитором.
Эта модель представляется в виде трехмерной системы координат (рис. 4.4.). Каждая координата отражает вклад компоненты в результирующий цвет в диапазоне от нуля до максимального значения. Внутри полученного куба и "находятся" все цвета, образуя цветовое пространство.
Важно отметить особые точки и' линии этой модели. В начале координат все компоненты равны нулю, излучение отсутствует (черный цвет). В ближайшей к зрителю точке все составляющие имеют максимальное значение (белый цвет). На линии, соединяющей эти точки (по диагонали), располагаются оттенки серого от черного до белого (серая шкала, 256 градаций). Это происходит потому, что все три составляющие одинаковы и располагаются в интервале от нуля до максимального значения. Три вершины куба дают чистые исходные цвета, остальные три отражают двойные смешения исходных цветов.
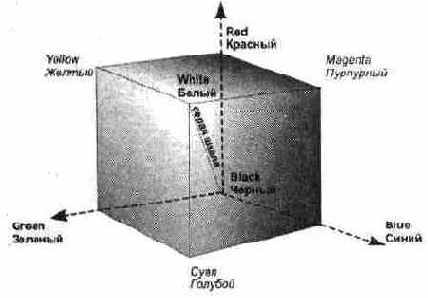
Рис. 4.4.
Представление модели RGB
В модели RGB кодирует изображение сканер, отображает монитор и воспринимает человеческий глаз, поэтому можно считать ее основной моделью. Однако работать в ней непривычно.