Прозрачная граница берега и воды

11. Дублируйте контур берега. Залейте копию черным цветом и создайте неглубокую, но большую тень от маяка с помощью эллиптической прозрачности (Рисунок 9.34). Регулировать глубину тени проще всего с помощью бегунков значений прозрачности в начальной и конечной точках.
12. Кроме такой мягкой тени (от луны), маяк должен отбрасывать достаточно плотную тень с четкими границами (от света собственного прожектора). Ее контур вам придется нарисовать инструментом Pen (Рисунок 9.35). Залейте контур сплошным черным и придайте линейную прозрачность, как показано на этом же рисунке.
Расположение иллюстрации на листе отпечатка
Команда Print options меню File вызывает одноименное диалоговое окно, содержащее настройки печати документа CoreLXARA. Вкладка Print Layout
определяет размещение иллюстрации на бумажном листе (Рисунок 11.4). В верхней части окна приводятся текущие установки: способ размещения, коэффициент масштабирования, ориентация документа и размер листа бумаги. Также указывается, поместится ли при текущих установках документ на печатном листе или сколько на нем уместится копий документа.
Растрирование объектов
Точечная графика имеет свои достоинства перед объектной. Каким бы сложным ни было объектное изображение, оно будет отличаться от фотографии, как чертеж от художественного полотна. В тех случаях, когда вы желаете оживить иллюстрацию какими-либо эффектами, специфичными для точечных изображений, вам может понадобиться копия иллюстрации или ее фрагмента в виде точечного изображения. Впрочем, наиболее частая причина растрирования иллюстрации — это ее подготовка к использованию на web-странице. Вы можете сделать это, не покидая CorelXARA, с помощью команды Create bitmap copy меню Arrange. Перед выбором этой команды необходимо выделить в документе растрируемыи фрагмент.
Команда открывает диалоговое окно Create bitmap options, изображенное на Рисунок 9.3. Верхнюю часть окна занимают две области предварительного просмотра. Щелчок левой кнопкой мыши в одной из областей делает ее активной. Между областями располагается ряд кнопок, управляющих масштабом окна предварительного просмотра и обеспечивающих его прокрутку. Две верхние кнопки имеют пиктограммы, идентичные инструментам Zoom и Push на панели инструментов. В этом окне они выполняют те же функции и работают так же. Ниже находятся кнопки установки масштаба в размер окна и в натуральную величину. Эти кнопки и инструменты действуют на обе области просмотра одновременно.
Растрирование в CorelXARA
Параметры растрирования полутоновых документов задаются в группе PostScript options вкладки Separations диалогового окна Print options (Рисунок 11.21).
По умолчанию переключатель в этой группе находится в положении Use printer defaults. Оно соответствует выводу программой CorelXARA полутонового изображения и растрированию на фотонаборном автомате. Если вы сами задаете параметры растрирования, переведите его в положение Use custom settings. В списке Target printer resolution выберите разрешение вывода на фотонаборном автомате. Это совсем не обязательно должно быть максимальное разрешение аппаратуры. Оно должно быть достаточным для передачи 256 оттенков серого при выбранной в списке Default screen frequency линиатуре растра. В списке Screen/Dot type вы можете выбрать форму растровых точек. Если вам не нужны специальные эффекты, используйте предлагаемую по умолчанию круглую точку.
Различные формы растровых точек Spot1 (a); Elliptical (б); Square (s); Line (г)
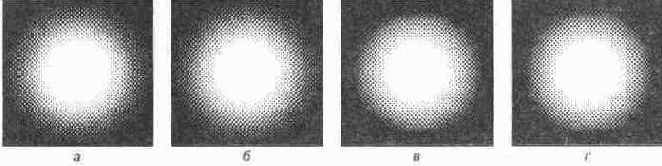
Какое же устройство выполняет функции растеризатора? В подавляющем большинстве случаев задача растеризации возлагается на само устройство вывода — принтер или фотонаборный автомат. Растеризатор "встроен" в интерпретатор языка описания страниц, используемого принтером. Наиболее совершенным растеризатором, используемым во всех высококачественных устройствах вывода, является интерпретатор PostScript. Второй популярный язык описания страниц, созданный фирмой Hewlett-Packard для своих принтеров, PCL (Printer Control Language), не позволяет в требуемой для полиграфии мере тонко управлять параметрами растрирования.
Заметьте, что цифра, указываемая в паспорте принтера как разрешение (например, 600 dpi), представляет собой количество "реальных" точек, которое может напечатать принтер на единичном отрезке длиной 1 см или 1 дюйм. Количество растровых точек, приходящихся на единицу длины (т. е. шаг сетки растра), также имеет свою единицу измерения, называемую линиатурой. Линиатура измеряется в т. н. линиях на дюйм (Ipi, lines per inch) или линиях на сантиметр (Ipc, lines per centimeter). Поскольку для формирования растровой точки требуются несколько реальных точек, линиатура растрового изображения всегда оказывается ниже разрешения принтера.
Линиатура растра для печати полутоновых изображений может быть задана произвольно. Ограничено при этом только верхнее ее значение. Разумеется, им является разрешение принтера. О том, какое значение линиатуры нужно устанавливать, мы и поговорим в следующем разделе.
Размер webстраницы
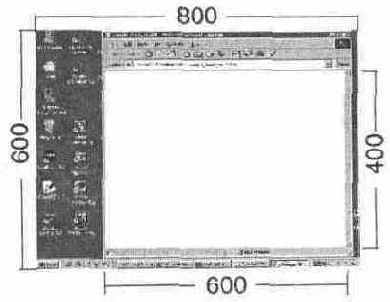
В web-дизайне удобно использовать пиксел в качестве единицы измерения для изображений. Это избавляет от необходимости использования пары параметров размер/разрешение и позволяет легче соотнести размер изображения с размером страницы. В этой главе мы будем пользоваться именно этой единицей измерения.
Размеры webстраницы
Коренное для верстальщика отличие web-страницы от бумажной в том, что web-страница не имеет строго определенных размеров. Страница в окне браузера может прокручиваться вниз и вправо, что позволяет делать ее сколь угодно длинной или широкой. Кроме того, количество материала, помещающегося в окне, напрямую зависит от разрешения экрана, установленного у просматривающего. Такая "неопределенность" главного параметра страницы — ее формата — крайне непривычна для верстальщика и дизайнера бумажных изданий. Это и неудивительно, поскольку web-страница обладает своими, только ей присущими средствами выразительности, и ее дизайн вследствие этого очень отличается от книжного.
Несмотря на неопределенность формата web-страницы, все-таки существуют размеры, на которые следует ориентироваться (Рисунок 10.1). Ширина страницы не должна превышать ширину экрана компьютера пользователя. Если вы работаете с издательскими системами, наверняка установленный на вашем компьютере монитор имеет большую диагональ (17 или 21 дюйм), но далеко не все пользователи так "удачливы". Еще достаточно велик парк 14-дюймовых мониторов, на которых невозможно или неудобно устанавливать разрешение больше 800х600 пикселов. Это разрешение сейчас наиболее часто встречается, и ориентироваться лучше всего на него. Чтобы не заставлять вас переводить пикселы в сантиметры или дюймы, разработчики CorelXARA укомплектовали программу двумя шаблонами страниц 800х600 и 640х480 пикселов. Используя их, следует учитывать, что большинство пользователей предпочитают открывать окно браузера не на весь экран. Это дает возможность быстро переключаться между несколькими одновременно открытыми его копиями. В результате наиболее распространенный размер web-страницы — примерно 650х450 и 500х300 пикселов, на него и нужно ориентироваться.
Разрешение и размеры
Эти основные параметры в приложении к документам, предназначенным для электронного распространения, имеют свою специфику. Подавляющее большинство пользователей Internet до сих пор пользуется для работы обыкновенными коммутируемыми телефонными линиями и модемами, поддерживающими низкую (28800—56000 бод) скорость передачи данных. Скорость передачи зачастую лимитируется качеством телефонных линий и высокой загрузкой внешних каналов, что особенно актуально для нашей страны. В этом случае скорость падает даже ниже номинальной скорости модема.
Скорость передачи графической информации значительно меньше, чем текстовой. Это и определяет необходимость разумного подхода при создании изображений для распространения по сети. Размеры графических файлов должны быть не слишком велики, чтобы читатель не покинул страницу только потому, что ему надоело ждать окончания ее загрузки.
Время загрузки изображения пропорционально размеру его графического файла. Можно выделить три способа минимизации этого размера:
Снижение размеров и разрешения изображений
Уменьшение количества цветов в изображении
Использование сжатых и специальных форматов файлов, их оптимизация
Все эти способы используются при подготовке изображений для web-страниц. Важно найти компромисс между скоростью и качеством изображения, чтобы, не утомляя пользователя длительным ожиданием, представить эффектную и информативную страницу.
Размеры изображений на странице определяются ее дизайном. Если у вас есть возможность изменить дизайн страницы таким образом, чтобы уменьшить количество изображений и их размеры, то обязательно воспользуйтесь ею:
Используйте сплошной цветной фон вместо графического П Используйте цветной фон ячеек таблиц вместо графического П Используйте текстовые ссылки вместо графических кнопок
Вводите для серии страниц повторяющиеся графические элементы, чтобы избежать их постоянной загрузки по сети
Определите наиболее долго загружаемые изображения и рассмотрите возможность уменьшения их размеров
Одно большое изображение грузится быстрее, чем несколько маленьких (не пересылается дополнительная служебная информация), поэтому используйте изображения-карты ссылок (image maps)
Указывайте в ссылках на изображение его размеры — браузеру потребуется меньше времени на загрузку изображения, и он сразу построит для него правильную рамку
Разрешение и размеры
Чем больше кусочков стекла составляют мозаику, тем больше деталей может передать художник. Точечное изображение тоже характеризуется количеством составляющих его точек. В силу частого отождествления точек и пикселов размеры изображении измеряют в пикселах. Если изображение предназначено только для демонстрации на мониторе (web-страницы и прочие документы для электронного распространения), то это представляется удобным. Удобство обусловлено стандартизированным количеством пикселов, которое могут отображать мониторы. Большинство мониторов IBM-совместимых компьютеров могут отображать 640х480, 800х600 и 1024х768 пикселов по горизонтали и вертикали соответственно. Профессиональные мониторы отображают и большее количество пикселов.
Чтобы представить себе, сколько места на экране монитора займет изображение известного размера, надо знать, сколько пикселов монитора приходится на единицу длины. Такая величина называется разрешением и измеряется в пикселах на дюйм (pixel per inch, ppi). Чаще всего разрешение мониторов в режиме 800х600 пикселов равно 72 ppi, а в режиме 1024х768 — 96 ppi. Например, изображение размером 100х50 пикселов займет на экране примерно 25х13 мм (100 пикселов/96 ppi = 1,04 дюйма; 50 пикселов/96 ppi = 0,52 дюйма;
1 дюйм = 25,4 мм). Вместо того чтобы производить такие несложные, но очень частые расчеты, можно само изображение описывать парой характеристик размер/разрешение. В нашем случае можно считать, что изображение имеет размер 25х13 мм и разрешение 96 ppi. Более того, в файлах изображений величина разрешения обязательно сохраняется и используется программами верстки и подготовки иллюстраций. Размещенные в них точечные изображения сохраняют свое разрешение и отображаются с соответствующим размером.
Все графические программы умеют работать с изображениями, превышающими размер монитора. Для того чтобы показать такое изображение целиком, они производят масштабирование. При этом несколько точек изображения передаются одним пикселом монитора. Разумеется, цвета точек изображения при масштабировании усредняются, и деталировка изображения снижается. Такую ситуацию можно определить как избыточное разрешение изображения, поскольку оно содержит при таком размере слишком много точек на единицу длины. Масштабирование может производиться и для увеличения изображений. При этом одна точка изображения отображается несколькими пикселами монитора, которым присваивается одинаковый цвет. При достаточно сильном увеличении изображение напоминает мозаику. Такая ситуация вызвана недостаточным разрешением изображения. Эта особенность растровых изображении заставляет очень внимательно относиться к их размерам при сканировании и обработке.
Очевидно, что разрешение изображения должно соответствовать разрешению устройства вывода. Устройством вывода может быть не только монитор, но и принтер или фотонаборный автомат (о печати изображений см. главу 11).
Разрешение точечной заливки на панели свойств

При масштабировании объекта, имеющего точечную заливку, заливка масштабируется вместе с объектом. Поэтому после того как вы установили окончательный размер объектов, проверьте разрешение точечных заливок. CorelXARA позволяет избегать масштабирования и перемещения заливок при трансформировании объектов. Для этого во время выполнения трансформирования следует удерживать клавишу <-> (минус) на цифровой клавиатуре (видимо, разработчики CorelXARA — левши).
Registration stars
Используется для контроля работниками типографии растискивания точки и количества подаваемой краски.
Registration targets
(приводные метки). Также проставляются по углам документа и необходимы для точной приводки красок. CoreLXARA предлагает на выбор короткие и длинные метки (Long registration targets). Используйте короткие метки, если типография не требует другого.
Рисование контуров маяка
1. Инструментами Rectangle и Ellipse нарисуйте серию контуров, как показано на Рисунок 9.25, а. Контур 5 тоже создан из прямоугольника, наклоном вправо.
2. Выделите все нарисованные примитивы и преобразуйте их в кривые командой Convert to editable shapes меню Arrange.
Рисование ограждения
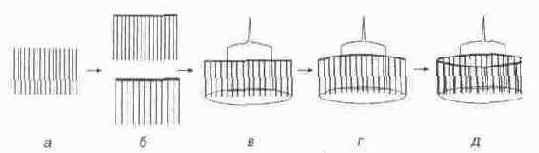
3. Нарисуйте еще узкий горизонтальный прямоугольник вдоль верхнего края перетекания. Это будут перила.
4. Сделайте копию этих объектов и измените в ней число шагов перетекания на 8—10.
5. Проделайте с оригиналом и копией по отдельности операцию Add shapes. В результате получаются две фигуры, напоминающие гребенку (Рисунок 9.26, б).
6. Установите первую на эллипс 2 и подгоните размеры, как показано на Рисунок 9.26, в.
7. С помощью инструмента Mould придайте перилам нужную форму (Рисунок 9.26, г).
8. Проделайте те же манипуляции с копией перил (Рисунок 9.26, д).
Это не все контуры в иллюстрации, но подавляющее их большинство. Кроме того, все оставшиеся настолько просты, что мы не будем описывать их создание подробно.
Рисование окна
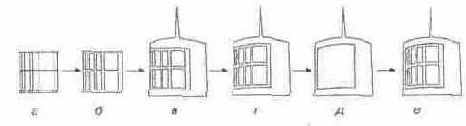
Для окончательной установки рамы нам придется "прорубить" в башне оконный проем. Для этого нужно проделать в фигуре 3 отверстие, точно отвечающее по форме контуру рамы.
1. Скопируйте раму 9 в буфер обмена.
2. Преобразуйте ее в редактируемые кривые командой Convert to editable shapes. Затем разгруппируйте командой Ungroup и разбейте на отдельные субконтуры командой Break shapes. Все эти команды находятся в меню Arrange.
3. Удалите все субконтуры рамы 9 командой Delete (ни в коем случае не командой Cut, поскольку нам понадобится содержимое буфера обмена), оставив только внешний контур (Рисунок 9.27, д).
4. Выполните для контуров рамы и башни команду Join shapes. Оконный проем готов.
5. Установите раму из буфера обмена комбинацией клавиш <Ctrl>+ +<Shift>+<V> (Рисунок 9.27, е). Любой иной способ приведет к смещению рамы относительно требуемого положения.
Трансформирование точечной заливки оригинал (а);
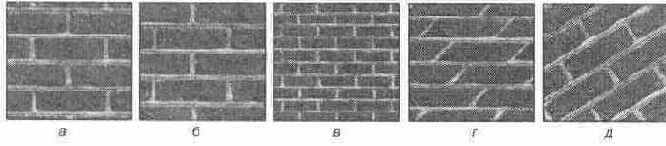
масштабирование (б); отражение (в); искажение (г); поворот (д)
Во время перемещения, наклона, масштабирования или вращения заливки нажатие клавиши <ТаЬ> переключает режим перерисовки экрана. В режиме Immediate update изображение на экране обновляется в процессе перемещения манипуляторов. Сами векторы заливки при этом не отображаются, поскольку вы в любой момент уже видите результат изменений. В режиме Background update экран обновляется только после завершения операции (когда кнопка мыши отпущена). Для того чтобы отслеживать происходящие изменения, в этом режиме отображаются векторы заливки. Этот вариант мы рекомендуем, только если в первом режиме отрисовка экрана слишком медленная (медленный компьютер или очень большое изображение).
Диалоговое окно Print Setup
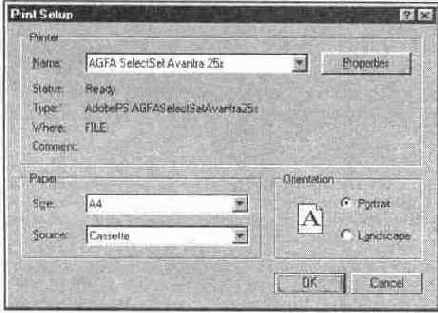
Нажатие кнопки Properties открывает диалоговое окно параметров принтера. Это диалоговое окно должно быть вам уже знакомо, если вы хоть раз выводили что-либо на этот принтер из других приложений. Его предоставляет не CorelXARA, а драйвер выбранного принтера. Вид диалогового окна зависит от типа и марки принтера, поэтому приводимые ниже примеры почти наверняка в чем-то будут отличаться от того, что вы видите на экране своего компьютера.
С точки зрения издательских систем принтеры делятся на две группы: поддерживающие язык описания страниц PostScript и не поддерживающие этот язык. Подавляющее большинство офисных принтеров, как лазерных, так и струйных, не поддерживают PostScript. В этом разделе речь пойдет о печати именно на таких принтерах. Печать на принтере, интерпретирующем PostScript, описана вместе с выводом на фотонаборный автомат, поскольку последний также является очень сложным PostScript-принтером.
Установки принтера, находящиеся в диалоговом окне, открываемом кнопкой Properties, полностью определяются аппаратными возможностями выбранного принтера. Недорогие лазерные принтеры, как правило, поддерживают язык описания страниц PCL (Printer Control Language), разработанный фирмой Hewlett-Packard для серии принтеров LaserJet. Типичный пример диалогового окна установок такого принтера приведен на Рисунок 11.2.
Сглаживание (dithering) индексированных
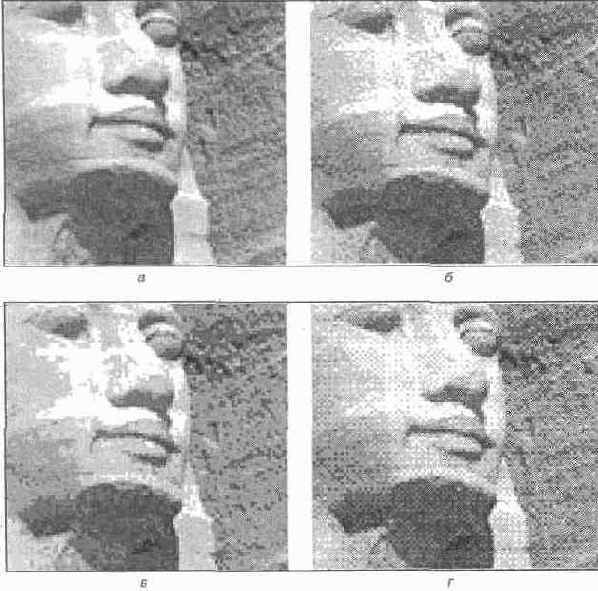
без сглаживания (в); регулярное сглаживание (ordered) (г)
К сожалению, единого цветового стандарта для компьютеров разного типа (IBM, Macintosh, Sun и т. п.) или работающих под разными операционными системами (Windows, OS/2, UNIX и т. п.) не существует. Более того, даже разные браузеры (в т. ч. Microsoft Internet Explorer и Netscape Navigator) отображают цвета по-разному. Несмотря на это можно выделить цвета, которые выглядят одинаково на большинстве платформ и в большинстве браузеров. Именно эти цвета и рекомендуется использовать при создании индексированных изображений для web-страниц. Часть таких цветов (216) определены в палитре Web Browser Colors в CorelXARA. Эту палитру и стоит использовать при переводе полноцветных изображений в индексированные.
Особенно удачно использование индексированных изображений для отображения текстовой информации и рисунков. В этом случае 256 цветов даже много — можно обойтись и меньшим их количеством. Индексированные форматы предоставляют вам такую возможность.
Создание
Создание изображений в формате WEB исключительно просто. Любую иллюстрацию, открытую в CorelXARA, следует экспортировать в него обычным фильтром экспорта. Диалоговое окно фильтра (Рисунок 10.19) содержит настройки, управляющие оптимизацией иллюстрации для передачи по сети и ее отображением браузерами.
Создание тени
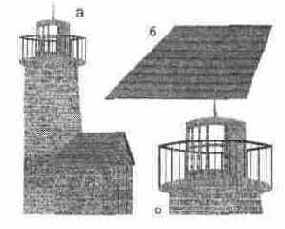
7. Проверьте порядок расположения объектов, составляющих башню на слое. Самым верхним должен быть эллипс (пол-площадки). Ниже него должен располагаться первый объект перил. Ниже всех находится второй объект перил. Если порядок не такой, то исправьте его с помощью команд Bring to front и Put to back меню Arrange. Результат представлен на Рисунок 9.28, в.
Создание точечных заливок
Для того чтобы использовать точечное изображение в качестве заливки, его необходимо импортировать в документ. После импортирования его можно сразу же удалить со страницы, поскольку это не приводит к удалению изображения из документа (см. ниже). Затем следует выделить любой замкнутый контур или графический примитив и выбрать инструмент Fill на панели инструментов.
В списке Fill type выберите вариант Bitmap. Выбранный контур будет немедленно заполнен изображением с логотипом XARA, которое используется в программе по умолчанию и может быть заменено на любое другое. Панель свойств приобретет вид, изображенный на Рисунок 9.11.
Специальные эффекты
Хотя все эти функции сгруппированы в диалоговом окне Special Effects, многие из них стоит отнести к стандартным приемам коррекции недостатков изображения. К таковым относятся фильтры изменения резкости. Кроме стандартных элементов, диалоговое окно Special Effects содержит список эффектов, бегунок "силы" эффекта и матрицу свертки, используемую для создания собственных эффектов.
Наиболее часто из предопределенных эффектов используется увеличение резкости. Три градации усиления резкости (Sharpen (Low), Sharpen (Medium) и Sharpen (High) в порядке усиления эффекта) и плавная регулировка в пределах каждой из них с помощью бегунка Amount обеспечивают хороший результат. Используйте этот эффект для любых изображений с низкой резкостью или после изменения размеров.
Ссылки в CorelXARA
Любой объект CorelXARA может служить гипертекстовой ссылкой. Назначение ссылки осуществляется с помощью специального диалогового окна Web Address, открываемого одноименной командой меню Utilities или комбинацией клавиш <Ctrl> + <Shift> + <W> (Рисунок 10.3). Удобно, что диалоговое окно не является модальным, т. е. документ остается доступным для редактирования. Это позволяет, не закрывая диалогового окна, назначать ссылки нескольким объектам или просматривать существующие.
Структура диалоговых окон фильтров эффектов
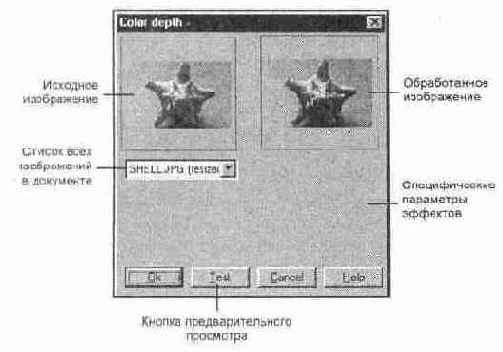
Изменение глубины цвета
Если вам необходимо изменить глубину цвета импортированного изображения, воспользуйтесь командой Color Depth из подменю Bitmap Effects.
Выбор новой глубины цвета осуществляется переводом переключателя в требуемое положение. При этом вы можете выбрать между монохромным изображением, полутоновым и индексированным. Перевод в монохромное изображение может быть выполнен по трем различными алгоритмам. Все они по-разному растрируют изображение для имитации оттенков серого (полутонов) двумя цветами. Выбор алгоритма зависит от стоящей перед вами задачи. Преобразование в индексированный цвет тоже может осуществляться с использованием различных алгоритмов сглаживания для 16-цветной и 256-цветной палитр. При подборе наиболее "подходящей глубины цвета и алгоритма преобразования пользуйтесь кнопкой Test для предварительного просмотра его результатов.
Световое "гало" от фонаря маяка
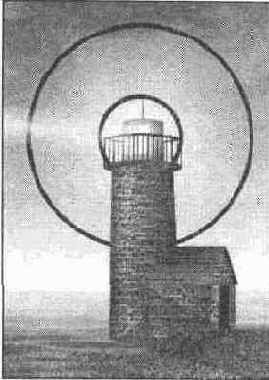
Зажигаем маяк
Остался последний штрих — надо изобразить свет маяка. Для этого нам потребуются всего четыре простых полупрозрачных объекта.
1. Нарисуйте лучи света как показано на Рисунок 9.37, залейте их светло-желтым цветом и придайте встречные линейные прозрачности. Второй объект проще всего получить искажением первого. Точность не играет большой роли, важно только, чтобы объекты располагались точно встык. В этом вам поможет режим Snap to objects.
2. Хотя мы нарисовали лучи, маяк все равно не кажется горяшим. Нужно изобразить свечение самого фонаря. Нарисуйте вокруг фонаря круг, залейте его светло-желтым и придайте ему радиальную прозрачность. Переместите его с помощью команды Send backwards ниже перил площадки, но выше фонаря.
3. Создайте увеличенную копию круга и переместите ее непосредственно перед прямоугольником неба (Рисунок 9.38). Командой Send backwards переместите рассеянное свечение за маяк, но перед небом.
Иллюстрация готова. Внимательный глаз обязательно заметит множество деталей, нарушающих реалистичный стиль иллюстрации. Авторы ставили целью не достижение фотографической точности, а лишь демонстрацию основных приемов работы. Но совершенству нет предела. Если у вас есть желание и наблюдательность, попробуйте сделать эту иллюстрацию более похожей на фотографию, CorelXARA предоставит вам все необходимое!
Зеркальное отображение относительно вертикальной оси
Команды поворота и отражения
| Команда | Описание |
| Flip horizontally | Зеркальное отображение относительно вертикальной оси |
| Flip vertically | Зеркальное отображение относительно горизонтальной оси |
| Rotate by 90 degrees | Поворот на 90° по часовой стрелке |
| Rotate by 180 degrees | Поворот на 180° ("вверх ногами") |
| Rotate by 270 degrees | Поворот на 90° против часовой стрелки |
Для серверов Internet принята специальная
| Тип ресурса | Название сервиса | Протокол доступа |
| http:// | Ресурсы WWW (World Wide Web) | Hypertext Transfer Protocol (HTTP) |
| ftp:// | Ресурсы файловых серверов | File Transfer Protocol (FTP) |
| mailto: | Адрес электронной почты | |
| news: | Новости UseNet | Network News Transfer Protocol (NNTP) |
| telnet: | Терминал | Telnet |
| smtp: | Почта | Simple Mail Transport Protocol (SMTP) |
| gopher:// | Ресурсы Gopher | Gopher |
| file:// | Локальный файл |
Значение каталога и имени файла очевидно — это местонахождение и имя файла на сервере. Указав на странице в качестве ссылки URL-адрес ресурса, вы однозначно его определите и обеспечите к нему доступ по простому щелчку мыши на тексте ссылки. В ссылках на файлы/страницы, расположенные на том же сервере, что и текущая страница, не обязательно (и нежелательно) указывать полный URL-адрес. Достаточно указать путь к ресурсу по дереву каталогов сервера от текущей страницы. Такие ссылки называются относительными в отличие от абсолютных ссылок с указанием URL. Относительные ссылки предпочтительнее абсолютных, т. к. не требуют затрат времени на обращение к DNS-серверам всей цепочки доменов, а разрешаются самим сервером.
Еще до начала работы над сайтом определите структуру каталогов (папок), в которых он будет находиться, и не меняйте ее в процессе работы. Это необходимо для функционирования относительных ссылок, которые станут неверными при перемещении файлов из одного каталога в другой. Структура каталогов определяется спецификой вашего сайта и правилами, принятыми на сервере, где он будет располагаться. В любом случае мы рекомендуем вам обратиться к Web-мастеру для обсуждения этой проблемы.
Обратите внимание, что назначая ссылку
| Объект | Адрес ссылки |
| Небо (прямоугольник) | sky.htm |
| Море (прямоугольник) | sea. him |
| Луна | moon.htm |
| Лучи маяка (оба объекта) | ray.htm |
| Ограждения площадки фонаря | fence.htm |
| Башня маяка | tower, htm |
| Крыша домика | roof. htm |
| Свет фонаря (две окружности) | light, htm |
| Тень от маяка | shadow, htm |
| Окно фонаря | window, htm |
Текстуры повторяющиеся по вертикали
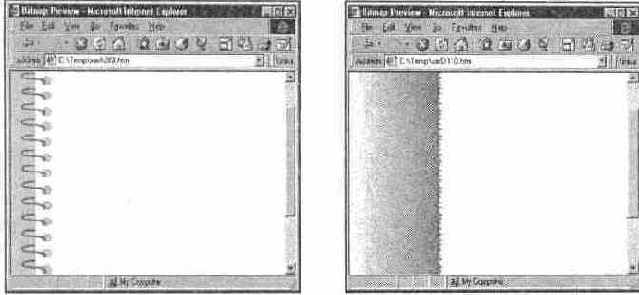
На сервере CorelXARA имеется отличная коллекция профессионально выполненных фонов для web-страниц. Для импорта библиотеки воспользуйтесь кнопкой Get Fills в окне галереи Fill gallery. Еще полторы сотни фонов можно загрузить с помощью галереи Clipart gallery. Часть фонов в этих галереях повторяется. Различие в том, что в галерее Fill gallery фоны представлены в точечном формате GIF и "готовы к употреблению" на странице, а в галерее Clipart gallery они имеют объектный формат WEB и могут быть предварительно отредактированы средствами CorelXARA.
В CorelXARA удобно создавать и сами фоновые текстуры. Для этого следует создать "элементарную ячейку" текстуры и объявить ее фоном страницы. Для тестирования фона в браузере вам не придется писать специальную тестовую страницу. Тестирование осуществляется специальной функцией просмотра в браузере, которой располагают фильтры экспорта в форматы GIF, JPEG и PNG.
Типографские метки

Установленный флажок Output Printer's Marks позволяет вывести на каждой из пленок специальные типографские метки (Рисунок II.20). Метки могут быть следующими:
Точечная графика
На различии объектной и точечной графики мы уже кратко останавливались в первой главе. Еще раз повторим, что принцип кодирования точечной графической информации коренным образом отличается от объектной.
Точечные изображения очень похожи на мозаику. В этой технике изображение формируется из мелких одноцветных элементов, кусочков стекла. Если смотреть на мозаичное панно с достаточно большого расстояния, отдельные кусочки стекла становятся неразличимо малы, и изображение кажется однородным (continuous tone). Именно таким образом кодируются точечные изображения в компьютерной графике. Все изображение разбивается на мелкие ячейки, каждая из которых получает усредненный по занимаемой площади цвет (Рисунок 9.1). Для простоты и скорости обработки разбивка производится как в таблице — по горизонтальным строкам и вертикальным столбцам (именно поэтому точечные изображения всегда прямоугольные). При работе с изображением компьютер "запоминает" информацию о количестве строк и столбцов и о цвете каждой ячейки.
Точечные прозрачности
Как вы уже успели заметить, для CorelXARA заливка и прозрачность очень близки. Прозрачность — это по сути заливка, выполненная "краской прозрачности". Такая краска не сама является прозрачной, а делает прозрачными объекты, на которые нанесена. Чем больше ее находится на каком-либо фрагменте объекта, тем прозрачнее объект в этом месте.
Этот принцип полностью оправдывается и для точечных прозрачностей, которыми также располагает CorelXARA. В этом случае маской прозрачности является точечное изображение. Чем выше яркость фрагмента изображения, тем прозрачнее в этом месте объект. Кстати, именно с помощью прозрачности такого типа вы можете придавать ее исключительно черным или белым пикселам монохромных изображений. Более того, только CorelXARA позволяет проделывать это с полутоновыми изображениями!
Назначение объекту точечной прозрачности возможно только с помощью галерей Fill gallery или Bitmap gallery. Для начала следует выделить в документе выбранный контур. Он должен иметь какую-нибудь заливку, можно точечную. Объект без заливки и так совершенно прозрачен, поэтому назначение ему прозрачности не имеет смысла. Затем надо выбрать в одной из упомянутых галерей текстуру и нажать кнопку Transp в окне этой галереи. Контур сразу приобретет прозрачность согласно выбранной маске.
Для редактирования созданной прозрачности необходимо воспользоваться инструментом Transparency. При выделенном объекте с прозрачностью панель свойств для этого инструмента имеет вид, приведенный на Рисунок 9.20. В первом списке Transparency shape уже выбран верный тип — точечная прозрачность. Правее располагается список Transparency tiling с вариантами повторения изображения. Это те же варианты, что предлагаются для заливок. В соседнем раскрывающемся списке Transparency type выбирается тип прозрачности: Mix, Stained glass и Bleach. Он имеет тот же смысл для точечных прозрачностей, что и для градиентных (см. главу 5).
Точечные заливки и прозрачности
В CorelXARA имеются многочисленные типы заливок и прозрачностей, дающих иллюстрации богатейшие возможности. Ранее уже рассматривались уникальные градиентные заливки и прозрачности, а теперь вы познакомитесь с другим их необычным типом — точечным.
Тонирование точечной заливки
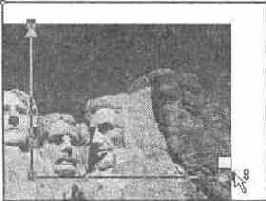
Так же как и отдельное, изображение, используемое для заливки, может быть тонировано. Процедура тонирования точечной заливки похожа на назначение граничных цветов градиентным заливкам. Для задания тона светов заливки следует выбрать требуемый цвет в галерее Color gallery, на панели цветов или в окне Color editor и перетащить его к концу одного из векторов заливки (Рисунок 9.14). Для тонирования теней следует перетаскивать выбранный цвет к началу векторов. Если использовать для тонирования света или тени цвет no color, то заливка вернется к своему первоначальному виду.
Обратите внимание, что для тонирования точечной заливки не используется атрибут обводки, как в случае отдельного изображения. Назначение обводки такому объекту просто придаст ему эту обводку.
Интересно, что для тонированных точечных заливок можно задать варианты перехода цветов Fade, Rainbow и Alt Rainbow. Хотя панель свойств и не предлагает вам такого выбора, существует косвенный метод. Если объект с точечной заливкой ранее был залит градиентной, то он "наследует" этот атрибут градиента. Таким образом, для установки варианта перехода цветов в точечной заливке надо сначала заполнить объект любым градиентом и установить требуемый вариант. Затем следует заполнить объект точечной заливкой и тонировать ее. Переход между цветами тонирования будет осуществляться по выбранному ранее варианту. Прием можно использовать для создания "психоделически.х" цветовых эффектов.
Назначать цвета для тонированной точечной заливки можно не только перетаскиванием образца цвета. Щелчок на начале или конце вектора делает манипулятор активным. Цвета тонирования выбираются в галерее Color gallery, в панели цветов или в редакторе цветов, либо перетаскиванием образца к активному манипулятору. Тип активного манипулятора (Start color или End color) отображается на панели свойств правее имени файла заливки (см. Рисунок 9.11). Рядом указывается также имя его цвета, если цвет именованный, или Local color, если цвет локальный.
Работая с точечным изображением, нельзя забывать о его размере и разрешении. Они обязательно должны соответствовать планируемому устройству вывода, будь то монитор, принтер или фотонаборный автомат. CorelXARA дает возможность следить за этими параметрами и для изображений, используемых в качестве заливок. Данные о текущем разрешении заливки выводятся в том же поле, где указывается активный манипулятор (Рисунок 9.15). Разумеется, для того чтобы они отображались, ни один манипулятор не должен быть активен. При масштабировании заливки ее разрешение изменяется. Следя за данными в этом поле, вы всегда определите, можно ли при текущем размере заливки обеспечить ее качественный вывод. Наоборот, ввод в этом поле требуемого значения разрешения приведет к масштабированию заливки до такого размера, при котором ее разрешение совпадет с указанным. Так вы можете визуально определить максимально возможный масштаб заливки для заданного устройства вывода.
Трансформирование изображений оригинал (а); масштабирование (б);

отражение (в); наклон (г); вращение (д)
Особого обсуждения достойны заливка и обводка изображений. Импортированное изображение CorelXARA считает не имеющим заливки и обводки. Тем не менее, вы можете назначить их для любого изображения, независимо от типа. При этом изображение становится тонированным! Назначенный цвет заливки используется для светов, а цвет обводки — для теней. Отменив заливку и обводку, вы снова вернетесь к исходным цветам изображения. Если оно цветное, то при тонировании CorelXARA временно переводит его в полутоновое.
Большинство программ создания иллюстраций работают подобным образом только с монохромными изображениями, позволяя назначать произвольные цвета черным и белым пикселам, a CorelXARA работает и с полутоновыми изображениями! С другой стороны, в отличие от других программ, CorelXARA не позволяет, отменив заливку или обводку, сделать черные или белые пикселы монохромного изображения прозрачными. Но не спешите разочаровываться, поскольку программа использует для этого другой способ, дающий к тому же множество других необычных возможностей!
Трассировка
Объектные изображения имеют ряд неоспоримых преимуществ перед точечными. Они очевидны там, где требуется точность линий, чистота цветов, свободное масштабирование и т. п. Трассировка перекидывает мостик от точечных изображений к объектным, позволяя преобразовывать области с близким цветом в контуры. CorelXARA имеет встроенный трассировщик точечных изображений. Диалоговое окно Bitmap tracer открывается одноименной командой меню Utilities или нажатием кнопки Trace в окне галереи Bitmap gallery. В первом случае трассируется изображение, выделенное в документе, а во втором — в галерее Bitmap gallery.
Трассировка точечных изображений не дает точного эквивалента в объектном виде (Рисунок 9.22). Даже в самом лучшем случае трассировка очень сильно упрощает изображение. Если настройкой параметров трассировщика вы захотите добиться более или менее близкого соответствия точечному оригиналу, то получите огромное количество объектов, с которым программа просто не справится. Кроме того, трассировщики пользуются только объектами со сплошной заливкой. Это приводит к необходимости очень большого числа объектов для передачи даже простых переходов цвета, например, градиентов. Поэтому, приступая к трассировке изображения, следует понять, удовлетворит ли трассированое изображение вашим требованиям в принципе. Несмотря на все перечисленные проблемы, трассировка используется достаточно широко. Если вы создаете иллюстрацию, то простое трассированное изображение облегчит вам первые этапы работы или ускорит вашу работу над логотипом.
Трассировка точечного изображения
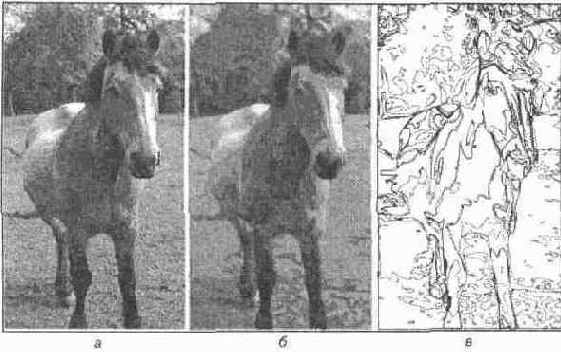
Трассировщик CorelXARA характеризуется достаточной гибкостью, отличным качеством и очень высокой скоростью работы.
Верхнюю часть диалогового окна Bitmap tracer занимают две области просмотра (Рисунок 9.23). В левой всегда находится точечный оригинал. Если в документе трассируемое изображение не выделено, то эта область просмотра поможет вам при выборе нужного изображения из списка, расположенного ниже. В правой области просмотра отображается результат трассировки. Он появляется после нажатия кнопки Trace, расположенной в правой верхней части окна. Ниже списка изображений располагается другой список, позволяющий выбрать количество цветов, в которое должен "уложиться" трассировщик. Вариант Monochrome соответствует двум цветам (черному и белому); Grayscale представляет изображение в оттенках серого цвета (на манер черно-белых фотографий); Limited color ограничивает количество цветов числом 256; Photographic использует цвета без ограничений.
Треппинг
Треппинг — это вынужденная мера. Он применяется для улучшения качества печати даже на несовершенных печатных машинах. Печатный лист, проходя через машину, растягивается, деформируется при нанесении на него краски, может двигаться неравномерно, смещаться в стороны. Печатная машина является механическим устройством, и в ней возможны сбои. Все эти эволюции отразятся на качестве продукта. Это тем более плохо, что в каждом конкретном случае искажения при печати могут быть иными. Если вы проведете треппинг публикации, то возникающие дефекты не так заметны, а, значит, ваша публикация не будет забракована.
Треппинг и наложение
Оба эти способа печати используются для компенсации погрешностей печатного станка, являющегося "несовершенным" механическим устройством.
Треппинг в CorelXARA
В CorelXARA вы не встретите такого термина, как треппинг (trapping). Эти функции замаскированы словами "печать обводок с наложением (Overprint Line). Тем не менее, мы их рассмотрим именно с точки зрения треппинга.
Поскольку треппинг в CorelXARA осуществляется посредством обводок, рассмотрим его на следующем примере. На Рисунок 11.23, а изображен красный круг на голубом фоне. Красный цвет состоит из смеси желтого и пурпурного триадных цветов, а голубой сам по себе является триадным цветом. Смещение, например, голубой формы в процессе печати приведет к ситуации, изображенной на Рисунок 11.23, б. Чтобы избежать этого, необходимо уменьшить диаметр выворотки под круг на голубой форме или увеличить диаметр круга на красной и желтой. Первый случай будет соответствовать внутреннему треппингу, последний — внешнему. В результате треппинга граничная область круга станет печататься поверх фона, что замаскирует неточности приводки.
Углы наклона растров базовых цветов при печати триадными красками и схема возникновения муара
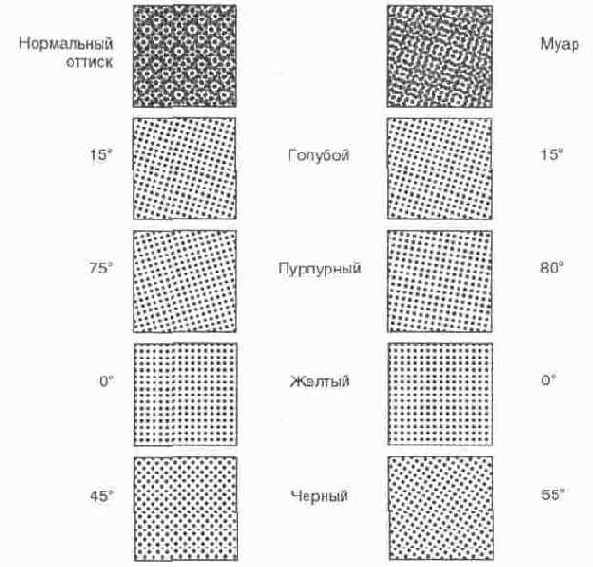
Правое верхнее изображение на Рисунок 11.16 иллюстрирует еще одну причину, по которой углам наклона растров базовых цветов при печати триадными цветами приходится уделять столь существенное внимание. Если эти углы не согласованы, на изображении появляется муар — грязноватые волны. Муар — часто встречающийся брак цветовоспроизведения.
Для успешной печати в типографии цветных документов часто необходима особая стадия подготовки макета — треппинг.
Установки PCLпринтера HP LaserJet 5P
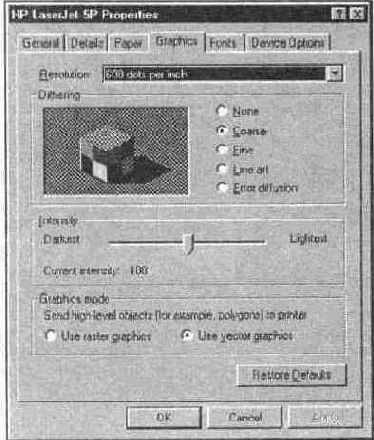
Диалоговое окно установок такого принтера имеет шесть вкладок. На вкладке General указывается краткое описание принтера и титульной страницы. Вкладка Details содержит данные о порте компьютера (локальном или сетевом), к которому подключен принтер, и используемом драйвере. На вкладке Paper устанавливается формат и ориентация бумаги, используемой для печати, лоток принтера, с которого должна идти ее подача, и количество копий документа. Вкладка Graphics позволяет управлять режимами печати графики. В первую очередь, это разрешение печати. Многие принтеры способны печатать с разными разрешениями (например. 300 и 600 точек/дюйм). Чем выше разрешение, тем выше качество печати, но при этом она требует больше времени и ресурсов принтера. Устанавливайте меньшее разрешение для пробных отпечатков и большее — для чистовых. Для передачи полутонов лазерный принтер использует специальные алгоритмы рас-трирования (более подробно о растрировании в следующем разделе). При растрировании изображение разбивается на точки, растр. Точки большего размера передают темные тона, меньшего — светлые. Качество растрирова-ния устанавливается переключателем Dithering. Кроме того, положение Line art соответствует отсутствию растра (и, разумеется, полутонов), а положение Error diffusion задает так называемое стохастическое растрирование с нерегулярным растром. На этой вкладке находится переключатель Graphics mode, указывающий принтеру способ обработки графических примитивов. Драйвер может передавать их принтеру либо как объекты, либо в виде точечных изображений. Очевидно, что второй способ требует значительно большего времени на пересылку информации и обработку. Поэтому используйте его, только если первый способ не дает правильного результата. Содержимое вкладок Fonts и Device Options целиком зависит от аппаратных особенностей принтера и просто должно быть верно установлено в соответствии с руководством.
Установки струйных принтеров и плоттеров настолько различны, что невозможно выбрать какой-либо общий пример. Тем не менее, среди них вы также найдете установки формата и ориентации бумаги, количество копий документа и разрешение печати. Для цветных принтеров, скорее всего, будут представлены и дополнительные настройки цветопередачи в зависимости от сорта используемой бумаги или пленки. Пример подобных настроек для принтеров Epson Stylus Color приведен на Рисунок 11.3.
Варианты повторения точечной заливки Repeating tile (a);
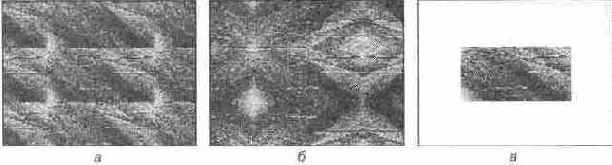
Repeat inverted (б); Single tile (в)
точечной заливки для выделенного объекта отображаются манипуляторы заливки (в виде векторов), перемещая которые легко изменить ее размер, положение, или угол (Рисунок 9.13):
П Перетаскивая начало векторов, вы перемещаете положение точечного изображения внутри контура.
П Перемещая конец одного из векторов параллельно другому, вы наклоняете заливку.
О Изменяя длину одного из векторов перемещением его конца, вы масштабируете заливку в этом направлении.
О Перемещая конец одного из векторов при нажатой клавише <Shift>, вы поворачиваете заливку. Если при этом удерживать еще и клавишу <Ctrl>, угол поворота будет изменяться с фиксированным шагом, заданным в поле Angle constraint на вкладке General диалогового окна Options (см. главу 2).
О Изменяя длину одного из векторов перемещением его конца при нажатой клавише <Shift>, вы пропорционально масштабируете заливку. Нажатая при этом клавиша <Ctrl> поможет вам избежать случайного поворота заливки.
Вид изображениякарты ссылок в окне браузера

Большинство определении областей пропущено для экономии места.
<AREA SHAPE=RECT HREF="sky.htm" TARGET="_self" COORDS="0,0,705,520">
</МАР>
<IMG SRC="lighthouse.jpg" USEMAP="#lighthouse">
</CENTER>
</BODY>
Виды треппинга— внешний (а) и внутренний (б)
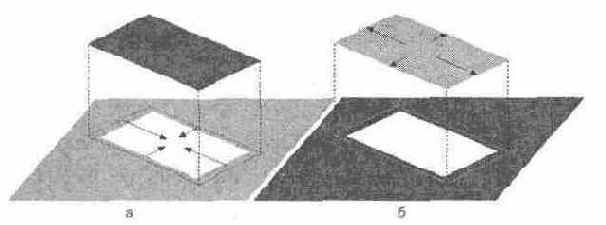
CorelXARA не производит автоматический треппинг, и вручную это выполнить сложно. Кроме того, как и прочие программы подготовки иллюстраций, CorelXARA поддерживает треппинг только на уровне объектов. Более сложные случаи треппинга, например, треппинг по растру, с ее помощью выполнить невозможно. Прежде чем браться за треппинг самостоятельно, оцените объем предстоящей работы и возможности типографии. Возможно, несложная модификация макета позволит вам вообще избежать треппинга или свести его к минимуму. Если это невозможно, то вы можете поручить треппинг сервис-бюро. В сервис-бюро треппинг делают с помощью специальных программ треппинга, высокоточных и очень дорогих (Adobe Trap Wise, например). Они способны выполнять все виды треппинга, включая такие сложные, как треппинг по растру.
Часто избежать треппинга позволяет печать с наложением, имеющая также и собственную область применения.
Вкладка Bitmap Size диалогового окна фильтра экспорта
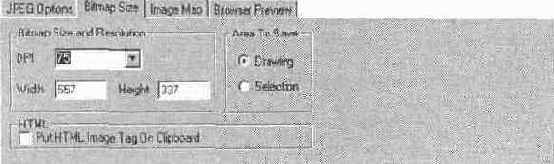
Расположенная ниже вкладок кнопка Preview позволяет увидеть в активной области предварительного просмотра результат растрирования до выполнения самой операции. Это позволит вам легко экспериментировать с настройками палитры индексированных изображений. Еще более облегчает эксперимент наличие двух независимых областей предварительного просмотра А и В. Допустим, вы активизировали область А, задали размер палитры в 256 цветов и нажали кнопку Preview. В этой области отобразится вид иллюстрации после растрирования. Будучи удовлетворены результатом, вы решите попробовать уменьшить размер палитры. Для следующего эксперимента следует изменить соответствующие установки и активизировать область В. Нажатие кнопки Preview теперь выведет изображение с меньшей палитрой в области В. Сравнивая варианты изображения в областях А и В, вы легко решите, какой вариант более приемлем. Числа в областях предварительного просмотра подскажут вам текущие размер и тип изображений, а также размеры файлов этих изображений после сохранения. Выбрав лучший из двух вариантов, вы можете продолжить экспериментировать, используя предварительный просмотр в другой области. Таким образом, одна из областей всегда будет содержать наилучший из опробованных вариантов, а вторая — свободна для дальнейших экспериментов.
После их завершения активизируйте ту область предварительного просмотра, которая содержит лучшее изображение, и нажмите левую кнопку в нижнем ряду кнопок. В зависимости от того, какая из областей активна, она будет называться Export А, либо Export В. После этого диалоговое окно закроется, а на страницу текущего документа будет помещено выбранное изображение.
Вкладки Image Map и Browser Preview мы рассмотрим в следующем разделе.
Вкладка JPEG Options диалогового окна фильтра экспорта
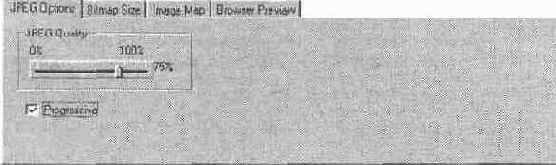
Вкладка <Формат> Options содержит флажки Transparent и Interlaced. Первый соответствует прозрачному фону и доступен только для индексированных изображений. Если этот флажок установлен, то всем пикселам изображения, не входящим в выделенный фрагмент, будет присвоен "прозрачный" цвет. Второй флажок включает чересстрочную развертку изображений при демонстрации в браузере. Зрительно процесс загрузки такого изображения будет выглядеть как его постепенная детализация. Чересстрочная развертка полезна для изображений значительного размера и дает пользователю шанс сразу определить, стоит ли ему ждать окончания загрузки.
Прозрачности CorelXARA не сохраняются в точечных форматах. При экспорте прозрачными становятся области, находящиеся в пределах габаритного прямоугольника изображения и не занятые объектами.
Размер изображения задается на вкладке Bitmap Size (Рисунок 10.8). В полях Width и Height вводятся размеры по горизонтали и вертикали в пикселах. Раскрывающийся список DPI недоступен для изображений в формате GIF. Поскольку он предназначен только для демонстрации изображений на экране, такой параметр просто не сохраняется в файле. Для файлов других форматов он определяет разрешение экспортируемого изображения. В нем приведены наиболее часто встречающиеся разрешения изображений, но вы можете ввести любое значение непосредственно в поле списка. Как мы уже отмечали, разрешение большинства мониторов находится в пределах от 72 до 96 пикселов/дюйм, и изображения для web-страниц имеют такое же разрешение. Переключатель Area To Save определяет, какую часть иллюстрации следует экспортировать. При выборе положения Drawing экспортируется вся иллюстрация. Selection — только выделенные объекты. Если флажок Put HTML Image Tag On Clipboard установлен, то CorelXARA помещает в буфер обмена тэг для этого изображения на web-странице: <IMG SRC=xxx WIDTH=xo: HEIGHT=x<x>, где вместо ххх будут фигурировать реальные параметры изображения. Далее этот тэг может быть помещен непосредственно в текст HTML-документа, открытого в любом текстовом редакторе. Такой способ работы имеет смысл, если вы используете простейшие редакторы HTML. Более совершенные редакторы автоматически проставляют все параметры тэга IMG.
Выбор принтера
Доступ к установкам принтера в CorelXARA осуществляется традиционным способом с помощью команды Print Setup меню File. Команда открывает диалоговое окно, приведенное на Рисунок 11.1. Список Name содержит перечень всех принтеров, установленных в вашей системе. Выбранный в этом списке принтер CorelXARA использует для вывода иллюстрации.
Вывод на фотонаборный автомат
В этом разделе мы обратимся к средствам CorelXARA, позволяющим управлять растрированием, треппингом и печатью с наложением при выводе пленок на фотонаборном автомате.
Вывод на принтер
Печать иллюстрации на принтере, как правило, является неотъемлемой стадией создания иллюстрации или макета. Исключением являются, пожалуй, только документы, предназначенные исключительно для электронного распространения. В остальных случаях отпечаток может являться конечным или промежуточным этапом. Во многих случаях документ нужен всего в нескольких экземплярах (например, пробный отпечаток макета, текст на фирменном бланке, рекламный плакат или просто картинка для украшения интерьера). Если требуется ббльший тираж, например для ксеро- или ризо-копирования, отпечаток на принтере используется как оригинал для тиражирования. При еще больших тиражах и невысоких требованиях к отпечаткам такой оригинал, сделанный на прозрачной пленке, может использоваться и для типографской печати. Все эти случаи одинаковы для CorelXARA с точки зрения установок печати. Различия связаны исключительно с подготовкой самого макета, которую мы не здесь рассматриваем, поскольку она полностью определяется конкретной задачей.
Webстраница
Web-дизайн имеет ряд особенностей по сравнению с полиграфическим. Эти особенности связаны с техническими возможностями Internet столь же тесно, как полиграфия с бумагой.
WIDTH=/! Ширина изображения в
пикселах.
Заливка контуров маяка
Теперь приступим к раскраске рисунка (см. Рисунок 9.25, в). При этом мы будем использовать фрактальные и фотографические текстуры. Последние были взяты с дистрибутивного CD-ROM CorelXARA, мы будем указывать имена файлов этих текстур. Если вы пользуетесь демонстрационной или "не коробочной" версией программы, то используйте аналогичные.
1. Выделите фигуры 3, 4 и 6.
2. В галерее Fill gallery выберите текстуру кирпича, например WALL1.TIF, и
придайте выделенным объектам заливку этой текстурой. Уменьшите масштаб текстуры, чтобы кирпичи стали соразмерны с объектом (Рисунок 9.28, а).
3. Выделите фигуру 5 и придайте ей текстуру черепицы. Мы использовали для этого текстуру REDTILES.TIF. Уменьшите масштаб текстуры и наклоните ее вправо, чтобы она оказалась "в плоскости" крыши домика (Рисунок 9.28, б).
Заливка рисунка маяка фотографическими текстурами
4. Залейте черным перила на башне маяка и входную дверь в домик, отмените их обводку.
5. Выделите башню маяка и заполните ее текстурой METAL01B.TIF, имитирующий металлическое покрытие. Уменьшите масштаб текстуры до желаемого. Той же текстурой залейте эллипс и отмасштабируйте ее по вертикали. Если эти фигуры имели обводку, отмените ее.
6. Раму окна на башне залейте текстурой дерева, например, FENCE.TIF.
Замечания о выводе на устройства PostScript
CorelXARA имеет ряд возможностей, не поддерживаемых языком PostScript непосредственно. К ним относятся, например, трех- и четырехцветные градиентные заливки, связанные цвета, прозрачности и др. При выводе они эмулируются средствами PostScript, о которых и пойдет речь ниже.
Трех- и четырехцветные заливки и прозрачности трактуются CorelXARA при выводе как точечные RGB-изображения. Особенно неприятны последствия такого преобразования в точечное изображение для текста. По возможности старайтесь не использовать текст совместно с прозрачно-стями или размещайте его только поверх прозрачностей.
При цветоделении эти изображения переводятся в модель CMYK, что изменяет соотношение компонентов в цветах и может вызвать цветовые сдвиги. Например, черный цвет будет выведен как смесь всех четырех триадных цветов, даже если он определен как печатающийся исключительно черной краской.
Такому преобразованию подвергаются даже 100% прозрачные объекты. В результате объекты, лежащие под ними, тоже могут испытывать сдвиги цвета. Для их предотвращения используйте вместо 100% прозрачности атрибут no color.
Точечные заливки и изображения всегда выводятся триадными цветами. Чтобы напечатать их на каких-либо заданных формах, изображение должно быть тонировано в соответствующие цвета.
Следующие особенности вывода связаны с использованием плашечных цветов совместно со сложными заливками и перетеканиями.
Оттенки плашечных цветов выводятся на форму соответствующего пла-шечного цвета.
Тени и связанные с плашечными цвета выводятся триадными красками и не будут выведены на формы плашечных цветов.
В двухцветных градиентных заливках и перетеканиях с участием плашечных цветов можно использовать только режим Fade, но не Rainbow.
В двухцветных градиентных заливках и перетеканиях могут использоваться как один плашечный цвет (начальный или конечный), так и оба.
В первом случае для вывода понадобятся четыре формы для триадных цветов и одна для плашечного. Во втором случае будет достаточно двух форм для плашечных цветов.
Трех- и четырехцветные градиенты, фрактальные и точечные заливки всегда выводятся триадными красками. В них нельзя использовать пла-шечные цвета.
Плашечные цвета при использовании совместно с прозрачностями преобразуются в триадные.
Если в перетекании были использованы плашечные цвета, а затем оно было переведено в кривые командой Convert to editable shapes, то цвета всех промежуточных форм переводятся в триадные. Начальные и конечные фигуры сохраняют плашечные цвета.
В заключение раздела еще раз подчеркнем, что все перечисленные особенности действительны только при цветоделенном выводе для типографской печати на фотонаборных автоматах. При печати на He-PostScript-принтерах способы определения цветов и представления заливок или прозрачностей не имеют никакого значения.
При выводе на PostScript-принтер или фотонаборный автомат вкладка Output диалогового окна Print options несколько изменяется. Во-первых, становится доступным переключатель PostScript language level. Он позволяет задать версию языка PostScript, которую поддерживает устройство вывода. Фотонаборные автоматы практически всегда поддерживают версию Level 2, в то время как старые лазерные принтеры или программные растеризаторы для них могут быть ограничены версией Level 1. Положение Automatic соответствует генерации языка PostScript, который содержит код обеих версий и работает на устройствах как Level 2, так и Level 1. Мы рекомендуем заранее выяснить, какую из версий поддерживает используемое вами устройство вывода, и установить переключатель в соответствующее положение. Данные о версии PostScript вы можете получить из документации к устройству вывода или из стандартного файла описания PostScript-принтера (*.PPD).
Во-вторых, положение Normal переключателя Print As изменяет название на PostScript. При выводе на фотонаборный автомат всегда ставьте переключатель в это положение. В противном случае все объекты и шрифты будут рас-трированы с низким разрешением, что не обеспечит требуемого качества печати.
В-третьих, список Fill quality становится недоступным, т. к. фотонаборные автоматы могут передать все градации цвета заливок.
Положение Manual переключателя Transparency resolution позволяет управлять разрешением печати прозрачностей и для PostScript-устройств вывода. К разрешению прозрачностей применимы те же правила, что и к любым точечным изображениям, поэтому устанавливайте его равным удвоенному значению линиатуры печати.
Если ваше издательство не располагает собственным фотонаборным автоматом, то для вывода пленок вам придется обратиться в студию предпечатной подготовки. Весьма вероятно, что там не принимают для вывода файлы в формате XAR. В таком случае вы можете экспортировать иллюстрацию в принимаемые форматы, например, EPS или, быть может, даже в СМХ. К сожалению, при экспорте в объектные форматы практически неизбежно появление некоторых погрешностей, которые могут обнаружиться слишком поздно. В такой ситуации лучшим решением является создание готового файла печати для фотонаборного автомата. Для вывода пленок работникам сервис-бюро понадобится только поставить этот файл в очередь печати фотонаборного автомата. Поэтому и стоимость вывода PostScript-файлов на 20—30% меньше, чем при предоставлении макета. Если количество выводимых страниц достаточно велико, то это будет еще одним сильным доводом в пользу файлов печати.
При передаче документа CorelXARA в бюро предпечатной подготовки очень важно следить за его "комплектностью". В первую очередь следует обратить внимание на использованные в документе шрифты. Файлы шрифтов должны быть обязательно переданы в бюро вместе с самим документом. В противном случае работники бюро не смогут правильно вывести макет. Список всех шрифтов, задействованных в иллюстрации, вы можете получить в диалоговом окне Document information, открываемом одноименной командой меню File. Список шрифтов Document fonts поможет и при использовании вами готовых иллюстраций. Он особо отмечает (знаком '*') шрифты, использованные в документе, но не установленные в системе. Это даст вам возможность быстро обнаружить их перед печатью, не тратя времени на тщательную проверку всего документа.
Диалоговое окно Document Information содержит много других полезных сведений. Оно поможет оптимизировать иллюстрацию по размеру, показывая количество имеющихся в документе объектов (Number of objects), точечных изображений (Number of bitmaps), фрактальных заливок (Number of fractals) и объем занимаемой ими памяти (Bitmap size, Fractal size).
Печать направляется в файл установкой флажка Print to File в диалоговом окне Print. Нажатие кнопки Print в этом случае выведет диалоговое окно с запросом имени файла печати. В него будет записан весь необходимый для печати иллюстрации PostScript-код. При этом в качестве устройства вывода должен быть выбран драйвер фотонаборного автомата, на котором предполагается осуществлять вывод. Его необходимо заблаговременно получить в студии предпечатной подготовки и установить на вашем компьютере. При выводе файла печати вся ответственность за правильность установок рас-трирования и цветоделения будет лежать только на вас. Если вы допустили в этих настройках какую-либо ошибку, то работники студии, скорее всего, не будут иметь возможности ее исправить и даже отследить. Поэтому обязательно проконсультируйтесь об этом в сервис-бюро и типографии. Полученный файл печати (PostScript-файл) передайте в студию предпечатной подготовки.