Selector
<F2>. Предназначен для выделения объектов иллюстрации. Любой объект перед выполнением любой операции должен быть выделен с помощью этого инструмента. Также используется для масштабирования, перемещения, вращения, дублирования и искажения объектов.
Freehand
<F3>. Предназначен для свободного рисования. Компьютерный аналог карандаша.
Pen
<Shift> + <F5>. Предназначен для создания контуров последовательным рисованием сегментов. Основной инструмент рисования, позволяющий создавать точные контуры. Также предоставляет основные операции редактирования.
Shape editor
<F4>. Позволяет редактировать контуры добавлением, удалением и перемещением узлов, а также изменением типов кривизны сегментов. Используется для создания точных контуров.
Rectangle
<Shift> + <F3>. Предназначен для рисования прямоугольников и квадратов.
Ellipse
<Shift> + <F4>. Предназначен для рисования эллипсов и окружностей.
QuickShape
<Shift> + <F2>. Предназначен для рисования графических примитивов. С его помощью вы можете создавать любые графические примитивы: окружности, прямоугольники, многоугольники, звезды. Предыдущие два инструмента являются всего лишь частными случаями этого более общего инструмента и не дают никаких дополнительных возможностей по сравнению с ним. Видимо, сохранив отдельные инструменты рисования окружностей и прямоугольников, разработчики отдали дань традиции и обеспечили быстрый доступ к этим наиболее часто используемым примитивам.
Blend
<F7>. Используется для создания эффекта "перетекания", плавного перехода одной фигуры в другую посредством создания серии фигур промежуточной формы.
Fill
<F5>. Позволяет заполнять замкнутые контуры сплошными, градиентными, фрактальными и текстурными заливками.
Transparency
<F6>. Имитирует прозрачность любых объектов иллюстрации. Предоставляет сплошные, градиентные, фрактальные и текстурные прозрачности.
Mould
<Shift> + <F6>. Создает эффект "оболочки", вписывая одну фигуру внутрь другой за счет искажения первой.
Text
<F8>. Предназначен для создания и редактирования текстовых объектов.
Push
<Shift> + <F8>. Облегчает просмотр иллюстрации под увеличением, прокручивая ее внутри окна документа.
Zoom
<Shifl> + <F7>. Обеспечивает просмотр страницы с произвольным уменьшением или увеличением.
Add
Активен один из конечных узлов контура. Щелчок инструментом добавит еще один сегмент к уже существующему контуру. В этом режиме можно добавить узел щелчком на сегменте (аналогично инструменту Pen) и замкнуть контур, щелкнув на противоположном конечном узле. В панели инструмента также выбирается тип узла следующего сегмента (см. следующий раздел).
Аддитивная цветовая модель RGB
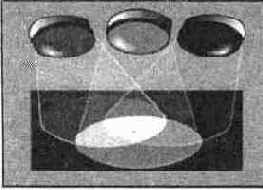
Из смешения красного и зеленого получа ется желтый, из смешения зеленого и си него получается голубой, синий и красный дают пурпурный. Если смешиваются все три цвета, в результате образуется белый. Смешав три базовых цвета в разных пропорциях, можно получить все многообразие оттенков. Базовые цвета иначе называются компонентами или каналами. RGB — трехканальная цветовая модель.
Количество каждого компонента в рамках программы может быть измерено в процентах, или числами от 0 до 255, т. е. каждый базовый цвет имеет 256 различных оттенков.
256 — это максимальное число различных значений, которые могут быть выражены восемью битами. В программах для персональных компьютеров канал изображения кодируется именно 8 битами, и поэтому имеет 256 оттенков, или градаций. Изображение на экране монитора также имеет восьмибитные каналы (в режиме True Color), что соответствует 16,7 миллионам возможных цветов изображения. Из сказанного следует, что изображения, имеющие большее число оттенков (скажем, с 16-битными каналами), не будут адекватно переданы монитором.
Эта модель представляется в виде трехмерной системы координат (Рисунок 4.4.). Каждая координата отражает вклад компоненты в результирующий цвет в диапазоне от нуля до максимального значения. Внутри полученного куба и "находятся" все цвета, образуя цветовое пространство.
Важно отметить особые точки и' линии этой модели. В начале координат все компоненты равны нулю, излучение отсутствует (черный цвет). В ближайшей к зрителю точке все составляющие имеют максимальное значение (белый цвет). На линии, соединяющей эти точки (по диагонали), располагаются оттенки серого от черного до белого (серая шкала, 256 градаций). Это происходит потому, что все три составляющие одинаковы и располагаются в интервале от нуля до максимального значения. Три вершины куба дают чистые исходные цвета, остальные три отражают двойные смешения исходных цветов.
Angle constraint
Если при вращении объектов удерживать клавишу <Ctrl>, то оно будет происходить не плавно, а с шагом, который вы зададите в этом поле.
Apply
Нажатие этой кнопки ведет к присвоению выделенному объекту текущего цвета. Если при щелчке удерживать нажатой кнопку <Ctrl>, то будет присвоен цвет обводки.
Ask about closing document views
Флажок включает выдачу запроса о закрытии текущего документа при открытии нового. Этот флажок фактически переводит программу в режим работы с единственным окном документа.
В группе Editing сосредоточены установки редактирования иллюстраций, в частности, используемые при выполнении команд перемещения, вращения и дублирования.
Ask before setting current attribute
Если вы задаете какие-либо атрибуты (обводки, заливки, шрифты и т. п.), не выделив никаких объектов, то эти атрибуты получают все создаваемые после этого объекты. Флажок включает вывод диалогового окна с запросом относительно создания таких установок по умолчанию для вновь создаваемых объектов.
Атрибуты текста
Как и параметры объектов, созданных другими инструментами, атрибуты текста задаются на панели свойств инструмента Text. Если выделить текстовый блок инструментом Selector, вы сможете работать с текстом как с графическим объектом, о чем рассказано ниже, однако в таком режиме его свойства как текста недоступны. В зависимости от наличия выделенных объектов, при задании атрибутов текста с помощью панели свойств инструмента Text возможно следующее:
Если нет выделенных текстовых блоков, все задаваемые атрибуты становятся умолчаниями документа. В главе 4 упоминалось о соответствующем окне запроса CorelXARA и о том, как его отключать.
Если в документе есть активный текстовый блок с точкой ввода, то атрибуты задаются для всех вновь вводимых символов в этой точке. При смене точки ввода атрибуты вновь вводимых символов становятся такими же, как у символов, расположенных слева от новой точки ввода.
Если в активном текстовом блоке есть выделение, то атрибуты изменяются только для выделенных символов.
Программа располагает и специальным инструментом для работы со шрифтами — Fonts gallery, галереей шрифтов. Используя галерею, вы можете задавать шрифт как выделенному текстовому объекту, так и неактивному, а также создавать умолчание, при этом неважно, какой из инструментов активен.
Атрибуты текстового объекта делятся на два класса — атрибуты символов и атрибуты абзаца. Первые могут быть заданы отдельно для символа текстового блока или для сочетания символов. Это шрифт, ширина символов, начертание, кегль, трекинг, кернинг, подстрочный и надстрочный индекс, смещение базовой линии. Вторые задаются только для абзаца или для всего блока целиком. В CorelXARA это межстрочный пробел (интерлиньяж) и выравнивание.
Automatic
В этом положении переключателя программа резервирует столько памяти, сколько ей требуется для максимальной скорости перерисовки экрана. Как правило, это значение находится в пределах 4 Мбайт. Мы рекомендуем оставить переключатель в этом положении.
Automatic scroll to selected color
Если этот флажок установлен, то панель цветов и редактор цветов автоматически устанавливаются в такое положение, чтобы в них был виден цвет объекта, выделенного в окне документа.
В группе Window options for находятся два флажка, определяющие вид окна "пустого" документа, создаваемого программой после запуска.
Background
При нажатии этой кнопки выбранный цвет становится фоновым для страницы (располагается на фоновом слое и не печатается). Кнопка дублируется в контекстном меню.
Background redraw
От положения этого флажка зависит скорость перерисовки экрана. При установленном флажке перерисовка происходит в фоновом режиме, т. е. когда у программы на это есть "свободное время". Такой вариант перерисовки медленнее, но позволяет продолжать работу, не дожидаясь окончания отрисовки экрана. При снятом флажке вы не сможете работать с документом во время отрисовки экрана, зато сама от-рисовка будет происходить быстрее.
Библиотека поставляемая с программой
Именно в стиле Clipart gallery организованы изображения и иллюстрации на дистрибутивном CD-ROM CorelXARA. Галерея имеет уже привычный вам ид: в ее главном окне находится список разделов библиотеки, а над ним располагается набор кнопок, управляющих элементами галереи и ее видом (Рисунок 6.25). Двойной щелчок на имени любого раздела открывает галерею миниатюр документов, соответствующих названию раздела.
Библиотеки цветов
Это каталоги стандартных цветов, предназначенные для различных целей. Редактировать цвета каталогов нельзя, поскольку они совпадают с соответствующими промышленными красками (для библиотек PANTONE) и со стандартными цветами Web-палитры. Образцы библиотеки могут отображаться в панели цветов, для этого предназначена команда контекстного меню Show in color line (щелчок правой кнопкой производится на строке библиотеки или на любом из образцов). В комплект CorelXARA входят следующие библиотеки:
Web Browser Colors. Каталог из 216 стандартных цветов Web, отображаемых одинаково на разных платформах и в разных браузерах. При ее использовании для Web-изображений вы можете быть уверены, что они будут выглядеть на разных компьютерах именно так, как вы их нарисовали.
PANTONE® Colors. Две библиотеки цветов фирмы PANTONE, лидера в производстве красок для полиграфии. Первая, PANTONE® Spot Colors содержит плашечные цвета, вторая — PANTONE® Process Colors — три-адные, т. е. печатаемые обычными базовыми красками CMYK. Цвета библиотек редактировать нельзя.
Библиотеки шрифтов в окне галереи
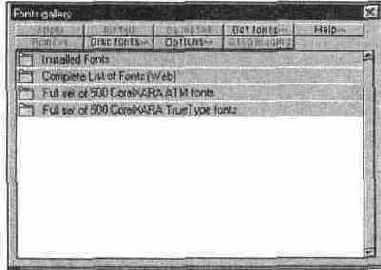
Другие присутствующие на рисунке библиотеки содержат шрифты с фирменного диска программы, они доступны для работы только при наличии этого диска в дисководе CD-ROM. Эти шрифты не установлены на компьютере. То же относится и к библиотеке Web-шрифтов, загруженных из Internet (вторая папка на Рисунок 7.24). Для применения шрифтов с компакт-диска или из бибилотеки Web в документе нужно инсталлировать их нажатием кнопки Install в окне галереи. Для установки разверните библиотеку, выберите нужный шрифт (можно выбрать несколько, удерживая клавиши <Shift> или <Ctrl>) и нажмите кнопку Install. Программа предложит подтвердить ваши действия. После установки шрифт появляется в библиотеке Installed Fonts (разумеется, он остается и в первоначальной библиотеке). Существует и обратная команда деинсталляции (удаления) шрифта. Если вы не пользуетесь данным шрифтом, то удалите его. Лишние установленные шрифты тормозят работу системы и потребляют ее ресурсы. Нажатие кнопки De-install приведет к удалению выбранного шрифта с жесткого диска. Это действие также требует подтверждения.
Bitmap gallery
<F11>. В эту галерею автоматически помещаются все точечные изображения, использованные вами в иллюстрации. Это очень удобно при работе со сложными макетами. Галерея также позволяет назначать точечные изображения заливками и масками прозрачности для других объектов иллюстрации. Этой галерее посвящен специальный раздел главы 9.
Bounds creation
(создание по габаритной рамке). Этот режим установлен по умолчанию. Вы его уже использовали при рисовании пятиугольников. Во время построения курсор рисует невидимую габаритную рамку, в которую вписан новый объект (см. Рисунок 3.27). Соотношение измерений объекта при этом можно задать произвольное, но вращать его нельзя.
Cache Size
Размер области диска, отводимой под кэш изображений. Размер устанавливается в килобайтах (К) или мегабайтах (М). Например, значение 500 К соответствует пятистам килобайтам, а 12 М двенадцати мегабайтам. Размер кэша не влияет на быстродействие программы. Поскольку скорость загрузки изображений из Internet значительно ниже, чем с диска, мы рекомендуем установить кэш в 15—20 Мбайт. Информационное поле Cache usage показывает, какая доля отведенного пространства занята файлами изображений.
Change
Активен один или несколько внутренних узлов. Можно изменять их тип, перемещать, добавлять новые узлы, перемещать узлы и сегменты. Для того чтобы начать новый контур, щелкните вне пределов уже нарисованного.
Частичное выделение инструментом Selector в текстовом блоке
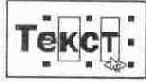
Правда, в этом случае возможности редактирования будут еще более ограниченны. В полном объеме возможно назначение отдельному символу произвольных заливки, обводки и прозрачности. Трансформирование и перемещение отдельного символа невозможно, несмотря на то что манипуляторы имеются. При попытке трансформировать или переместить один символ соответствующим образом искажается весь блок. Специальные эффекты также невыполнимы для отдельных символов в составе блока.
Click to edit current color
Щелчок на этой кнопке открывает окно редактирования цвета Color editor.
Clipart gallery
<Shift> + <F10>. На дистрибутивном CD-ROM имеется большая хорошо подобранная коллекция готовых иллюстраций и точечных изображений, систематизированная по разделам. Галерея предоставляет удобный интерфейс пользования этой библиотекой. Эта галерея описана в главе 6.
Color line size
Список позволяет установить размер образцов цвета на панели цветов. В вашем распоряжении три размера: Small (маленькие), Medium (средние) и Large (большие). Последние два размера могут иметь и полосу прокрутки, позволяющую добраться до тех образцов, которые не помещаются на экране. Впрочем, это осуществимо и без полосы прокрутки. При нажатой клавише <Alt> курсор мыши, подведенный к панели цветов, принимает вид руки, которой вы можете прокручивать панель.
Column text
(текст в колонках). Несколько более удобный вид текста, который позволяет задавать длину строки. Набор в дальнейшем автоматически распределяется, образуя колонку заданной ширины. В колонках также возможно любое форматирование. Этот тип текста пригоден для набора заметок, статей и пр.
Connect through an HTTP proxy server
Установите этот флажок, если модем установлен на другом компьютере локальной сети, или если ваш поставщик услуг использует proxy-сервер.
Connection Type
Установите переключатель в соответствии со скоростью вашего соединения с Internet.
Corel или XARA?
В названии программы, которой посвящена настоящая книга, объединены имена двух фирм: широко известной Corel Corp. и более скромной XARA Ltd. Так кто же автор программы CorelXARA, и чем она отличается от других программ создания иллюстраций, например продуктов самой Corel Corp.?
Программы канадской компании Corel Corp. вызывают много споров среди пользователей. Особенно это относится к знаменитому пакету CorelDRAW. Входящая в него программа для создания иллюстраций (собственно CorelDRAW) давно стала в России самой популярной из всех аналогичных программ. В первую очередь это обусловлено великолепно продуманным, удобным, ясным, да и просто красивым интерфейсом. Обилие возможностей и довольно высокая скорость работы также говорят в пользу этого пакета. Тем не менее, подавляющее большинство профессионалов пренебрежительно относятся к CorelDRAW. Их позиция не менее обоснованна, чем у приверженцев популярной программы. Главный ее недостаток они усматривают в большом количестве ошибок, сказывающихся на устойчивости работы и корректности вывода на печать. В студиях предпечатной подготовки за работу с файлами CorelDRAW очень часто устанавливают наценки до 30%. Очевидны недостатки программы и для непрофессионального пользователя. Устанавливая последние ее версии, пользователь обнаруживает, что программа занимает сотню-полторы мегабайтов на его жестком диске даже в самом минимальном наборе. Неужели действительно необходимо столько кода для того, чтобы нарисовать логотип фирмы или баннер для Web-страницы?
Мечта пользователя о маленькой и быстрой программе для иллюстрирования, обладающей при этом широкими возможностями, материализовалась в продукте, которому посвящена эта книга. Он создан английскими программистами из фирмы XARA Ltd., до последнего времени мало известной на рынке программного обеспечения для Windows. Компания была создана в 1981 г. и является одним из старейших независимых разработчиков в Великобритании. До начала 90-х она работала над созданием графических программ для специализированной издательской платформы Агсоп и занималась интенсивными исследованиями в области компьютерной графики. Последние позволили ей в 1994 г. выйти на рынок со своей программой Хага Studio 1.0, переписанной для платформы Intel. Вскоре после выхода программы, в ноябре 1994 г. XARA Ltd. подписывает соглашение с фирмой Corel Corp., по которому последняя становится дистрибьютором Хага Studio во всем мире. Программа при этом получает новое имя CorelXARA, также планируется ее включение в пакет CorelDRAW версии 6.0. О том, почему этого не произошло, остается только догадываться. Скорее всего, Corel Corp. осознала, насколько сильную конкуренцию составляет CorelXARA их собственному детищу. "Странности" маркетинговой политики Corel Corp. в отношении CorelXARA дают о себе знать и по сей день. Вопреки этому "чудо" произошло, и замечательная программа сама пробила себе дорогу к пользователям. Этому немало способствовала растущая популярность Всемирной Паутины WWW, для нужд которой CorelXARA подходит лучше других. Последние два года сама Corel Corp. позиционирует CorelXARA как программу для web-дизайна.
Мы рекомендуем вам не поддаваться на маркетинговые ходы. CorelXARA — программа иллюстрирования самого общего применения. С ее помощью вы можете создавать макеты любой сложности как для web-сайтов, так и для полиграфии и повседневных нужд любого офиса.
Create ellipses
Если эта кнопка нажата, инструмент QuickShape создает круги и эллипсы (Рисунок 3.31, а). Она становится активна и при выделенном на рисунке эллипсе, отображая тип фигуры. Если щелкнуть на кнопке при активном многоугольнике .i эллипс (Рисунок 3.31, б).
Create polygons
Режим создания многоугольников, активный по умолчанию. Если щелкнуть на кнопке при выделенном круге или эллипсе, то он превратится в многоугольник. Эта кнопка автоматически становится активной, если на рисунке выделен многоугольник, информируя пользователя о типе выделенного примитива.
Current layer always visible and editable
Установка, делающая текущий слой видимым и редактируемым, независимо от установок в галерее Layer gallery.
Current line & fill color
Это информационное поле, отражающее цвета заливки (цвет квадратика) и обводки (цвет обводки квадратика) выделенного объекта или группы объектов.
Цветовой охват
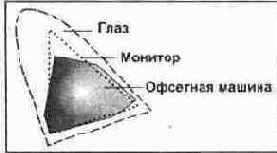
Цвета образуются в природе различным образом. С одной стороны, источники света (солнце, лампочки, экраны компьютеров и телевизоров) излучают свет различных длин волн, воспринимаемый глазом как цветной спет. Попадая на поверхности несветящихся предметов, свет частично поглощается, а частично отражается. Отраженное излучение воспринимается глазом как окраска предметов. Таким образом, цвет объекта возникает в результате излучения или отражения. В первом и во втором случае цвет объекта описывается по-разному, т. е. для его описания применяются разные модели цвета.
Цветовые модели
В редакторе цветов возможно редактирование любого цвета в любой из моделей (RGB, CMYK, HSV) и в режиме Grayscale.
Каждый из цветов документа создается в выбранной вами цветовой модели, т. е. выражается через соответствующие компоненты. Как вы уже знаете, цветовые охваты моделей отличаются, и пересчет цветов между ними может нарушить цветопередачу.
Для того чтобы изменить модель данного цвета, следует воспользоваться галереей цветов, эта операция называется переопределением и описана ниже. Однако CorelXARA способна конвертировать цвет временно, только на период работы с данным цветом, т. е. изменять модель редактирования. При выборе пункта в списке Change color model для существующего именованного цвета вы изменяете именно модель редактирования цвета, причем только на данный сеанс редактирования. После того как цвет перестал быть текущим, программа возвращает его в "родную" модель. Если снова затем выбрать именованный цвет из списка, он отобразится в собственной модели.
Delete
Нажатие этой кнопки удаляет выбранный цвет. Одновременно можно удалить несколько цветов галереи. При этом, если в документе нет объектов, имеющих эти цвета, удаление производится без запроса на подтверждение, "молча". Если же такие объекты есть, программа выдает диалоговое окно запроса (Рисунок 4.19). Нажатие кнопки Delete all приведет к уничтожению всех выбранных цветов, при этом цвета объектов станут локальными. Если нажать кнопку Delete unused, то будут удалены только цвета, которые в документе не использовались.
Диалоговое окно Add folder to gallery
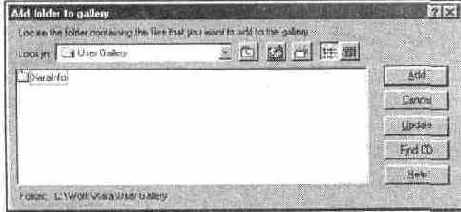
Диалоговое окно Add folder to gallery используется и для идентификации CD-ROM стандартной библиотеки. Если при открытии окна галереи Clipart gallery вы не видите разделов стандартной библиотеки, a CD-ROM находится в дисководе, то откройте это диалоговое окно и нажмите кнопку Find CD, а затем кнопку Add.
К сожалению, ввести дополнительную информацию об элементе библиотеки вы можете только для документов CorelXARA. Если вы решили снабдить описаниями и другие документы, то вам придется отредактировать файл описаний вручную с помощью любого текстового редактора. Пример редактирования файла описаний приведен на Рисунок 6.34.
Диалоговое окно Control bars
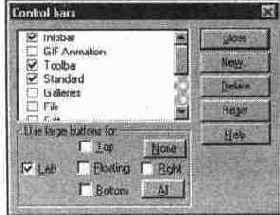
В группе Use large buttons for устанавливается размер кнопок панелей управления. Собственно размеров имеется всего два: большие кнопки и маленькие кнопки. По умолчанию большие кнопки используются для панели инструментов, а маленькие — для панели свойств и стандартной. Как видно из этого диалога, размер кнопок выбирается не для конкретной панели, а для стороны главного окна программы, на которой. эта панель закреплена. По умолчанию большими кнопками обладают панели, закрепленные в левой части главного окна программы. Если туда переместить палитру, закрепленную сверху, то размер кнопок на ней увеличится. Для того чтобы все панели содержали большие кнопки, нужно установить все флажки или нажать кнопку All. Чтобы достичь противоположного эффекта, следует снять все флажки или нажать кнопку None. Обратите внимание, что размер кнопок на плавающих панелях устанавливается отдельно, флажком Floating, находящимся в середине этой группы диалогового окна.
CorelXARA позволяет создавать пользовательские панели управления, на которые вы можете поместить кнопки, соответствующие наиболее часто используемым вами командам. Для создания панелей управления служит кнопка New. Она открывает диалоговое окно New control bar, в котором вам предлагается ввести имя новой панели управления. После нажатия кнопки ОК в списке панелей появится заданное имя, а на экране — плавающая панель. Пока она пуста и не содержит никаких элементов управления. Для заполнения ее кнопками вы можете воспользоваться любой из имеющихся на экране панелей. Для перемещения любого элемента управления с одной панели на другую его нужно просто перетащить, удерживая при этом клавишу <Alt>. Если же вы хотите, чтобы элемент присутствовал на обеих панелях, удерживайте <Alt> + <Ctrl>. При перемещении указатель мыши примет вид руки, как на пиктограмме инструмента Push.
При создании новой панели или изменении существующей на экране может не быть панели с требующимся элементом управления. В этой ситуации вас выручит предопределенная панель Button Palette (Рисунок 2.7). Эта панель содержит все элементы управления, которые могут присутствовать на панелях управления. Выведите ее на экран, установив флажок рядом с ее именем в списке панелей, — и используйте как источник кнопок для создаваемых и дополняемых панелей. Разумеется, после того как эта работа будет выполнена, имеет смысл убрать панель Button Palette с экрана, поскольку использовать ее как обыкновенную панель, мягко говоря, не удобно.
Когда вы будете уверены, что созданная панель управления вам больше не понадобится, вы можете легко ее удалить, нажав кнопку Delete в окне Сопtrol bars. При этом в списке должна быть выделена удаляемая панель. И, наконец, если вы настолько запутались в создании и конфигурировании панелей, что думаете уже только о том, как бы все вернуть в исходное состояние, — нажмите кнопку Reset. Эта кнопка возвращает конфигурацию панелей в предопределенное разработчиками состояние.
Плавающая панель управления, которую вы закрыли щелчком на кнопке в заголовке ее окна, не уничтожается. Вы в любой момент можете снова вывести ее на экран, воспользовавшись диалоговым окном Control bars.
Диалоговое окно добавления шрифтов
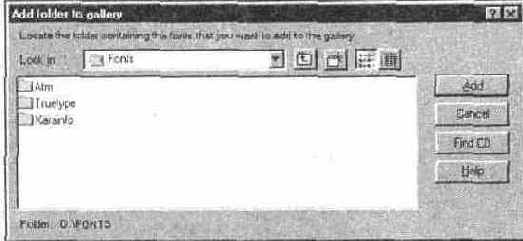
Устройство его очень похоже на стандартное окно Windows Explorer, в нем можно перемещаться по папкам, добавлять новые, отображать содержимое папок списком или с деталями (время создания, тип). Однако не обольщайтесь, возможности управления шрифтами из CorelXARA очень невелики: вы можете добавлять шрифты 'с фирменного диска, но не свои собственные (хотя они и отображаются в окне Add folder to gallery). Шрифты находятся в папке Fonts. Если компакт-диск установлен на вашей машине, то программа может найти нужную папку самостоятельно, для этого нажмите кнопку Find CD, и активной станет папка Fonts компакт-диска. Обратите внимание, что эти шрифты не отображаются в диалоговом окне (см. Рисунок 7.25). Для добавления библиотеки в галерею нажмите кнопку Add. В галерее шрифтов появится множество новых папок. Для удаления библиотеки шрифтов, установленной с компакт-диска, выделите нужную строку и нажмите кнопку Remove в окне галереи. Библиотека будет удалена без лишних вопросов. Что за беда? Вы в любой момент можете установить ее снова.
С CorelXARA поставляются как шрифты Typel, расположенные в папке Atm, так и шрифты TrueType, находящиеся в папке Truetype. Если вы хотите добавить только шрифты одного типа, откройте соответствующую папку и только после этого нажмите кнопку Add. Команда Add fonts from disk подменю, вызываемого нажатием кнопки Options в окне галереи, выполняет ту же функцию.
Устройство шрифтовой библиотеки программы похоже на использованное в галерее Clipart gallery. Кроме обычных файлов шрифтов, в каждую папку входят файл описаний шрифтов (обычный текстовый файл) и набор файлов с расширением BMP (точечных изображений) — образцов набора. CorelXARA берет из текстового файла описание данного шрифта, а из файла точечного изображения — картинку-образец.
Последняя из библиотек, которые могут присутствовать в галерее, — Complete List of Fonts (Web) — библиотека шрифтов, полученных из Internet. Для того чтобы получить ее, нужно нажать кнопку Get fonts в окне галереи (компьютер должен быть подключен к Internet, соединение с Сетью должно быть активно). Программа связывается с сайтом компании Хага и сразу начинает загружать шрифтовую библиотеку. В верхней части экрана появляется небольшое окно с индикатором загрузки (см. Рисунок 6.35). В галерее сразу после начала загрузки появляется строка Complete List of Fonts (Web) библиотеки, в которую затем помещаются образцы шрифтов. После отключения от Internet образцы библиотеки сохраняются, поскольку уже помещены на жесткий диск. Сами шрифты не загружаются из Сети автоматически. Для установки нужного шрифта также используется кнопка Install. При этом снова появляется окно с индикатором, и происходит собственно загрузка файла шрифта с последующей его установкой на ваш компьютер. Загрузку можно прервать нажатием кнопки Stop loading. Установленный шрифт появляется в библиотеке Installed Fonts и может быть использован для оформления текстов. Библиотеку Complete List of Fonts (Web) легко удалить, пользуясь галереей. Команда Empty Web Fonts Cashe подменю, вызываемого нажатием кнопки Options, ликвидирует библиотеку шрифтов, полученных из Internet с помощью кнопки Get fonts. Действие этой команды не может быть отменено, и программа запрашивает подтверждение на ее выполнение.
Диалоговое окно Find gallery item
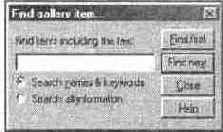
Поиск нужного документа проще всего производить с помощью специального диалогового окна Find gallery item, имеющемся в галерее Clipart gallery (Рисунок 6.30). Оно вызывается командой Find меню, открывающегося нажатием кнопки Options.
В поле Find items including the text вводятся критерии писка. В галерее Clip-art gallery этими критериями могут быть имя и заголовок документа, ключевые слова, а также описание документа. Описания включаются в поиск только при установке расположенного ниже переключателя в положение Search all information. Начинать поиск следует с нажатия кнопки Find first. Это задает поиск первого документа, удовлетворяющего критерию поиска, в порядке нахождения документов в библиотеке. Когда первый подходящий документ будет найден, CorelXARA покажет его в окне галереи. Для поиска следующего документа, удовлетворяющего критерию, нажмите кнопку Find next. Каждое нажатие этой кнопки найдет очередной документ. Когда вся библиотека будет просмотрена, CorelXARA выдаст сообщение о завершении поиска (Рисунок 6.31). Такое сообщение может появиться и после первого нажатия кнопки Find first. Это говорит о том, что документов, удовлетворяющих критерию поиска, в библиотеке нет.
Диалоговое окно Layer properties
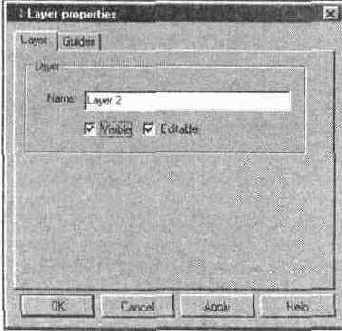
Объекты и слои
К сожалению, CorelXARA не имеет специальных команд для перемещения объектов между произвольными слоями или копирования с одного слоя на другой. В общем случае эта задача решается с помощью стандартных команд работы с буфером обмена. Для того чтобы создать копию объекта на другом слое, надо сначала выделить объект и скопировать его в буфер обмена командой Copy (<Ctrl> + <С>) меню Edit. Затем следует активизировать тот слой, на котором должна находиться копия, и вставить содержимое буфера обмена командой Paste (<Ctrl> + <V>). Если копию объекта требуется вставить на то же место страницы, то для вставки используйте клавиши <Ctrl> + <Shift> + <V>.
Для перемещения объектов между слоями используется тот же принцип, только вместо команды копирования Copy следует применять команду вырезания Cut (<Ctrl> + <Х>) меню Edit. При этом объект будет скопирован в буфер обмена и удален из документа. Последующая вставка его из буфера на другой слой будет эквивалентна перемещению на него объекта.
Таким способом можно копировать и перемещать одновременно сколько угодно выделенных объектов. Объекты, принадлежавшие разным слоям, при перемещении окажутся на одном слое. Относительное их расположение при этом сохранится за счет порядка перекрывания в стопке объектов.
Если слои, между которыми надо переместить объекты, находятся недалеко друг от друга (между ними мало других слоев), то для перемещения объектов удобно использовать команды Move to Layer in Front (<Ctrl> + <Shift> + <U>) и Move to Layer Behind (<Ctrl> + <Shift> + <D>) меню Arrange. Первая из них перемещает объект на слой вверх, а вторая — на слой вниз. Если повторить такую команду несколько раз, что легко сделать с помощью клавиатурных сокращений, то объект переместится на несколько слоев. При этом вы можете отслеживать, на каком слое находится объект, по панели состояния. На ней жирным шрифтом отображаются тип объекта и слой, на котором он находится. С помощью этих команд можно перемещать одновременно любое количество объектов. При этом наблюдается очень существенное отличие этого способа от использующего буфер обмена. Если перемещаемые объекты расположены на нескольких слоях, то при перемещении этими командами каждый из них перемещается на один слой. Таким образом, объекты и после перемещения занимают разные слои. Нарушение этого порядка происходит, только если дальнейшее перемещение объекта невозможно, поскольку он "лежит" на самом верхнем или нижнем слое в документе. В таком случае этот объект остается на том же слое, а остальные перемещаются на следующие.
При перемещении с помощью команд Move to Layer in Front и Move to Layer Behind меню Arrange не имеет значения тип слоя (заднего или переднего плана). При перемещении вниз объекты, лежащие на нижнем слое переднего плана, оказываются на верхнем слое заднего плана. И наоборот, при перемещении вверх объекты, лежащие на верхнем слое заднего плана, перемещаются на нижний слой переднего плана. Этот факт является частой причиной странного "исчезновения" некоторых объектов при распечатке.