Тень от листа бумаги
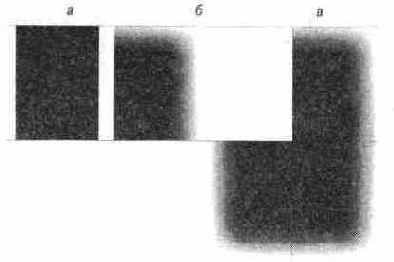
Создание листа бумаги и тени
1. Лист бумаги — просто прямоугольник без обводки. Он заполнен линейным градиентом от White к Sky Blue, направленным по диагонали к левому верхнему углу.
2. Для создания тени нарисуйте черный прямоугольник размером примерно в четвертую часть созданного листа бумаги (Рисунок 5.55, а). Примените к нему прозрачность по четырем направлениям в режиме Simple. Параметры прозрачности: Start — 20%, остальные — 100%. Размещение и размеры градиента приведены на Рисунок 5.55, б.
j. Создайте две копии объекта, отразив его по вертикальной и горизонтальной осям (Рисунок 5.55, в).
4. Поместите лист бумаги поверх тени (его нужно будет поместить на передний план командой <Ctrl> + <F>).
5. Выберите цветок и карандаш, поместите их на передний план и расположите на листе бумаги. Рисунок готов (Рисунок 5.56).
Text on Curve
(текст на кривой). Строки текста могут быть не прямыми, а располагаться на кривой любой формы. Возможно размещение по кривой нескольких строк. Текст также можно редактировать. У текста на кривой есть дополнительные возможности размещения. Он используется как элемент дизайна.
Tint Colors
(оттенки). Зависимые цвета, определяемые как более или менее насыщенные градации родительского цвета, например розовый цвет — оттенок 50% красного. В цветах этого типа только одна независимая характеристика — насыщенность. Цветовой тон и яркость оттенка совпадают с родительскими. При изменении этих характеристик родительского цвета соответственно меняются параметры всех его оттенков. Организация близких цветов как оттенков одного родительского способствует легкости редактирования документа.
Типы и степень прозрачности
Панель свойств инструмента в правой части содержит раскрывающийся список Transparency type. И заливка и прозрачность делятся на несколько типов — это сплошные, градиентные, растровые прозрачности и заливки. Типы заливок и прозрачностей одни и те же, элементы и приемы управления у них одинаковы. По умолчанию объект непрозрачен, и в списке активен пункт No transparency. Наиболее простой тип прозрачности — сплошной, ему соответствует пункт списка Flat. Выбор этого пункта приводит панель свойств инструмента к виду, изображенному на Рисунок 5.31.
Толщина обводки и масштабирование
Замкнутые контуры (объекты) и незамкнутые контуры (линии) могут иметь различную толщину обводки. Толщина задается для всего контура. Толщина обводки задается в пунктах в раскрывающемся списке Set line width на стандартной панели управления (Рисунок 5.1).
Толщина сопряжение концы линии
В верхней части окна галереи располагаются раскрывающиеся списки:
Set line width — установка толщины обводки. Это делается точно так же, как и установка толщины в аналогичном списке стандартной панели управления. После выбора существующего значения оно сразу присваивается активному объекту. Если толщину вводить с клавиатуры, то чтобы атрибут был присвоен линии, следует нажать клавишу <Enter> или <ТаЬ>, или кнопку Apply галереи.
Трансформации многоугольника и звезды
Если перемещать узел многоугольника или внешний узел звезды, то объект будет поворачиваться и изменять размер. Соотношение сторон при этой операции останется неизменным. Если углы объекта скруглены, то перемещать следует черную точку (угол тонкой рамки, окружающей многоугольник) (см. Рисунок 3.33). Перемещение узлов скругленного угла приведет к изменению формы скругления, как было описано выше. Рисунок 3.35 иллюстрирует вращение и изменение размеров разных графических примитивов.
Трансформации несущей кривой

Инструментом Shape editor несущую кривую можно редактировать по сегментам — перемещать, добавлять и удалять точки, изменять форму сегментов и т. д.
Выбор кривой отдельно от текста может быть использован, чтобы сделать ее невидимой или придать какую-либо заливку или обводку. Для этого выберите только несущую кривую и назначьте ей нужный атрибут (отсутствие обводки или любую другую обводку и заливку). Выбранный атрибут будет применен только к кривой, а текст останется без изменений. Напротив, чтобы задать заливку или обводку только тексту, нужно выбрать именно его. Это возможно только при выборе символов текстового блока инструментом Text. Если же выбран весь комбинированный объект — и текст и кривая, — то обводки и заливки будут применяться к ним обоим.
Для изменения положения текста относительно кривой применяются два метода. Во-первых, существует специальная команда Reverse text on curve, доступная из контекстного меню. Текст должен быть выделен инструментом Selector. В результате выполнения этой команды размещение текста относительно начальной точки кривой меняется на обратное. Во-вторых, вращение текста относительно кривой может быть достигнуто отражением самой кривой, ведь при этом ее начальная точка изменяет положение.
Трансформации текстового объекта

Заливки, обводки, прозрачности. Тексту могут быть заданы любые атрибуты заливок, обводок и прозрачности с использованием соответствующих инструментов. Методы работы с этими характеристиками для текста такие же, как для остальных объектов (см. главу 5).
Специальные эффекты. Могут быть применены к текстовым блокам. Спецэффекты обсуждаются в главе 8.
Редактирование контуров символов. Поскольку контуры шрифтов обрабатываются не CorelXARA, а системой (или программой-диспетчером шрифтов типа Adobe TypeManager), редактирование контуров шрифтов средствами CorelXARA невозможно.
Кроме того, каждый символ текста может быть выбран инструментом Selector при нажатой клавише <Ctrl> (Рисунок 7.10) и его также можно отредактировать как графический объект.
Трансформация и вращение многоугольника

Трансформация звезды включает в себя изменение глубины и "переплетение" ее лучей. Перетащите один из узлов звезды, лежащих ближе к центру. Глубина лучей увеличивается. Если перетаскивать курсор по окружности относительно центра звезды, образуется сложный объект, например такой, как изображен на Рисунок 3.36, б. Регулируя искажение сегментов и переплетение лучей, можно создавать сложные графические объекты (см. Рисунок 3.36, в).
Трекинг

Базовая линия
Воображаемая линия, проходящая по нижнему краю основного элемента символа (Рисунок 7.22), называется базовой линией. Литера как бы лежит на этой линии. В обычном случае базовые линии символов строки находятся на одном уровне. Однако положение базовой линии можно свободно менять, вводя соответствующие значения в поле Baseline shift. По умолчанию смещение базовой линии равно 0. Оно измеряется в пунктах, однако вы можете вводить значения в любых единицах, они будут автоматически переведены в пункты. Положительное значение смещения соответствует подъему символа относительно остальных, отрицательное — опусканию. На Рисунок 7.20 приведены примеры разного смешения базовой линии.
Удаление узла
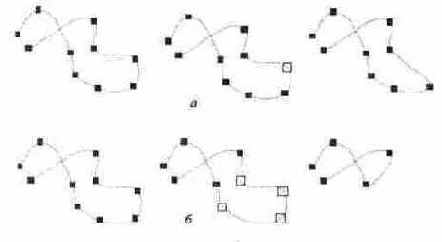
3.2. Инструмент Shape Editor
Этот инструмент предназначен для точного редактирования контуров. Им можно создавать сегменты, менять тип узла, разрывать и замыкать контуры. Основное отличие Shape Editor от Pen состоит в возможности редактирования направляющих точек в уже существующих узлах. Инструмент активизируется нажатием кнопки панели инструментов или клавиши <F2>. Команда перехода к этому инструменту имеется в контекстном меню любого инструмента, кроме Zoom, если на рисунке активен незамкнутый контур. Вид курсора инструмента см. на Рисунок 3.2.
Создание контура этим инструментом осуществляется по точкам. Каждый щелчок создает узел. Во время создания узла невозможно перетаскивать направляющие. Вид следующего сегмента определяется заранее. Впрочем, вид готового сегмента можно легко изменить.
Unlimited undo size
В этом положении буфер не ограничивается. Эту установку хорошо использовать для того, чтобы определить, сколько памяти занимает буфер для ваших конкретных условий работы. После некоторого времени работы загляните на эту вкладку и посмотрите размер буфера в информационном поле Current undo size.
Упрощение формы контура исходный
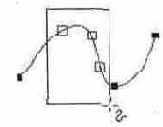
3.3. Инструмент Freehand
Последний инструмент построения контуров предназначен для свободного рисования и используется в основном при наличии графического планшета. Однако и при работе мышью он может пригодиться для создания кривых линий или штрихов.
Клавиатурное сокращение для инструмента freenanfl — <f.5>. ныоерите этот инструмент (курсор имеет вид карандаша, см. Рисунок 3.2) и, нажав левую кнопку мыши, перемещайте инструмент по странице. Эффект аналогичен рисованию карандашом на бумаге: на экране появляется линия, повторяющая движения вашей рукн (Рисунок 3.24, а). Отпустите кнопку мыши — контур завершен. Единственный параметр этого инструмента на панели свойств — упрощение, или сглаживание контура\(Рисунок 3.24, б и в).
Use limited memory
Если на вашем компьютере мало оперативной памяти, и в процессе работы Windows часто перегружает виртуальную память (swapping), уменьшите количество памяти, используемое программой. Когда переключатель находится в этом положении, становится доступным поле Limit, в котором следует ввести размер памяти. Числа с обозначением "М" соответствуют мегабайтам (например, 2 М=2 Мбайт, 1 М=1 Мбайт), "К" соответствует килобайтам (500 К=500 Кбайт, 2000 К= =2000 Кбайт=2 Мбайт), а числа без обозначения размерности считаются байтами (100 000=100 000 байт=100 Кбайт). Попытайтесь найти значение, соответствующее максимальной скорости работы программы. Если Windows по-прежнему слишком часто обращаются к виртуальной памяти, стоит подумать о покупке дополнительной памяти для вашего компьютера.
Установка цветов градиента начального (а) конечного (б)
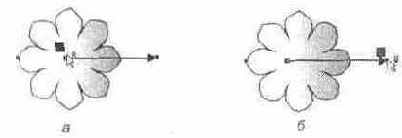
При выборе любого двухцветного градиента по умолчанию CorelXARA устанавливает его цвета так: начальный цвет— белый, конечный— первоначальный цвет заливки объекта.
Для установки начального или конечного цвета градиента нужно активизировать соответствующий манипулятор, а затем выбрать его цвет, так же как и для сплошной заливки — щелкнуть на образце цвета в панели цветов, выбрать цвет в редакторе или галерее цветов. При задании цвета перетаскиванием вид курсора для определения начального и конечного цвета градиента изображен на Рисунок 5.11. Заданный цвет можно в дальнейшем переопределить или отредактировать средствами Color editor.
В общем случае цвета градиента редактируются для выбранного объекта при активном инструменте Fill. Однако если в панели свойств инструмента Selector активизировать режим Show filll edit handles (см. Рисунок 3.48), то векторы заливок выбранного объекта будут отображаться и при активном инструменте Selector, а, следовательно, могут быть отредактированы. Такой режим позволяет меньше переключаться с инструмента на инструмент, и этим удобен. С другой стороны, если на странице много объектов, отображение их векторов заливки мешает редактированию формы и расположения фигур.
Установка и удаление библиотек
По умолчанию в галерее есть только одна библиотека — Installed fonts (инсталлированные шрифты компьютера). В фирменный диск CorelXARA входит несколько больших библиотек шрифтов, которые можно добавлять нажатием кнопки Disc fonts в окне галереи. При этом появляется диалоговое окно (Рисунок 7.25).
Установка и удаление шрифтов
В верхней части окна галереи расположено меню с кнопками. Основную часть окна галереи занимают папки с доступными шрифтами — шрифтовые библиотеки. Разворачивание и сворачивание библиотек производится щелчком на пиктограмме папки в строке названия. В развернутом виде в библиотеке шрифтов перечислены названия всех шрифтов, образец набора и пиктограмма типа шрифта (Typel или TrueType). Вид образцов библиотеки можно настраивать с помощью команды Options\Properties галереи. Выбор вида образцов производится в раскрывающемся списке диалогового окна Gallery icon size, открываемого этой командой. На Рисунок 7.23 представлены варианты отображения образцов галереи.
Установка прозрачности
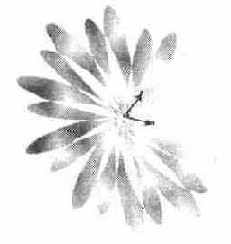
7. Переведите объект в режим вращения и создайте несколько его копий, повернутых относительно центра на разные углы (Рисунок 5.52).
8. Оформим сердцевину цветка. Для этого нарисуйте эллипс, залейте его желтым цветом, а затем примените к нему эллиптическую прозрачность, как показано на Рисунок 5.53. Поместите эллипс в центр цветка.
9. Нарисуйте стебель и листок инструментом Pencil (цвет обводки Dark Blue), подберите толщину обводки.
10. Выделите карандаш вместе с теню и разместите так, как показано на Рисунок 5.54. Оба объекта придется отразить относительно вертикальной оси, и, возможно, немного развернуть карандаш и исказить тень, чтобы изображение было более реалистичным.
Установки
В этом разделе описаны установки программы, не вошедшие в предыдущие разделы этой главы. При рассмотрении некоторых установок упоминаются понятия и функции, рассмотренные в других главах. В таких случаях мы рекомендуем предварительно ознакомиться с материалами этих глав.
Напомним, что основные установки программы сгруппированы в диалоговом окне Options, открываемом одноименной командой меню Window.
Установки перетекания
Число стадий, то есть промежуточных контуров, устанавливается в поле ввода Steps на панели свойств и может быть изменено. Возможна установка от 1 до 999 стадий. Перетекание должно быть предварительно выбрано инструментом Blend. На Рисунок 8.4 представлены перетекания с 15 и 5 стадиями.
Увеличение фрагмента с помощью инструмента Zoom

Инструмент Zoom относится к наиболее часто используемым. Хотя выбор инструмента на панели инструментов занимает лишь секунду, эти секунды в течение работы складываются в часы. Используйте для переключения на этот инструмент клавиши <ALT> + <Z>. Для переключения на предыдущий активный инструмент нажмите на эти клавиши повторно. Такая маленькая рационализация сэкономит вам много времени.
При работе под увеличением неминуемо возникает проблема перемещения иллюстрации в окне документа. Разумеется, вы можете это делать с помощью полос прокрутки, находящихся в окне документа слева и снизу. Более удобен способ, позволяющий перемещать иллюстрацию в любом направлении с помощью инструмента Push. При выборе этого инструмента курсор мыши принимает вид руки. Поместите курсор этого инструмента в любое место окна документа, нажмите левую кнопку мыши и перемещайте ее. Работа с этим инструментом действительно напоминает перемещение листа вручную. Как и для инструмента Zoom, для инструмента Push существует комбинация клавиш, позволяющая быстро переключаться между ним и другими инструментами: <Alt> + <Х>.
CorelXARA предлагает способ избежать частого переключения масштабов демонстрации изображения. Он заключается в создании нескольких окон, содержащих один и тот же документ, дополнительных видов (view) документа. Каждый вид может отображать отдельный фрагмент иллюстрации в своем масштабе. Внесение изменений в любой из видов немедленно отобразится и в остальных, поскольку все виды содержат ту же самую иллюстрацию. Применение такого механизма очевидно. Если, например, вы редактируете фрагмент иллюстрации под увеличением, но хотите иметь ее перед глазами целиком — создайте дополнительный вид документа. В одном установите масштаб Zoom to page, а в другом — увеличенное отображение редактируемого фрагмента. При работе с дополнительным увеличенным видом вы получите возможность отслеживать, как сказывается редактирование на общем виде иллюстрации. Новые виды документа создаются командой New View меню Window.
Узлы перетекания исходные (а)
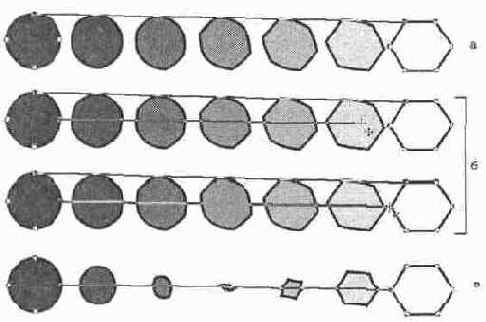
При перетекании в промежуточных объектах для достижения плавности перехода может быть произвольно изменено число узлов. Если первый и второй объекты имеют одинаковое число узлов, то лучших результатов иногда можно достичь при включении флажка 1 to 1 на панели свойств. В этом случае число узлов остается постоянным для всех промежуточных объектов. На Рисунок 8.7 приведен пример перетекания между объектами при снятом (о) и установленном (б) флажке. Для объектов с разным числом узлов этот атрибут не имеет смысла.
Варианты образцов в окне галереи Fonts gallery
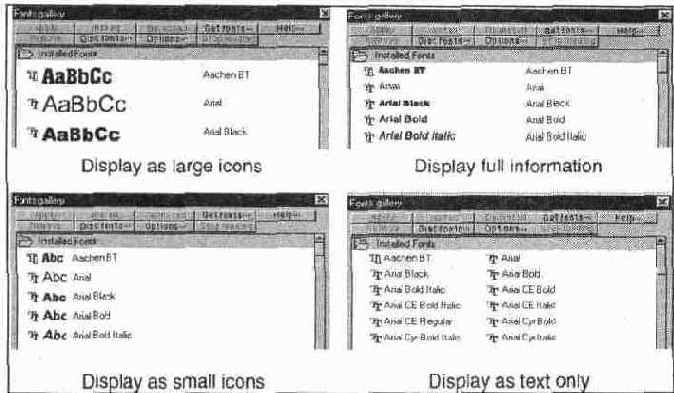
Библиотеки шрифтов, которые могут располагаться в галерее, различны. На Рисунок 7.24 изображена галерея с несколькими библиотеками: Installed Fonts содержит шрифты, установленные на данном компьютере, и всегда присутствует в галерее.
Варианты перехода в градиенте
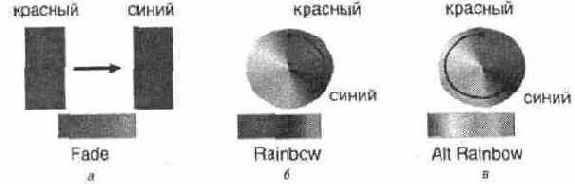
Первый способ — один цвет плавно переходит в другой. Переходные цвета находятся на прямой, соединяющей конечные в цветовом пространстве.
В средней части цвет является смесью начального и конечного цветов. Этот принцип в списке носит название Fade (Рисунок 5.13, а).
Второй способ — переходы по спектру или радуге. Чтобы понять, что обозначают остальные два пункта списка Fill effect, представьте себе цветовой круг. Цвета градиента находятся в некоторых точках на этом круге. От одного цвета к другому переход осуществляется по цветовому кругу, спектру или радуге (rainbow). Когда в списке выбран пункт Rainbow, переход осуществляется по наиболее короткой дуге окружности, соединяющей цвета градиента (Рисунок 5.13, б). Если же активен пункт Alt Rainbow, то цветовая растяжка проводится по наиболее длинной дуге, соединяющей два цвета, например, переход от красного к красному пройдет через все цвета спектра (Рисунок 5.13, в).
Создать линейную градиентную заливку можно и не прибегая к панели свойств. Если установить курсор инструмента Fill на выделенном объекте, нажать кнопку мыши и, не отпуская ее, перетаскивать курсор, заливка объекта из равномерной превратится в цветовую растяжку от белого к первоначальному цвету объекта. Путь курсора, задающего эту растяжку, будет отображаться вектором, исходящим из начальной точки.
Длина перехода цвета тем больше, чем длиннее вектор. До и после вектора градиента объект залит соответственно исходным и конечным цветом. Направление и длина вектора градиента редактируются интерактивно, перетаскиванием манипуляторов мышью. На Рисунок 5.14 показаны различные варианты расположения вектора и соответствующая заливка.
Вид искажения в зависимости от
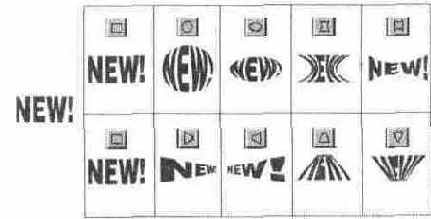
Если вам нужна оболочка необычной формы, ее легко получить из стандартной. Примените к объекту ту оболочку, которая ближе всего по форме к нужной. Оболочка-конверт, как видно из Рисунок 8.14, а, имеет манипуляторы с направляющими, с помощью которых можно изменять ее форму инструментом Mould. Этот процесс подобен редактированию кривых инструментом Shape editor, с той разницей, что добавлять узлы оболочке нельзя. Оболочка-перспектива состоит из прямых линий. Искривлять их нельзя, однако можно передвигать узлы, достигая нужного эффекта (Рисунок 8.15, б). Кроме узлов, оболочка-перспектива имеет дополнительный манипулятор — точку схода (их может быть две). Изменяя положение точек схода, вы изменяете угол и величину перспективы (Рисунок 8.15, в).
Вид окна Color gallery при нескольких открытых документах
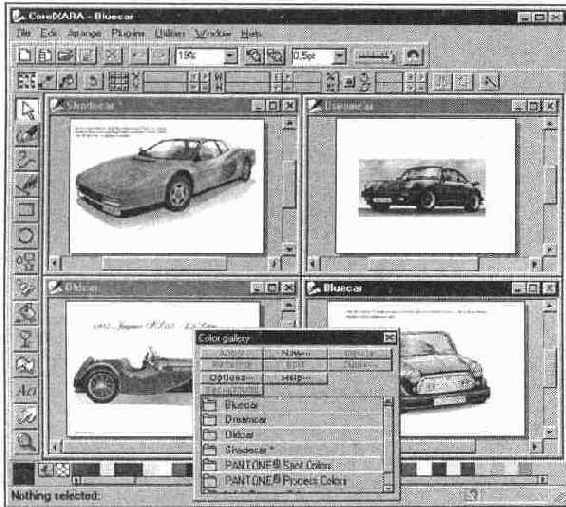
Импортирование библиотек цветов
Возможность импорта файлов цветовых таблиц из других приложений незаменима при работе со стандартными библиотеками цветов, отличными от прилагаемых к CorelXARA По замыслу авторов программы пользователь может импортировать палитры цветов в следующих форматах:
| Формат | Расширение |
| CorelDRAW Palette | СР1или PAL |
| Adobe Color Tables | ACT |
| Adobe Color Swatches | ACO |
| PaintShop Pro Palettes | PAL |
| Microsoft Palette | PAL |
Импорт библиотеки цветов в общем случае возможен, только если все ее цвета созданы в модели, поддерживаемой CorelXARA. На практике это очень существенное ограничение. Например, можно импортировать файлы библиотек с расширением ACO, созданные непосредственно в программе Adobe Photoshop версии 5 и ниже. Стандартные библиотеки плашечных цветов (собственно каталоги цветов PANTONE, TOYO и др.) используют другой способ описания цветов и не импортируются в формате ACO. Таким образом, палитры Photoshop можно применять только как произвольные каталоги.
Чтобы получить в Photoshop цветовую таблицу (файл с расширением ACT) для конкретного документа, откройте его, переведите в режим индексированного цвета и сохраните полученную таблицу. Этот способ приемлем, например, для подбора подходящей гаммы при добавлении объектов к растровым иллюстрациям или трассировании их.
Для получения стандартных библиотек вы можете воспользоваться импортом в формате CPL. Файлы палитр CorelDRAW с этим расширением импортируются в полном объеме, как созданные внутри программы, так и стандартные каталоги. Однако импорт возможен только из программы CorelDRAW версии 7.0 и ниже. Остальные типы библиотек импортируются без офаничений версий.
Вид пунктира и наконечников для линий обводки разной толщины

5.2. Заливки
Кроме обычной заливки сплошным цветом, задание и редактирование которой рассмотрено в главе 4, объекты могут иметь сложные заливки. Инструмент для задания и редактирования заливки — Fill (клавиатурное сокращение для вызова инструмента <F5>). На рисунке также приведен вид курсора инструмента (Рисунок 5.8).
Вращение и наклон
Щелчок мышью на уже выделенном объекте переводит его в режим вращения и наклона. При этом манипуляторы принимают вид, изображенный на Рисунок 3.46, а.
Вращение при различных положениях центра трансформации
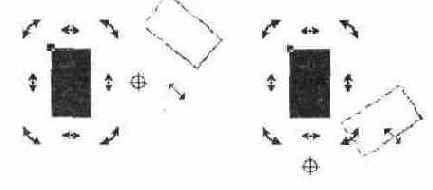
Панель свойств инструмента Selector
На панель свойств инструмента (Рисунок 3.48) помещены кнопки режимов отображения манипуляторов, пиктограммы основных приемов работы, поля ввода характеристик.
Вращение содержимого оболочки

Копирование оболочек
Часто возникает потребность вписать объект в уже имеющийся контур, а не в созданный из стандартной оболочки. С некоторыми ограничениями в рамках CorelXARA возможно создание оболочки из уже имеющейся фигуры путем копирования ее в буфер и последующей вставки уже как оболочки. Правда, на эту роль годится далеко не любая фигура — она должна удовлетворять требованиям программы, то есть иметь четыре узла и быть замкнутой. Фигура для создания перспективы к тому же должна состоять только из прямолинейных сегментов. Выбранная для оболочки фигура помещается в буфер программы командой копирования или вырезания. Применение оболочки такой формы к выделенному объекту производится нажатием кнопки Paste envelope (вставка оболочки-конверта) или Paste perspective (вставка оболочки-перспективы) на панели свойств инструмента Mould. Затем созданную пользовательскую оболочку можно редактировать обычными методами. На расположение объекта в пользовательской оболочке большое влияние оказывает положение начальной точки объекта. На Рисунок 8.19 показано размещение текста в зависимости от положения начальной точки исходного объекта для оболочки. Операции с такой оболочкой имеют серьезные ошибки, упомянутые ниже.
Ввод информации о документе
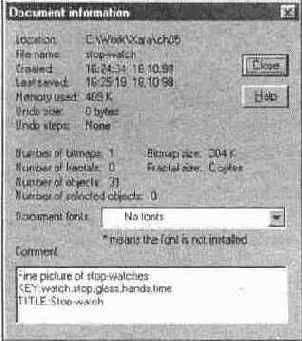
Любое из этих полей может отсутствовать. Например, если вы даете подробное описание документа, то необходимость в ключевых словах может отпасть. На Рисунок 6.32 приведен пример заполнения поля Comment.
Документы, которые вы собираетесь поместить в библиотеку, следует тщательно отобрать и разместить в отдельной папке на жестком диске или любом другом носителе (CD-ROM, ZIP, магнитооптический диск, дискета и т. п.).
При создании библиотеки надо учитывать, что дополнительное место будут занимать файлы миниатюр. Мы рекомендуем создавать библиотеку на жестком диске, где имеется значительный избыток свободного места, а затем уже переписывать ее на другие носители.
Затем в окне галереи Clipart gallery нажмите кнопку Disc clipart. Эта команда открывает диалоговое окно Add folder to gallery (Рисунок 6.33), которое позволяет указать папку с новыми документами для библиотеки. С помощью списка папок, расположенного в левой части диалогового окна, выберите папку с отобранными документами. Нажатие кнопки Add закроет диалоговое окно, a CorelXARA займется созданием нового раздела библиотеки. При этом в выбранной папке будет создана вложенная папка Xaralnfb, в которую будут помещены созданные изображения-миниатюры и файл описания. В окне галереи Clipart gallery появится новый раздел, названный по имени папки с документами и включающий полный путь к ней. Щелчок на имени раздела откроет галерею миниатюр документов, с которыми вы можете работать, как и с документами стандартной библиотеки.
Выбор объектов инструментом Selector
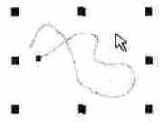
Настройка сегментов контура
Непосредственное редактирование сегментов также можно производить инструментом Pen. Подведите курсор к любому из сегментов контура (не к узлу), чтобы он принял вид белой треугольной стрелки (Рисунок 3.11). Нажмите левую кнопку мыши и, перемещая курсор, придайте сегменту новую форму. Если на гладком контуре рядом расположены два криволинейных сегмента, то при изменении формы одного, одновременно будет деформироваться и соседний. Если перетаскивать прямолинейный сегмент, он превратится в кривую. Напоминаем, что прежде чем работать с узлами, необходимо активизировать контур.
Вычитание
Команда Subtract shapes находится рядом с предыдущей командой в подменю команды Combine shapes и имеет смысл только для накладывающихся объектов. Вычитание не накладывающихся объектов равносильно удалению одного из них. Результат операции зависит от порядка перекрывания исходных объектов, поскольку всегда вычитается верхняя из накладывающихся фигур. При этом вычитаемая фигура удаляется, и если вы планируете ее использовать, то следует заблаговременно создать копию с помощью команды Clone меню Edit. Из остающейся фигуры или группы фигур удаляется область пересечения с вычитаемой. Результат получает заливку, обводку, положение на слое и в стопке объектов от той фигуры, из которой происходит вычитание (Рисунок 6.21). Если производится вычитание из нескольких фигур, то каждый объект сохраняет свои атрибуты. Объекты, из которых производилось вычитание, после вычитания автоматически объединяются в группу;
если вы собираетесь работать с ними по отдельности, их можно разгруппировать.
Выделение
Перед выполнением любого действия с объектом или объектами они должны быть выделены. Выделение проводится однократным щелчком мыши на объекте при активном инструменте Selector (Рисунок 3.40).
Вокруг активного объекта расположена габаритная рамка с восемью манипуляторами. Кроме того, на контуре объекта выделен начальный узел объекта, который программа считает первым для данного объекта. Многие операции проводятся относительно этого узла.
Трансформация и некоторые другие действия могут проводиться одновременно с несколькими активными объектами. Выделение нескольких объектов инструментом Selector может быть проведено последовательным выбором при нажатой клавише <Shift> или с использованием выделительной рамки. Рамку следует растянуть инструментом Selector вокруг нужных объектов (см. выше). Для выделения всех объектов на странице служит команда Select All меню Edit (<Ctrl>+<A>).
Поскольку при монтаже объекты накладываются друг на друга, выбрать нужный бывает непросто. Если выбрать сначала верхний объект, а затем щелкнуть еще раз на нем инструментом Selector при нажатой клавише <Alt>, курсор изменит вид на стрелку, указывающую вниз, и будет выбран объект, лежащий "под" выделенным (команда Select under).
Все описанные в данном разделе команды с равным успехом можно применять как к единичным, так и ко множественным выделениям, если специально не указано обратное.
Выделение концевого объекта перетекания

После выделения их можно трансформировать, перемещать, изменять параметры их обводки, заливки и прозрачности. Стадии перетекания выделять и редактировать нельзя, поскольку они генерируются по ходу дела, исходя из концевых объектов. Для того чтобы получить доступ к редактированию стадий, нужно преобразовать перетекание в редактируемые кривые командой Convert to editable shapes меню Arrange. Образуется группа обычных объектов, которые можно редактировать как угодно. Внешний вид документа не изменяется, однако стадии теряют все свои особые свойства, и редактирование этой группы как перетекания становится невозможным. Объекты, образованные из стадий, хранятся внутри файла, поэтому при превращении в кривые скорость обработки файла снижается.
Для удаления перетекания предназначена кнопка Remove на панели свойств инструмента Blend. При удалении остаются только концевые объекты, не связанные между собой, а все стадии исчезают.
Выделенные символы в текстовом режиме
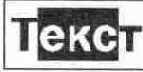
Напомним, что выделенный символ можно удалить, скопировать, вырезать, а также изменить его атрибуты.
Выделительная рамка
Выделение нескольких узлов возможно как последовательным их выбором при нажатой клавише <Shift>, так и выделительной рамкой. Для такого выделения установите курсор инструмента в стороне от контура, нажмите левую кнопку мыши и ведите курсор наискосок. За ним протянется тонкий прямоугольник — выделительная рамка (Рисунок 3.22). Растяните ее таким образом, чтобы рамка охватывала все нужные узлы. Отпустите кнопку мыши, и все узлы,, окруженные рамкой, будут выделены.
Выравнивание объектов
Только идеально точное расположение элементов макета создает впечатление профессиональной работы дизайнера. Процесс точного размещения объектов на странице и относительно друг друга называется выравниванием. CorelXARA предлагает исчерпывающий набор средств выравнивания объектов, с которым мы будем знакомиться в этом разделе.
Выравнивание текста
На Рисунок 7.21 представлены варианты выравнивания текста, возможные в программе CorelXARA. Разумеется, выравнивание не имеет смысла для отдельных символов, это атрибут абзаца.

Для текста любого типа выравнивание может быть задано для каждого абзаца отдельно. Оно определяется кнопками Justify с соответствующими пиктограммами, изображающими блок текста, выровненный по левому краю (Left justify), по центру (Center justify), по правому краю (Right justify) и по ширине (Fully justify). В тексте, выровненном по ширине, строки выравниваются по правому и левому краю колонки. Полное выравнивание имеет смысл только для текста в колонках, хотя может быть задано для любого типа текста. Выравнивание может быть задано по умолчанию и в точке ввода. Для того чтобы придать абзацу нужное выравнивание, необязательно его выделять. Достаточно поместить текстовый курсор в любое место абзаца и нажать соответствующую кнопку. Как видно из Рисунок 7.21, выравнивание текста производится относительно начала строки.
Взаимодействие градиента и объекта
Градиентная заливка, заданная объекту, изменяется вместе с ним. При перемещении и повороте объекта соответственно перемещается центр градиента. При деформациях объекта форма градиентной заливки изменяется, "подстраиваясь" под изменившиеся форму и размер. При деформации объектов с радиальной заливкой она превращается в эллиптическую. На Рисунок 5.27 представлен пример взаимодействия заливки и объекта.
Если такая взаимосвязь нежелательна, при операциях с объектом удерживайте клавишу <-> (минус на цифровой клавиатуре). Тогда заливка не будет зависеть от перемещения и деформации объекта. Векторы градиента останутся неизменными (Рисунок 5.28).
Взаимодействие текста и кривой
Чтобы передвинуть текстовый блок на разомкнутой кривой, а также изменить ширину образованной колонки, предназначены манипуляторы на ее концах. Эти манипуляторы можно передвигать вдоль кривой при активном инструменте Text. При их смещении меняется положение текста (Рисунок 7.30). Можно смещать текст на замкнутой кривой, изменяя только кернинг для первого символа текста.
Задание радиальной заливки к каждому

Так например, на Рисунок 5.25 приведен пример присвоения радиальной заливки трем объектам по отдельности (и) и одновременно (б). Как видите, в первом случае построено три вектора, во втором — лишь один.
Пока вы экспериментируете со всеми объектами одновременно, этот режим сохраняется. Однако если отменить выделение, а затем выделить один из объектов и отредактировать его форму, положение или градиент, то вместо одного вектора заливки их станет несколько (по числу объектов), и в дальнейшем нельзя согласованно изменять градиенты для всех выделенных объектов. Фактически заливки объектов независимы, просто их градиенты совпадают по форме и положению и поэтому кажутся единой заливкой.
Задание шрифта
Применение данного шрифта к текстовому блоку производится перетаскиванием образца шрифта, аналогично применению цвета и линии из галерей Line gallery и Fill gallery. В зависимости от того, куда помещается перетаскиваемый образец, шрифт может быть присвоен блоку или задан по умолчанию. Наличие выделения при этом необязательно. Если шрифт из галереи задается по умолчанию, программа запросит подтверждение действий (так же, как при определении умолчаний заливки и линии).
Для присвоения шрифта выделенному текстовому блоку или выделенным символам, а также для определения шрифта в точке ввода нужно сделать соответствующее выделение (или поместить курсор в точку ввода), а затем сделать двойной щелчок на нужном образце, или нажать кнопку Apply в окне галереи. Если сделать двойной щелчок на образце (нажать кнопку Apply) при отсутствии выделения, то этот шрифт будет определен как заданный по умолчанию.
Задавать шрифт для текста документа можно из любой библиотеки галереи. Однако если данный шрифт не относится к установленным (выбран не из библиотеки Installed Fonts), то перед тем, как его использовать в документе, его нужно установить.
При выборе такого шрифта CorelXARA откроет окно запроса на установку (Рисунок 7.26). При нажатии кнопки Install данный шрифт будет установлен на ваш компьютер и использован в тексте.
Задание толщины обводки на стандартной панели управления

Возможен выбор значения из раскрывающегося списка или ввод значения с клавиатуры с точностью до 0,01 пункта; минимальная толщина 0,01 пт, максимальная — 2834 пт. Ввод значения должен быть завершен нажатием клавиш <Enter> или <ТаЬ>. Толщина обводки также может быть задана из галереи Line gallery.
Несмотря на то что единицы измерения толщины обводки (пункты) нельзя изменить, вы можете вводить значения в любых единицах. Для этого введите значение и за ним без пробела — латинское сокращенное обозначение единицы измерения (напр. 2cm). Программа автоматически пересчитает введенное значение в пункты (в нашем примере — 56.69 pt).
Заливка крыльев
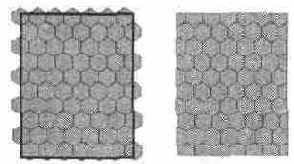
9. Нарисуем фасеточные глаза. Сперва создайте эллипс черного цвета и дублируйте его. Одну из копий превратите в оболочку для "сот" (Рисунок 8.29).
10. Окрасьте оболочку заливкой типа Four colors, расположив градиент, как показано на рисунке. Цвет градиента: Start Color — Green, End Color — Blue, End Color! ~ Cyan, End Со1ог3 — Green. В списке Fill tiling выберите вариант Repeating
11. Прозрачность созданной оболочки установите эллиптической, от О до 100%.
12. Совместите черный и цветной эллипсы (разумеется, цветной должен быть сверху).
13. Второй глаз — копия первого. Разместите глаза. Левый глаз располагается "спереди" тельца, правый — на заднем плане.
Заливка нескольких объектов
Любой из типов заливок можно применить одновременно к нескольким выделенным объектам. При этом наблюдается интересная особенность. Заливка, присвоенная совокупности объектов, является, на первый взгляд, единой для них. Более того, если объекты изначально имели некие цвета, то эти цвета сохраняются в качестве конечных цветов градиентов. Если объект был окрашен градиентом, то цвета градиента сохраняются. В этом случае в панели свойств инструмента Fill для конечного цвета (End color) устанавливается значение Many (много).
Заливка тельца стрекозы
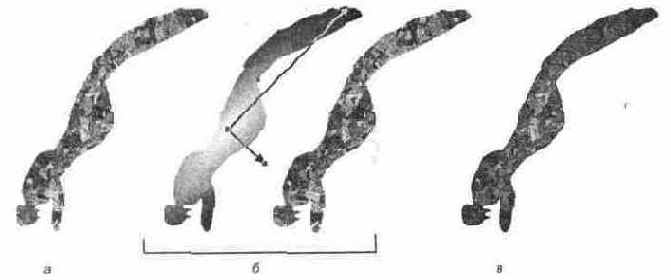
2. Клонируйте тельце командой <Ctrl>+<K>. Нажимая клавиши <Ctrl>+ +<Sfift>+<B>, перемещайте копию на задний план, пока она не будет перекрываться правым глазом и крыльями стрекозы.
3. Окрасьте копию в черный цвет и придайте ей эллиптическую прозрачность, как показано на Рисунок 8.30, б. Совмещенные объекты показаны на Рисунок 8.30, в.
4. Созданному нами существу явно не хватает объема. Нарисуйте несколько фигур, как показано на Рисунок 8.31, залив их оранжево-желтым цветом. Каждой из фигур (по отдельности!) придайте эллиптическую прозрачность (градиенты показаны на Рисунок 8.31) от 0 до 100%. Оранжевые блики придали стрекозе недостающую убедительность (Рисунок 8.32).
Заливки и обводки

Восприятие цвета во многом субъективно. Человеческий глаз сверхчувствителен к цвету, мы воспринимаем и отличаем тончайшие оттенки и переходы, но затрудняемся назвать словами то, что увидели. Однако задача точного описания цвета относится к распространенным. В производстве полиграфической продукции, при выпуске фильмов и телепередач, везде, где конечный продукт имеет окраску, необходимо соответствие этого цвета неким образцам. Во многих случаях к корректности цветопередачи предъявляются жесткие требования, например в высококачественной полиграфии.
Задача численного выражения цвета сложна. Что взять за точку отсчета? В каких единицах измерять? Существует несколько способов математического описания цвета, называемых цветовыми моделями.
Описание цвета на основе цветовой модели основано на следующем положении: путем смешивания нескольких базовых или основных цветов можно получить остальные цвета, называемые составными. Таким образом, цвет можно математически описать как соотношение базовых компонентов (создать модель цвета).
Если вы когда-нибудь рисовали акварельными красками, то наверняка вспомните: если смешать голубой и желтый цвет, получится зеленый. В данном примере простые цвета — голубой и желтый, а зеленый — составной.
Параметры цвета могут быть выражены с помощью многих цветовых моделей, в зависимости от того, какие компоненты цвета считать базовыми. Наиболее часто в графических пакетах используются три цветовые модели:
Замыкание контура и результирующая фигура с заливкой
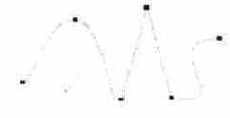
Построенный контур или фигура практически всегда нуждается в настройке. Редактировать контур можно перемещая узлы контура или воздействуя непосредственно на сегменты.
Запрос на сохранение документа
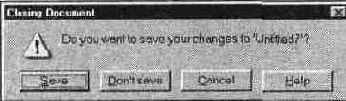
Файл документа загружается в CorelXARA командой Open меню File. Быстрее сделать это нажатием клавиш <Ctrl> + <0> или нажатием кнопки Open стандартной панели управления. Диалоговое окно Open Document стандартно для всех приложений Windows. Единственное отличие — дополнительная область предварительного просмотра, включаемая установкой флажка Show preview bitmap. Если выделить файл, созданный в CorelXARA, CorelDRAW и некоторых других программах, то в этой области появится миниатюра иллюстрации, находящейся в файле. По ней вы можете выбрать нужный файл, если названия файлов недостаточно информативны.
Выбор форматов файлов, которые можно открыть в CorelXARA, весьма широк. Кроме собственного формата XAR, в списке имеется десяток форматов программ векторной графики и более тридцати точечных форматов. Это должно убедить вас в том, что CorelXARA не является "черным ящиком". Если вы выбрали CorelXARA для выполнения вашей работы, то тем самым не "сжигаете мосты": вы можете использовать заготовки из любых других программ или применять эти программы для дополнительной обработки изображений, созданных в CorelXARA.
Несмотря на справедливость утверждения об "открытости" CorelXARA для совместной работы с другими программами подготовки иллюстраций, нельзя обойтись без некоторых оговорок. Производители программ векторной (объектной) графики, насыщая свои продукты новыми возможностями, вынуждены придумывать также новые типы объектов и их атрибутов. Большая их часть стала стандартом de facto, но каждая из мощных программ подготовки иллюстраций (мы говорим о Adobe Illustrator, Macromedia Freehand и CorelDRAW) предлагает и уникальные. Они не имеют аналогов в других программах и не могут быть переведены в них в оригинальном виде. В очень большой степени это относится и к CorelXARA. В ней имеются уникальные типы прозрачностей и заливок, которые не могут быть перенесены в другие программы. Единственно возможная рекомендация по совместному использованию нескольких программ объектной графики состоит в том, чтобы использовать только такие возможности, которые предоставляются обеими программами. В настоящей книге мы будем отмечать уникальные возможности CorelXARA, которые не поддаются адекватному перенесению в другие программы. Значительно проще обстоят дела с открытием в CorelXARA изображений, созданных в других программах. Она настолько богата возможностями, что способна правильно работать с подавляющим большинством объектов из других программ.
Все сказанное выше относится только к программам подготовки иллюстраций. Точечные форматы устроены значительно проще и переносимы между программами без существенных потерь информации. За подробной информацией о точечных форматах обратитесь к главе 7.
Сродни открытию файлов операция импортирования. Разница заключается лишь в том, что при импортировании изображение помещается не в отдельный документ, а в текущий. Импортирование осуществляется с помощью команды Import меню File или нажатием клавиш <Ctrl> + <Shift> + <I>. При этом открывается диалоговое окно Import file, как две капли воды похожее на диалоговое окно Open Document. Обратная импортированию операция экспортирования позволяет сохранять иллюстрации CorelXARA и их фрагменты в отличных от XAR форматах для последующего использования в других программах. Импортирование осуществляется по команде Export меню File или нажатием клавиш <Ctrl> + <Shift> + <Е>. При этом открывается диалоговое окно Export file, аналогичное диалоговому окну Save As, только в списке форматов файлов, кроме собственного формата CorelXARA, присутствуют все форматы, которые поддерживаются при открытии файлов.
Из-за многообразия форматов графических файлов их открытие, импортирование и экспортирование имеют свои тонкости. Мы будем упоминать их по мере изучения форматов и их особенностей.
Запрос на удаление цвета из библиотеки
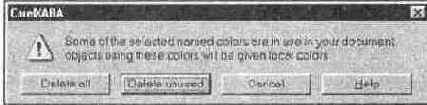
Эта удобная функция поможет избавиться от накопившихся неиспользуемых цветов по окончании работы над документом.
