Контурное изображение стрекозы
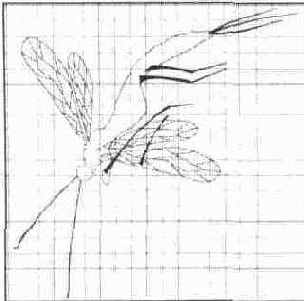
Контурное изображение стрекозы (заливка тельца не видна)
Ромбические градиенты

Многоцветные градиенты
Градиенты Three color и Four color позволяют создавать растяжки по трем и четырем цветам, размещенным на углах треугольника (Рисунок 5.22, а) или параллелограмма (5.22, б). Каждая из вершин фигуры, образованной векторами, является манипулятором, цвет которого задается стандартным образом. Перемещение начального манипулятора растяжки приводит к ее перемещению (Рисунок 5.23, б}, перетаскивание конечных манипуляторов обеспечивает изменение формы и размера фигуры из векторов и, соответственно, вида градиента (Рисунок 5.23, б)
Ромбический градиент
Тип Diamond списка заливок соответствует ромбической цветовой растяжке. Она также двухцветная, как и эллиптическая, имеет два вектора и проходит от центральной точки к периферии. Однако переход цвета осуществляется не по эллипсам, а по ромбам; векторы градиента описывают форму и размер ромба. В результате получается нечто похожее на сияющую четырехконечную звезду (Рисунок 5.21). Принципы управления ромбическим градиентом те же, что и эллиптическим, однако есть и различие — в ромбическом градиенте можно независимо менять не только длину, но и направление каждого вектора. Панель свойств та же, что и для других градиентов.
Save settings on exit
Если этот флажок установлен, то при выходе из программы запоминаются текущие рабочие папки и положение панелей управления. При следующем запуске CorelXARA восстановит их.
Server
Имя или IP-адрес proxy-сервера. СЧ Port. Порт HTTP proxy-сервера.
Все изображения, получаемые из Internet, CorelXARA помещает в специальную папку Cache, вложенную в папку программы. Новые изображения вытесняют загруженные ранее, которые постепенно удаляются с диска.
Set join type
— раскрывающийся список, определяющий вид сопряжения сегментов обводки при наличии углов. На Рисунок 5.4 представлены примеры различных видов сопряжения и соответствующее значение списка.
Set line cap
— в этом списке определяется внешний вид концов обводки незамкнутого контура. Примеры разных форм концов и соответствующие значения списка приведены на Рисунок 5.5.
Set 'no color"
Щелчок левой кнопкой мыши на этом квадратике устанавливает отсутствие заливки выделенного объекта, если щелкнуть правой, то исчезнет обводка. Если при этом не было выделено никаких объектов, то атрибут отсутствия цвета будет установлен по умолчанию.
Изображенные на Рисунок 4.9 цветные ромбы соответствуют образцам цветов активной библиотеки (в данном случае это Web browser colors, палитра Web). Кроме того, на панели цветов могут находиться круглые образцы. Это образцы плашечных цветов, по умолчанию они отсутствуют, но могут быть определены пользователем. Если выбрать один из цветов библиотеки для заливки или обводки, то на панели станет одним образцом больше, т. е. цвет библиотеки станет цветом документа. С цветовыми библиотеками работают при помощи галереи Color gallery.
Панель Color Line предназначена исключительно для назначения именованных цветов. Редактирование и создание цветов, назначение и изменение локальных цветов объектов производится в редакторе Color editor.
Set 'no color"
Нажатие этой кнопки отменяет текущий цвет, кнопка остается "нажатой". Если текущим является локальный цвет, это приведет к отмене заливки или обводки выделенного объекта, или установке умолчания для локального цвета, так что все создаваемые объекты будут иметь нулевую обводку или заливку. Таким образом, происходит то же, что и при нажатии кнопки Set 'no color' на панели цветов. Если же редактируемым цветом является именованный, то нажатие этой кнопки запрещает его отображение. Данный цвет никуда не исчезает из документа, но более не отображается в качестве цвета объектов. Все окрашенные им объекты теряют цвет. Повторное нажатие кнопки Set 'no color' возвращает отображение цвета в обычный режим.
Set origin position
Этот элемент управления состоит из нескольких мелких кнопок, символизирующих положение центра трансформации. Положение нажатой кнопки в матрице соответствует положению центра трансформации относительно габаритной рамки объекта. Чтобы понять действие этих кнопок, выделите объект, введите его в режим вращения и понажимайте них.
В средней части панели свойств расположены информационные поля инструмента Selector. По ним вы можете отслеживать характеристики и вводить их числовые значения для точности трансформации.
В левом поле отображаются координаты центральной точки выделенного объекта по осям Х (верхняя часть поля) и Y (нижняя часть поля).
Высота (Н) и ширина (W) выделения указаны в среднем информационном поле.
Правое поле отображает степень масштабирования выделенного объекта по каждому измерению. После активизации объекта в обоих частях поля указано значение 100%. Масштабируя выделение, посмотрите, как изменяются эти величины. После того как масштабирование закончено и отпущена кнопка мыши, в полях снова появляется значение 100% (измененный объект принимается за исходный).
Кнопка с пиктограммой замочка — Lock aspect ratio —- в нажатом состоянии позволяет только пропорциональные трансформации объектов. Ограничение распространяется на масштабирование путем ввода значений в соответствующие поля и путем перетаскивания углового манипулятора. Поведение объекта при смещении бокового манипулятора не изменяется.
Поля ввода Angle of selection и Skew-angle of selection отражают соответственно угол поворота и наклона выделенного объекта.
Далее расположены кнопки зеркального отражения Flip horizontally (горизонтальное отражение) и Flip vertically (вертикальное отражение). Обратите внимание, что наклон, вращение и отражение с использование панели свойств производятся относительно установленного центра трансформации. Кнопка Scale line width устанавливает режим масштабирования обводки контура объекта. Если она нажата, при масштабировании объекта толщина его обводки изменяется пропорционально, если нет — обводка остается постоянной. Обводка описывается в главе 5.
Shade Colors
(тени). Зависимые цвета, у которых два произвольных компонента (насыщенность и объем цвета) и один зависимый от родительского — цветовой тон. Тени имеют более широкий диапазон, чем оттенки.
Ширина символа

В отличие от выбора начертания Extended (расширенный) или Condensed (суженный), при которых рисунок букв изменен в соответствии с изменившейся шириной, чтобы получился гармоничный шрифт с выверенным соотношением ширины штрихов и межбуквенных просветов, ширина символа в рамках программы изменяется простым сжатием и растяжением. При этом нарушаются соотношение толщины горизонтальных и вертикальных штрихов литер, пробелы в очках букв Б, О, Q и др., внешний вид и читаемость шрифта ухудшается. Особенно к этому чувствительны шрифты с засечками, поэтому для них ширину литер менять нежелательно. Рубленые шрифты меньше искажаются при смене ширины, но и для них эту величину не стоит менять более чем на 10—20%.
Ширина символов
Соотношение ширины и высоты символа данного начертания может быть изменено вводом значения ширины в процентах в поле Aspect ratio. Исходная ширина принимается за 100%. На рис 7.16 представлены результаты изменения ширины символов разных шрифтов.
Show advanced options
Нажатие кнопки показывает дополнительные опции окна (Рисунок 4.11, б).
Под областью выбора цвета теперь расположены поля компонентов текущей цветовой модели. По умолчанию цвет выбирается в модели HSV, и в полях отображаются значения hue, saturation и value для текущего цвета. При перемещении бегунков в области выбора синхронно меняются значения ком-.понентов и наоборот, при вводе значений компонентов соответственно перемещаются бегунки, и изменяется образец текущего цвета. Значения в полях компонентов могут выражаться в процентах или числами от 0 до 255. Единицы измерения цветовых компонентов задаются в виде умолчания в диалоговом окне Options (вкладка Units, группа Color units), вызываемого командой меню Utilities.
Show fill edit handles
В нажатом состоянии эта кнопка разрешает отображение манипуляторов заливки объекта. Режим имеет смысл для объектов со сложной заливкой — градиентной или растровой. Типы заливки и соответствующие манипуляторы описаны в главе 4.
Show object edit handles
Если эта кнопка нажата, при выделении объекта демонстрируются его узлы. Режим удобен тем, что контур объекта можно сразу отредактировать инструментом Selector, перемещая эти узлы. Неудобство режима состоит в опасности случайного смещения узла при перетаскивании объекта. По умолчанию этот режим отключен.
Show rotation handles
Нажатие этой кнопки переводит выделенный объект в режим вращения.
Show selection bounds handles
Если кнопка находится в нажатом состоянии, то вокруг выделенного объекта есть габаритная рамка. По умолчанию кнопка нажата. Показ рамки с манипуляторами для выделенных объектов можно отключить, если щелкнуть на нажатой кнопке. О том, что объект активен, можно будет догадаться только по наличию видимого узла на контуре.
Шрифт
Гарнитура — это определенный рисунок символов текста. Термин "шрифт" раньше означал более узкое понятие — набор символов определенной гарнитуры, размера и начертания. Однако в настоящее время термины "гарнитура" и "шрифт" часто употребляются как синонимы. На Рисунок 7.11 представлены основные элементы литер, составляющих шрифт.
Шрифт имеет "настроение"

Таким образом, кроме прямого назначения — передачи информации — шрифты, использованные в публикации, являются элементом дизайна.
Компьютерный шрифт представляет собой программу, которая может быть использована во всех приложениях Windows, в том числе и в CorelXARA. Шрифты входят в комплект системы Windows, разрабатываются производителями приложений и поставляются вместе с ними. Наконец, есть фирмы, занятые исключительно производством шрифтов на все случаи жизни. Исторически сложилось так, что в мире существует несколько стандартов шрифтов для персональных компьютеров. Наиболее популярны шрифты корпорации Adobe Systems, разработавшей стандарт Typel, и Microsoft Corp., создавшей формат ТшеТуре. Оба стандарта имеют свои достоинства, что привело к их параллельному сосуществованию.
Если вы предназначаете свои документы для вывода на фотонаборном автомате, не пользуйтесь шрифтами ТшеТуре. Это не значит что они плохи. Просто шрифты Typel написаны на языке PostScript, родном для фотонаборных автоматов, и в случае их использования вероятность неправильной интерпретации заметно меньше, чем при использовании шрифтов ТшеТуре. Если же вы собираетесь выводить созданные публикации на принтере или вообще работаете для Web, то в принципе безразлично, каким шрифтом пользоваться. Однако шрифты ТшеТуре поддерживаются системой, в то время как для шрифтов Typel необходима специальная поддержка (например, Adobe Type Manager). Поэтому при работе в офисных приложениях отдается предпочтение шрифтам ТшеТуре.
По применению шрифты делятся на наборные, заголовочные и декоративные (акцидентные). Первые применяются для набора больших объемов текста — книг, статей и др. Это шрифты с тонкими штрихами, простым рисунком и засечками (серифами). Страница, напечатанная таким шрифтом, легко читается, даже если размер символов (кегль) очень мал. Заголовочные шрифты обычно имеют более толстые штрихи, не имеют засечек и хорошо смотрятся в крупном кегле. Декоративные шрифты имеют произвольный рисунок символов, применяются только для коротких заголовков, которые можно рассматривать скорее как элементы дизайна. Существуют также символьные шрифты, которые вместо букв содержат различные символы, рисунки и т. д. и применяются, конечно, не для набора текста, а для создания графических объектов, формул, чертежей и т. д. Примеры шрифтов всех этих типов приведены в табл. 7.3. Разумеется, эта простейшая классификация не является строгой и исчерпывающей. Многие шрифты, в том числе и распространенные, нельзя отнести ни к одному из типов. Есть шрифты универсальные, такие как Helvetica, они применяются как в крупном кегле (заголовки), так и в мелком (набор). Существует множество классификаций шрифтов. Каждая из них делит шрифты на много классов и подклассов. Примеры классификаций — ГОСТ, Windows, PANOSE. Обсуждение классов шрифтов выходит за рамки данной книги
Шрифты кегля 12 пунктов
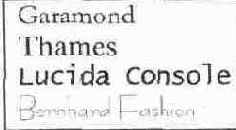
Поскольку отношение высоты литеры к размерам выносных элементов может различаться, шрифты одного кегля могут сильно отличаться по видимым размерам (Рисунок 7.14). Кегль измеряется в традиционных полиграфических единицах — пунктах. Кегль шрифта в программе CorelXARA определяется в раскрывающемся списке Size панели свойств инструмента Text. Использование традиционных единиц измерения дает возможность сопоставить величину шрифта с остальными элементами публикации — полями, размером страницы и полосы набора и др.
Пункты — традиционно использующаяся в полиграфии единица измерения. В них измеряются величина литер шрифта, интерлиньяж (расстояние между строками текста) и некоторые другие параметры страницы. Пункт равен 1/72 дюйма или 0,352 мм.
Simple text
(простой текст). Этот вид текста позволяет набирать одну или несколько строк текста с любым форматированием (кегль, интерлиньяж, ширина символа, надстрочный и подстрочный индекс, кернинг, начертание, выравнивание). Так обычно набирают логотипы, заголовки и другой текст небольшого объема.
Система координат и линейки
Задать требуемый размер страницы, как правило, недостаточно для создания макета. Сами элементы макета должны занимать строго отведенные им места. Для выполнения этой задачи надо уметь определять координаты любой точки листа. Зная их, легко вычислить и расстояния между объектами. CorelXARA использует обычную прямоугольную систему координат. Началом координат считается левый нижний угол листа, оси координат направлены вверх и вправо.
Для определения координат и размеров объектов используются линейки. Если они не отображаются на экране, то выберите команду Rulers из списка Bars, находящегося в меню Window, или нажмите <Ctrl> + <L>. После этого вдоль верхнего и левого краев окна документа появятся полосы с делениями — линейки (Рисунок 2.14). При перемещении курсора мыши в окне документа по линейкам двигаются полоски, отмечающие его текущие вертикальную и горизонтальную координаты. Напомним, что текущая координата курсора мыши отображается и в правом конце панели состояния.
Удобно измерять расстояния, если одна из координат интересующего объекта совпадает с нулем. CoreLXARA позволяет устанавливать начало координат в любой точке окна документа. Для этого поместите курсор на пересечение вертикальной и горизонтальной линеек и нажмите левую кнопку мыши. Затем, не отпуская кнопку мыши, переместите курсор в новую точку начала координат и отпустите кнопку. При перемещении начала координат отображаются вертикальная и горизонтальная пунктирные линии, помогающие установить его точно, отсчитывая координаты по линейкам (Рисунок 2.15).
Для того чтобы вернуть начало координат в левый нижний угол страницы, достаточно сделать двойной щелчок мышью на пересечении горизонтальной и вертикальной линеек.
В каких же единицах измеряются расстояния в CorelXARA и в каких единицах градуированы линейки? Текущая единица измерения отображается в правом конце горизонтальной линейки. Если вы только что установили программу, то, скорее всего, это дюймы. Нам, привыкшим к метрической системе, было бы удобнее измерять расстояния в миллиметрах или сантиметрах. Установка единиц измерения производится в диалоговом окне Options на вкладке Units (Рисунок 2.16). Вкладка содержит два списка, позволяющие задавать различные единицы измерения для шрифтов (Font units) и всех остальных случаев (Page units). Единица измерения, установленная в списке Page units, будет использоваться во всех диалоговых окнах и в панели свойств CorelXARA. Отдельная единица измерения для шрифтов используется вследствие сложившейся в полиграфии традиции измерять размер шрифтов (кегль) в пунктах (об этой единице измерения см. главу 7). Именно эта единица измерения установлена для шрифтов по умолчанию. Впрочем, если вы заняты изготовлением графики для Internet, вы, вероятно, предпочтете пикселы, а если вы изготавливаете наружную рекламу, то сантиметры.
Слияние
Слияние — первый из приемов создания контуров, очень часто применяемый при рисовании средствами CorelXARA. Выполняется оно для любого количества выделенных в документе объектов по команде Join shapes меню Arrange. Слияние имеет смысл для нескольких объектов или групп. В результате образуется новый контур, создаваемый по следующим правилам:
В результате слияния образуется единая фигура, состоящая из нескольких контуров. Образовавшаяся фигура имеет единые обводку и заливку.
Слияние не изменяет формы исходных контуров. Контуры просто включаются в состав получающейся фигуры. Они называются субконтурами.
Если исходные контуры накладываются, то получающаяся фигура имеет в областях перекрывания отверстия "дырки". "Дырки" создаются в областях перекрывания четного числа исходных контуров.
Перед слиянием замкнутых и незамкнутых контуров последние преобразуются в замкнутые соединением их концов прямым сегментом. Обратите внимание, что такое преобразование само может повлечь появление контуров с дырками (Рисунок 6.18) ("дырки" обозначены светлым).
Слияние исключительно незамкнутых контуров происходит без каких-либо дополнительных преобразований. В результате получается более сложный незамкнутый контур.
Получающаяся после слияния фигура наследует атрибуты заливки и обводки от самого верхнего из исходных контуров.
При слиянии графических примитивов (прямоугольники, эллипсы, многоугольники) CorelXARA преобразует такие объекты в кривые (с утратой особых свойств) перед соединением их в единый объект-кривую.
Слияние замкнутых контуров
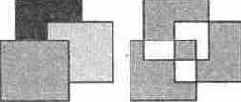
Слияние контуров чаще всего используется в двух целях: для создания фигур с "дырками" во внутренней области и для уменьшения количества объектов в иллюстрации. Например, именно с помощью слияния графических примитивов проще всего получать такие фигуры, как кольца, рамки и др. Чем меньше объектов содержит иллюстрация, тем легче ее редактирование. Например, если вы нарисовали траву с помощью большого количества линий с одинаковой зеленой обводкой, то целесообразно выполнить для них команду слияния. С получившейся фигурой проще работать, и обрабатывается она значительно быстрее, чем группа.
Как отмечалось выше, после слияния исходные контуры не исчезают, они становятся субконтурами образующейся фигуры. Поскольку она содержит всю информацию о содержащихся в ней контурах, она может быть снова разделена на них. Для этого служит обратная команде Join shapes команда Break shapes, также находящаяся в меню Arrange. Она разбивает выделенный в документе контур на субконтуры. Команда работает не только для фигур, созданных с помощью слияния, а вообще для любых, содержащих более одного субконтура. После разделения субконтуров они получают заливку и обводку от общего контура, а не ту, которую они имели до слияния. Это вполне естественно, поскольку общий контур не содержит информации о бывших атрибутах своих субконтуров.
Слой "Guides" в окне галереи Layer gallery
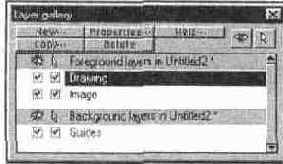
Поскольку слой "Guides" является слоем заднего плана, все находящиеся на нем объекты (т. е. направляющие) отображаются позади объектов иллюстрации. Это далеко не всегда удобно. Например, если вы собираетесь выровнять по направляющим объект, лежащий на большем по размеру объекте, то неминуемо столкнетесь с этим неудобством. Большой объект закрывает собой направляющие, по которым надо выровнять маленький. Если бы направляющие находились поверх всех объектов, то такая проблема не возникла.
Закрывая собой направляющие, объекты не "экранируют" их "магнитные" свойства. Даже если направляющая не видна, по ней все равно можно выравнивать объекты.
Для того чтобы направляющие отображались поверх объектов, нужно просто переместить слои "Guides" поверх всех слоев. Перемещение выполняется точно так же, как и перемещение обыкновенных слоев. Несмотря на то что это делает слой "Guides" слоем переднего плана, на печать направляющие не выводятся.
Слой "Guides" может содержать не только направляющие, но и любые другие объекты. Их можно просто нарисовать на этом слое, когда он активен. Можно и скопировать на этот слой любой объект с помощью стандартных команд работы с буфером обмена. Объекты, находящиеся на слое "Guides", теряют атрибуты заливки и обводки, но приобретают свойства направляющих. Такие объекты носят имя направляющих объектов и тоже используются при разметке страницы (Рисунок 6.12). Контуры направляющих объектов отображаются тем же пунктиром, что и обыкновенные направляющие. Кроме вила направляющих, эти объекты приобретают и их главное свойство: они примагничивают к себе объекты, лежащие на остальных слоях.
Сложение
Команда сложения контуров Add shapes находится в подменю команды Combine shapes меню Arrange. Она предполагает наличие в документе двух или более выделенных фигур, групп или текстовых объектов. Результатом команды является объединенный контур (Рисунок 6.20). Команда работает и для непересекающихся фигур. Объединенный контур нельзя снова разбить на отдельные фигуры, т. к. контур не несет о них никакой информации.
Сложение контуров
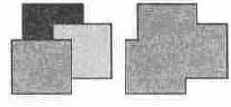
Положение объединенной фигуры в стопке объектов и на слое определяется так же, как и при группировке: она занимает тот же уровень и находится на том же слое, что и самая верхняя из исходных фигур. Кроме того, атрибуты именно этой фигуры и получает объединенная фигура.
Любопытно, что эта команда действует и для незамкнутых контуров. Если в сложении участвует незамкнутый контур, то CorelXARA превращает его в замкнутый, но довольно неожиданным образом. Контур преобразуется в фигуру, имитирующую тонкую (0,02 мм) линию, и складывается с остальными.
Смещение базовой линии

Смещение базовой линии может быть задано для любого числа символов. Оно определяется как для выделенных символов, так и в точке ввода, и может быть задано по умолчанию.
Часто бывает необходимо изменить атрибуты нескольких текстовых блоков одновременно. Для этого выделите нужные блоки инструментом Selector. Затем выберите инструмент Text — и перед вами панель свойств этого инструмента! Остается задать нужный атрибут, и он будет применен к тексту во всех блоках.
Сообщение об окончании поиска
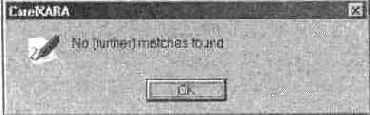
Создание библиотек
Ценность галереи Clipart gallery не только в удобстве просмотра библиотеки изображений CorelXARA, но и в том, что вы можете использовать ее для создания собственных библиотек. Вы можете помещать в собственные библиотеки файлы любой программы, для которой CorelXARA имеет фильтр импорта. В вашу библиотеку вы можете включать файлы документов, находящиеся на любых дисках, например, на жестком диске вашего компьютера или на компакт-диске PhotoCD. Пользовательская библиотека представляет собой раздел общей библиотеки изображений. Программу не смущает то, что часть ее будет находиться на CD-ROM, а другая — на жестком диске или других компакт-дисках.
Всякая библиотека, с которой может работать галерея Clipart gallery, должна содержать три обязательных компонента: файл описания, файлы миниатюр и сами документы. В файлах описаний содержится информация об имени раздела библиотеки (имя папки в галерее), имени и размере файла каждого документа, его названии, описании и соответствующих ему ключевых словах. Файл миниатюры содержит небольшое точечное изображение в формате PNG. Именно его вы видите в окне галереи. Файлы миниатюр и большая часть информации в файлах описания генерируются CorelXARA автоматически при создании нового раздела в галерее.
^ Файлы миниатюр создаются для документов во всех форматах, за исключением CorelDRAW (CDR и СМХ) и CorelXARA (XAR и WEB), поскольку файлы этих форматов уже содержат точечные миниатюры документов.
Не вся информация, которую содержит файл описания, может быть помещена в него автоматически. Поскольку программа "не знает" о том, что изображено в документе, вам придется вручную вводить его имя, описание и ключевые слова. Значительно экономнее проделывать эту работу по мере создания документов. Ввод информации о документе осуществляется в диалоговом окне Document information, которое открывается командой Document Info меню File. Диалоговое окно содержит массу полезной информации о текущем документе. Подробнее мы остановимся на его содержимом в главе 11, а сейчас обратимся только к полю Comments. Его заполнение надо производить по строгим правилам:
Первая строка текста (до нажатия клавиши <Enter>) трактуется программой CorelXARA как описание документа.
Строка, начинающаяся со слова KEY:, распознается как список ключевых слов, анализируемый командой Find. Ключевые слова вводятся после двоеточия в нижнем регистре через запятую.
Строка, начинающаяся со слова TITLE:, содержит имя документа, вводимое сразу после двоеточия.
Сортировка элементов галереи
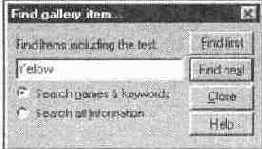
В раскрывающихся списках задаются ключи сортировки первого и второго уровня. Ключ первого уровня задает основной порядок расположения цветов, ключ второго уровня — сортировку образцов, совпадающих по первому ключу. Любой из ключей имеет флажок Reversed. Если он установлен, то сортировка производится в обратном порядке. Переключатель внизу диалогового окна определяет область сортировки. В положении Apply the sort to all the gallery sections сортируются все библиотеки, в противном случае сортировка производится только в библиотеке, в которой находится выделенный цвет.
Пример сортировки библиотеки. Первый ключ — Sort by model, сортировать no модели. Все цвета библиотеки будут располагаться в алфавитном порядке названий модели (сначала CMYK, потом RGB, HSV, Grayscale). Однако при отсутствии второго ключа, т. е. если в соответствующем раскрывающемся списке выбран пункт None, цвета одной модели будут располагаться произвольно. Пусть вторым ключом будет Sort by hue (сортировать по цветовому тону). Тогда внутри одной модели цвета будут расположены по спектру, начиная с красных (Ние=0), затем желтые, зеленые, синие и заканчивая фиолетовыми. Если же во втором ключе установить флажок Reversed, то расположение цветов по моделям не изменится, но внутри модели они будут отсортированы наоборот, от фиолетовых к красным.
Создание
Переход к вводу простого текста выполняется щелчком в окне документа. Курсор принимает вид вертикальной красной черточки — это текстовый курсор. Его иногда называют 1-курсором.
Обратите внимание, что курсор мыши при этом не пропадает. Он существует независимо от текстового курсора и может использоваться в операциях с текстовыми и другими объектами.
Затем текст набирается на клавиатуре. Строка простого текста может иметь любую длину. Для того чтобы закончить строку, нажмите клавишу <Enter>, курсор переместится на следующую строку (Рисунок 7.3).
Создание цвета
Создание нового локального цвета происходит каждый раз при присвоении объектам цвета в Color editor.
Для создания нового именованного цвета прежде всего установите его модель, ведь для существующего цвета ее уже нельзя изменить. Нажатие кнопки New named color откроет окно для задания имени создаваемому цвету (Рисунок 4.17).
Создание глаза

Раскрашиваем стрекозу
1. Для тельца стрекозы выберите заливку NATURE 2.TIF из папки Textures галереи Fill gallery и отмените обводку объекта (Рисунок 8.30, а). Для придания объекту точечной заливки откройте галерею Fill gallery (меню Utilities), компакт-диск при этом должен быть установлен. Раскройте папку Textures и найдите нужный образец заливки. Придание объекту заливки производится так же, как задание атрибута из любой другой галереи программы, перетаскиванием образца на объект или двойным щелчком на образце при выделенном объекте
Создание элементов цветка
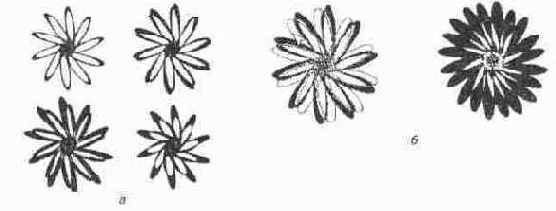
5. Придайте цветку заливку типа Four colors. Цвета: Start color — White, End color — Sky Blue, End Color! — Magenta, End Color3 — Dark Blue Размещение градиента показано на Рисунок 5.50.
6. Придайте цветку прозрачность типа Three points в режиме Repeating. Параметры прозрачности для векторов можно оставить по умолчанию, а вот сам градиент разместите так, как показано на Рисунок 5.51.
Создание эллипса и превращение фигуры в эллипс

Starred shapes. Кнопка доступна только при нажатой кнопке Create polygons. Это режим создания звезд из многоугольников. Если в документе выделен многоугольник, то щелчок на этой кнопке превратит его в звезду с числом лучей, равным количеству углов исходного многоугольника (Рисунок 3.32, б). Обратите внимание, что число узлов при этом удваивается. Если кнопка Starred shapes нажата без выделенных объектов, то по умолчанию с этого момента все новые многоугольники будут иметь форму звезд (Рисунок 3.32, а).
Создание нового документа и шаблоны
После изучения этой длинной главы, посвященной преимущественно предварительной настройке программы, у вас должен возникнуть логичный вопрос: "Если без этого не обойтись, то как, сделав эти настройки, больше к ним не возвращаться?". Ответ на этот вопрос прост — шаблоны. Шаблонами в CorelXARA называются обычные файлы иллюстраций, которые открываются по команде создания нового документа New меню File. Команда New открывает список стандартных шаблонов, из которых вы можете выбрать подходящий для вашей задачи (Рисунок 2.31).
Создание оболочкиперспективы произвольной
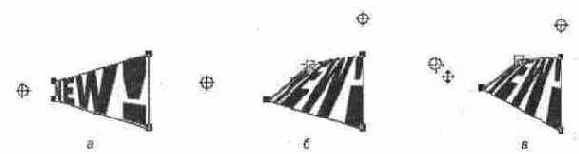
Во время редактирования оболочки форма ее содержимого изменяется после каждого действия. Если внутри оболочки находится сложный объект, это может существенно затормозить работу программы. Чтобы этого не произошло, предусмотрен режим отделения оболочки от содержимого (кнопка Detach mould). Когда она нажата, изменение оболочки не затрагивает содержимого. Чтобы новая форма начала действовать на объект, следует снова нажать ("отжать") кнопку Detach mould. Кнопка перестанет быть активной, и изменившаяся оболочка будет применена к объекту (Рисунок 8.16).
Создание основы цветка
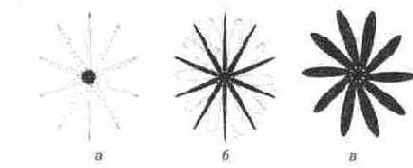
4. Выберите в панели свойств инструмента QuickShape режим Starred shapes. Объект превращен в звезду. Вид ее зависит от соотношения сторон первоначального многоугольника, направления и степени его искажения и может несколько различаться (5.49, а). Однако у полученной фигуры обязательно будет "два комплекта" лепестков, накладывающихся друг на друга. Нажмите мышью вершину одного из лепестков и поверните так, чтобы лепестки одного комплекта располагались в промежутках другого (Рисунок 5.49, б).
Создание звезды и превращение фигуры в звезду

Если подвести курсор к многоугольнику или звезде и выполнить двойной щелчок мышью на его центре, то фигура превратится в эллипс. Еще один двойной щелчок вернет ее в исходное состояние. При этом информация о "звездообразности" и числе сторон (лучей) сохраняется. Еще один двойной щелчок совершит обратное превращение.
Список шаблонов
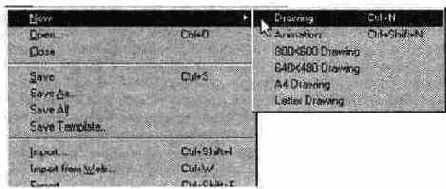
Файлы шаблонов хранятся в специальной папке Templates, вложенной в папку программы. По умолчанию в ней имеются шаблоны для создания иллюстраций формата А4 (А4 Drawing) и web-страниц размерами 800х600 и 640х480 пикселов (800Х600 drawing и 640Х480 drawing). Остальные два шаблона Drawing и Animation соответствуют двум предопределенным типам документов CorelXARA: иллюстрация (drawing) и анимация (animation). Имена файлов этих шаблонов и отображаются в списке New. Любой документ, сохраненный в папке Templates, будет помещен в список New и может использоваться как шаблон.
Быстро создать новый документ на основе одного из главных шаблонов можно с помощью клавиатурных команд <Ctrl> + <М> (для создания иллюстрации) и <Ctrl> + <Shift> + <N> (для создания анимации).
В файле документа CorelXARA хранит не только саму иллюстрацию, но и все настройки программы, которые доступны в диалоговом окне Options. Это дает возможность создать серию "пустых" документов с различными параметрами страницы и сохранить их в качестве шаблонов. Несколько таких шаблонов полностью освободят вас от работы по настройке параметров новых документов.
Более того, вы можете сохранить в виде шаблона, например, незаполненный бланк с реквизитами и логотипом вашей фирмы. На его основе вы можете создавать сколько угодно одинаково оформленных документов. Скорее всего, вы сами сможете найти еще много применений шаблонам.
Ненужные шаблоны уничтожаются удалением их файлов из папки Templates. При этом они немедленно исчезнут и из списка New. Остерегайтесь удаления главных шаблонов Drawing и Animation. В случае удаления шаблона Animation вы лишитесь возможности создавать анимации в CorelXARA. Единственный способ исправить это состоит в переустановке программы или восстановлении стертого шаблона из архива. Если эти шаблоны вам не годятся — измените их. Для этого просто откройте файлы шаблонов в CorelXARA, измените любые настройки и сохраните их под теми же именами.
Стиль обводки — пунктиры и наконечники
По умолчанию линии обводки сплошные, однако возможна и пунктирная обводка разных типов. Для определения вида пунктира предназначена библиотека Dash Patterns. В раскрытом виде она представлена на Рисунок 5.3. Первый элемент библиотеки — сплошная линия, он активен по умолчанию. Остальные — пунктиры на любой вкус. Для придания обводке одного из стилей выберите нужный образец и нажмите кнопку Apply (или просто сделайте двойной щелчок на образце обводки). Стиль пунктира также можно задавать перетаскиванием (для активного объекта или для задания по умолчанию при отсутствии выделенных объектов).
CorelXARA позволяет задавать незамкнутым контурам наконечники, превращая обычные линии в стрелки. Библиотека наконечников называется Arrowheads. В развернутом виде она представлена на Рисунок 5.3. Каждая линия имеет "голову" (head) и "хвост" (tail), т. е. конечную и начальную точки. Начальной считается точка, с которой начали строить линию, конечной — та, на которой закончили. По умолчанию обе эти точки лишены наконечников, и выделенной линии соответствуют элементы No head и No tail, указанные под строкой с названием библиотеки. Для присвоения наконечника активному объекту можно сделать двойной щелчок на образце или выбрать нужный наконечник и нажать кнопку Apply. Присвоение наконечников этим способом имеет особенность. Если вы присваиваете обводке наконечник в виде стрелки, то он станет "головой линии", т. е. будет находиться в начальной точке линии. Если же определять наконечник в виде оперения стрелы или кружка, то он будет "привязан" к конечной точке контура.
Если устанавливать наконечник перетаскиванием, то положение начала и конца стрелки произвольно определяется пользователем. В зависимости от положения курсора относительно концов линии данный образец будет применен к начальной или конечной точке линии обводки (Рисунок 5.6). Соответственно меняется и вид курсора.
Перетаскиванием можно определять двунаправленные стрелки или линии, оканчивающиеся с обеих сторон кружками или оперением стрелы.
Стрекоза с лапками и усиками
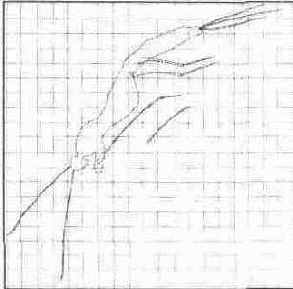
3. Нарисуйте контуры крыльев. Каждое крыло должно иметь четыре узла. Собственно говоря, можно нарисовать лишь одно крыло (Рисунок 8.23, а), а остальные получить копированием с последующим искажением (Рисунок 8.23, б).
4. Скопируйте контуры и вставьте копию где-нибудь на полях, из нее будут созданы оболочки.
5. Нарисованные крылья снабдите прожилками и расположите вокруг тельца (Рисунок 8.24). Крылья должны быть расположены "сверху" тельца.
Связанные цвета
Третий тип зависимых цветов — Linked color — связан с родительским любым числом произвольных компонентов. При этом модель родительского цвета может быть одна, а зависимый компонент может считаться по другой модели. Для определения "связанного" типа цвета предназначен пункт Linked to another color списка типов цветов. В списке родительских цветов выбирается нужный, как и в случае оттенков и теней.
Модель редактирования связанного цвета произвольна. Вид окна редактора зависит от выбора модели (сравните окна на Рисунок 4.16). Однако работа со связанными цветами аналогична во всех моделях. Флажки с названиями компонентов сосредоточены внизу окна. Если флажок установлен, то компонент является связанным с совпадающим родительским цветом и не может быть изменен. В области выбора он помечается белым перекрестием в круге. Остальные компоненты могут изменяться произвольно. Поля ввода для них доступны, и значения могут быть установлены как численно, так и с помощью бегунков. Связанным может быть любое число компонентов, даже все. В последнем случае цвет будет аналогичен родительскому. Связанные цвета можно редактировать и в трехмерном режиме.
Связи между градиентом и объектом нет

5.5. Прозрачность
Любой объект программы может характеризоваться большей или меньшей прозрачностью. При наложении такого объекта из-под него будут частично видны нижележащие. На Рисунок 5.29 показаны несколько прозрачных объектов. Как видите, прозрачными могут быть как фигуры, так и незамкнутые контуры, и даже растровые изображения.
производится по правилам, принятым для
Клавиатурные сокращения для перемещения курсора
| Комбинация клавиш | Перемещение курсора |
| <Ctrl>+ «->/<-»> | На одно слово влево/вправо |
| <Ctrl>+ <Home> | В начало текстового блока |
| <Ctrl>+ <End> | В конец текстового блока |
От точки ввода до начала
Клавиатурные сокращения для выделения символов
| Комбинация клавиш | Выделение |
| <Shift>+ «->/<-»> | Один символ слева/справа от курсора |
| <Shift>+ <'Г>/<4-> | Символы от точки ввода влево/вправо и вверх/вниз на одну строку |
| <Shift>+ <Ctrl>+ «->/<—» | Одно слово слева/справа от курсора |
| <Shift>+ <Home> | От точки ввода до начала строки |
| <Shift>+ <End> | От точки ввода до конца строки |
| <Ctrl>+ <A> | Весь текстовый блок |
Таблица 7 3
Типы шрифтов
Текст и кривые
На рисунке 7.27 приведен пример текста, расположенного вдоль кривой. Такое расположение превращает текст в элемент дизайна и часто используется в оформлении.
Текст и разделитель

7. Построите прямоугольник для размещения текста и немного скруглите его углы (Рисунок 8.40, а). Выделите текст и прямоугольник и примените к ним команду Fit text to curve, а затем — Reverse text on curve. Отмените обводку прямоугольника.
Текст как объект
Для редактирования и придания тексту различных атрибутов предназначен инструмент Text. Однако текстовый блок можно рассматривать как графический объект с ограниченными возможностями редактирования. Разница видна, если выделить инструментом Text символы в текстовом блоке, или сам блок инструментом Selector. Как вид выделения, так и панель свойств при этом будут отличаться. Как с графическим объектом, с текстовым блоком можно выполнять следующие операции:
Перемещение. Инструментом Selector текстовый блок перемещается как любой объект.
Трансформирование (Рисунок 7.9). Текстовый блок можно масштабировать инструментом Selector как пропорционально, так и с изменением ширины. При этом изменяются атрибуты кегля и ширины символов при выделении в текстовом режиме. Текстовый блок можно повернуть и наклонить.
Текст на кривой

Текст на кривой обладает всеми свойствами текста, рассмотренными для простого текста и для текста в колонках, — он может занимать одну или несколько строк, обладать любыми атрибутами, задаваемыми в панели свойств инструмента Text (шрифт, кегль, ширина символов, кернинг, тре-кинг, смещение базовой линии и др.). Такому тексту могут быть заданы любая заливка и обводка.
Текст продолжающийся за кривой
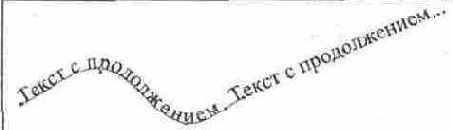
Размещенный на кривой текст можно редактировать, придавать ему различные атрибуты. Свойства текста были подробно рассмотрены в предыдущих разделах.