Превращение сегмента в криволинейный

Make line. Если выбрано несколько узлов, нажатие этой кнопки преобразует сегменты в прямые. Изменяются только сегменты, у которых выбраны оба узла (Рисунок 3.19). Команда превращения в прямые в контекстном меню имеет вид Change to Lines. Клавиатурное сокращение — <L> (при активном инструменте Shape Editor).
Превращение сегмента в прямой

Smooth join. Преобразует выбранный острый узел в гладкий (Рисунок 3.20). Воздействует как на отдельный узел, так и на несколько, при этом изменяется форма сегментов. Клавиатурное сокращение — <S>. Если выбранных узлов нет, эта кнопка устанавливает гладкий тип узла по умолчанию.
Превращение узла в гладкий
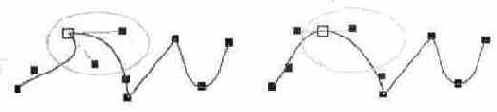
Cusp join. Превращает выбранный гладкий узел (или несколько узлов) в острый, при этом изменяется форма сегментов. Клавиатурное сокращение — <Z>. Если выбранных узлов нет, острый тип узла устанавливается по умолчанию.
Контуры заливка прозрачность
В этом примере мы построим простое изображение с помощью линий и фигур. Затем попробуем достичь его реалистичности с помощью обводок, заливок и прозрачностей разного типа. Во второй части примера описаны применение прозрачности и работа с графическими примитивами.
Пример окна галереи
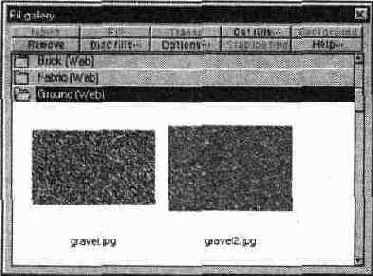
Галерея представляет собой отдельное окно с заголовком, содержащим имя галереи и кнопку закрытия. Она может быть в любой момент вызвана или удалена нажатием кнопки закрытия или повторным выбором имени галереи в меню Utilities, что здорово экономит ценное пространство экрана.
Принципы работы с галереями сходны. Для того чтобы придать объекту иллюстрации атрибут, выбранный в какой-либо галерее (цвет, заливку, обводку, шрифт), нужно либо перетащить мышью строку с атрибутом к объекту на иллюстрации, либо сделать двойной щелчок на атрибуте при выделенном объекте. Особые правила работы определены для галерей Frame gallery, Layer gallery и Clipart gallery. С ними вы познакомитесь в соответствующих главах книги.
Примеры прозрачных объектов
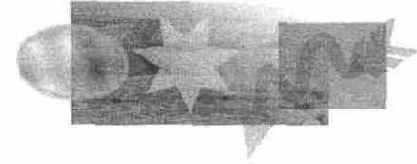
Для придания объекту прозрачности и ее редактирования предназначен инструмент Transparency (клавиатурное сокращение <F6>) (Рисунок 5.30). На этом же рисунке приведен вид курсора.
Примеры сочетания заливки и прозрачности
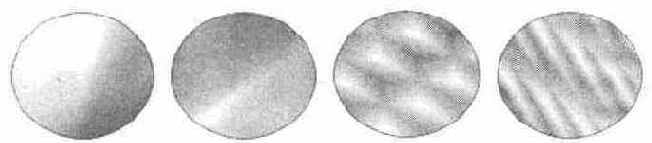
Все объекты на рисунке имеют прозрачность и заливку по трем направлениям, цвета и значения прозрачности не менялись. Мы лишь немного поиграли с режимами заливки и прозрачности, размером и расположением градиентов. Как видите, результирующий вид объектов абсолютно разный.
Цвета заливки и обводки, тип заливки, тип и толщина обводки, параметры прозрачности — все это атрибуты объекта. При копировании или вырезании объекта в буфер его атрибуты также копируются. В дальнейшем они могут быть присвоены другому выделенному объекту или совокупности объектов командой Paste attributes меню Edit. В этом случае форма объектов не меняется, но все атрибуты становятся такими, какие были у первоначально скопированного (вырезанного) объекта.
Proportional scroll bars
Установленный флажок соответствует "пропорциональным" полосам прокрутки, в которых размер движка соответствует прокручиваемому расстоянию. Если вы давно работаете в Windows 95, то вам привычны именно такие полосы прокрутки. При снятом флажке полосы прокрутки больше напоминают о Windows 3.xx.
Просмотр
На вкладке View диалогового окна Options находятся установки, влияющие на отображение документа на экране (Рисунок 2.24).
Просмотр документов
Основную площадь главного окна программы занимают окна документов. Вы можете открыть одновременно несколько документов. Способ управления окнами документов покажется привычным любому, кто работал в хороших текстовых редакторах (например, Microsoft Word). Окна документов можно перемещать, масштабировать, разворачивать во весь экран и сворачивать, как и главные окна любых приложений Windows. Для автоматического расположения окон документов служат команды Cascade и Arrange Views меню Window. Первая располагает окна документов друг за другом, а вторая мозаикой (Рисунок 2.11).
В процессе работы над иллюстрациями вам часто придется изменять масштаб отображения документа для редактирования деталей. CorelXARA позволяет просматривать документы в масштабах от 10% до 25 601%. Текущий масштаб отображения страницы показывается в списке Set Zoom Factor на стандартной панели управления. В этом же списке вы можете выбрать некоторые фиксированные значения масштаба. CorelXARA может показывать документ с любым увеличением в указанном промежутке. Для этого введите процент масштабирования в том же списке (знак процента ставить необязательно). Можно устанавливать масштаб относительно текущего. В этом случае введите в то же поле множитель масштабирования с символом "х". Например, введенное значение 2х соответствует двукратному увеличению масштаба относительно текущего, а 0.5х — двукратному уменьшению.
Простой текст

Для создания текста в колонке (Рисунок 7.4) следует с помощью инструмента Text задать ее ширину. Поместите курсор в то место документа, где должен находиться левый верхний угол колонки, нажмите левую кнопку мыши и, не отпуская ее, перемещайте курсор вправо. За курсором тянется тонкая синяя линия, начало которой отмечено красной точкой. После того как курсор отпущен, линия становится красной. В документе появляются маркер первой строки колонки и текстовый курсор, установленный в начальной позиции. Можно начинать набор текста. Когда строка текста дойдет до конца красной линии (ширины колонки), строка будет завершена и автоматически создана следующая, текст, таким образом, размещается в колонке заданной ширины.
Простой текст и текст в колонках
Текстовые объекты создаются инструментом Text (клавиша <F8>) (Рисунок 7.1) и управляются командами меню и кнопками панели свойств инструмента (Рисунок 7.2).
Прозрачность и заливка
Эти две характеристики объекта с точки зрения программы весьма схожи. Действительно, прозрачность можно рассматривать как заливку специальной "прозрачной краской", не закрашивающей, а наоборот, удаляющей часть краски с объекта. Таким образом, прозрачность представляет собой маску, в соответствии с которой удаляется часть заливки объекта. Цвет "прозрачной краски" — это степень прозрачности. Если прозрачность равна 100%, объект полностью исчезает, 50% — становится наполовину прозрачным и т. д.
Обращаем ваше внимание на то, что один и тот же объект может иметь и заливку и прозрачность. Эти параметры практически идентичны по управлению, однако противоположны по действию на объект. В общем случае, чем больше прозрачность, тем слабее видимая заливка объекта.
Отсутствие заливки объекта (примененный параметр no color) это не то же самое, что прозрачность 100%. В первом случае объект действительно пустой внутри, во втором — несмотря на кажущуюся пустоту воспринимается программой как заполненный определенным цветом. Кроме того, параметр no color может быть применен отдельно к заливке и обводке. Прозрачность — это характеристика всего объекта. Если объект имеет прозрачность 100%, то он не виден вовсе— ни заливка, ни обводка. Разница между прозрачностью 100% и отсутствием заливки сказывается и на печати (см. главу 11). Если у вас есть выбор, то использование атрибута no color предпочтительнее.
Радиальная кони 'ическая прозрачности

На Рисунок 5.33 приведены pa^in •шыс IIIIILI прозрачностей. Вместо цветов начальной и конечной точкам векторов задается степень прозрачности (бегунок Transparency). Как и многоцветные заливки, такие прозрачности могут иметь режим повторения Repeating, устанавливаемый в списке Transparency tiling.
Радиальный градиент
Этому типу градиентной заливки соответствует пункт Circular в списке Fill type. Градиент описывается одним вектором, переход цвета осуществляется по радиусу окружности (Рисунок 5.15). Начальная точка вектора— это центральный манипулятор градиента. Он отмечает центр круга и исходный цвет перехода. По мере удаления от центра цвет круга постепенно заменяется на конечный. Длина вектора отражает радиус круга градиента. Точка вектора на окружности отражает конечный цвет градиента. Панель свойств радиального градиента такая же, как для линейного, она содержит информационные поля и раскрывающийся список Fill effect, пункты которого описаны выше.
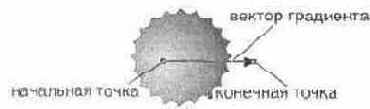
Задание начального и конечного цвета также уже знакомо и не вызовет затруднений. Положение и длина вектора градиента редактируется интерактивно, и здесь имеются особенности: перемещение центрального манипулятора заливки ведет только к смещению вектора градиента, а для регулировки длины растяжки перемещается конечный манипулятор. Радиальный градиент, как и следовало ожидать, не может менять направления. На Рисунок 5.16 представлены различные положения вектора градиента и соответствующие заливки объекта.
Radius creation
(создание по радиусу). Если эта кнопка нажата, при создании нового объекта программа будет считать точку, от которой вы начали перетаскивать курсор, серединой объекта. Путь, пройденный курсором, — это радиус построенного примитива (если это круг). Если вы строите многоугольник, то радиус — это расстояние от центра до середины стороны, если звезду — от центра до вершины луча (если это звезда или многоугольник) (Рисунок 3.29). Разумеется, в этом режиме могут быть созданы только правильные симметричные многоугольники (звезды) и круги. Во время построения объекта можно одновременно вращать его.
Раскрашивание карандаша

5. Раскрасим заточенный конус карандаша (группа 5). Для средней части группы построим ромбический градиент, чтобы получить чуть вогнутую поверхность среза. Начальный цвет градиента — Brown, конечный — Pale. Векторы размещаются по сторонам треугольника, центр градиента совпадает с вершиной (Рисунок 5.45, а).
6. Остальные два среза карандаша созданы линейными градиентами, направленными так, как показано на Рисунок 5.45, б. Цвет нижнего среза — от Dark Brown к Pale, верхнего — от Brown к Pale.
7. Грифель (Рисунок 5.45, в) заполните ромбическим градиентом от Dark Blue к White.
Раскрашивание конического среза и грифеля

8. Отмените обводку всех частей карандаша.
9. Тень от карандаша залейте эллиптическим градиентом и придайте ей линейную прозрачность, как показано на Рисунок 5.46.
Раскрашивание наконечника с резинкой
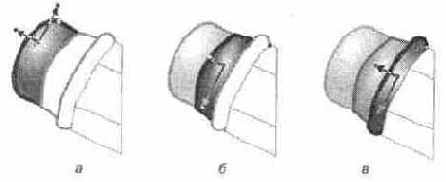
3. Раскрашиваем группу 4. Для средней части постройте очень длинный линейный градиент от White к Mid Blue (Рисунок 5.44, а). Заметьте, что чем длиннее вектор градиента, тем мягче цветовой переход. В данном случае один край карандаша лишь слегка темнее другого.
4. Нижнюю и верхнюю части группы 4 также заполните линейными градиентами (Рисунок 5.44, б), для верхней части — от White к Mid Blue, для нижней — от Dark Blue к Mid Blue. Направления градиентов указаны на рисунке.
Распределение объектов (для каждого
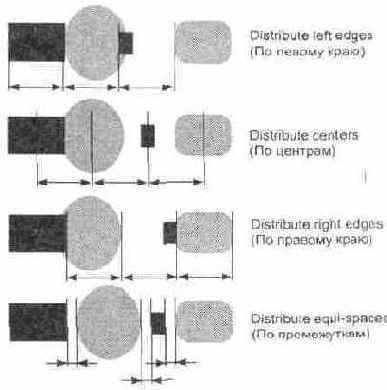
Команда Alignment позволяет выравнивать и распределять объекты, не прибегая к вычислениям. Особенно помогает эта команда при выравнивании или распределении большого количества объектов.
Различные концы обводки

В библиотеке Line Widths имеются несколько вариантов толщины обводки. Для того чтобы задать этот параметр для выделенного объекта, сделайте двойной щелчок мышью на соответствующем элементе библиотеки.
Различные начертания
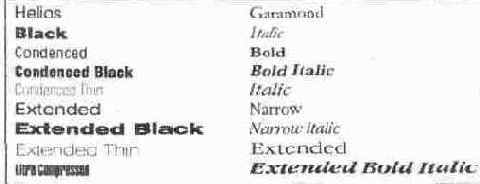
Наиболее распространенные начертания — Normal (обычный). Bold (полужирный), Italic (курсив или наклонный).
Вообще говоря, курсив и наклонный — это разные начертания. Наклонный шрифт образуется простым искажением (наклоном) символов исходного (Normal) шрифта. Буквы же в курсивном начертании имеют лишь сходство с прямыми по стилю, рисунок их совсем другой. Наклонное начертание может быть создано программой, курсивное должно изначально содержаться в файле шрифта.
Эти начертания шрифта не отображаются в списке, даже если они есть, и выбираются непосредственно на панели свойств. Начертание Normal это и есть обычный шрифт. Для того чтобы присвоить символам полужирное начертание, следует нажать кнопку Bold панели свойств. Для присвоения курсивного или наклонного начертания воспользуйтесь кнопкой Italic. Если данное начертание у шрифта есть, то оно будет применено. Если такое начертание не входит в комплект шрифта, программа CorelXARA генерирует его. Полужирное начертание создается небольшим увеличением толщины штриха (не очень удачно для большинства шрифтов), наклонное — наклоном символов вправо. Для отмены полужирного и наклонного начертаний следует еще раз щелкнуть на соответствующей кнопке (она перестанет быть нажата). Остальные начертания (расширенный, светлый и др.) задаются выбором строки в списке Font.
Клавиатурное сокращение для наклонного начертания — <Ctrl> + <1>, для полужирного — <Ctrl> + <В>.
Размещение окон документов командами
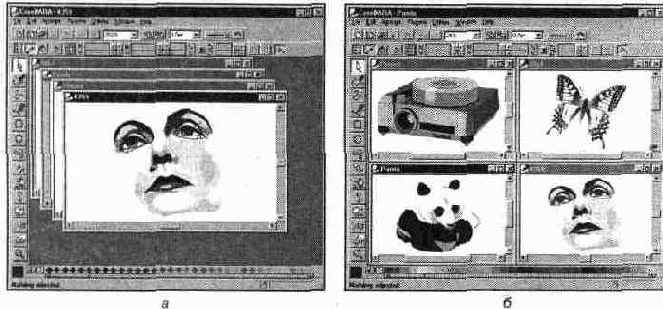
Более гибкое управление масштабом осуществляется с помощью инструмента Zoom. При выбранном инструменте Zoom курсор мыши принимает вид увеличительного стекла со знаком "плюс" в середине. Щелчок этим инструментом в любом месте окна документа увеличит масштаб до следующего фиксированного значения, а щелчок при нажатой клавише <Shift> — уменьшит. В середине окна документа при этих манипуляциях всегда оказывается та точка, на которой был сделан щелчок. Это позволяет легко рассматривать под увеличением именно интересующий вас фрагмент.
Для непосредственного задания увеличиваемого фрагмента поместите курсор инструмента Zoom в левый верхний угол фрагмента и нажмите левую кнопку мыши. Затем, не отпуская кнопку, перемещайте курсор к правому нижнему углу фрагмента. При этом за курсором протянется прямоугольная пунктирная рамка, очерчивающая фрагмент (Рисунок 2.12). Когда вы отпустите кнопку мыши, очерченный фрагмент займет все пространство окна документа.
Наиболее часто используемые масштабы вынесены на панели управления. На стандартной панели рядом со списком масштабов находятся кнопки
Размещение текста вдоль кривой
При размещении текста вдоль кривой большое значение имеет ее начальная точка. Если выделить кривую инструментом Selector, то кроме манипуляторов, выделенная кривая будет иметь маленькую черную точку на одном из концов, если она незамкнутая, и прямо на контуре, если замкнутая. Это и есть начальная точка кривой. Текст всегда располагается в направлении создания кривой, от ее начальной точки.
Текст может располагаться вдоль кривой любой формы. Если фигура, предназначенная для размещения текста, представляет собой графический примитив, то прежде необходимо перевести его в редактируемые кривые.
Для размещения уже существующего текста вдоль кривой (незамкнутой или замкнутой) предназначена команда Fit text to curve меню Arrange. Предварительно должны выть выделены оба объекта (текст и кривая). Текст переместится и будет расположен вдоль выбранной кривой. Начало строки совпадет с начальной точкой кривой, и в зависимости от ее расположения текст может располагаться над или под кривой.
На Рисунок 7.28 приведены примеры: начальная точка кривой слева, соответственно текст размещен сверху (а); текст расположен под кривой, поскольку начальная точка кривой находится справа (б); кривая замкнута (в и г). Как бы ни располагалась начальная точка кривой, текст всегда начинается от нее.

Операция, обратная размещению, — удаление текста с кривой — выполняется командой Remove text from curve.
Можно сразу же вводить текст вдоль кривой. Для этого следует щелкнуть на начальной точке кривой инструментом Text, удерживая клавишу <Ctrl>. Появится текстовый курсор красного цвета. Набираемый текст располагается вдоль кривой сверху, повторяя ее изгибы. Когда строчка текста превысит длину кривой (или дойдет до начальной точки, если кривая замкнута), текст перейдет на следующую строку, ниже первой. Таким образом, кривую можно рассматривать как своеобразную колонку неправильной формы.
Для того чтобы "лишний" текст не перетекал на следующую строку, а продолжался за несущей кривой (Рисунок 7.29), ввод текста следует начать щелчком на начальной точке при нажатой клавише <Shift>.
Размещенные надписи на плакате
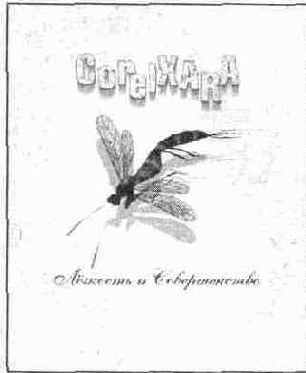
4. Создайте вторую надпись (на рисунке это шрифт AllegroScript), залейте ее темным цветом (вишнёвый) и разместите. Обратите внимание, что шрифты разного стиля в данном случае хорошо сочетаются и подчеркивают друг друга.
Шрифт типа Allegro Script есть в библиотеке CorelXARA (он называется Shelley Allegro), поэтому вы сможете повторить рисунок точно. К сожалению, все шрифты компакт-диска — только латинские, поэтому надпись придется сделать по-английски.
5. Остается обвести произведение рамочкой. Создайте текст (Рисунок 8.39, д) Кегль текста примерно в восемь раз меньше, чем кегль названия с тенью, шрифт — любой жирный рубленый (например, Helios Black, 64 и 8 pt). Цвет — Shadow. После названия программы поставьте четыре пробела.
6. Вернитесь на два пробела назад и выберите символьный шрифт Windings. Введите символ <[> (клавиша слева от <Backspace>) в латинском регистре. Полученный цветочек выделите и увеличьте его кегль примерно на треть (например, 8 и 12) (Рисунок 8.39, б). Разделитель должен располагаться по центру строки, поэтому его базовую линию сместите вниз (Рисунок 8.39, в).
Разметка страницы
Лист, отображаемый в окне документа CorelXARA, имеет строго определенные размеры, которые проявятся, например, при печати на принтере. Соблюдение точных размеров иллюстраций и их отдельных фрагментов является важнейшей задачей. Особенно существенно это при выполнении макетов для тиражирования различными методами (типографским, шелкографией, флексографией и проч.). В этом разделе мы покажем, как точно соблюсти размеры объектов CorelXARA и разметить страницу в соответствии с требованиями печати.
Разное число промежуточных стадий в перетекании
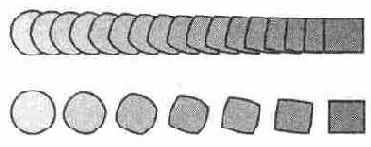
Первый объект, т. е. тот, от которого начато перетекание, считается нижним, и все стадии его перекрывают. На Рисунок 8.5, а показана пара объектов, между которыми строится перетекание. На Рисунок 8.5, б первым объектом перетекания является звезда, на Рисунок 8.5, в — треугольник. Для смены направления следует удалить перетекание кнопкой Remove панели свойств инструмента и построить его в нужную сторону.
Разрезание
Эта операция совмещает в себе две: пересечение и вычитание. После выбора команды Slice shapes из подменю команды Combine shapes CorelXARA находит их пересечение. Затем производится вычитание верхней фигуры (или группы) из нижней, и верхняя удаляется. В результате нижняя фигура разрезается на две части. Одна из них представляет собой область пересечения с верхней фигурой, а другая — оставшуюся (Рисунок 6.23). Разрезанная фигура остается на своем месте в стопке объектов и слоев. Если разрезать несколько накладывающихся объектов, по линиям пересечения верхней и нижней фигуры разрезаются все остальные, образуя столько групп, на сколько частей разрезана нижняя фигура.
Разрезание для замкнутого и незамкнутого

Операция разрезания работает и для незамкнутых контуров. Разрезание с участием двух незамкнутых контуров приводит к разбиению нижнего контура в точках пересечения с верхним. Верхний контур при этом удаляется. Если в разрезании заняты замкнутый и незамкнутый контуры, то результат также зависит от того, какой из них находится выше. Расположенный выше незамкнутый контур становится линией разреза и удаляется. Находящаяся выше замкнутая фигура разбивает контур в местах его пересечения со своей границей.
Разрезание для замкнутого и незамкнутого контуров
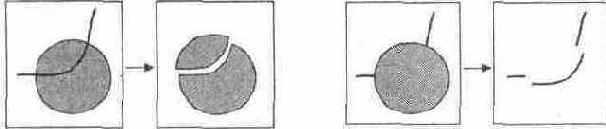
Любопытной альтернативой команде разрезания является использование других операций с применением незамкнутых контуров. Так, например, проведя поверх замкнутой фигуры линию разреза с помощью инструментов Pen или Shape и выполнив операцию вычитания, вы разрежете фигуру на два субконтура. Для того чтобы ими можно было управлять отдельно, необходимо разделить субконтуры командой Break shapes.
Редактирование файла описаний в текстовом редакторе
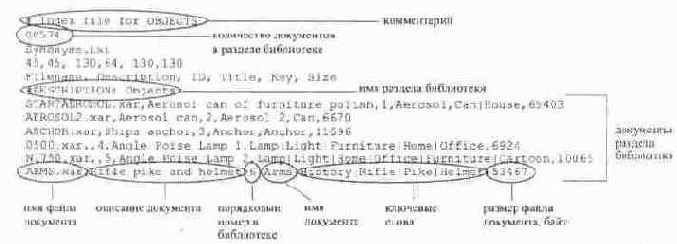
После того как раздел библиотеки создан, вы можете добавлять в него новые документы по мере необходимости. В этом случае нет нужды в повторной сборке файла описаний и создании миниатюр для уже имеющихся в библиотеке документов. Добавляемые документы следует поместить в ту же папку на жестком диске (или другом носителе), в которой находятся остальные ее документы. Затем, открыв диалоговое окно Add folder to gallery, нажмите кнопку Update. Диалоговое окно будет закрыто, а программа дополнит библиотеку новыми документами.
Редактирование эллиптического градиента
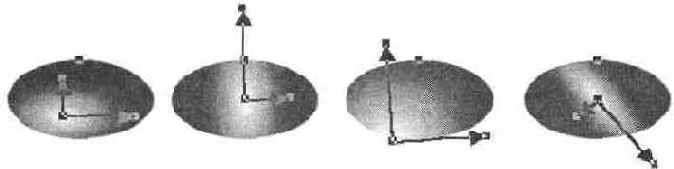
Конический градиент
Этому типу заливки соответствует пункт Conical списка Fill type. Вектор этого градиента представляет собой дугу 180°, на концах которой расположены начальный и конечный манипулятор (Рисунок 5.19). Переход цвета осуществляется по радиусу дуги и образует цветовую растяжку, сходящуюся в точке, обозначенной центральным манипулятором. Коническим этот вид градиента назван, поскольку примерно такой вид имеет цветной конус, если смотреть на него сверху. Эта растяжка также двухцветная. Конический градиент имеет осевую симметрию, ось симметрии проходит через все три манипулятора.
Редактирование начальной точки (а) манипуляторов (б)
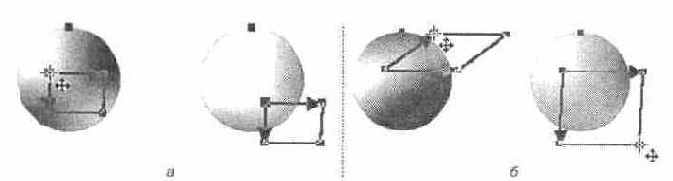
При выборе трехцветного градиента по умолчанию устанавливаются следующие цвета: начальный — белый, первый конечный (горизонтальный вектор) — изначальный цвет заливки объекта, второй конечный (вертикальный вектор) — чистый красный (если в библиотеке есть цвет Red, то применяется он, в противном случае генерируется локальный). Для четырехцветного градиента цвета те же, третьим конечным (в вершине параллелограмма напротив начальной точки) по умолчанию выбирается чистый желтый (если в библиотеке есть цвет Yellow, то ставится он, если нет — локальный).
Панель свойств многоцветных градиентов несколько отличается от двухцветных. Для них невозможен переход цветов по спектру (список Fill effect недоступен), однако работает другой раскрывающийся список. Fill tiling, устанавливающий повторяющуюся заливку. По умолчанию активен пункт Single, и цветовой переход в объекте выполняется один раз (Рисунок 5.24, и).
При установленном значении Repeating градиент становится повторяющимся узором, ячейка которого управляется векторами (Рисунок 5.24, б). Вид узора, таким образом, может варьироваться в широких пределах. По опыту авторов, растяжки такого типа уникальны и более ни в каких программах не встречаются.
Редактирование оболочки в режиме Detach mould

Несмотря на то что объекту может быть определена только одна оболочка, существует способ помещения одной оболочки в другую. Для этого объект в оболочке следует сгруппировать командой Group. Получившуюся группу можно еще раз обработать инструментом Mould. Можно также задавать общую оболочку для нескольких объектов, каждый из которых также является оболочкой.
Чтобы оценить степень и направление деформации в оболочке, используется режим Toggle mesh, сетка (Рисунок 8.17). Он включается нажатием кнопки Toggle mesh в левой части панели свойств. Сетка служит только для удобства настройки оболочки и не выводится на печать.
Для удаления оболочки выделенного объекта достаточно нажать кнопку Remove. Объекту при этом возвращается вид, который он имел до применения к нему оболочки.
Редактирование открытого (а) и
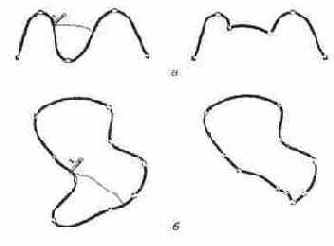
Ьсли подвести курсор инструмента Freehand к контуру выделенного объекта, он примет вид карандаша с изогнутой линией. Щелчок на точке контура даст начало линии, представляющей собой новую редакцию выделенного контура. Проведите линию должным образом, и закончите ее снова на точке первоначального контура (курсор снова превратится в карандаш с изогнутой линией). Часть контура, ограниченная этими точками, будет заменена новой линией. Если редактирование проводилось для замкнутой фигуры, его можно расценивать как разрезание фигуры линией произвольной формы.
Таким образом, можно очень легко исправлять незамкнутые контуры и отрезать от фигур кусочки любой формы.
Все контуры вне зависимости от того, каким инструментом они построены, абсолютно равноправны. Приемы построения и редактирования контуров — основной навык при работе с объектными программами, поэтому мы обсудили их так подробно. Овладев этими приемами, вы сможете создавать сколь угодно сложные композиции.
Редактирование сегмента контура
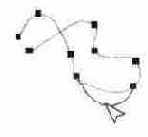
Добавление и удаление узлов
Для добавления узла щелкните инструментом Pen на выбранном месте контура (курсор должен иметь вид треугольной стрелки. Появится новый активный узел, равноправный с построенными ранее (Рисунок 3.12).
Редактирование ширины колонки

Во время набора можно менять ширину колонки (Рисунок 7.5), для этого предназначены красные точки (манипуляторы) на концах маркера колонки. Если подвести к любому из них курсор, он примет вид двунаправленной стрелки, пересекающей отрезок. Остается перетащить манипулятор до нужной ширины колонки. Текст перетечет соответственно изменившейся ширине колонки.
Если при создании колонки перетаскивать курсор влево, а не вправо, то колонка тоже будет построена, и текстовый курсор установится справа. Набираемый текст будет располагаться в колонке "вверх ногами" (Рисунок 7.6, а). Тот же эффект — переворачивание текстового блока — возникнет, если перетащить активный манипулятор колонки по другую сторону неактивного (Рисунок 7.6, б).
Редактирование связанного цвета
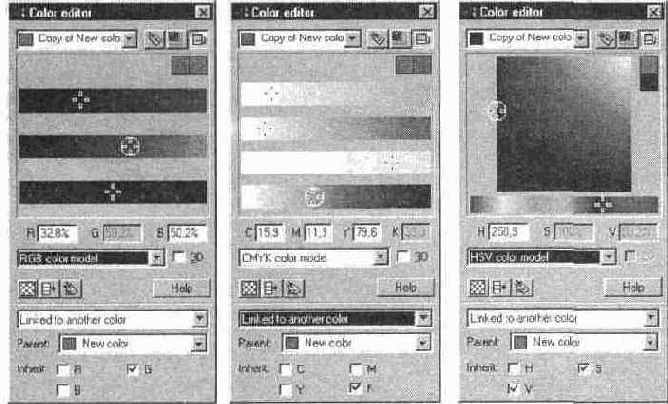
Если в списке моделей выбрать Grayscale, то цвет немедленно будет приведен к своему серому аналогу по интенсивности. Интенсивность — единственная характеристика этой модели. Поэтому, если соответствующий флажок установлен, вы не сможете ее изменить, а если снят, то цвет перестанет быть связан с родительским. Поэтому редактирование цвета Linked to another color в данном режиме лишено смысла.
Если вы редактируете цвет в модели HSV и задаете связанными (Н, S) или (Н, V), то в области выбора цвета появляется активная строка (если связаны Н и V) или колонка (если связаны Н и S), в пределах которой только и можно передвигать бегунок и выбирать цвет. Такая же колонка или строка отображается и в моделях RGB и CMYK, если редактирование производится в трехмерном режиме, и связано более одного компонента.
Все зависимые цвета изменяются согласно изменениям родительских, однако связанные не имеют определенных зависимых компонентов, и при редактировании родительского каждый из связанных цветов может меняться по-разному, в зависимости от того, по какой характеристике производилось связывание.
Редактирование узлов графического
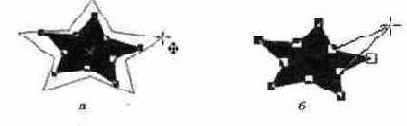
При преобразовании следует помнить, что обратное преобразование получившегося контура в графический примитив невозможно, поэтому прежде, чем выбирать команду Convert to editable shapes, совершите с объектом все необходимые действия (назначьте число сторон, глубину лучей, скругление углов и др.).
Команда Convert to editable shapes применяется не только для графических примитивов. В редактируемые кривые можно переводить текст, результаты применения спецэффектов (перетекания и оболочки), границы растровых изображений. Во всех случаях получатся обычные контуры, которые можно редактировать по узлам и сегментам.
Редактор цветов

На Рисунок 4.11 приведены названия всех полей окна редактора в соответствии с подсказками программы. В верхней части находится раскрывающийся список редактируемых цветов документа. Первые два пункта списка соответствуют редактированию локальных цветов заливки (Current fill color или Local fill color) и обводки (Current line color или Local line color). Далее перечислены образцы и названия всех именованных цветов документа. По умолчанию активным является значение Current ЯП color.
Названия первых пунктов списка меняются в зависимости от наличия выделения. Если в документе нет выделенных объектов, они выглядят как Current fill color и Current line color. При редактировании меняется локальный цвет по умолчанию. Если же выделенный объект имеется, то первыми пунктами списка будут Local line color и Local fill color. В этом случае редактированию подвергается локальный цвет самого объекта. Сути дела это не меняет — в обоих случаях речь идет о локальном, не именованном цвете.
Основную часть палитры занимает область выбора текущего цвета. По умолчанию цвет выбирается по модели HSV. Область выбора состоит из цветовой полосы, в которой устанавливается тон (соответствует значению в поле Н), и квадрата насыщенность-яркость (соответствует значениям в полях S и V), где в левом верхнем углу находится чистый (максимально насыщенный и яркий) цвет. Положение крестообразных бегунков полосы и квадрата определяет соотношение компонентов цвета. Вверху справа расположено два маленьких квадрата — образцы исходного (вверху) и отредактированного цвета. При перемещении бегунков цвет нижнего образца изменяется, и соответственно изменяется цвет выбранного объекта. Локальный цвет обводки задается аналогично. Для этого нужно лишь предварительно выбрать пункт Local line color в списке цветов документа.
Справа от списка цветов расположены кнопки управления окном:
New named color. По нажатию этой кнопки образуется новый цвет. При этом демонстрируется соответствующее диалоговое окно (см. Рисунок 4.17).
Редактор цветов Color editor
С помощью редактора цветов можно создавать и редактировать все типы цветов документа в любой из поддерживаемых программой цветовых моделей. В то же время назначать объектам непосредственно из Color editor можно только локальные цвета. Редактор цветов (Рисунок 4.11, а) вызывается командой Color editor меню Utilities или клавиатурным сочетанием <Ctrl>+<E>. Кроме того, для вызова Color editor предназначена кнопка, расположенная на панели цветов слева (см. Рисунок 4.9). Окно Color editor немодальное, т. е. его не нужно закрывать при переходе к редактированию объектов на странице. Если на странице есть выбранный объект, то задается и редактируется его цвет. Если же выбранных объектов нет, то созданный и отредактированный цвет становится назначаемым по умолчанию.
Rename
Эта кнопка открывает окно переименования цвета.
Режим отображения Toggle mesh включен (а) выключен (б)
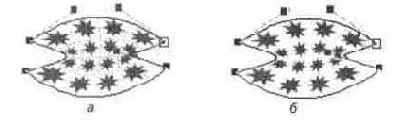
Объект, помещенный в оболочку, можно вращать внутри нее, правда, только на 90 . Для этого служит кнопка Rotate contents. Каждый щелчок на ней поворачивает объект. Положение оболочки остается неизменным (Рисунок 8.18).
Режим прозрачности Bleach

Bleach. Этот режим можно рассматривать как противоположность режиму Stained glass. Объект в таком режиме прозрачности заменяет цвета фона на собственный цвет заливки, в результате образуется цветной блик (Рисунок 5.36). При значении прозрачности Bleach 100% прозрачный объект невидим, 0% — цвет фона заменяется на цвет объекта. Этот режим наиболее сложен для понимания, ему трудно подобрать эквивалент в физическом мире. Цвет области перекрывания образуется, в общем случае, в результате вычитания цветов объекта и фона. Цвета при этом осветляются. Это правило работает, если цвет смешан из нескольких компонентов. Чем темнее объект, тем менее маскирован фон при одинаковых параметрах прозрачности.
Вот несколько особенностей этого режима прозрачности:
Черный объект не оказывает влияния на фон при любой прозрачности.
Белый объект полностью заменяет собой фон при прозрачности 0%, далее чем выше прозрачность, тем более виден фон. Цвета области перекрывания при этом не меняются.
Серые объекты при прозрачности 0% частично маскируют фон, и чем выше процент черного в сером, тем более виден фон под объектом при том же значении его прозрачности.
Если цвет прозрачного объекта — один из основных цветов CMYK любой насыщенности, то при прозрачности 0% цвета фона полностью заменяются на цвет объекта. При снижении яркости цвета объекта (добавлении черного) цвета фона проявляются тем более, чем больше черного добавлено к цвету, т. е. чем меньше яркость цвета объекта. Повышение прозрачности объекта действует аналогично, т. е. чем выше прозрачность, тем меньше искажаются цвета фона.
Прозрачность, заливка и обводка являются независимыми характеристиками, однако изменение любого параметра воздействует на внешний вид всего объекта. Число комбинаций воистину бесконечно. На Рисунок 5.37 приведено несколько примеров сочетания прозрачности и заливки.
Режим прозрачности Stained glass
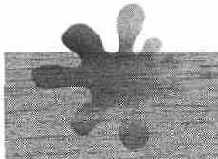
Stained Glass. Прозрачный объект в этом режиме — это кусочек цветного стекла, наложенный на фон (Рисунок 5.35). Прозрачность регулирует количество пигмента в стекле, иначе говоря, насыщенность цвета. Пикселы фона приобретают цвет, полученный при сложении исходного цвета с цветом заливки объекта. Чем больше прозрачность, тем меньше процент привносимого цвета (насыщенность цвета стеклянного фильтра), тем ближе цвет фона к исходному. Прозрачность 100% сводит цвет фильтра на нет, т. е. фон рассматривается сквозь бесцветное, невидимое стекло. Напротив, прозрачность 0% доводит насыщенность прибавляемого цвета до максимальной, стекло в этом случае "наиболее цветное".
Режим Stained glass имеет следующие особенности:
В любом случае при наложении объекта на фон происходит затемнение цвета.
Если цвет фона является чистым, 100%-ным основным по одной из цветовых моделей, а в цвете фильтра соответствующий компонент также является ведущим, то фильтр не оказывает влияния на такой фон.
На черном фоне объекты с атрибутом прозрачности Stained glass не видны ни при каких значениях прозрачности.
Режим создания фигур
Правее на панели свойств находится группа кнопок режимов создания фигур. Они действуют для вновь создаваемых примитивов. После прочтения описания режимов рекомендуем построить в каждом из них несколько объектов.
Режим вращения и наклона (а); вращение (б);
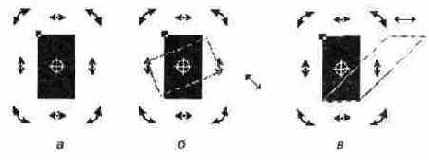
наклон (в)
В центре объекта появляется значок в форме мишени — центр трансформации. При перетаскивании угловых манипуляторов объект вращается (Рисунок 3.46, б). Если смещать боковые манипуляторы, объект наклоняется (перекашивается) (Рисунок 3.46, в).
Вращение совершается относительно центра трансформации, который можно смещать, перетаскивая мышью. На Рисунок 3.47 показаны результаты вращения при различных положениях центра трансформации.
При удерживании клавиши <Ctrl> вращение объекта происходит только на углы, кратные значению поля Angle constraint на вкладке General диалогового окна Options (см. главу 2).
Если удерживать клавишу <Shift>, то трансформация происходит относительно центра объекта, несмотря на положение центра трансформации.
Режимы наложения прозрачности
Особым свойством прозрачности является режим наложения, или type, в терминах CorelXARA. Он задается в раскрывающемся списке Transparency type, активном для всех видов прозрачности. Тип прозрачности определяет представление как самого прозрачного объекта, так и нижележащих объектов, т. е. фона.
Mix. Объект, обладающий этим атрибутом, как бы нарисован поверх других, более или менее разбавленной краской, в результате полупрозрачный объект такого типа имеет нежные, прозрачные краски, словно он нарисован пастелью. Цвет прозрачного объекта более или менее замещает цвет фона. При этом неважно, какой из цветов светлее, замещение цвета происходит в любом случае (Рисунок 5.34). Белый полупрозрачный объект на черном фоне будет серым, желтый на красном — оранжевым. Прозрачность Mix 0% соответствует непрозрачному, 100% — невидимому объекту.
RGB CMYK HSB Все
они поддерживаются программой CorelXARA.
Рисование контура инструментом Freehand (а б)
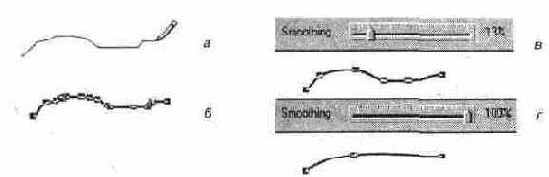
и последующее сглаживание (в, г)
После того как контур создан, вы можете передвинуть бегунок Smoothing, добиваясь нужной гладкости. Эта возможность очень полезна, поскольку при рисовании таким грубым манипулятором, как мышь, линия почти наверняка получится корявой. "Степень корявости" может быть уменьшена одним движением, в результате получается элегантно изогнутый штрих (ср. на Рисунок 3.24 варианты а и г). От инструмента Freehand легко перейти к основному инструменту редактирования контуров Shape Editor по команде контекстного меню (курсор при этом должен быть установлен на узле контура). Также контекстное меню дает возможность удалить узел и разорвать контур.
Этот инструмент имеет замечательное свойство, иллюстрируемое Рисунок 3.25 — им можно изменять контуры объектов, построенных любым инструментом рисования.
Рисование объекта в режиме Diameter creation

Выбор типа фигуры
Кнопки типа фигуры определяют, что именно будет построено. Они действуют и на созданные ранее объекты, меняя их вид.
Контекстное меню
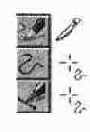
На рисунке приведены переводы команд. Команды вырезания, копирования, удаления, дублирования, вставки описаны в разделе 3.8; команда Convert to Editable Shapes предназначена для превращения различных объектов в контуры, см. раздел 3.7; команда Create bitmap copy требуется, в основном, для Web-дизайна и будет рассмотрена в соответствующей главе, как и команда Web Address; команды списка Combine Shapes обсуждаются в главе 6; команда Imagesetting необходима для задания параметров цветоделения (глава 11); команда Color Editor открывает палитру цветов (глава 4); первая команда контекстного меню одинакова только для инструментов создания контуров — Shape editor Tool. Она активизирует наиболее сложный инструмент редактирования контуров.