Панель инструмента Transparency для сплошной прозрачности

Бегунок справа определяет степень прозрачности. Для типа Flat этот параметр задается при выбранном объекте или совокупности объектов. Разная степень прозрачности одного и того же объекта и соответствующее положение бегунка Transparency иллюстрируются Рисунок 5.32.
Панель инструментов
Вдоль левой стороны главного окна расположена панель инструментов, которая выполняет в программе особую и очень важную функцию. Нажатие кнопки этой панели указывает CoreLXARA, каким видом работ вы собираетесь заниматься. Например, нажатие кнопки инструмента Selector (кнопка остается нажатой) говорит программе о том, что вы собираетесь выбрать какой-либо из объектов иллюстрации; выбор инструмента Rectangle говорит о том, что вы намерены рисовать прямоугольник и т. п. На Рисунок 2.2 приведены все инструменты CorelXARA, перечисленные ниже.
Панель состояния
Вдоль нижнего края главного окна программы расположена панель состояния (Рисунок 2.10). В ней отображается информация о выделенных объектах и краткая подсказка обо всех элементах управления, над которыми находится курсор мыши.

В правой части панели состояния находится поле, в котором отображается положение курсора в выбранной системе координат. Левее находится пиктограмма, показывающая статус выравнивания объектов по направляющим. Если на ней изображен красный магнит, то объект выровнен, если серый — нет (о выравнивании см. ниже).
Панель свойств инструмента
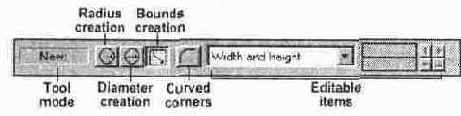
На панели свойств инструмента (Рисунок 3.37) находятся знакомые вам элементы — кнопки режима построения объекта (по радиусу, по диаметру, по габаритной рамке), кнопка скругления углов и список редактируемых характеристик. Все эти элементы были описаны ранее. Единственное отличие — в списке Editable items есть характеристика Width and height, при выборе которой становится возможным отслеживать и задана! ь шдслопи mriiJrin^ yi высоту прямоугольника.
Чтобы инструментами Rectangle и Ellipse построить квадрат или круг в режиме Bounds creation, во время рисования удерживайте клавишу <Shift>.
Полученный прямоугольник по свойствам ничем не отличается от построенного инструментом QuickShape и может быть отредактирован им как любой многоугольник. Сам инструмент Rectangle не предполагает редактирования узлов и сегментов. Им можно только скруглить углы, повернуть объект, используя список Editable items, и сместить объект.
Двойной щелчок инструментом Rectangle на существующем прямоугольнике превратит его в эллипс. Для обратной трансформации придется воспользоваться инструментом Ellipse или QuickShape.
Панель свойств инструмента Fill для линейного градиента

Панель свойств при выбранном типе заливки Linear имеет вид как на Рисунок 5.12. Активный манипулятор и его цвет отображаются в информационных полях справа. Кроме того, в панели свойств активен раскрывающийся список Fill effect. Он устанавливает принцип перехода в градиенте. Переход между цветами может исполняться программой несколькими способами (Рисунок 5.13):
Панель свойств инструмента Fill для сплошной заливки

Градиентные заливки: Linear, Radial, Elliptical, Conical, Diamond, Three color. Four color. Заливка, при которой осуществляется переход от одного цвета к другому по определенному правилу, называется градиентной заливкой или просто градиентом. Программа поддерживает несколько типов градиентов. Все операции с градиентами интерактивны, характер и параметры градиента задаются векторами, ограниченными манипуляторами. Градиенты отличаются количеством и свойствами векторов и манипуляторов.
Точечные заливки: Fractal clouds, Fractal plazma. Bitmap. Это заливки по точечной маске. Они имеют много общего с градиентами, в частности, также определяются векторами и манипуляторами и могут иметь переходы цветов. Однако точечные изображения, лежащие в основе такой заливки, отличаются по свойствам от объектов CorelXARA. Этот тип заливок рассмотрен в главе 9, посвященной точечным изображениям.
CorelXARA предоставляет практически неограниченные возможности для экспериментирования с заливками объектов.
Панель свойств инструмента QuickShape

С помощью панели свойств инструмента QuickShape (Рисунок 3.28) редактируют параметры уже построенных объектов и задают умолчания инструмента.
Информационное поле Tool mode отображает текущий режим работы инструмента. Если на рисунке нет активного примитива, инструмент находится в режиме New, и при работе инструментом будет создан новый контур. В этом режиме все задаваемые характеристики станут принятыми по умолчанию. Режим Change означает, что на рисунке есть активный примитив, и инструмент находится в режиме его редактирования.
Панель свойств инструмента Selector
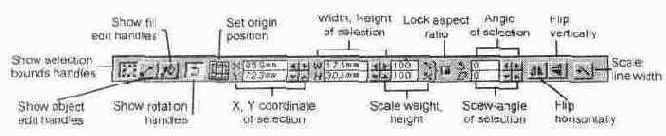
Кнопки режимов переключают демонстрацию манипуляторов активного объекта. Если кнопка нажата, манипуляторы данного типа видимы. Для изменения состояния кнопки щелкните на ней мышью.
Панель свойств инструмента Text
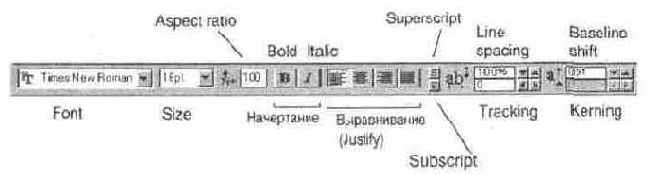
Вид панели свойств неизменен для всех типов текста, параметры форматирования для них одинаковы.
Панель свойств инструмента
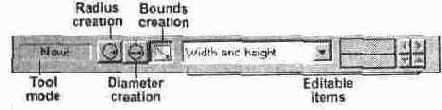
Панель свойств инструмента Ellipse приведена на Рисунок 3.38. Как видите, элементы панели совпадают с таковыми для инструмента Rectangle. В списке Editable items также имеется редактируемая характеристика Width and height, позволяющая отслеживать и задавать измерения эллипса. Естественно, эллипс не имеет параметра скругления углов.
Двойной щелчок на эллипсе создаст из него многоугольник с характеристиками, заданными по умолчанию для инструмента QuickShape.
Панель управления Button Palette
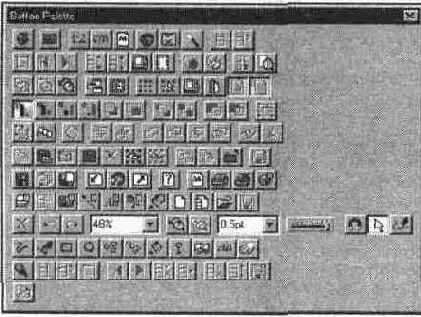
Галереи
Не удивляйтесь непривычному слову "галереи": речь идет о хорошо знакомом вам элементе интерфейса — плавающих палитрах. Просто разработчики CorelXARA решили для оригинальности назвать их столь непривычным словом. Мы будем придерживаться того же названия.
Галереи в CorelXARA несут большую функциональную нагрузку. В процессе работы вам придется обязательно их использовать, ведь очень многие действия можно выполнить только с их помощью. В программе есть восемь галерей:
Панель управления инструмента Shape Editor

На панели свойств инструмента (Рисунок 3.14) название каждого элемента отображается во всплывающей подсказке (см. главу 2), далее названия кнопок даны по этим подсказкам. Крайняя левая область панели — информационная. Она отражает состояние контура и может иметь три положения:
New. На рисунке нет выделенного узла контура. Щелчок мышью при выбранном инструменте Shape Editor приводит к созданию нового контура.
Панели управления
Панели управления (в Windows они обычно называются панелями инструментов) уже давно стали стандартом для интерфейса программ Windows. Они обеспечивают быстрый доступ к командам программы, избавляя от их долгих поисков в меню. Последнее время разработчики идут дальше, делая часть функций программы доступными только через панели управления. Панели управления становятся конфигурируемыми и контекстными, изменяя набор элементов управления в зависимости от рода выполняемой работы. Одной из первых программ, построенных по такому принципу, была CorelXARA 1.0. Этот подход сохранен и развит в новой версии программы.
В программе имеются 12 предопределенных панелей управления. Впрочем, вы вольны удалить любую из них или изменить ее состав.
Большинство панелей CorelXARA традиционно содержат элементы управления (кнопки, списки, бегунки), дублирующие команды меню, и используются для ускоренного доступа. К таким панелям относятся Standard, File, Edit, Arrange, Galleries, Imagesetting, Window, General. Вы можете отобразить любую из них в зависимости от рода выполняемой работы.
Особое значение имеют панели Toolbox и Infobar. Первая из них — это уже знакомая вам панель инструментов. Да, панель инструментов в CorelXARA является всего лишь частным случаем панели управления. Вы можете удалить из нее любой инструмент, разбить ее на несколько панелей или добавить к ней любые другие кнопки. Панель Infobar уникальна и не может быть изменена. Она содержит информацию о текущих параметрах фигур и позволяет их задавать. В зависимости от текущего инструмента, наличия выделенных объектов и их параметров содержимое панели Infobar изменяется, т. е. эта панель является контекстной. В CorelXARA 2.0 значительная часть функций программы доступна только через эту панель управления.
По умолчанию отображаются три панели управления: Toolbox, Infobar и Standard. Первая, как мы уже говорили, находится вдоль левой стороны главного окна программы. Панель Standard располагается непосредственно под строкой меню, а еще ниже — панель Infobar. Хотя и не существует локализованная версия CorelXARA, эти три важнейшие панели мы будем обозначать и русскими названиями панель инструментов, панель свойств и стандартная панель соответственно. Далее, если специально не оговаривается обратное, мы будем исходить именно из такого состава и расположения панелей на экране.
Расположение управляющих панелей не является строго определенным. Панели могут находиться в любом месте экрана, в этом случае они называются плавающими. Если же все панели, как и сделано по умолчанию, расположены вдоль сторон главного окна программы, они называются закрепленными. Любую закрепленную панель можно сделать плавающей. Для этого надо захватить ее за любую свободную от кнопок точку и перетащить в пределы рабочей области главного окна. При этом панель приобретет характерные атрибуты отдельного окна — рамку с заголовком и кнопкой закрытия в правом верхнем углу (Рисунок 2.3). Снова закрепить плавающую панель инструментов можно перетаскиванием к внешней рамке главного окна с любой его стороны (Рисунок 2.4). Перетаскиванием можно изменять и расположение закрепленных панелей управления относительно друг друга (Рисунок 2.5).
Выбор отображаемых панелей управления и их конфигурирование осуществляются с помощью команды Control bars меню Window. Эта команда открывает одноименное диалоговое окно, представленное на Рисунок 2.6.
Прокручиваемый список в левой верхней части окна содержит имена всех панелей управления, определенных в программе. Рядом с именами отображаемых панелей расположены флажки. Если установить флажок у имени не отображающейся панели, она немедленно появится на экране непосредственно под строкой меню.
Параметры страницы
Все настройки CorelXARA собраны в окне Options, насчитывающем десять вкладок-разделов (Рисунок 2.13). На всем протяжении главы мы будем обращаться к этому диалоговому окну, разбирая настройки каждого раздела. Окно открывается одноименной командой меню Utilities или командой Page Options контекстного меню, появляющегося при щелчке на свободном от объектов пространстве страницы.
Переименование и отмена цвета
Кнопки окна Color editor, расположенные ниже списка цветовых моделей, предназначены для следующих операций:
Перекрывание объектов
Изучая предыдущие главы, вы научились создавать и перемещать объекты. Экспериментируя с ними, вы, наверное, уже заметили, что будет, если поместить два или несколько объектов на один участок страницы. Объекты перекрывают друг друга. Какие-то из них оказываются "выше", а какие-то "ниже". В результате мы можем говорить о "стопке" объектов, в которой вышележащие объекты частично или полностью закрывают нижележащие. Порядок наложения объектов подчиняется простым правилам:
В документе нет объектов, лежащих на одном уровне. Каждый объект занимает отдельный уровень. Все объекты в окне иллюстрации собраны в воображаемую стопку.
Чем раньше нарисован объект, тем ниже в этой стопке он расположен. При наложении объекты, созданные позже, перекрывают более старые.
При вставке вырезанных или скопированных объектов они помещаются поверх других, то есть считаются самыми "свежими".
При перемещении, наклоне, и других трансформациях объект остается в стопке на том же уровне.
Порядок наложения объектов можно изменять. Для управления им меню Arrange содержит четыре команды: Move Forwards и Move Backwards nepeмещают объект в стопке на один уровень вверх и вниз соответственно, Bring to Front и Put to Back помещают объекты впереди и позади всех соответственно. На Рисунок 6.1 приведены результаты действия этих команд. Слева изображены три перекрывающихся объекта в исходном состоянии. Остальные схемы иллюстрируют действие команд перемещения объектов в стопке из этих трех объектов вверх и вниз.
Перед тем как выбрать одну из этих команд, перемещаемый объект следует выделить. Если будут выделены несколько объектов (Рисунок 6.2), то команда будет применена ко всем выделенным объектам. При этом выделенные объекты будут иметь те же уровни относительно друг друга.
Перемещение графических примитивов
Любые графические примитивы можно переместить инструментом QuickShape. Захватывать перемещаемый объект необходимо только за его центральную точку (манипулятор).
Перемещение объекта
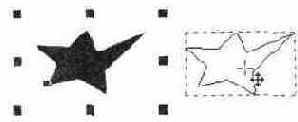
Перемещение
Для перемещения объекта перетаскивайте его мышью, захватив центральный манипулятор. За курсором движется пунктирная копия контура объекта в габаритной рамке. Отпустите мышь — и объект появится на месте пунктирного контура (Рисунок 3.41).
Чтобы ограничить вращение кратными значениями углов, при вращении удерживайте клавишу <Ctrl>. Минимальный угол в этом режиме определяется параметром Angle constraint на вкладке General диалогового окна Options (см. главу 2).
Для точного смещения используются клавиши со стрелками. Каждое нажатие клавиши смещает объект в направлении стрелки. Величина смещения задается в поле Nudge size на вкладке General диалогового окна Options (см. главу 2).
Перемещение объекта с радиальной заливкой
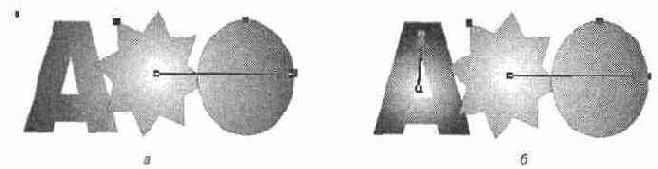
Пример на Рисунок 5.26 иллюстрирует это свойство программы. Как видите, градиент перемещаемого объекта сместился вместе с ним, а остальные заливки остались на месте.
Перемещение узлов
Для того чтобы сообщить программе, с каким контуром или узлом контура вы собираетесь работать, необходимо его выделить, или сделать активным. Одновременно могут быть активны один или несколько контуров или несколько узлов контура. В данном случае активным может быть любой из узлов контура. Для этого подводите к нему курсор, пока последний не примет форму перекрестия со стрелками. Щелкните мышью. Курсор стал простым перекрестием, а узел превратился в квадрат с красной обводкой (Рисунок 3.9, а). Перетащите узел в новое положение, и контур изменит форму. (Рисунок 3.9, б).
Перемещение узлов контура
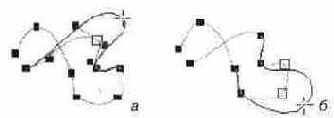
Можно одновременно активизировать, или выделить, несколько узлов контура, щелкая на них при нажатой клавише <Shift>. При перетаскивании выделенные узлы будут сохранять взаимное расположение, а ограниченный ими сегмент — форму.
Если на рисунке есть несколько контуров, то прежде чем активизировать узел, следует выбрать соответствующий контур. Выбор объектов осуществляется инструментом Selector. Для временного перехода к этому инструменту нажмите и удерживайте клавишу <Space>. На Рисунок 3.10 показан вид курсора и активного контура при выборе инструментом Selector.
Перемещение выделение удаление
Работа с текстом в CorelXARA очень похожа на работу в простейшем текстовом редакторе. Текстовый курсор перемешается клавишами управления курсором; он отмечает точку ввода символа и всегда находится в режиме вставки (Рисунок 7.7).
Точка ввода может быть перенесена с помощью клавиш управления курсором или щелчком на требуемом месте. Ниже приводятся клавиатурные сокращения для перемещения курсора.
Переплетение лучей шестиконечной
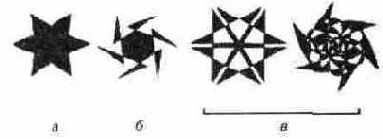
Численное редактирование и информационное поле
В списке Editable items (см. Рисунок 3.28) перечислены редактируемые характеристики выделенного объекта. Выбранная (отображаемая в поле списка) характеристика объекта численно описана в крайнем правом поле ввода, состоящем из двух частей. Выбранную в списке характеристику объекта можно отслеживать и задавать в этом поле. В зависимости от вида объекта в списке могут присутствовать описанные ниже значения.
Если активен круг, эллипс или многоугольник, в списке только два значения — Center и Size & rotation. Если в списке выбран вариант Center, то поле ввода отражает координаты центрального манипулятора объекта. Ввод новых значений (после ввода числа нажмите клавишу <ТаЬ> или <Enter>) переместит фигуру в заданную точку. И наоборот, при перетаскивании объекта мышью изменяются и координаты в поле ввода. То же самое происходит при выборе Size & rotation, только вместо координат в поле ввода задается вертикальный диаметр эллипса (верхняя часть поля ввода) и угол наклона (нижняя часть поля ввода).
Для многоугольника со скругленными углами в раскрывающемся списке Editable items присутствует еще одна характеристика —. степень округления Curvature. Принцип работы с этой характеристикой такой же, как и с другими, только значения в верхней и нижней частях поля ввода зависят одно от другого, поскольку смещение узлов при скруглении симметрично.
Звезда обладает наибольшим числом редактируемых характеристик. Если она не имеет скругленных углов, то кроме Center и Size & Rotation в списке присутствует значение Stellation radius & offset (глубина лучей и сдвиг). Первый параметр отображается в верхней части поля ввода и может принимать значения от максимального радиуса фигуры до нуля. Вторая характеристика измеряется в градусах и меняется от 0 (нет сдвига) до 180°. Это поле очень удобно для отмены деформации звезды. Если лучи звезды скруглены, то в списке Editable items есть и элемент Curvature, i
Все операции с графическими примитивами могут быть проделаны с помощью панели свойств. Контекстное меню инструмента QuickShape совпадает с основным контекстным меню, рассмотренным ранее. Использование графических примитивов существенно упрощает работу дизайнера. Наиболее простые и часто используемые графические примитивы имеют собственные инструменты, хотя могут быть созданы и инструментом QuickShape.
Пересечение контуров
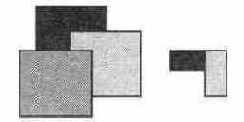
Пересечение
Следующая команда подменю Combine Shape — Intersect shapes — служит для нахождения пересечения фигур. Она работает с любым количеством исходных фигур, их групп и текстовых объектов. Результатом команды является фигура, представляющая собой пересечение (общую площадь) нижней фигуры с верхней. Если команда применяется для нескольких выделенных фигур, то получается группа, каждый элемент которой представляет пересечение каждой из нижележащих фигур с верхней (Рисунок 6.22). Результирующая фигура или группа помещается на слой и уровень, соответствующий самой нижней из исходных. От нее пересечение также наследует заливку и обводку. Команда работает и с незамкнутыми контурами, создавая отрезок кривой, накладывающийся на какую-либо фигуру.
Все исходные фигуры после нахождения пересечения удаляются, поэтому заранее создавайте копии для тех фигур, которые еще пригодятся в дальнейшем.
Перетекание
Инструмент Blend (клавиатурное сокращение <F7>) предназначен для создания промежуточных объектов между двумя выбранными, так что один объект как бы перетекает в другой (Рисунок 8.1). Пиктограмма инструмента Blend, панель свойств и вид курсора изображены на Рисунок 8.2.
Перетекание без сохранения (а)
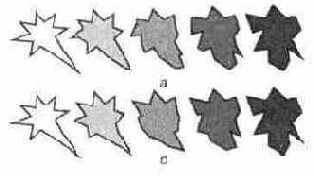
Аналогично выбору перехода цвета в градиентных заливках (замена цвета, переход по спектру) возможен выбор цвета промежуточных объектов. Он производится в раскрывающемся списке Color blend effect: Fade соответствует постепенной замене цвета, Rainbow — переходу по цветовому кругу по короткой дуге, Alt Rainbow — по длинной дуге.
Перетекание между перетеканиями
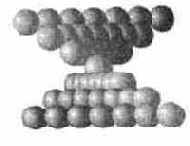
сложная система. Каждый из ее компонентов можно выбирать частичным выделением (удерживая клавиши <Ctrl> или <Ctrl>+<Alt>) и изменять его атрибуты. Если дочерние перетекания имеют противоположные направления, то множественное перетекание будет "перекручено" (Рисунок 8.10).
Перевернутый текст
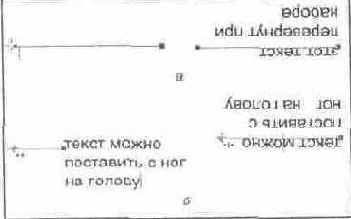
при создании колонки (а), при редактировании ширины колонки (б)
Перевод текста в кривые
Подобно графическим примитивам текст можно переводить в редактируемые кривые командой Convert to editable shapes. В этом случае текст заменяется на совпадающие с ним по форме контуры, которые могут быть отредактированы по точкам — произвольно искажены. Текстовый блок превращается в обычный комбинированный контур. Никаких возможностей редактирования не сохраняется, поскольку данного текста как текстового объекта в документе больше нет.
Перевод текста в кривые хорош для изготовления логотипов, коротких заголовков, других оформительских работ. Поскольку программе в этом случае не требуется сам шрифт, такой документ можно прочитать на любом компьютере, где есть CorelXARA. С другой стороны, текст, переведенный в кривые, занимает гораздо больше места в файле, поскольку требуется хранить информацию обо всех составляющих его контурах; его также нельзя редактировать. Поэтому обрабатывать таким образом большие объемы текста (больше нескольких слов) нецелесообразно, лучше позаботиться о наличии нужных шрифтов на компьютере, предназначенном для работы с данным файлом.
Первое знакомство
Важную особенность CorelXARA вы обнаружите даже еще не установив ее на свой компьютер. Дистрибутив программы имеет объем 8 Мбайт, а в установленном виде программа занимает всего 11 Мбайт! Такой расход дискового пространства может позволить себе даже самый привередливый пользователь.
После установки вы заметите еще три замечательные особенности программы. Во-первых, это потрясающее качество отрисовки экрана. Разработанный специалистами XARA Ltd. алгоритм сглаживания (anti-aliasing) настолько великолепен, что даже простые иллюстрации смотрятся живо, а сложные выглядят реалистично, как фотографии. Авторам не известны другие программы иллюстрирования, производящие столь серьезное впечатление с этой точки зрения. Во-вторых, удивляет необычно высокая скорость работы. Такие частые операции, как перемещение или масштабирование сложных объектов, CorelXARA производит в 2—4 раза быстрее, чем CorelDRAW. А если вспомнить, что CorelDRAW едва ли не самая быстрая программа этого класса... В-третьих, пользователей CorelDRAW ожидает приятный сюрприз. Интерфейс и инструменты программы покажутся им чрезвычайно знакомыми. Это обеспечит исключительную легкость перехода на использование CorelXARA.
Сходство интерфейсов CorelDRAW и CorelXARA конечно не случайно. В седьмой и восьмой версиях своей программы фирма Corel воспользовалась такими находками Хага Studio (1994-го года выпуска!), как интерактивные инструменты и панель свойств.
Более пристальный взгляд на набор функций CorelXARA обнаруживает, что он не так широк, как у Adobe Illustrator, Macromedia Freehand или CorelDRAW, но очень точно выверен. Можете не сомневаться, что 95% возможностей, которые вам нужны, включены в программу, а оставшиеся 5% могут быть реализованы с помощью имеющихся.
Более того, CorelXARA обладает множеством уникальных функций, которым могут позавидовать конкурирующие программы:
Эллиптические градиентные заливки, позволяющие легко имитировать блики на поверхностях
Трех- и четырехцветные градиентные заливки, значительно упрощающие прорисовку объема, осуществимую в других программах только за счет перетекай ия
Аналогичные типы прозрачностей, создающие неповторимые реалистические эффекты
Точечные (растровые) заливки и прозрачности, обеспечивающие легкое сочетание рисованных и фотографических объектов
Полностью интегрированные библиотеки иллюстраций, заливок и шрифтов
Если не верите, взгляните на Рисунок 1.1. Какое из этих яблок — фотография, а какое — рисунок в CorelXARA? Следующий рисунок (Рисунок 1.2) указывает правильный ответ и демонстрирует, какими скупыми средствами достигнут этот потрясающий реалистический эффект. Для создания этого рисунка потребовалось чуть более сорока объектов (без учета крапинок на кожуре).
Иллюстрация на Рисунок 1.3 была создана за 10 минут с использованием уникальных прозрачностей CorelXARA и фрактальных заливок. Каркасная схема показывает, какое минимальное количество объектов потребовалось при этом.
Пиктограмма инструмента Fill на
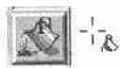
Для редактирования заливки объект нужно выделить. В левой части панели свойств инструмента Fill находится раскрывающийся список Fill type. Условно типы заливок, указанные в нем, можно разделить на неравные группы:
Простая заливка (Flat П11). Первый пункт списка Flat fill активен по умолчанию и соответствует сплошной заливке объекта выбранным цветом. Панель свойств инструмента Fill в случае сплошной заливки объекта имеет вид, как на Рисунок 5.8. Рабочими оказываются только список типов заливки и информационная область в правой части. В ней указаны тип заливки (Flat fill) и имя использованного цвета
Плашечные цвета
Многоцветные иллюстрации печатаются в типографии небольшим числом красок. Количество красок определяется художественными, технологическими и экономическими соображениями. Как правило, если в иллюстрации использовано не более четырех отдельных цветов, то краски этих цветов и используются для печати. Цвета, печатаемые собственными красками, носят название плошечных. Иллюстрации, содержащие большее количество цветов, печатаются четырьмя красками базовых цветов модели CMYK. Цвета, печатаемые таким способом, называются триадньши.
С точки зрения печатника различие между плашечными и триадньши цветами очень существенно. Краски для плашечных цветов поставляются уже смешанными (в отдельных банках), а триадные цвета получаются смешением красок на листе отпечатка. Соответственно и в компьютерных издательских программах краски для плашечных цветов выбираются из каталога, а триадные задаются пропорцией базовых компонентов. С помощью триадных красок можно передать любые цвета, а с помощью плашечных — только оттенки их собственного цвета. С другой стороны, плашечные цвета обеспечивают довольно высокую точность воспроизведения, поэтому используются и тогда, когда нужно получить очень точный цвет (например, в логотипе компании). Плашечные цвета иначе называют простыми. О печати простых и составных цветов см. главу 11.
В некоторых случая плашечные и триадные цвета используются совместно, чаще всего при печати специальными (металлизированными, флуоресцирующими и т. п.) красками.
Подготовка текстового блока

2. Сделайте три копии первого блока и разместите их одну поверх другой со смещением так, чтобы правый\ нижний объект был на заднем плане, а левый верхний — на переднем (Рисунок 8.36). Передний блок залейте той же текстурой, что и прямоугольник, и задайте обводку цвета Shadow, оба задних окрасьте цветом Shadow и придайте им прозрачность 90% (обводку удалите).
3. Вот еще один способ создания тени с мягкими краями: постройте пере-текание от нижнего объекта к среднему и верхнему (число промежуточных стадий — 10). Надпись стала объемной. Текстура надписи и фона одинакова, но из-за того что цвет фона несколько ослаблен прозрачностью, надпись читается легко (Рисунок 8.37).
Подключаемые модули
Новая версия CorelXARA поддерживает установку подключаемых модулей в стандарте Adobe Photoshop. Они представляют собой отдельные программы, выполняющие какие-либо операции с растровыми изображениями. Благодаря тому что модули представляют собой отдельные файлы, вы можете использовать их в любой программе, поддерживающей этот стандарт (программы фирм Adobe, Fractal Design, Ulead и др.). Для подключения модуля к такой программе необходимо записать или установить его в определенную папку или указать программе на папку, содержащую этот модуль.
Вкладка Plug-ins диалогового окна Options позволяет вам задать папки, в которых программа будет искать подключаемые модули (Рисунок 2.26). Таких папок может быть несколько. Если на вашем компьютере установлены другие программы, использующие подключаемые модули, то нет необходимости устанавливать их еще раз для работы с CorelXARA. Достаточно указать папки, в которых расположены модули, и CorelXARA сможет их использовать.
Для того чтобы добавить папку в список просматриваемых, нажмите кнопку New. Откроется стандартный диалог Windows, в котором вам следует отыскать требуемую папку и щелкнуть на кнопке Add, которая вернет вас в диалоговое окно Options. При этом в списке Search these folders for plug-ins появится путь к выбранной папке.
CorelXARA может производить подключение модулей (это занимает несколько секунд) при запуске, либо при первом обращении к модулю. Если вы редко пользуетесь подключаемыми модулями, снимите флажок Search for plug-ins at program start-up, и подключение будет идти по второму варианту.
Подтверждение задания цвета по умолчанию
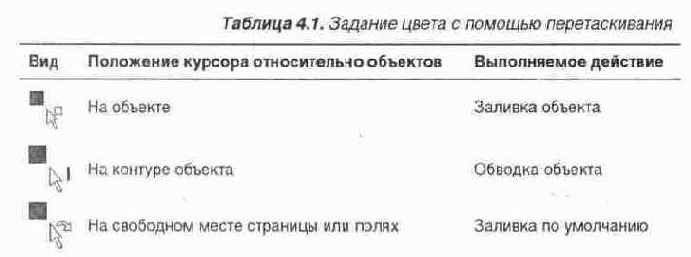
Вернуть режим запроса несложно — для этого нужно установить флажок Ask before setting current attribute на вкладке General окна Options.
Если перетащить образец цвета на страницу документа, одновременно удерживая клавишу <Ctrl>, после отпускания кнопки мыши вся страница документа будет залита выбранным цветом. Это установка фоновой заливки (background). Фон не печатается, поскольку располагается на фоновом слое (см. главу 6). Аналогично устанавливается background с помощью Color editor и Color gallery.
Фоновая заливка используется для созданий изображений для Web-страниц и
[других электронных публикаций, т. е. для иллюстраций, предназначенных для просмотра на экране. -
Point
Радиус примагничивания для узлов фигур
Положение направляющей определенное

Если на странице находится много направляющих, они мешают оценить результат работы. Для удаления всех направляющих документа предназначена команда Delete All Guides контекстного меню, открывающегося при щелчке правой кнопкой мыши на одной из линеек. Однако часто удаление — не лучший выход, направляющие могут еще понадобиться. CorelXARA позволяет временно отключить показ направляющих командой Show Guides меню Window. Эта команда является переключателем: когда флажок рядом с ней установлен, направляющие видимы, а когда Нет — спрятаны. Повторный выбор команды переводит переключатель в противоположное состояние. Таким же образом устроена команда Snap to Guides того же меню. Она, как и одноименная команда контекстного меню, переключает режим при-магничивания. Более детальное описание свойств направляющих и их применения вы найдете в главе 6.
Для быстрого переключения режима видимости направляющих используйте клавишу <1> на дополнительной цифровой клавиатуре, а для переключения режима примагничивания — клавишу <2>. Кроме того, переключатели режимов видимости и примагничивания имеются в контекстном меню, открывающемся при щелчке на свободном от объектов пространстве страницы, при любом активном инструменте.
Помещение библиотеки цветов в галерею
Для того чтобы новая библиотека помещалась не в документ (и соответственно в библиотеку документа), а непосредственно в галерею Color gallery как стандартные библиотеки программы, нужно перетащить ее файл в папку Palettes, вложенную в папку CorelXARA. В случае, изображенном на Рисунок 4.24, в папку Palettes был перенесен файл с расширением CPL, содержащий каталог цветов DUPONT. Затем, при запуске CorelXARA проанализирует содержимое папки, и в галерее цветов появится еще одна библиотека.
Построение цепочки перетекания
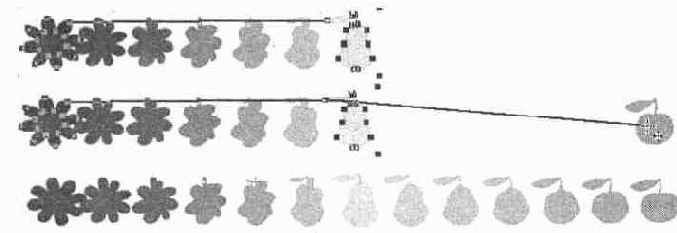
Кроме цепочек, может быть создано перетекание между перетеканиями, или в терминах программы. Two way blend. Для исходных объектов (Рисунок 8.9, а) сначала создаются отдельные перетекания (Рисунок 8.9, б), затем для каждого из них выбирается команда Group, чтобы образовались группы, каждая из которых состоит из одного перетекания. Затем инструментом Blend организуется перетекание между группами (Рисунок 8.9, в). В результате образуется
Построение контура карандаша и тени
Установите по умолчанию отсутствие заливки и обводку 0,5pt, сопряжение 1иний Round join, концы линий — Round cap. Создайте фигуры, как показано на Рисунок 5.38. Соблюдайте порядок построения!
Построение криволинейного контура инструментом Pen
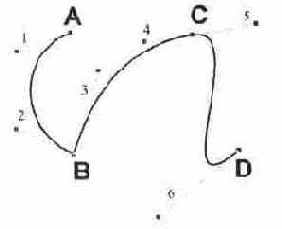
Контур может совмещать кривые и прямолинейные сегменты (Рисунок 3.7). Если построить второй узел просто щелчком мыши (без образования направляющих), получится узел прямолинейного сегмента. Это становится очевидным, если построить третий узел. При щелчке Программа демонстрирует отрезок прямой, соединяющей узлы. Если вы не собираетесь строить прямую, перетащите направляющие узла. Таким способом строят контуры с острыми углами.
Построение объекта инструментом
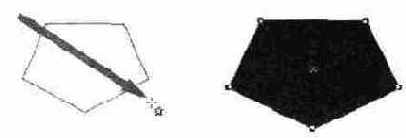
Нажмите левую кнопку мыши и перемещайте инструмент по странице (обычно вправо и вниз). За курсором тянется создаваемый пятиугольник. Его величина определяется невидимой габаритной рамкой (bound), растягиваемой курсором. На Рисунок 3.27 направление движения курсора условно показано стрелкой. Отпустите кнопку мыши. Построенный пятиугольник приобрел заливку по умолчанию, на его контуре отображаются узлы (их пять), то есть пятиугольник выделен и его можно редактировать. Постройте несколько примитивов, перемещая курсор в разных направлениях, попробуйте придать им разные соотношения ширины и высоты. Последний из примитивов активен; для выделения другого примитива временно перейдите к инструменту Selector и щелкните мышью на нужном объекте.
Построение прямолинейного контура инструментом Реп
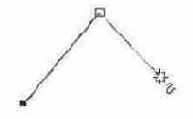
Последний из узлов является активным, он имеет вид незаполненного красного квадрата, остальные узлы черные. Если активен концевой узел контура, то щелчки инструментом Pen будут прибавлять все новые сегменты. Для того чтобы закончить построение контура, проделайте одно из следующих действий:
Нажмите клавишу <Esc>. Контур перестал быть активным, исчезли маркеры узлов. Теперь щелчок инструментом Реп начнет новый контур.
Нажмите клавишу <Shift> и удержите ее при щелчке мышью. Результат тот же.
Нажмите и удержите клавишу <Space>. В CorelXARA она предназначена для временного перехода от любого инструмента к инструменту Selector. Курсор примет вид белой стрелки. Щелкните этой стрелкой где-нибудь вне контура, затем отпустите клавишу <Space>.
Теперь можно нарисовать еще один контур рядом с первым. Обратите внимание, что второй контур активен, а первый — нет.
Построение текстовой рамки
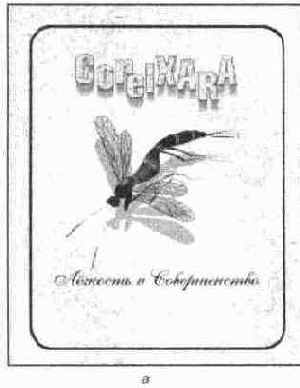
8. Выделите текст на кривой в текстовом режиме. Скопируйте его командой <Ctrl>+<0. Затем вставьте скопированный текст (Рисунок 8.40, б). Копии размещаются на кривой. Продолжайте вставку, пока весь прямоугольник не будет обведен рамочкой из текста с разделителями.
Если текст ложится неровно, т. е. между началом и концом строки остается место, но его недостаточно, чтобы вклеить еще один фрагмент, выделите весь текст и увеличьте его трекинг. Поскольку строка довольно длинная, символов много, достаточно увеличить трекинг на 5—10 единиц, чтобы текст равномерно заполнил кривую. Если места остается много, можно попробовать вклеить еще один фрагмент, а затем уменьшить трекинг. Иногда добиться равномерного размещения текста можно регулировкой ширины символов, однако в нашем случае это приведет к искажению формы цветка, что нежелательно.
Представление модели CMY
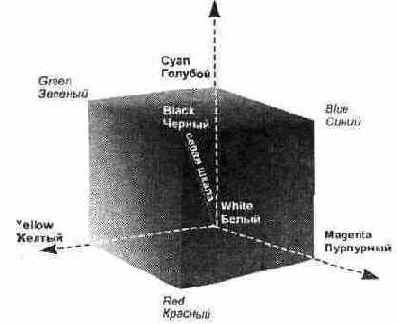
Данная модель — основная модель полиграфии. Пурпурный, голубой, желтый цвета составляют так называемую полиграфическую триаду, и при печати этими красками большая часть видимого цветового спектра может быть репродуцирована на бумаге. Однако реальные краски имеют примеси, их цвет может быть не идеальным, и смешение трех основных красок, которое должно давать черный цвет, дает вместо этого неопределенный грязно-коричневый.
Для компенсации этого недостатка в число основных полиграфических красок (и в модель) была внесена черная краска. Именно она добавила последнюю букву в название модели CMYK, хотя и не совсем обычно: С — это Cyan (Голубой), М — это Magenta (Пурпурный), Y — Yellow (Желтый). Черный компонент сокращается до буквы К, поскольку эта краска является главной, ключевой (Key) в процессе цветной печати. Число компонентов (каналов) увеличилось до четырех. CMYK — четырехканальная цветовая модель. Как и для модели RGB, количество компонента может быть выражено в процентах или градациях от 0 до 255.
Модели RGB и CMYK связаны друг с другом, однако их взаимные переходы друг в друга (конвертирование) не происходят без потерь, поскольку две эти модели имеют разный цветовой охват. И речь идет лишь о том, чтобы уменьшить потери до приемлемого уровня. Это вызывает необходимость очень сложных калибровок всех аппаратных средств, требующихся для работы с цветом, — сканера (он осуществляет ввод изображения), монитора (по нему судят о цвете и корректируют его), выводного устройства (оно создает оригинал-макеты для печати), печатного станка (выполняющего конечную стадию печати).
Представление модели HSV
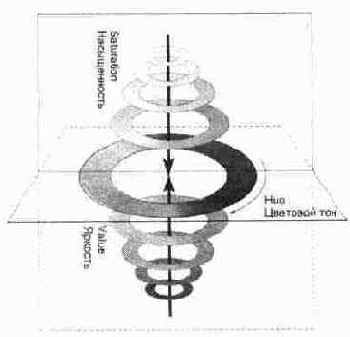
Цветовой тон характеризуется положением на цветовом круге и определяется величиной угла в диапазоне от 0 до 360 градусов. Эти цвета обладают максимальной насыщенностью и максимальной яркостью.
Насыщенность (saturation) — это параметр цвета, определяющий его чистоту. Если по краю цветового круга располагаются максимально насыщенные цвета (100%), то остается только уменьшать их насыщенность до минимума (0%). Цвет с уменьшением насыщенности осветляется, как будто к нему прибавляют белую краску. При значении насыщенности 0% любой цвет становится белым.
Яркость (value) — это параметр цвета, определяющий освещенность или за-темненность цвета. Все цвета рассмотренного выше цветового круга имеют максимальную яркость (100%), и ярче уже быть не могут. Яркость можно уменьшить до минимума (0%). Уменьшение яркости цвета означает его за-чернение. Чтобы отобразить это на модели, вам потребуется новая координата. Направьте ее, например, вниз, на ней вы будете откладывать значения яркости от 100% до 0%. В результате получается цилиндр (или конус, если отсекать черные цвета), который образуется из серии кругов с уменьшающейся яркостью, нижний слой — черный. Работу с яркостью можно характеризовать как добавление в спектральный цвет определенного процента черной краски.
В общем случае любой цвет получается из спектрального добавлением определенного процента белой и черной красок, т. е. фактически серой краски.
HSV — модель, в которой работают компьютерные художники. Она неплохо согласуется с восприятием человека: цветовой тон является эквивалентом длины волны света, насыщенность — интенсивности волны, а яркость — количества света. Эта модель удобна и понятна, она имеет большой цветовой охват. Ее недостаток — это необходимость преобразования в модель RGB для отображения на экране монитора или в модель CMYK для получения полиграфического оттиска, а любое преобразование из модели в модель не обходится без потерь цветовоспроизведения.
Изображенный на Рисунок 4.8 цветовой круг может быть полезен при работе с цветом. Вот несколько замечаний по подбору цветового решения иллюстрации исходя из цветового круга.
Представление модели RGB
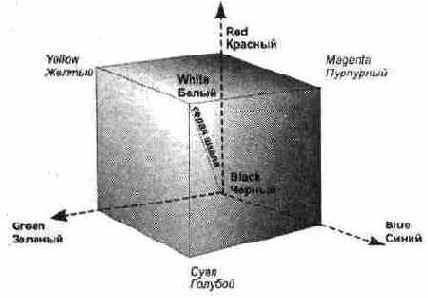
В модели RGB кодирует изображение сканер, отображает монитор и воспринимает человеческий глаз, поэтому можно считать ее основной моделью. Однако работать в ней непривычно.
Предупреждение об отсутствии файла описаний
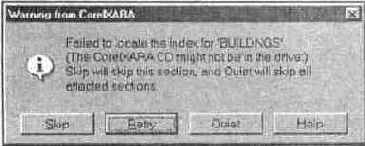
Информация о каждом изображении, приводимая в галерее, и размер миниатюры может быть изменен по желанию. Нажатие кнопки Options в верхней части окна галереи открывает меню, в котором следует выбрать команду Properties. Она, в свою очередь, открывает диалоговое окно Gallery icon size, которое содержит список возможных вариантов отображения миниатюр в окне галереи. Режим Display large icons, установленный по умолчанию, задает отображение миниатюр большого размера и заголовков документов (заголовки — это не имена файлов!); режим Display small icons устанавливает вдвое меньший размер миниатюр; в режиме Display full information тоже отображаются миниатюры малого размера, но кроме заголовков приводится информация об имени файла документа, его размере, и описание изображения. Выбранный в списке режим устанавливается немедленно после нажатия кнопки Apply (Рисунок 6.27).
Просматривая миниатюры с помощью полос прокрутки главного окна галереи, вы выбираете подходящую для вашей работы иллюстрацию. Затем вы можете открыть ее в виде отдельного документа или импортировать в текущий документ. Первый вариант осуществляется двойным щелчком левой кнопкой мыши на выбранном изображении, второй — перетаскиванием миниатюры в окно документа (Рисунок 6.28). Эти действия можно также выполнить с помощью команд галереи. Для этого необходимо сначала выделить миниатюру требуемого изображения одним щелчком, затем нажать кнопку Open или Import в верхней части окна галереи. Кнопка Open открывает выбранное изображение в виде нового документа, а кнопка Import помещает его на страницу текущего.
После того как изображение из библиотеки открыто или помещено в документ, с ним можно работать, как и с любым созданным вами изображением.
Предупреждение об удалении слоя с объектами
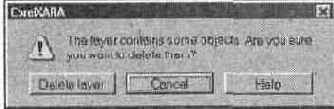
Атрибуты слоев
Каждый слой в CorelXARA имеет два атрибута: видимость и блокировка. Как отмечалось выше, на слоях располагают обособленные фрагменты иллюстраций. Использовать удобство такого размещения объектов можно только при помощи атрибутов слоев.
Если иллюстрация сложна, и вы хотите отредактировать ее фрагмент, предусмотрительно размещенный на отдельном слое, отключите видимость остальных слоев. Для этого достаточно сбросить первый флажок около имен всех слоев кроме редактируемого. Объекты на этих слоях станут невидимы и создастся полное впечатление, что иллюстрация состоит только из объектов, которые вы редактируете.
Часто, работая с одним слоем, вы хотите видеть и все остальные слои иллюстрации. В этом случае установите атрибут блокировки (правый флажок) для всех слоев, за исключением редактируемого. Эти слои станут недоступны для любых инструментов CorelXARA и не будут мешать, работать с выбранным слоем.
Несмотря на удобство работы с иллюстрацией "послойно", такой способ имеет и недостатки. Не всегда иллюстрацию можно разделить на слои так, чтобы с ними можно было работать независимо: изменение объекта на одном слое вызывает желание подправить и другой слой. Если такая необходимость возникает слишком часто, то вы наверняка неправильно распределили объекты по слоям. Тем не менее, полностью исключить такие ситуации бывает невозможно, и CorelXARA предлагает удобный способ для их разрешения. Нажатием кнопки All layers visible в правой верхней части окна галереи Layer gallery вы делаете видимыми все слои иллюстрации, независимо от установки атрибутов видимости для отдельных слоев. Теперь, когда видимы все слои, вы сможете внести необходимые коррективы в любой из них. После этого легко вернуться к редактированию одного слоя повторным нажатием кнопки All layers visible. Аналогичным образом действует расположенная правее кнопка Edit all layers. Она позволяет снять блокировку со всех слоев, независимо от состояния атрибута блокировки для каждого из них. После повторного нажатия этой кнопки снова вступает в силу состояние атрибута блокировки для каждого отдельного слоя.
Атрибуты видимости и блокировки устанавливаются для каждого слоя отдельно. Поэтому "послойное" редактирование следует понимать не как "работу с одним слоем", а как "работу с выбранными слоями". Сняв блокировку или сделав видимыми нескольких слоев, вы можете редактировать одновременно ровно столько частей иллюстрации, сколько необходимо. При этом остальные объекты иллюстрации не будут рассеивать ваше внимание (они невидимы) или мешать работе (они заблокированы).
Атрибуты и имя активного слоя доступны также из диалога Layer properties, открывающегося нажатием кнопки Properties в окне галереи Layer gallery. Это диалоговое окно позволяет переименовывать слой, вводя новое имя в поле Name. Вкладка Guides этого окна будет рассмотрена в разделе "Выравнивание объектов".
Предупреждение при создании именованного цвета

Если вы зададите тип Spot color для локального цвета, программа выдаст предупреждение о том, что плашечными могут быть только именованные цвета (Рисунок 4.13). Нажатие кнопки New named color откроет одноименное диалоговое окно создания нового цвета (см. Рисунок 4.17).
Преобразование графических примитивов
Работа с графическими примитивами весьма проста, любой подобный объект можно легко изменить и вернуть в исходное состояние. Однако во многих случаях художественное решение требует искажения контура, которое не может оыть выполнено в рамках графического примитива. Например, создание звезды, у которой один из лучей длиннее остальных, требует редактирования отдельных узлов. В этом случае графический примитив выделяется и преобразуется в обычный контур командой Convert to editable shapes меню Arrange. Клавиатурное сокращение для этой команды — <Ctrl> + <Shift> + <S>. Она также доступна в контекстном меню инструментов при выделенном графическом примитиве. На Рисунок 3.39 показана разница, заметная при редактировании узлов обычного контура и графического примитива.
Previous zoom и Zoom to drawing
Первая кнопка возвращает масштаб к его предыдущему значению. Эта команда позволяет переключаться от общего вида иллюстрации или крупного фрагмента на редактируемую мелкую деталь. Вторая кнопка устанавливает масштаб таким образом, чтобы в окне документа помещалась вся иллюстрация. Те же кнопки присутствуют и на панели свойств при активном инструменте Zoom. Кроме них там находятся кнопки Zoom to page и Zoom to selection. Первая из них устанавливает масштаб так, чтобы в окне документа помещалась вся страница, а вторая — выделенный объект (или объекты) иллюстрации. Этим часто используемым командам соответствуют клавиатурные эквиваленты <Ctrl> + <Shift> + <Р> и <Ctrl> + <Shift> + <Z> соответственно.