Make local to frame/layer
Если в изображении есть несколько слоев, то любой именованный цвет можно локализовать. При нажатии этой кнопки образуется новый именованный цвет, аналогичный выбранному. Затем этот новый цвет автоматически присваивается всем объектам на текущем слое (кадре анимации), которые были окрашены исходным цветом. Таким образом, вместо одного цвета получается два, и вы можете редактировать локализованный цвет слоя независимо от основного. Эта возможность применяется, например, при создании фаз анимации.
Масштабирование
Режим выделения (Рисунок 3.44) дает возможность изменять размеры объекта, зеркально отражать его в любом направлении и перемещать. Для масштабирования только в одном измерении перемещайте боковой манипулятор шырину или высоту. Если требуется изменить оба размера, используйте угловой манипулятор на выделительной рамке.
Для зеркального отражения объекта перемещайте один из манипуляторов за противолежащую сторону объекта, пока он не превратится в собственное отражение (Рисунок 3.45). Отражение производится относительно оси, перпендикулярной направлению перемещения и проходящей через манипулятор, расположенный напротив перемещаемого.
Масштабирование объектов масштабируемая
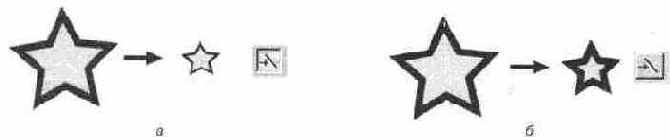
При масштабировании объектов обводка может вести себя неодинаково:
либо пропорционально изменяться вместе с объектом (Рисунок 5.2, а), либо сохранять толщину несмотря на масштабирование объекта (Рисунок 5.2, б). Режим масштабирования обводки управляется кнопкой Scale line width на панели свойств инструмента Selector. Это разумно, поскольку масштабирование и производится этим инструментом. Если кнопка Scale line width находится в активном состоянии (нажата), обводка масштабируется вместе с объектом, если нет — не масштабируется.
Многократное дублирование с заданным смещением

Если после перетаскивания объекта на нужное место нажать правую кнопку мыши и затем отпустить левую, на новое место будет помещена копия объекта. Можно также быстро создать одну или несколько копий объекта в процессе любой трансформации, нажимая серую клавишу <+> на цифровой клавиатуре.
Ненужный более объект удаляется командой Delete меню Edit. При удалении, в отличие от вырезания, копия объекта в буфере не создается.
Эти команды доступны также из контекстного меню большинства инструментов при наличии выделения в документе (Рисунок 3.43). Как и в главном меню, в контекстном меню после имени команды автоматически проставляется тип выделенного объекта.
Для описанных команд существуют клавиатурные эквиваленты:
Множественное перетекание
CorelXARA дает возможность производить перетекание между многими объектами с образованием цепочек (Рисунок 8.8). Для этого выполните сначала перетекание между первым и вторым объектом, а затем перетащите курсор инструмента Blend от созданного перетекания к третьему объекту. Образовалось перетекание от первого ко второму и от второго к третьему объекту. Множественное перетекание всегда направлено от второго объекта к третьему, от третьего к четвертому и т. д., первым считается тот объект, с которого начато перетаскивание курсора инструмента Blend.
Модель CMYK
Окрашенные несветящиеся объекты поглощают часть спектра белого света, освещающего их, и отражают оставшееся излучение. В зависимости от того, в какой области спектра происходит поглощение, объекты отражают (окрашены в) разные цвета. Цвета, которые используют белый свет, вычитая из него определенные части спектра, называются субтрактивными ("вычита-тельными").
В модели CMYK (CMY) основные цвета образуются путем вычитания из белого цвета основных аддитивных цветов модели RGB. Понятно, что в таком случае и основных субтрактивных цветов будет три: голубой (белый минус красный), пурпурный (белый минус зеленый), желтый (белый минус синий). При смешениях субтрактивных составляющих результирующий цвет затемняется (поглощено больше света, положено больше краски) (Рисунок 4.5).
Таким образом, при смешении максимальных значений всех трех составляющих должен получиться черный цвет. При полном отсутствии краски
(нулевые значения составляющих) получится белый цвет (белая бумага). Смешение равных значений трех компонентов даст оттенки серого. Модель CMY аналогична модели RGB, в которой перемещено начало координат (Рисунок 4.6).
Модель HSB (HSV)
Эта цветовая модель наиболее проста в понимании. Кроме того, она равно применима и для аддитивных, и для субтрактивных цветов. Любой цвет в ней определяется своим цветовым тоном (собственно цветом), насыщенностью (т. е. процентом добавленной к цвету белой краски) и яркостью (процентом добавленной черной краски). Такая модель получила название по первым буквам английских слов Hue, Saturation, Value, — HSV. Это трехканальная модель цвета.
Аббревиатура HSV, вообще говоря, не самая употребительная для данной модели. В других графических приложениях параметр Value ("объем цвета") называется Brightness (яркость), а модель называется HSB. В английском языке одним из значений слова value является сочетание света и тени на картинах, т. е. в таком контексте оно синонимично яркости. В дальнейшем мы будем пользоваться для перевода названия этого компонента именно термином "яркость".
Спектральные цвета или цветовые тона (hue) располагаются на цветовом круге (Рисунок 4.7).
Модель RGB
Эта модель описывает излучаемые цвета. Базовыми компонентами модели являются три цвета — красный, зеленый, синий. Остальные цвета образуются при смешивании этих трех основных.
При восприятии цвета человеком эти три базовых компонента непосредственно воспринимаются глазом. Остальные цвета генерируются мозгом как сочетание красного синего и зеленого в различных пропорциях.
Именно на этих трех цветах основана цветовая модель RGB (Red (Красный), Green (Зеленый), Blue (Синий)). При сложении (смешении) двух лучей основных цветов результат светлее составляющих. Цвета этого типа называются аддитивными (Рисунок 4.3).
Мышь
На вкладке Mouse диалогового окна Options собраны настройки поведения манипулятора "мышь" в CorelXARA (Рисунок 2.25). В группе Mouse button function определяются функции кнопок мыши.
Начертание
Символы одного и того же рисунка могут различаться по толщине штрихов и соотношению ширины и высоты. Символы одного шрифта могут быть светлыми и жирными, широкими и узкими, прямыми, наклонными и курсивными. Многие шрифты имеют несколько начертании, некоторые из них отображаются в списке Font отдельными строками, содержащими название шрифта и сокращенное название начертания. На Рисунок 7.15 представлены начертания шрифтов Helios и Garamond.
Name
Кнопка предназначена для вызова окна переименования выбранного цвета. Также дублируется в контекстном меню.
Направление перетекания исходные
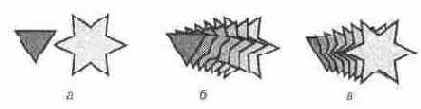
видно из Рисунок о.о, персгскани»; может осуществляться между различными узлами объекта. В зависимости от этого форма стадий может быть различна. Для смены узлов в уже имеющемся перетекании подведите курсор инструмента Blend к нужному узлу, чтобы он принял форму перекрестия со стрелками. Затем протащите курсор к другому объекту перетекания, за ним протянется черная линия. Подведите ее 'ко второму нужному узлу. Когда курсор будет находиться на узле, линия станет толстой, а форма курсора изменится на перекрестие с галочкой. Щелкните на узле. Установлены новые узлы перетекания.
Для ускорения отображения документа с перетеканием можно отменить сглаживание промежуточных объектов снятием флажка Anti-alias на панели свойств. Качество экранного отображения станет хуже, поскольку сглаживаться будут только начальный и конечный объекты, а стадии — нет. На
качестве печати включение и отключение этого флажка не отражается. Отмену сглаживания стадий можно задавать для каждого перетекания в отдельности.
Направляющие
Когда вы создаете эскиз иллюстрации или макета на бумаге, то наверняка проводите опорные линии, делящие лист на отдельные блоки или части. Это позволяет сохранить пропорции иллюстрации или единообразие оформления страниц многостраничного макета. Создавая иллюстрации и макеты в CorelXARA, вы также можете применить естественный способ разметки страницы. Специально для этих целей предназначены направляющие. Они отображаются в виде тонких пунктирных линий, расположенных строго по вертикали или горизонтали. Отличие направляющих от обыкновенных линий в том, что они не печатаются устройством вывода и могут притягивать к себе объекты иллюстрации, которые оказываются вблизи при создании, перемещении или трансформировании.
Для создания направляющей поместите курсор на одну из линеек и нажмите левую кнопку мыши. Затем, не отпуская кнопку, перемещайте мышь в окне документа. Тонкая пунктирная линия, следующая за указателем мыши, и есть направляющая (Рисунок 2.20). Когда она будет подведена к нужному месту, отпустите кнопку мыши. Направляющая останется на том же месте, пока вы не решите ее переместить. Из вертикальной линейки "вытягиваются" вертикальные направляющие, а из горизонтальной — горизонтальные. Чтобы передвинуть направляющую, нужно поместить на нее указатель (при этом он примет вид двунаправленной стрелки), нажать левую кнопку мыши и перетащить линию на новое место.
Для удаления направляющей перетащите ее на соответствующую линейку. Другой способ — команда Delete контекстного меню, открывающегося щелчком правой кнопкой мыши на направляющей. Кроме команды удаления, это контекстное меню содержит команду Snap to Guides, переключающую режим примагничивания (притягивания объектов к направляющим) и команду Properties, открывающую диалоговое окно, приведенное на Рисунок 2.21. В нем в поле Position приводится координата выбранной направляющей, а в поле Type — ее тип. Эту координату можно изменить, а цифровой ввод обеспечит абсолютно точное размещение.
Направляющие гладкого (а) и острого
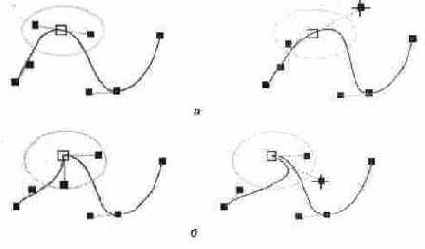
При перемещении направляющей гладкого узла смещается и парная ей (Рисунок 3.21, а). Соответственно меняется и соседний сегмент. При редактировании направляющей острого узла вторая направляющая неизменна, меняется лишь один сегмент (Рисунок 3.21, б).
Перемещение узлов инструментом Shape Editor проводится аналогично инструменту Pen, перетаскиванием мышью, форма курсора та же — перекрестие со стрелками. Можно перемещать несколько узлов одновременно. Для выделения всех узлов контура воспользуйтесь контекстным меню (хотя бы один узел контура должен быть активен, и на нем установлен курсор при щелчке правой кнопкой) — команда Select All Points.
Направляющие объекты
CorelXARA размещает направляющие на отдельном слое Guides, который отличается от всех остальных слоев. Документ может не содержать этого слоя, если в нем нет ни одной направляющей. Таковы, например, "пустые" документы, создаваемые из шаблонов CorelXARA, определенных по умолчанию. Вы можете в этом убедиться, создав такой документ и открыв галерею Layer gallery. Как только вы помещаете на страницу хотя бы одну направляющую, в галерее на заднем плане появляется слой "Guides". Для большего отличия от остальных слоев его имя отображается красным цветом.
Настройка узлов
При активизации узла направляющие становятся видны, они отображаются тонкими линиями с красными точками (Рисунок 3.21) и их можно перемещать. При этом становятся доступны направляющие обоих сегментов, сходящихся в выбранном узле. Для смещения направляющей нужно щелкнуть на направляющей точке (курсор принимает вид перекрестия со стрелками) и перетащить ее. За точкой тянется направляющая, и контур меняет форму.
Назначение цвета
Напомним, что назначить цвет обводке активного объекта быстрее всего можно, щелкнув правой кнопкой мыши на нужном Образце в панели цветов. Кроме того, назначить цвет обводки можно из редактора цветов или из Color gallery.
New
Нажатие этой кнопки открывает уже знакомое окно создания нового цвета (см. Рисунок 4.17). После присвоения имени и нажатия кнопки Create появляется окно редактора цветов, в котором можно отредактировать созданный цвет. Новый цвет создается на базе текущего на момент нажатия кнопки New. Если был выбран цвет из библиотеки, то его копия появляется в библиотеке документа и может быть отредактирована. Команда дублируется в контекстном меню
Normal Colors
(независимые цвета). Это основной тип цветов программы. Характеристики независимого цвета произвольны, на них не влияют изменения, производимые с любыми другими цветами документа.
Новая библиотека в галерее Color gallery

При инсталляции библиотеки цветов, не поддерживаемой программой, эта библиотека также появится в галерее, однако при попытке открытия программа выдаст предупреждающее окно, и библиотека будет пуста.
Все описанные приемы работы с цветом в программе применяются для создания и редактирования заливок и обводок объектов. Использование цвета при печати — это отдельная тема, рассмотренная в главе 11. Вообще говоря, процесс печати в типографии весьма сложен и описывается в специальной литературе. О применении цвета в электронных публикациях см. гл. 10. Сведения о цвете применительно к растровым изображениям содержатся в главе 9.
Nudge size
Перемещать объекты можно с помощью клавиш управления курсором. В этом поле определяется величина смещения объектов при однократном нажатии одной из этих клавиш.
Number of items cached per gallery group
Значение этого поля указывает, сколько миниатюр изображений из каждого раздела этих галерей следует сохранять в оперативной памяти между обращениями к галереям. Если ваш компьютер имеет много оперативной памяти, вы можете ускорить доступ к галереям, установив большее число кэшируемых изображений (вплоть до 99).
Команда Undo меню Edit позволяет отменить ошибочные действия, совершенные вами в программе. Хранение протокола выполненных действий занимает место в оперативной памяти. Если ваш компьютер имеет мало оперативной памяти, вы можете напрямую установить то ее количество, которое программа может использовать под буфер команды Undo.
Объект на обыкновенном слое (а)
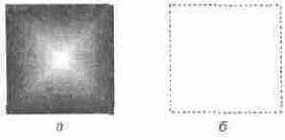
Команды Move to Layer in Front и Move to Layer Behind меню Arrange "обходят" слой "Guides". Переместить объекты на этот слой можно только с помощью буфера обмена.
Особенности слоя "Guides" отражены и в диалоговом окне, открывающемся нажатием кнопки Properties в окне галереи Layer gallery. Это диалоговое окно вам уже знакомо по предыдущему разделу. Оно содержит список всех имеющихся в документе направляющих. Обратите внимание, что в отличие от других слоев, слой "Guides" не может быть переименован. На вкладке Layer этого диалогового окна устанавливаются атрибуты слоя направляющих. Также они могут быть установлены и непосредственно, из главного окна галереи Layer gallery. Слой можно блокировать и/или сделать невидимым. Если слой заблокирован, то перемещение направляющих в документе станет невозможным. Это свойство слоя часто применяется как страховка от случайного смещения направляющих после разметки страницы. Сбросив флажок видимости, вы получаете возможность оценить общий вид макета или иллюстрации без отвлекающих внимание направляющих. При этом, разумеется, направляющие не удаляются из документа и могут использоваться в дальнейшем, если установить атрибут видимости слоя "Guides" или выбрать команду Show guides меню Window.
Если вам все-таки необходимо удалить все направляющие из документа, то проще всего это сделать, удалив слой "Guides" в окне галереи Layer gallery. Альтернативным путем является выбор команды Delete all guidelines контекстного меню, открывающегося щелчком правой кнопкой мыши на одной из линеек. Слой "Guides" в этом случае из документа не удаляется. Команда Delete all guides контекстного меню линейки не действует на направляющие объекты.
Выбор команды Snap to objects меню Window позволяет все объекты в документе сделать направляющими в том смысле, что они приобретут магнитные свойства, но при этом останутся обыкновенными объектами на своих слоях и со своими атрибутами. Это дает неоценимое удобство при расположении объектов "встык". Повторный выбор команды отключает режим примагничивания к объектам. Для более быстрого переключения этого режима можно использовать клавишу <*> на цифровой клавиатуре или кнопку Snap to objects с изображением подковообразного магнита на стандартной панели управления.
Обновление библиотеки с помощью Internet
Уникальная возможность библиотеки изображений CorelXARA в возможности обновления библиотеки с помощью Internet. Поставщики заботятся о пополнении библиотеки и обеспечивают всем пользователям программы бесплатный доступ к новым поступлениям. Доступ к серверу http:// www.xara.com/ включен в код CorelXARA и не представляет проблем даже для человека, не знакомого с Internet. Для загрузки обновлений с сайта компании достаточно всего лишь нажать единственную кнопку Get clipart в окне галереи Clipart gallery. Программа откроет индикатор загрузки с кнопкой Stop Download, которая прерывает процесс загрузки (Рисунок 6.35, а). Первые несколько секунд программа загружает файлы описаний для всех новых разделов библиотеки. В окне Clipart gallery при этом появляются новые папки. При открытии какой-либо из этих папок CorelXARA снова обращается на сервер и загружает с него миниатюры тех документов, которые видны в окне галереи. При прокрутке главного окна галереи становятся видимыми миниатюры других документов, которые, в свою очередь, тоже загружаются с сервера. Все эти операции происходят довольно быстро, так как миниатюры компактны и требуют немного времени для загрузки. Если же вы хотите загрузить сам документ, чтобы иметь возможность его редактировать, то вам придется ждать в течение времени, пропорционального размеру документа (Рисунок 6.35, б). Большинство документов — это "родные" объектные документы CorelXARA в векторном формате WEB, отличающемся высокой компактностью и, соответственно, высокой скоростью загрузки.
Оболочка
Инструмент Mould предназначен для вписывания любых объектов программы в заданный контур (Envelope mold, оболочка-конверт), и для придания объектам линейной перспективы (Perspective mold, оболочка-перспектива).
К сожалению, в CorelXARA допущена опечатка в терминологии. Инструмент в подсказке называется Mould, а везде в файле справки — Mold (это разное написание одного и того же слова). Все функции и приемы работы инструментом, описанные в справке, также имеют в составе слово Mold. Таким образом, термин Mould употребляется всего один раз, и про него можно было бы забыть, если бы этот один раз не был в подсказке инструмента — самой часто используемой справочной информации.
Два типа оболочек изображены на Рисунок 8.11. Оболочка-перспектива представляет собой замкнутый контур из четырех отрезков прямых, оболочка-конверт — замкнутый контур из сегментов любой формы. Число узлов для любой оболочки должно быть равно четырем. Программа располагает набором стандартных оболочек, однако в этом качестве может быть использована и фигура, созданная пользователем (она должна удовлетворять требованиям, предъявляемым к оболочке). После помещения объектов оболочку можно редактировать, изменяя ее форму, объекты, помещенные в нее, соответственно изменят форму. Созданные оболочки можно копировать и придавать их разным объектам. Как и другие объекты программы, объекты в оболочке могут быть преобразованы в редактируемые кривые командой Convert to editable shapes. При этом их особые свойства утрачиваются. Клавиатурное сокращение для инструмента — <Shift> + <F6>, пиктограмма, панель свойств и курсор инструмента изображены на Рисунок 8.12.
Обработка тени
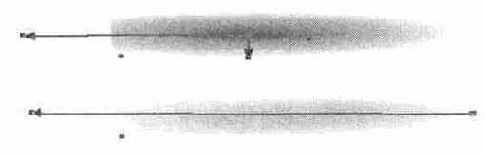
10. Последний штрих: подчеркнем грани карандаша, создав ребра. Нарисуйте два очень тонких прямоугольника на ребрах карандаша. Залейте верхний из них белым, нижний темно-синим цветом (Рисунок 5.47). Первый объект рисунка готов!
Общие
Эти установки находятся на вкладке General диалогового окна Options (Рисунок 2.23). В верхней группе General options этой вкладки находятся установки, не зависящие от рода работ, выполняемых в программе.
Save settings now. Эта кнопка сохраняет все установки, сделанные в диалоговом окне Options как установки по умолчанию. Именно они будут загружены, когда вы воспользуетесь программой следующий раз.
Обводка
Обводка — это линия произвольной толщины и цвета, проходящая по границе контура. Непосредственно на панели управления можно устанавливать толщину обводки и режим масштабирования. Назначение цвета производится в панели цветов. Основным инструментом для работы с обводками (lines в терминах CorelXARA) является Line gallery. Для задания и редактирования обводок неважно, какой из инструментов в данный момент активен.
Однократная и повторяющаяся заливки
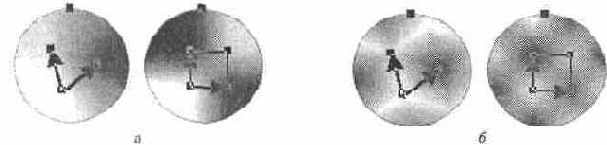
С помощью инструмента Fill можно провести новую линию градиента. При этом текущий градиент пересчитывается программой так, что его начальная точка будет находиться в месте щелчка, а длины векторов и их направления определятся путем курсора.
Окно галереи Clipart gallery
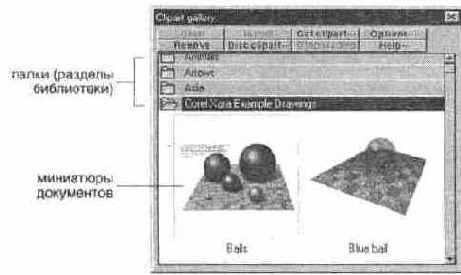
Если CorelXARA вместо показа миниатюр выдает предупреждающее сообщение (Рисунок 6.26), то это говорит об отсутствии в дисководе CD-ROM с библиотекой изображений. В этом сообщении речь идет о файле описаний, содержащем сведения о каждом документе библиотеки. При попытке просмотреть ее раздел CorelXARA в первую очередь обращается к нему.
Окно галереи Color gallery
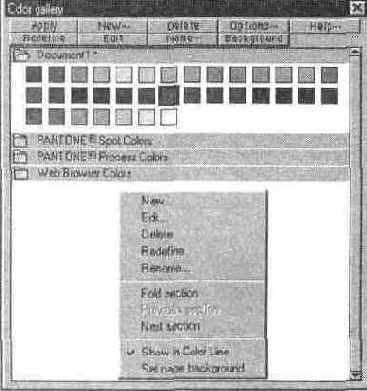
Развернуть библиотеку также можно двойным щелчком в любом месте строки названия. Повторный двойной щелчок сворачивает ее. В контекстном меню развора-чиванию библиотеки соответствует команда Unfold section. Когда библиотека развернута, вместо нее в контекстном меню появляется обратная команда — Fold section (свернуть библиотеку).
Библиотека документа (на Рисунок 4.18 это Documenti) по умолчанию развернута. Она содержит образцы всех цветов документа в том порядке, как они отображаются в Color Line. Ниже располагаются стандартные библиотеки цветов. Работа с галереей производится с помощью кнопок меню и интерактивно, с образцами цветов. Кроме того, у галереи есть контекстное меню.
Окно галереи Line gallery

Как и другие подобные элементы программы, окно галереи Line gallery немодальное, т. е. может постоянно находиться на экране, пользователь обращается к ней по мере необходимости. В верхней части окна расположены раскрывающиеся списки для задания толщины обводки, вида сопряжении и концов линий обводки (последний параметр устанавливается для незамкнутых контуров). Кнопка Apply служит для назначения выбранного в галерее атрибута активному объекту. Если активного объекта нет, то нажатие этой кнопки устанавливает соответствующий атрибут по умолчанию. Кнопка Help, как вы догадались, вызывает файл справки по соответствующей теме.
Внутри галереи организовано три библиотеки атрибутов обводки, которые раскрываются и закрываются щелчком на пиктограмме папки, расположенной в левой части строки с названием библиотеки. Элементы библиотеки не подлежат редактированию, удалению и переименованию. Вы также не можете добавлять новые элементы. Контекстного меню нет, да это и не нужно, поскольку функций у этой галереи очень немного.
Окно создания цвета
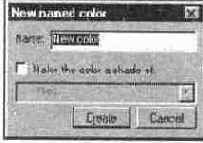
Советуем придумывать цветам осмысленные имена или вводить соотношение компонентов, если оно заранее известно. Впрочем, имя цвета в любой момент можно изменить. Для изменения имени цвета предназначена кнопка Rename. При
ее нажатии открывается диалоговое окно переименования, имеющее единственную строку ввода, в которой задается имя цвета.
Для того чтобы сразу создать не обычный цвет, а тень уже существующего (т. е. цвет с зависимым цветовым тоном, но с произвольной яркостью и насыщенностью), установите флажок Make the color a shade of. При установленном флажке доступен раскрывающийся список родительских цветов. По умолчанию в этом списке активен последний из выбранных именованных цветов.
CorelXARA позволяет создавать оттенки, тени и связанные цвета нескольких уровней, т. е. базовый цвет также может быть зависимым. На этой основе можно строить сложные иерархии цветов из одного базового. Минимизация базовых цветов документа помогает автоматизировать редактирование цветовой гаммы, достаточно изменить главный цвет — и все остальные соответственно изменятся. В то же время вполне возможно запутаться в сложных взаимоотношениях "родственников" (почти как в жизни).
Для назначения типа созданному цвету или изменения типа существующего следует воспользоваться раскрывающимся списком Color type. В зависимости от выбранного типа изменяется область выбора цвета и количество редактируемых параметров.
Для создания цвета существуют следующие клавиатурные сокращения:
| Нажатие кнопки New named color + <Shift> | Создает копию текущего цвета как обычный цвет |
| Нажатие кнопки New named color + <Ctrl> | Создает тень текущего цвета |
| Нажатие кнопки New named color + <Ctrl>+<Shift> | Создает новый цвет со всеми установками текущего |
Окно запроса на установку шрифта
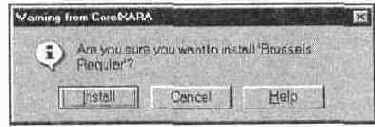
Поиск и сортировка шрифтов
Как и другие галереи CorelXARA, Fonts gallery снабжена инструментами поиска и сортировки — командами Find и Sort подменю, вызываемого кнопкой Options. Команда поиска открывает обычное диалоговое окно Find gallery item. В строке ввода набирается образец для поиска, а переключатель регулирует область поиска. При выборе положения Search names and keywords программа производит поиск по имени шрифта и названию его файла, при выборе положения Search all information — еще и по размеру файла.
Сортировка образцов галереи производится с помощью диалогового окна Sort, такого же, как в галерее Fill gallery. Как для заливок, так и для шрифтов возможна сортировка по двум ключам, обращение ее порядка, сортировка образцов всех библиотек или только той, где расположен активный элемент. Разумеется, ключи для сортировки шрифтов другие:
| Sort by name | Сортировка по имени |
| Sort by memory size | Сортировка по размеру файла шрифта |
| Sort by name length | Сортировка по длине имени шрифта |
| Sort by font type | Сортировка по типу (True Type или Туре1) |
Таким образом, библиотека шрифтов дает возможность назначать шрифты, работать с каталогом компакт-диска CorelXARA и получать новые шрифты из Internet.
Окончательный вид рисунка
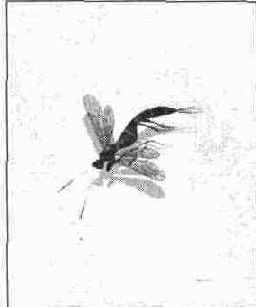
Добавляем текст
1. Для первого блока мы выбрали шрифт Helios Compressed. Подойдет любой рубленый жирный узкий шрифт (например, Impact, входящий в комплект Windows). Тип текста простой, после набора каждому из символов задано значительное смещение базовой линии. В результате зрительно пробелы между символами возросли. Поэтому потребовался кернинг буквы "е" и последней буквы "А". Подготовка первого текстового блока показана на Рисунок 8.35.
Операции с контурами
Программа CorelXARA может объединять не только объекты, но и контуры. Более того, с контурами можно производить все основные геометрические действия: нахождение пересечения, объединения, исключения. Используя эти операции, удобно создавать более сложные фигуры из графических примитивов и произвольных контуров.
Операции с объектами
В предыдущих разделах нами уже были рассмотрены некоторые возможности трансформирования. Основным инструментом для трансформирования объектов является инструмент Selector, курсор которого на экране имеет вид стрелки. Этот инструмент может быть выбран нажатием кнопки на панели инструментов или клавиши <F2> на клавиатуре. Временный переход к инструменту Selector, как вы уже знаете, возможен при удерживании клавиши <Space> во время выбора объекта. Если же клавиша <Space> была нажата и сразу отпущена, то инструмент Selector становится текущим. Повторное нажатие клавиши <Space> снова сделасг активным прсдьщущий инструмент.
Операции со слоями
Кнопка New в окне галереи Layer gallery предназначена для создания новых слоев. Нажатие этой кнопки открывает диалоговое окно Name layer (Рисунок 6.4).
В поле Layer name задается имя нового слоя. По умолчанию CorelXARA предлагает имена, состоящие из слова Layer и порядкового номера создаваемого слоя: "Layer I", "Layer 2", "Layer 3" и т. д.
Для программы имя слоя несущественно, и вы можете задать его любым — главное, чтобы оно было уникальным. Как правило, на отдельных слоях располагают обособленные по смыслу объекты. Например, при рисовании портрета на отдельных слоях размещают части лица, а при рисовании технических схем — отдельные узлы приборов. Удобно, если слои имеют значащие имена, позволяющие легко определить, какие объекты находятся на том или ином слое.
Новые слои CorelXARA всегда ставит на передний план поверх всех остальных. Тем не менее, вы всегда можете изменить порядок слоев, перетащив строку с именем слоя в требуемое положение, (Рисунок 6.5).
Определение числа сторон примитива
Поле ввода Number of sides (см. Рисунок 3.28) с раскрывающимся списком предназначено для определения числа сторон многоугольника (лучей звезды). В этом поле можно ввести число от 3 до 99 или выбрать его в раскрывающемся списке. При отсутствии выделенных объектов значение в поле устанавливается по умолчанию, и впоследствии строятся многоугольники с таким числом сторон. Если на рисунке выделен многоугольник, то в этом поле отображается число его сторон и вы можете его изменить. При этом неважно, в каком состоянии находятся углы и сегменты объекта.
Определение наконечника перетаскиванием

Стили как пунктира, так и наконечников являются относительными характеристиками линий обводки и пропорционально изменяются вместе с толщиной. Различные виды обводки одного стиля с одинаковыми наконечниками при изменении ее толщины представлены на Рисунок 5.7.
Определение тени
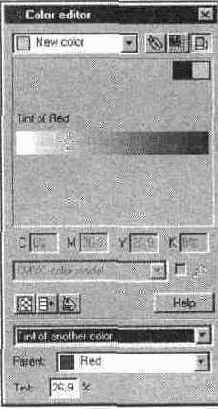
Если редактирование тени осуществляется в другой модели, то в полях компонентов отображаются значения базовых цветов модели или интенсивности (для модели Grayscale). Они также изменяются пропорционально значениям в поле Shade.
Тип Shade color может быть задан непосредственно при создании цвета, в этом же окне выбирается и родительский цвет. Более подробно см. раздел "Создание цвета"
Options
Под этой кнопкой расположены три команды управления галереей. Команда Properties открывает диалоговое окно. Единственная функция этого окна — задание режима отображения образцов галереи (Рисунок 4.20). Режим выбирается в раскрывающемся списке, чтобы он начал действовать, необходимо нажать кнопку Apply. В режиме Display full information отображаются не только название цвета, но и модель, содержание компонентов и примечания: тип цвета, если он не обычный, а плашечный или зависимый (оттенок, тень или связанный), и статус not in use, если цвет не используется в документе. Команда Find позволяет осуществлять поиск в галерее по образцу.
Диалоговое окно Find gallery item (Рисунок 4.21) содержит поле ввода, где задается образец для поиска, и переключатель области поиска. В положении Search names & keywords поиск проводится только по названиям цветов, в положении Search all information — также по дополнительным данным, отображаемым в режиме Display full information. Порядок образцов в библиотеке можно задавать не только вручную, но и автоматически, сортируя цвета по разным признакам (ключам). Для сортировки используется диалоговое окно Gallery sort options (Рисунок 4.22). Окно сортировки вызывается командой Sort, доступной из подменю команды Options меню галереи.
Организация цветов в CorelXARA
CorelXARA имеет весьма сложную систему организации цветов. К вашим услугам три инструмента управления — Color gallery (галерея цветов), Color Line (панель цветов). Color editor (редактор цветов). Поддерживается шесть различных типов цветов документа, каждый из которых идеально приспособлен для определенных нужд. Попробуем разобраться в этом пугающем многообразии.
Основными двумя семействами цветов документа являются Named (именованные) и Local (локальные). Именованные цвета создаются и сохраняются в документе под определенным именем. Вы можете снова и снова назначать их объектам, копировать между документами. Типы именованных цветов основаны на их описании в модели HSV, т. е. каждый цвет определяется тремя характеристиками — цветовым тоном (Н), насыщенностью или процентом белой краски (S) и яркостью или процентом черной краски (V). К именованным относятся:
Основные элементы шрифта
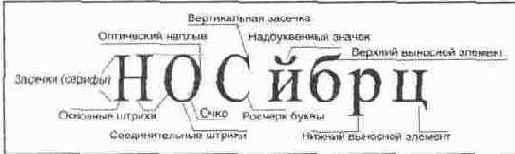
Многие из ныне используемых гарнитур созданы весьма давно (например, "Академическая" использовалась для набора книг еще в прошлом веке), другие придуманы недавно. Все элементы в хорошем шрифте гармонично сочетаются, образуя настоящее произведение искусства, выполненное художником-графиком. Большинство гарнитур, исключая универсальные "Гельветика" (Helvetica) и "Тайме" (Times), имеют "настроение". Так, гарнитура "Итальянская узкая", модная в начале нынешнего века, напомнит о са-лунах Дикого Запада (или о революционных плакатах семнадцатого года, кому что ближе), Europe придаст тексту уверенный и современный вид, а Lithos стилизует надпись под греческие письмена, высеченные на камне (Рисунок 7.12).
Острый узел
Редактирование узлов
Кроме построения узлов и сегментов с определенными свойствами, кнопки панели свойств позволяют менять характеристики узла.
Отношение цветов на круге
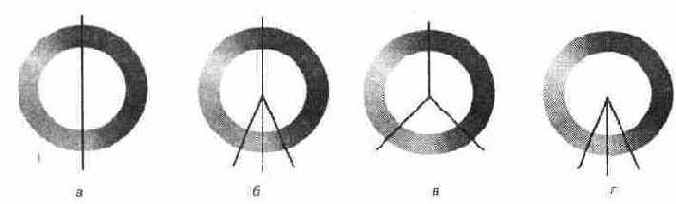
Дополнительные цвета находятся напротив друг друга. При их смешивании образуется черный (если это краски) или белый (если это световые лучи) цвет. Это максимально контрастные цвета. Сочетание их действует. на глаз раздражающе (красный и зеленый, желтый и фиолетовый, синий и оранжевый). Такие сочетания применяются для создания сильного эффекта (Рисунок 4.8, а).
Цвета, смежные с дополнительными. В такой палитре один цвет сочетается с двумя другими, смежными дополнительному к нему (зеленый, темно-оранжевый, бордовый). Такое сочетание цветов — более мягкое, но достаточно контрастное (Рисунок 4.8, б).
Триады. Цвета, равноотстоящие друг от друга на цветовом круге, образуют триады, гармоничные сочетания (желтый, пурпурный голубой или оранжевый, изумрудный, бордовый). Их сочетание создает палитру насыщенных цветов и оттенков (Рисунок 4.8, в).
Смежные цвета. Малоконтрастное сочетание смежных цветов придает рисунку строгий вид, например, в схемах или бланках солидной компании (Рисунок 4.8, г).
Кроме цветового тона, на восприятие объектов иллюстрации всегда влияют насыщенность и яркость цвета. В общем случае, чем чище тон, т. е. чем больше обе эти характеристики, тем сильнее объект привлечет внимание. Если на вашем рисунке имеется особенно важная деталь, а остальные фигуры — лишь фон для нее, то разумно снизить их яркость или насыщенность. Снижение насыщенности приведет к осветлению рисунка, он приобретет пастельную палитру. Снижение объема цвета, напротив, затемнит иллюстрацию. Предельный случай цветового акцента за счет разницы яркостей и насыщенностей — сочетание черного или белого цвета со спектральными, что производит сильный эффект.
Отражение объекта
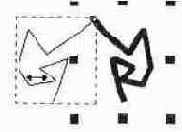
Для сохранения пропорций масштабируемого или отражаемого объекта при перетаскивании манипуляторов удерживайте клавишу <Ctrl>, тогда значения ширины и высоты объекта будут меняться с шагом, равным их первоначальному значению (то есть вдвое, втрое и т. д.).
Если при перетаскивании манипулятора удерживать нажатой клавишу <Shift>, то размер объекта будет изменяться относительно центра объекта. Ось отражения также пройдет через центр.
Оттенки
Оттенок — это цвет, зависимый от родительского по цветовому тону и соотношению насыщенности и яркости. Его создание можно представить себе как разбавление родительского цвета белой краской, т. е. оттенок всегда светлее родительского цвета. При выборе типа Tint of another color в списке Color type вид окна редактора изменяется (Рисунок 4.14). Ниже списка типов цвета расположен раскрывающийся список родительских цветов (Parent). Цвет, отображаемый в данном списке, и является родительским или базовым для создаваемого оттенка. Область выбора цвета оттенка представляет собой одну шкалу с бегунком, отражающим содержание родительского цвета в оттенке. Передвигая бегунок, вы изменяете количество исходной краски в оттенке. В поле Tint указано это значение в процентах (например, на Рисунок 4.14 указано, что оттенок имеет 26,9 % цвета Red (красного), остальное — белый цвет).
Поля компонентов и поле выбора модели для оттенков недоступны, модель оттенка всегда совпадает с моделью родительского цвета. Компоненты оттенка изменяются при перемещении бегунка, однако их изменение не произвольно, как для обычного цвета. Если родительский цвет имеет модель HSV, то значение в поле Н остается неизменным, а значения в полях S и V изменяются так, что их соотношение остается постоянным.
Вы можете, однако, изменить модель редактирования оттенка, воспользовавшись командой контекстного меню.
Если исходный цвет имеет модель RGB, то изменение компонентов происходит от первоначального их значения до 255 или 100% (белый цвет). При этом компоненты изменяются пропорционально значению в поле Tint.
П Spot Colors
(плашечные цвета). Они независимы, как и обычные, но программа учитывает их природу при печати оригиналов для полиграфии (см. главу 11).
Локальные цвета, в отличие от именованных, имен не имеют и не хранятся отдельно в документе. Ими пользуются, когда нужно выполнить однократную заливку детали рисунка определенным цветом, который нигде потом в этом рисунке не встретится.
И именованные и локальные цвета могут быть созданы и отредактированы в редакторе цветов. Для управления именованными цветами, кроме того, предназначены галерея и панель цветов.
Панель Color Line Задание цвета объекту
Панель цветов постоянно находится в нижней части главного окна (Рисунок 4.9). На ней расположены образцы именованных цветов документа в виде маленьких цветных квадратиков. При установке курсора на образец отображается подсказка с именем цвета (на Рисунок 4.9 — Crimson-Red, малиново-красный). Панель может быть длиннее, чем экран, в этом случае внизу нее располагается полоса прокрутки с бегунком для просмотра областей за пределами экрана.
Панель цветов
Вдоль нижнего края главного окна программы расположена панель цветов (Рисунок 2.9). В ней отображаются цвета, определенные в иллюстрации, и цвета из стандартных библиотек. Последние не могут быть изменены и отображаются на панели цветов в виде ромбов. С помощью образцов из панели цветов объектам назначаются заливки и обводки.

Слева от панели цветов расположен заштрихованный квадратик, обозначающий отсутствие цвета. Еще левее находится кнопка с изображением цветового круга. По нажатию этой кнопки открывается окно Color editor — инструмент определения и редактирования цветов в CorelXARA.
Текущие заливка и обводка выделенного объекта иллюстрации отображаются на пиктограмме, расположенной в левом нижнем углу главного окна программы. Если в текущем документе нет выделенных объектов, то пиктограмма отображает цвета по умолчанию. Подробно о панели цветов см. главу 5.
Панель цветов

Перемещение по панели цветов также возможно при щелчке на ней с удерживанием клавиши <Alt>. Курсор принимает вид руки, которой вы можете перемещать панель вправо и влево.
Для назначения цвета заливке объекта нужно выделить его и щелкнуть на нужном образце цвета левой кнопкой мыши (щелчком правой кнопки назначается обводка). При этом объект будет окрашен, и в левом верхнем углу образца цвета на панели цветов появится черная точка, если это цвет заливки, или в правом верхнем углу — если обводки. В дальнейшем при выделении объекта точками на соответствующих образцах панели цветов сразу указываются цвета его заливки и обводки.
Для задания объекту нужного цвета вовсе необязательно его выделять — просто перетащите образец цвета к объекту. В зависимости от положения курсора относительно объекта он принимает разный вид. В результате осуществляются действия, описанные в табл. 4.1.