Идет загрузка новых разделов библиотеки
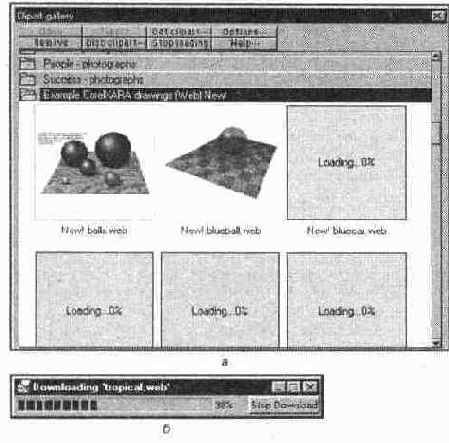
Подавляющее большинство пополнений библиотеки — это профессионально выполненные и оригинальные элементы дизайна для web-страниц: фоновые текстуры, кнопки, разделители и т.п.
Такая полная интеграция всех источников изображений в галерее Clipart gallery делает совершенно неотличимой работу со стандартной библиотекой, вашей собственной библиотекой и библиотекой на сервере компании. Если ваш компьютер имеет быстрое устройство CD-ROM и быстрое соединение с Internet, то выяснить источник, из которого взято изображение, можно только по косвенным признакам. Подробнее о работе с Internet читайте в главе 10.
Импорт библиотек цветов в документ
Для импорта сторонней библиотеки в текущий документ откройте окно проводника Windows Explorer, папку, где содержится нужная палитра, и перетащить значок файла палитры в окно CorelXARA, но не на панель цветов. Цвета палитры будут присоединены к существующим цветам документа, что можно увидеть на панели цветов и в галерее. Новые цвета будут находиться в той же библиотеке, что и первоначальные цвета документа.
Для создания нового, чистого документа с определенной палитрой, перетащите значок файла палитры на панель цветов CorelXARA. Вместо присоединения библиотеки к текущему документу произойдет образование нового. Новый документ имеет имя, совпадающее с именем файла библиотеки, а его собственная библиотека содержит цвета по умолчанию плюс импортированные цвета.
Если палитра имеет большое число цветов, разумно создать новый документ, содержащий ее, а затем перетащить нужные элементы в ваш рабочий документ.
Цвета библиотек импортируются как именованные. Если первоначально они не были никак названы, то программа помечает их в галерее "unnamed color". Импорту подлежат только файлы библиотек, описанные в разделе "Форматы файлов".
Импорт цветов Перемещение цветов между документами
CorelXARA позволяет открывать одновременно несколько документов. При этом галерея цветов для всех открытых документов общая. Каждому из документов соответствует в ней одна библиотека цветов, имя которой совпадает с именем документа. На Рисунок 4.23 открыто четыре документа и окно галереи Color gallery, содержащее список библиотек всех этих документов (кроме них, в нем присутствуют и стандартные библиотеки). Перемещение цветов между документами программы, таким образом, не составляет труда — их можно перетаскивать из библиотеки в библиотеку точно так же, как это делается для отдельного документа (Рисунок 4.23).
Import with layers
Включает поддержку слоев при импорте файлов других программ. О слоях см. главу 6.
Импортирование изображения из галереи Clipart gallery
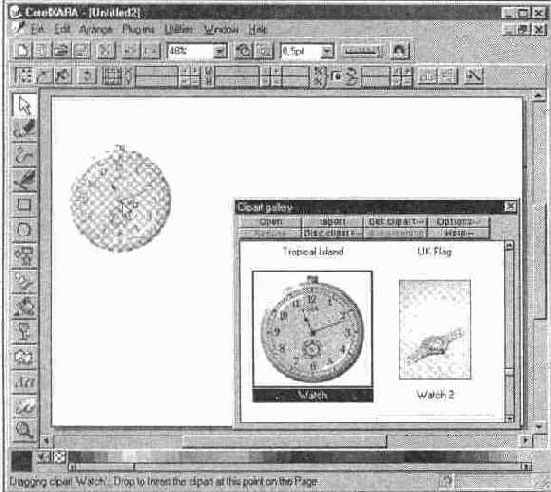
Сортировка и поиск
Порядок, в котором отображаются миниатюры документов в галерее, тоже можно настроить. Удачный выбор ключей сортировки обеспечит вам более легкий поиск.
Сортировка может производиться по двум ключам. Вторичный ключ используется для сортировки файлов, уже отсортированных по первичному ключу. Например, если в качестве первичного ключа выбран тип (расширение имени) файла, а в качестве вторичного — имя файла, то все файлы будут отсортированы по типу (первичный ключ), а файлы одинакового типа — по имени (вторичный ключ). Сортировка задается в диалоговом окне Gallery sort options (Рисунок 6.29), которое вызывается командой Sort меню, открывающегося нажатием кнопки Options. Переключатель в нижней части окна в положении Apply the sort to all the gallery sections устанавливает выбранную сортировку для всех разделов галереи, а в положении Only apply the sort to sections containing selected items — только для текущего раздела.
В областях Primary key и Secondary key находятся списки, определяющие первичный и вторичный ключи сортировки соответственно. Сортировка может производиться по имени файла (Sort by name), размеру файла (Sort by memory size), длине имени (Sort by name length) или типу (Sort by file type).
По умолчанию сортировка установлена по имени файла, а вторичный ключ не используется. Если сортировку необходимо производить в обратном порядке (например, от больших файлов к маленьким), то установите флажок Reversed под соответствующим ключом.
Особенно удобно использование сортировок для пользовательских библиотек документов, т. к. они могут содержать файлы разных типов (точечные и векторные различных форматов). О создании собственных библиотек см. ниже.
Индексы
Кнопки Superscript (надстрочный индекс) и Subscript (подстрочный индекс) уменьшают кегль символа и перемещают его в положение соответствующего индекса. На Рисунок 7.17 изображены исходные символы, преобразованные в подстрочные и надстрочные индексы.

Это также атрибут символа, он может быть задан, как и прочие, для нескольких символов и даже для абзаца (правда, непонятно, для чего это может понадобиться). Индексы применяются при наборе математических, химических и других формул, значков примечаний и др.
Инструмент Blend его курсор и панель свойств

Создание перетекания
Выбрав инструмент Blend, щелкните на первом объекте, затем перетащите курсор на второй объект и отпустите кнопку мыши. Между первым и вторым объектом образуется несколько промежуточных контуров (по умолчанию пять) (см. Рисунок 8.1).
Эти объекты генерируются программой в процессе отображения на экране, поэтому при хранении в файле перетекания занимают меньше места, ведь хранятся не сами контуры, а лишь описание их построения. При выделенном перетекании становятся доступны элементы панели свойств.
Рассмотрим объекты перетекания с точки зрения постепенной смены атрибутов. Возможны варианты:
Объекты заполнены сплошной заливкой или градиентной заливкой одного типа. В этом случае одни атрибуты постепенно переходят в другие.
Первый объект имеет точечную заливку. Все промежуточные контуры перетекания заполняются этой заливкой, а второй исходный — нет. Если второй объект имеет цветную заливку, то этот цвет постепенно заменяется цветом растрового изображения.
Один из объектов прозрачен. Прозрачность убывает ко второму объекту.
Если градиентная прозрачность или заливка одного объекта не совпадает по типу с заливкой другого объекта, то в стадиях сохраняется первая заливка, а ее цвета (параметры прозрачности) постепенно заменяются на атрибуты второй заливки.
Разная толщина и разные цвета обводки объектов меняются постепенно, по стадиям. Например, если один из объектов имеет обводку, а другой — нет, то обводка на стадиях становится все более прозрачной.
Если обводка объектов имеет разные стили линии, то половина стадий имеет один стиль, а половина — другой. То же относится и к наконечникам линий.
В перетекании можно выделить отдельно концевые объекты (удерживая клавишу <Ctrl>) (Рисунок 8.3).
Инструмент Ellipse
Эллипсы и круги строят инструментом Ellipse (см. Рисунок 3.26). Его клавиатурное сокращение — <Shift> + <F4>. Курсор инструмента выглядит как перекрестие с небольшим эллипсом. Контекстное меню инструмента совпадает с основным контекстным меню.
Инструмент Mould его курсор и панель свойств
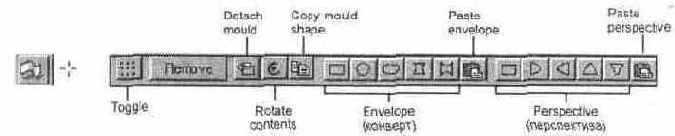
Создание оболочки
Для помещения объекта в оболочку он должен быть выделен. Затем при активном инструменте Mould выберите один из образцов оболочек в панели свойств инструмента — envelope или perspective (см. Рисунок 8.12).
На Рисунок 8.13 показано искажение текстового объекта, однако вы можете применять оболочки к фигурам, незамкнутым линиям, точечным изображениям, то есть к любым объектам программы, а также к группам и комбинированным объектам. К каждому объекту может быть применен только один тип оболочки. При активном инструменте Mould или Shape editor оболочка вокруг объекта видима (Рисунок 8.14), когда выбран любой другой инструмент, — ее не видно (Рисунок 8.13). Инструмент Mould предоставляет возможность создания оболочек произвольной формы, о чем рассказывается ниже.
Инструмент QuickShape
Кроме обычных контуров, которые строятся по точкам, в CorelXARA для построения правильных фигур существуют графические примитивы. Это прямоугольники, квадраты, многоугольники, эллипсы и звезды, которые строят специальными инструментами. В отличие от обычных контуров, примитивы кроме узлов и направляющих имеют дополнительные характеристики (число сторон, закругление углов, глубина лучей и др.). Многие операции трансформирования таких объектов автоматизированы, например, при работе инструментом Rectangle сразу строятся все четыре вершины прямоугольника. При скруглении одного из углов также скругляются все остальные. Изменение свойств примитивов обратимо, каждый из них обладает большим числом вариантов формы, поэтому создавать и редактировать графические примитивы гораздо легче, чем обычные контуры.
Однако эти объекты не могут быть произвольно отредактированы по точкам, поэтому для свободного искажения их превращают в обычный контур. Специальные свойства примитива при этой операции утрачиваются.
К инструментам создания графических примитивов относятся инструменты Rectangle, Ellipse, QuickShape (Рисунок 3.26). При этом основным инструментом является QuickShape, а два других представляют его частные случаи, вынесенные в отдельные инструменты из-за частого использования.
Инструмент Rectangle
Этим инструментом (см. Рисунок 3.26) строят прямоугольники и квадраты. Клавиатурное сокращение — <Shift> + <F3>. Курсор инструмента имеет форму перекрестия с маленьким прямоугольником. Инструмент не имеет специального контекстного меню, оно совпадает с контекстным меню большей части инструментов. Первый пункт этого меню — QuickShape Tool — одинаков только для инструментов создания графических примитивов и дает возможность переключаться с вспомогательных инструментов Rectangle и Ellipse на основной.
Инструмент Реп Создание контура
Инструмент Pen — наиболее простой из инструментов. Когда он активен, панель свойств пуста, то есть инструмент Реп не имеет дополнительных параметров. Активизируется он щелчком на пиктограмме в палитре инструментов или нажатием сочетания клавиш <Shift> + <F5>. При этом курсор примет вид перекрестия (см. Рисунок 3.2). В центре перекрестия расположена горячая точка курсора, и при щелчке мышью на странице именно на месте перекрестия появится маркер узла контура (квадратик, обведенный красным). Для построения прямой линии щелкните мышью в любом месте рабочей страницы, затем отпустите кнопку мыши и переместите курсор, щелкните снова — образуется еще один узел, и т. д. В результате вы получите ломаную линию, состоящую из отрезков, соединяющихся в узлах контура (Рисунок 3.4). Положение узлов определяет вид объекта. Контур имеет обводку (см. главу 5) по умолчанию, то есть тонкую черную линию.
Инструмент Transparency и его курсор

Для прозрачностей, так же как и для заливок, возможно включение кнопки Show fill edit handles на панели свойств инструмента Selector, тогда можно редактировать форму прозрачности.
Инструменты построения графических
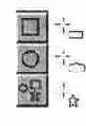
Клавиатурное сокращение для инструмента QuickShape — <Shift>+<F2>. При его выборе курсор принимает форму перекрестия с маленькой звездой (Рисунок 3.26). По умолчанию инструмент создает пятиугольники с произвольным соотношением высоты и ширины.
Interactive fill dragging
CorelXARA была первой программой, использовавшей интерактивные инструменты создания заливок. Вы можете изменять направления и параметры градиентов и текстурных заливок, просто перемещая точки-манипуляторы. Если вы хотите, чтобы программа перерисовывала заливки по мере перемещения манипуляторов, установите этот флажок.
Интерактивная работа с образцами библиотек
Для начала работы с образцом цвета его выделяют однократным щелчком мыши. Образцы цветов в галерее легко перемещаются перетаскиванием, причем могут быть выбраны и перемещены несколько цветов (если при выборе удерживать клавиши <Ctrl> или <Shift>). При изменении порядка цветов в галерее он соответственно меняется и в Color Line (панели цветов). Если перетащить цвета из стандартной библиотеки в библиотеку документа, то они появятся в Color Line. После того как цвет стандартной библиотеки становится цветом документа, он может быть отредактирован обычным способом. Внутри стандартных библиотек цвета также можно переставлять.
Несмотря на то что цвета библиотек можно редактировать, когда они становятся "родными" для документа, делать это не рекомендуется. Редактирование нарушит стандартность цвета, а ведь речь идет именно о готовой краске этого цвета (библиотека PANTONE® Colors) или о стандартном цвете браузера (библиотека Web browser Colors). Если же вы предполагаете использовать образец библиотеки просто как исходную точку для подбора нужного оттенка, то, конечно, вы можете делать с ним все, что захотите.
При выделении объекта, имеющего именованные цвета заливки и обводки, в галерее соответствующие цвета становятся выделенными, вокруг них появляется черная рамочка. Если активны несколько объектов, то в галерее выделены общие для них цвета заливок или обводок. При этом общий цвет выделяется только тогда, когда он принадлежит во всех объектах одному параметру (имеется общая заливка или общая обводка). Если цвет заливки одного объекта совпадает с цветом обводки другого, он не выделяется в палитре при выборе обоих объектов. Если имеется сложная, многоцветная заливка, то при выборе объекта в галерее выделяются цвет обводки и последний из присвоенных цветов сложной заливки.
Для присвоения выделенному объекту цвета с помощью библиотеки сделайте двойной щелчок на образце. Объект приобретет нужную заливку. Для определения тем же способом цвета обводки щелкните на образце, удерживая клавишу <Ctrl>. Как и при работе в Color editor и Color Line, можно присвоить цвета и неактивному объекту, перетаскивая образцы цвета в нужное место, а также задавать цвет фона, цвета заливок и обводок по умолчанию.
Цвет фона также задается из контекстного меню командой Set page background.
Интерфейс программы
Главное окно CorelXARA 2.0 представлено на Рисунок 2.1. Как и у большинства программ Windows, оно имеет заголовок, отображающий название программы и имя открытого документа, а также строку меню.
Интерлиньяж
Расстояние между строками (интерлиньяж) задается для всего абзаца. Общая высота строки равна кеглю самого крупного шрифта, использованного в ней, плюс небольшое расстояние. Это и есть стандартный интерлиньяж, задаваемый программой по умолчанию. Стандартная величина интерлиньяжа определяется CorelXARA как 110% кегля.
Интерлиньяж задается в поле Line spacing. Стандартный интерлиньяж — 100%. При значении 200% расстояние между строками удваивается. Если значение в поле Line spacing меньше 100%, то расстояние между-строками становится меньше стандартного, и при значении 0% строки сливаются в одну. Отрицательные значения интерлиньяжа приводят к изменению порядка строк на обратный. На Рисунок 7.22 приведены примеры текста с различной величиной этого атрибута.

Интерлиньяж — относительная величина, он пропорционален кеглю символов. Программа вычисляет его для каждой строки абзаца исходя из находящегося в этой строке символа наибольшего кегля. Такая гибкость позволяет получить разный интерлиньяж в пределах одного абзаца. Однако в случае, когда величина интерлиньяжа должна оставаться постоянной, это свойство программы неудобно.
Исходные фигуры
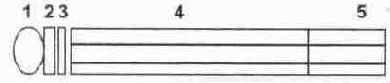
1. Перед построением рекомендуем вам создать три горизонтальные направляющие, отмечающие края и среднюю линию. Создайте эллипс 1 и прямоугольник 2.
2. Перетащите мышью прямоугольник направо, удерживая клавишу <Ctrl>, чтобы двигаться точно по горизонтали. Создайте на новом месте его копию, для чего нажмите левую кнопку мыши, отпустите правую кнопку, затем левую. Измените размеры полученного прямоугольника 3.
3. Создайте группу 4. Для этого снова переместите один из созданных прямоугольников направо, создайте копию и придайте ей размер и положение верхнего прямоугольника группы. Оставшиеся два создайте отражением верхнего прямоугольника по горизонтальной оси.
4. Группу 4 отразите относительно вертикальной оси направо и скопируйте ее для получения группы 5. Отрегулируйте ее размеры.
5. Преобразуйте все фигуры в кривые, чтобы затем редактировать по точкам.
6. Дальнейшие операции проводятся инструментом Shape editor. Исказите эллипс и прямоугольники 2 и 3. Фигуру 3 немного увеличьте по вертикали.
7. В группе 4 передвиньте узлы верхнего и нижнего прямоугольников, как показано на Рисунок 5.39.
Исходный многоугольник (а) и разная
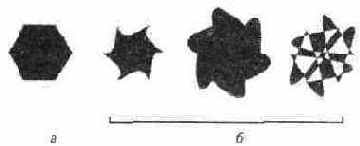
Для отмены искривления сегментов служит кнопка Restore edges на панели свойств (см. Рисунок 3.28). Выделите объект с искривленными контурами и нажмите эту кнопку. Сегменты станут прямыми. Заметьте, что эта кнопка действует только на искривленные сегменты, не затрагивая скругленные углы примитивов.
Искривление объектов
Объекты могут иметь как прямые, так и скругленные углы и криволинейные сегменты. Скругление углов проводится нажатием кнопки Curved corners (Рисунок 3.33, а). Каждый из угловых узлов разделится надвое, новые узлы разойдутся по сторонам многоугольника (лучам звезды) и между ними образуются плавные изгибы. Перетаскивая новые узлы, можно менять степень округления. Вокруг объекта появится тонкая рамка, обозначающая, какой вид он имел бы с прямыми углами. В каждом из углов рамки есть черная точка. Щелчок на ней вернет объект в исходное состояние. Отменить скруг-ление углов объекта можно также отжатием кнопки Curved corners.
Изгиб сегментов графических примитивов инструментом QuickShape проводится интерактивно, подобно деформации сегментов контура инструментами Pen и Shape Editor. Подведите курсор инструмента к стороне объекта, и он примет вид белой треугольной стрелки. Щелкните мышью на контуре и перетащите сегмент до достижения нужной кривизны. Симметрично меняется вид всех остальных сегментов объекта (Рисунок 3.34, б). Изменить кривизну только одного сегмента графического примитива невозможно, для этого нужно превратить его в обычный контур. Искривляя сегменты, можно превратить обычный многоугольник в абстрактный узор.
Использование координатной сетки
Если иллюстрация содержит очень много объектов, то не имеет смысла создавать столько же направляющих. Координатная сетка помогает разрешить эту проблему, поскольку она аналогична большому числу направляющих, проведенных с одинаковым интервалом.
Кроме того, координатная сетка помогает при создании эскизов, когда точное расположение либо невозможно, либо не имеет смысла (например, при создании эскизов web-страниц).
Использование линеек и направляющих
Наиболее очевидный способ выравнивания объектов — выравнивание по линейкам. Напомним, что линейки отображаются в окне документа по команде Rulers из подменю команды Bars меню Window или нажатием комбинации клавиш <Ctrl> •+• <L>. При перемещении объекта вы можете примерно отслеживать его положение по линейкам. Точность такого выравнивания невысока. Повысить точность можно, отслеживая координаты объекта на панели свойств инструмента Selector в полях Х и Y. Более того, в эти поля сразу можно ввести координаты объекта, и он точно переместится (см. главу 3). Задав, например, одинаковые значения координаты Х для нескольких объектов, вы, тем самым, абсолютно точно выровняете их по вертикали. Правда этот способ выравнивания применяется довольно редко.
Самый простой, наглядный и часто встречающийся способ выравнивания объектов на странице — выравнивание по направляющим. Мы упоминали об этом способе при обсуждении разметки страницы в главе 2. Направляющие можно позиционировать на странице, ориентируясь по делениям линеек. Если эту работу проделывать при увеличенном масштабе отображения страницы, то точность размещения будет вполне приемлема для случаев, когда выравнивание объектов относительно друг друга важнее, чем их точное положение на странице. Точно расположить направляющие позволяет ввод их координат. Первоначальную разметку страницы обычно проделывают именно таким способом.
Изменение длины и направления линейного градиента
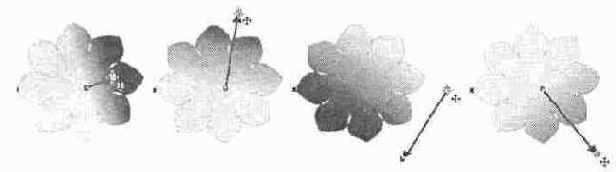
Приемы работы с другими градиентами аналогичны редактированию линейных, поэтому мы рассмотрим их более кратко, остановившись лишь на особых свойствах каждого градиента.
Изменение направления и положения градиента
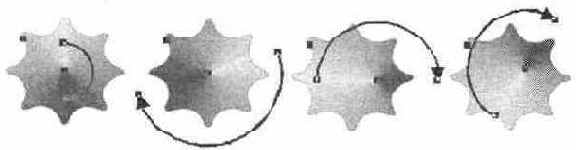
Задание цветов производится для начального и конечного манипуляторов градиента. Эти же манипуляторы позволяют вращать дугу, изменяя направление градиента, и изменять радиус дуги (что никак не сказывается на внешнем виде растяжки). Для перемещения положения градиента используется центральный манипулятор. На Рисунок 5.20 показан результат редактиро- . вания манипуляторов конического градиента. Панель свойств градиента такая же, как и для остальных. Для конической растяжки также возможен выбор режима в списке Fill effect.
Изменение положения нескольких объектов в стопке

6.2. Слои
Используя команды, описанные в предыдущем разделе, можно управлять перекрыванием объектов. Если иллюстрация не слишком сложная и объектов не много, то этого вполне достаточно. По мере роста числа объектов количество уровней в стопке также растет, и запомнить их взаимное расположение становится все труднее. В этом случае на выручку приходят слои. Они не только помогают упорядочить объекты на иллюстрации, но также дают дополнительные удобства при редактировании и гибкость при печати.
Слой — компьютерная метафора прозрачной пленки, на которой нарисованы объекты. Слои тоже складываются в стопку. Вы можете создать сколько угодно таких слоев и расположить на каждом из них любое число объектов. При этом объекты, расположенные на верхних слоях, всегда будут перекрывать объекты, расположенные на нижних. В пределах одного слоя у вас остается возможность изменять порядок наложения объектов средствами известных вам команд перемещения объектов вверх и вниз.
Изменение порядка слоев
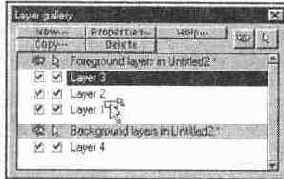
В документе один из слоев является активным (его также называют текущим или рабочим). Эти слова обозначают одно и то же: слой, на который помещаются создаваемые объекты. Активный слой документа подсвечен синим. Прежде чем создать какой-либо объект в многослойном документе, необходимо выбрать слой, на котором вы хотите его расположить. Для активизации слоя щелкните на его строке в окне галереи Layer gallery.
Именно на активный слой действуют операции копирования и удаления. Нажатие кнопки Delete в окне галереи Layer gallery удаляет активный слой. Слой удаляется вместе со всеми имеющимися на нем объектами. CorelXARA отслеживает наличие объектов на удаляемом слое. Если таковые имеются, то программа выдает предупреждающее сообщение (Рисунок 6.6), чтобы случайное нажатие кнопки не привело к потере многочасовой работы. Впрочем, даже когда такая неприятность случилась, у вас в распоряжении имеется команда Undo меню Edit, которая исправит ошибку, если она произошла не слишком давно (об установке количества шагов отмены см. главу 2).
Нажатие кнопки Copy в окне галереи Layer gallery создает точную копию активного слоя вместе со всеми имеющимися на нем объектами. Имя создаваемой копии совпадает с именем исходного слоя, но имеет префикс "Copy of т. е. "Копия". Копия создается поверх всех слоев, независимо от положения копируемого слоя.
Изменение прозрачности объекта
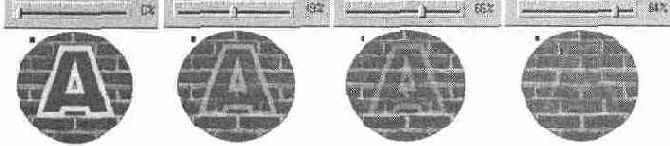
При определении любого типа прозрачности группы действует тот же принцип, что и для заливки нескольких объектов: маска прозрачности определяется как единая, однако при выборе отдельных объектов группы их прозрачность становится независимой от прозрачности остальных.
При выборе градиентной прозрачности любого типа появляется вектор прозрачности, такой же как вектор заливки этого типа. Выбрав манипулятор, вы назначаете цвет, т. е. степень прозрачности. В панели свойств в информационном поле отображаются выбранный манипулятор и установка прозрачности для него (на этом месте в панели инструмента Fill отображается цвет манипулятора). В соответствии с заданным интервалом прозрачность объекта меняется от начального к конечному манипулятору в соответствии с типом. Для линейного, радиального, эллиптического и ромбического градиентов задаются два параметра прозрачности. Прозрачности Three points и Four points аналогичны заливкам Three colors и Four colors и определяются соответственно тремя и четырьмя значениями прозрачности.
Изменение радиуса и положения
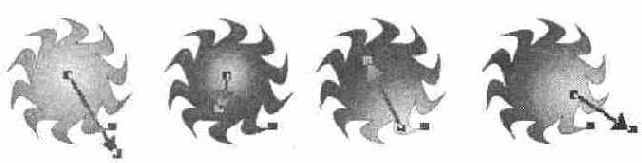
Создать радиальный градиент можно интерактивным инструментом Fill так же, как и линейный. Он получается при нажатой клавише <Shift>.
Изменение ширины колонки текста на кривой
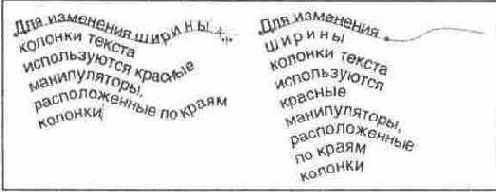
Форму и размер кривой, на которой расположен текст, можно изменять. Для этого вовсе не нужно удалять текст. Если просто выделить текст и кривую инструментом Selector, они будут выделены вместе, словно это один объект. При его вращении, отражении, изменении размеров пропорционально изменяются размеры текста и кривой. Однако можно выбрать и только кривую. Для этого щелчок выполняется точно на ней, при нажатой клавише <Ctrl>. С выбранной кривой можно производить любые действия — изменять ее размер, вращать, отражать и др. При этом атрибуты текста не затрагиваются, текст "приспосабливается" к изменившимся размерам и положению несущей кривой (Рисунок 7.31).
Элементы панели
В левой части панели цветов находятся следующие кнопки и поля (см. Рисунок 4.9):
Эллиптический градиент
Растяжка такого типа похожа на радиальную, она также двухцветная, и переход цветов осуществляется от центра эллипса к его краям. Поскольку эллипс, в отличие от круга, имеет два радиуса, то данный градиент описывается двумя векторами (Рисунок 5.13). Для установки данного типа градиента предназначен пункт Elliptical списка Fill type. Панель свойств для него такая же, как для линейного и радиального.
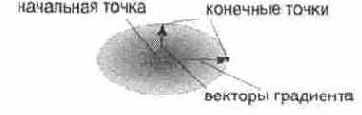
Задание начального цвета градиента производится для центрального манипулятора, а конечного — для любого из конечных манипуляторов. Для перемещения градиента используется центральный манипулятор. Эллиптический градиент имеет два вектора, длину и направление которых можно изменить, перетаскивая конечные манипуляторы. На Рисунок 5.18 приведены примеры редактирования векторов градиента и положения начальной точки.
Карандаш с тенью
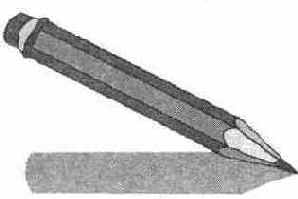
Заливка карандаша и тени
С помощью градиентных заливок придадим карандашу объем. Прежде чем приступать к раскрашиванию, создайте четыре новых именованных цвета в документе с помощью редактора цветов Color editor. Вот их характеристики:
| Имя | H | s | V |
| Brown | 0 | 100 | 40 |
| Pale | 60 | 30 | 100 |
| Light Brown | 36 | 95 | 95 |
| Dark Blue | 220 | 100 | 70 |
Кроме этих четырех цветов нам понадобятся цвета из стандартной панели цветов документа: Magenta, Mid Blue, Sky Blue.
1. Придайте резинке эллиптическую градиентную заливку, как показано на Рисунок 5.43, а. Начальный цвет White, конечный Magenta. Фигуре 2 также придайте эллиптическую заливку из белого в черный, разместив градиент, как показано на Рисунок 5.43, б.
2. Для фигуры 3 выберите ромбический градиент из белого в черный, чтобы получить металлические грани (Рисунок 5.43, в).
Кернинг

Кернингом называется изменение ширины пробела для конкретных пар литер. Обычно кернинг делается в сторону уменьшения пробела таким образом, что выступающие части одной литеры пары заходят в пространство второй литеры (Рисунок 7.18). Результат— размещение символов становится зрительно более равномерным. Фирменные шрифты снабжены таблицами кернинга, то есть списком пар, для которых нужно сокращать пробел при наборе текста. Это, например, ГО, ГА, АУ, Ст и другие. Если в шрифте есть большая таблица пар кернинга, он будет хорошо, равномерно смотреться в разном кегле. Программы верстки снабжены возможностью автоматического кернинга, они имеют собственные таблицы пар. В такой программе можно организовать автоматическую корректировку пробелов в парах кернинга в тексте любой длины. После обработки текста автоматическим кернингом в заголовках и другом крупном тексте дополнительно проводят ручной кернинг, то есть символы 'сближают вручную, произвольно. Чем крупнее текст, тем большее значение для его внешнего вида имеет кернинг. Текст мелкого кегля можно вообще не подвергать кернингу. Для проведения ручного кернинга курсор должен быть установлен между сближаемыми символами. При изменении значения кернинга первая литера остается на месте, вторая перемещается.
Трекинг, в отличие от кернинга, задается не для пары, а для нескольких символов и в данной программе характеризует величину межсимвольного пробела в группе символов. Пробелы меняются одинаково для всех выделенных символов. Если задавать трекинг для выделенной пары, то он аналогичен кернингу.
Кернинг и трекинг измеряются в специальных относительных единицах — тысячных долях круглой шпации (ems/1000), поскольку при смещении в паре важны не точные значения, а их отношение к величине символов в конкретной гарнитуре. В данном случае применение такой относительной единицы автоматически делает эти смещения пропорциональными кеглю шрифта.
В полиграфии используются дополнительные единицы измерения — круглая шпация, полукруглая шпация, тонкая шпация, характеризующие горизонтальные размеры шрифта. Они соответствуют ширине заглавных букв М, N и строчной буквы t. Таким образом, круглая шпация примерно равна размеру шрифта, полукруглая шпация составляет 0,5 размера шрифта, а тонкая шпация — 0,25 размера шрифта. Поскольку все шрифты разные, то и ширина литеры М у них может различаться. Таким образом, значение круглой шпации колеблется в зависимости от кегля и гарнитуры. Шпации применяются при измерениях абзацных отступов, кернинга и других перемещениях символов.
При установке курсора между символами, требующими кернинга, в отсутствие выделения становится активным поле ввода Kerning (ems/1000). Вводя нужное значение, или нажимая кнопки со стрелками для его увеличения или уменьшения, вы можете как сближать, так и разгонять символы, между которыми находится курсор. Кернинг может быть задан только для уже существующего текста.
При задании кернинга первого символа строки происходит смещение этого символа в соответствующую сторону. Таким образом, можно аккуратно задавать абзацные отступы, создавать висячие знаки препинания и пр.
Трекинг средствами программы может быть проведен для любого количества символов. Он может быть задан и по умолчанию и в точке ввода. Трекинг задается в поле Tracking (ems/1000), он также может быть как положительным, так и отрицательным. При положительных значениях межсимвольные пробелы растут, при отрицательных сужаются. На Рисунок 7.19 представлены различные значения трекинга выделенного слова.
Кернинг и трекинг
Кернинг и трекинг, как атрибуты символов, несколько отличаются от рассмотренных ранее, поскольку характеризуют не сами символы, а расстояние между ними, межсимвольные пробелы. Точная их настройка необходима для улучшения зрительного восприятия текста. Межсимвольные пробелы не должны быть одинаковыми. Форма литер различна, и для некоторых сочетаний литер пробел между ними выглядит увеличенным по сравнению с другими. Так, на Рисунок 7.18 пробел между буквами Г и А выглядит шире, чем между буквами И и Г.
Команда Alignment
Для выравнивания нескольких объектов друг относительно друга CorelXARA располагает специальной командой Alignment. Она вызывается из меню Arrange или нажатием комбинации клавиш <Ctrl> + <Shift> + +<L>. Команда выравнивает несколько выделенных объектов по вертикали и/или горизонтали, ориентируясь на края (или центры) их габаритных прямоугольников или страницы документа. Команда Alignment обеспечивает и возможность распределения — расположения объектов через равные интервалы.
Диалоговое окно команды (Рисунок 6.13) имеет в верхней части область, показывающую, как будет проис-
Команды галереи
Основные операции с цветами осуществляются с помощью команд галереи, которые дублируются в контекстном меню. Каждый пункт меню снабжен строкой подсказки.
Контекстное меню
Контекстные меню, вызываемые щелчком правой кнопкой мыши в окне документа, давно стали обязательным элементом интерфейса любой сколь-либо серьезной программы. Из этого правила не является исключением и CorelXARA. Контекстное меню обеспечивает быстрый доступ к командам программы. Оно содержит только часто употребляемые команды, возможные на текущем этапе работы. Программа как бы прогнозирует действия, которые вы намерены совершить, и предоставляет их список, то есть собирает в контекстное меню различные команды в зависимости от того, какой инструмент активен и какой объект выделен. Именно поэтому меню и называется контекстным: оно зависит от контекста вашей работы.
Мы не намерены описывать все возможные контекстные меню, возникающие в программе, поскольку такое описание принесло бы мало пользы. Вместо этого мы далее будем отмечать, когда ту- или иную команду удобно вызвать из контекстного меню.
Контекстное меню
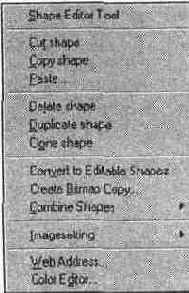
3.9. Трансформирование объектов
Любые операции трансформирования возможны лишь с активными (выделенными) объектами при воздействии на соответствующие активные точки — манипуляторы, которые располагаются на контуре или внутри объекта, либо на габаритной рамке (невидимая рамка, в которую вписан объект, она отмечает его ширину и высоту). Программа располагает несколькими видами манипуляторов, предназначенных для выполнения разных задач.
Координатная сетка
При построении и размещении контуров и графических примитивов вы можете располагать их только по линиям координатной сетки. Эту сетку можно уподобить миллиметровой бумаге, на которой строят чертежи.
Отображение координатной сетки включается командой-переключателем Show Grid меню Window (Рисунок 2.22): Режим примагничивания к сетке включается аналогичной командой Snap to Grid того же меню.
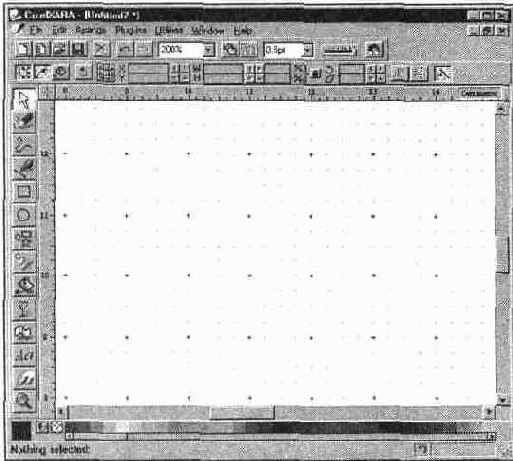
Для быстрого переключения режима видимости координатной сетки используйте клавишу <#>, а для переключения режима примагничивания — клавишу <.> (точка) на дополнительной цифровой клавиатуре. Кроме того, переключатели режимов видимости и примагничивания имеются в контекстном меню, открывающемся при щелчке на свободном от объектов пространстве страницы, при любом активном инструменте.
CorelXARA позволяет настраивать шаг, начало и тип координатной сетки, чтобы она максимально соответствовала роду выполняемой работы.
Возможно задание координатной сетки двух типов: прямоугольной и изометрической. Последняя предназначена для создания чертежей в изометрической проекции (помните школьный курс черчения?), линии сетки проходят под углом 60°. Прямоугольная сетка используется во всех остальных случаях.
Смысл настройки шага и начала сетки очевиден. Для более точного размещения объектов (например, при создании чертежей) нужен более частый шаг, а для более грубого (например, при создании web-страницы) — более редкий. Настройка начала сетки позволяет совместить сетку с началом координат и краем иллюстрации.
Все перечисленные настройки производятся на вкладке Grid and Ruler диалогового окна Options (см. Рисунок 2.18). Переключатель Grid type позволяет выбрать прямоугольную (Rectangular) или изометрическую (Isometric) сетку, а поля Х и Y в группе Origin — координату ее начала. Подробнее применение координатной сетки для выравнивания объектов обсуждается в главе 6.
Копирование дублирование вырезание и вставка
Для копирования выделенного объекта в системный буфер обмена (clipboard) используется команда Copy меню Edit. Парная ей команда Paste меню Edit вставляет в документ копию объекта, находящегося в буфере. Повторный выбор команды Paste приведет к появлению еще одной копии объекта.
Для того чтобы поместить объект в буфер и одновременно удалить его из документа, выберите команду Cut меню Edit. Командой Paste вы снова вернете его на страницу документа.
При операциях копирования и вырезания копия объекта хранится в буфере обмена, откуда может многократно вставляться в текущий документ (тот же или другой) программы CorelXARA или другого приложения.
При вставке объекта из буфера обмена копия смещается относительно оригинала. Величина и направление смещения регулируются установками в группе Duplicate distance на вкладке General диалогового окна Options (см. главу 2). Если смещение при вставке из буфера нежелательно, воспользуйтесь комбинацией клавиш <Ctrl> + <Shift> + <V> вместо <Ctrl>+<V>, соответствующей команде Paste.
Для ускоренного создания копии используются команды дублирования Duplicate и Clone (меню Edit). Их отличие лишь в том, что первая создает копию со смещением относительно оригинала, а вторая — без смещения. Величина смещения также определяется установками Duplicate distance. Дублирование используется чаще копирования, поскольку совершается быстрее, чем копирование с использованием буфера. Команда копирования применяется, когда нужно переместить изображение в другой документ (этого или другого приложения), дублированием это сделать невозможно, поскольку не создается копия объекта в буфере. Дублирование со смещением удобно для создания рисунков с повторяющимися деталями (Рисунок 3.42).
Кривые Безье Построение кривой
Возможно построение контура с криволинейными сегментами (Рисунок 3.5). Криволинейный контур также имеет узлы, определяющие начало и конец каждого сегмента. Однако в отличие от прямолинейного, криволинейный сегмент может иметь разную кривизну. Степень и направление изгиба сегмента определяется направляющими узла. Каждый узел может иметь две направляющих линии, оканчивающихся направляющими точками. Направляющие являются касательными к правому и левому сегментам контура в точке узла. Меняя направление касательных, вы изменяете направление изгиба. Передвижение направляющей точки приводит к изменению длины направляющей. Чем длиннее направляющая, тем сильнее изгиб сегмента.
Кривые Безье Типы узлов
На панели свойств имеется группа кнопок, регулирующих вид построенного сегмента и тип узла. Для активизации кнопки нужно нажать ее. На Рисунок 3.14 активна кнопка Make curve. Узлы контуров могут быть трех разных типов:
Гладкие узлы. Имеют две направляющие, находящиеся обязательно на одной прямой. Смещение одной из них вызывает смещение парной. Контур с гладким узлом имеет плавные изгибы (Рисунок 3.15). Для создания контура с гладкими узлами нужно нажать кнопки Make curve и Smooth join на панели свойств.
Прямолинейные узлы. Если узлы сегмента не имеют направляющих, сегмент представляет собой отрезок прямой (Рисунок 3.16). Для построения прямолинейного сегмента инструментом Shape Editor активизируйте кнопку Make line на панели свойств.
Острые узлы. Две направляющие такого узла перемещаются независимо друг от друга, поэтому подобный контур может иметь как острые углы, так и изгибы, в зависимости от положения направляющих (Рисунок 3.17). На панели управления должны быть активизированы кнопки Make curve и Cusp join. Построенный контур имеет плавные изгибы, однако направляющие узлов перемещаются независимо друг от друга, и могут образовать любые углы.
Layer gallery
<F10>. CorelXARA, как и большинство графических редакторов, поддерживает послойное размещение объектов иллюстрации. Галерея содержит перечень слоев, определенных в иллюстрации и позволяет управлять ими. С ее помощью вы можете изменять порядок слоев и распределение объектов на них, управлять видимостью слоев на экране и на распечатке, защищать объекты на слое от случайных изменений. Работа со слоями обсуждается в главе 6.
Limit
Размер фиксированного буфера команды Undo.
Limit to web browser palette
Эта кнопка превращает текущий цвет в один из 216 стандартных цветов Web-палитры. Если вы создаете изображения для Internet, большинство людей увидит их в окнах своих браузеров, поддерживающих всего лишь 256 цветов. Остальные цвета изображения будут имитироваться за счет имеющихся (изображаться сочетанием точек разных цветов). Кроме того, многие цвета отображаются по-разному на разных платформах. Однако существует 216 стандартных цветов, которые отображаются одинаково на большинстве платформ. Подробно о рисовании для Web см. главу 10.
Limited undo size
В этом положении переключателя используется буфер, имеющий фиксированный размер.
Line
Радиус примагничивания для сегментов фигур. Обычно значение этого параметра устанавливают меньшим, чем предыдущего
Line gallery
<F12>. Удобный инструмент для работы с обводками контуров. Кроме толщины обводки, позволяет придавать ей различные наконечники (например, стрелки), задавать пунктир или штрих-пунктир, определять способы сопряжения обводки сегментов кривых. В главе 5 эта галерея будет рассмотрена подробно.
Линии (а) и фигуры (б)
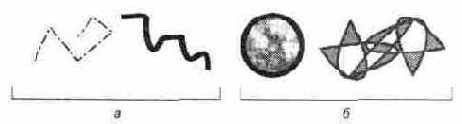
Линии могут иметь только обводку. Замкнутые контуры кроме обводки могут иметь определенную пользователем заливку.
Изучение приемов создания объектов мы начнем с простейших инструментов программы, предназначенных для построения контуров. На панели инструментов это Freehand, Pen, Shape Editor (Рисунок 3.2). На этом же рисунке приведен вид курсоров, соответствующих этим инструментам.
Linked Colors
(связанные цвета). Зависимые цвета с произвольно выбираемым зависимым компонентом. При этом необязательно использовать компоненты модели HSV. Вы можете определить, например, зависимым процент синего исходя из модели RGB, а остальные компоненты цвета оставить произвольными.
Make curve
Если выбрать несколько узлов и нажать эту кнопку, сегменты, соединяющие выбранные узлы, станут криволинейными. При этом вид изменят сегменты, у которых выбраны оба узла. Сегменты с одним выбранным узлом останутся неизменными (Рисунок 3.18). Команда превращения в кривые доступна из контекстного меню если выбрано несколько узлов — Change to Curves. Клавиатурное сокращение для команды — <С> (работает только при активном инструменте Shape Editor).