Диалоговое окно New guideline
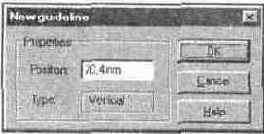
Щелчик несший кнопкой мыши на одной из линеек открывает контекстное меню, содержащее команды New guideline и Guide layer properties. Первая команда открывает диалоговое окно (Рисунок 6.8), в котором численно, а, значит абсолютно точно задается координата новой направляющей. Для получения вертикальных направляющих контекстное меню с этой командой следует открывать щелчком на вертикальной линейке, а для получения горизонтальных — на горизонтальной. При первоначальной разметке страницы еще более удобно диалоговое окно, открываемое командой Guide layer properties (Рисунок 6.9). Оно содержит список координат всех направляющих, имеющихся в документе. В зависимости от положения переключателя Horizontal/Vertical список показывает координаты горизонтальных или вертикальных направляющих соответственно. Любой элемент списка (координата любой направляющей) может быть изменен. Для этого надо щелчком мыши на соответствующей строке списка выделить нужную направляющую и нажать кнопку Properties. Откроется диалоговое окно с координатой этой направляющей. Ввод нового значения переместит направляющую соответственно заданной координате. Кнопка New открывает аналогичное диалоговое окно New guideline, позволяющее ввести координату новой направляющей. Удалить выделенную в списке лишнюю направляющую можно, также не покидая диалогового окна, с помощью кнопки Delete. Таким образом, задавая точные координаты создаваемых направляющих и редактируя существующие, вы легко размечаете лист согласно модульной сетке или каким-либо иным требованиям.
Вкладка Guides диалогового окна Layer properties содержит раскрывающийся список Color, предназначенный для изменения цвета направляющих в текущем документе. Список содержит все цвета, определенные в галерее Color gallery. Таким образом, если вы хотите придать направляющим произвольный цвет, вы должны сначала определить такой именованный цвет в этой галерее. Необходимость в изменении цвета направляющих может возникнуть, если общий тон иллюстрации совпадает с текущим цветом направляющих, делая их неразличимыми на фоне изображения объекта. Если курсор мыши имеет пиктограмму подковообразного магнита, то он находится в радиусе примагничивания к направляющей. Об этом же говорит и изображение магнита в правой части панели состояния (Рисунок 6.10). Магнит красного цвета соответствует попаданию курсора в радиус примагничивания, серого — выходу за его пределы. Впрочем, то, что объект выровнен, заметно и по тому, что небольшое перемещение мыши вообще не вызывает смещения курсора или объекта. Для его вывода за пределы радиуса примагничивания необходимо более существенное смещение.
Направляющие представляют наиболее наглядный и вместе с тем точный способ выравнивания объектов на странице и относительно друг друга. Не забудьте, что примагничивание действует только при включенной команде-переключателе Snap to Guides меню Window.
Диалоговое окно Options вкладка General
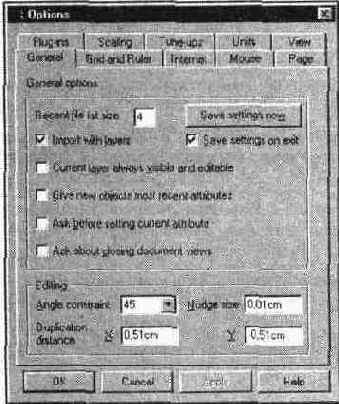
Recent file list size. Меню File содержит список последних файлов, с которыми вы работали. Выбор имени из этого списка приведет к загрузке выбранного файла. Это позволяет быстро открывать ваши рабочие файлы, минуя поиск их по папкам. Рассматриваемое поле задает количество файлов, которое должно отображаться в списке.
Диалоговое окно Options вкладка Grid and Ruler
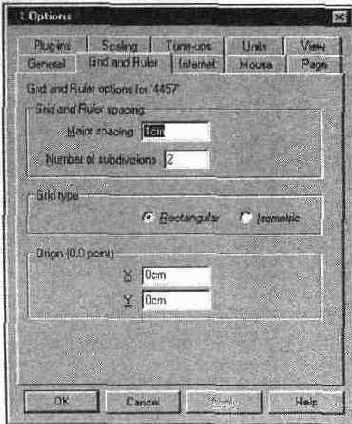
Во всех диалоговых окнах и в панели свойств CorelXARA допускает ввод величин в любых определенных в программе единицах измерения. Если единица измерения вводимой величины отличается от основной (выбранной в списке Page units), то после ввода числа следует указать единицу измерения (например, 1 in, 2 cm, 50 pix, 12 pt, и т. п.). Предопределенные единицы измерения приведены в табл. 1.1. Вы можете использовать и определенные вами единицы измерения, в последнем случае после числа следует добавлять суффикс, введенный в поле Abbreviation на вкладке Units.
| Обозначение | Название |
| pix | pixels (пикселы) |
| mm | millimetres (миллиметры) |
| cm | centimetres (сантиметры) |
| m | metres (метры) |
| in | inches (дюймы) |
| ft | feet (футы) |
| yd | yards (ярды) |
| Pt | points (пункты) |
| Pi | picas (пики) |
| mp | millipoints (миллипункты) |
| mi | miles (мили) |
| km | kilometres (километры) |
Встречаются задачи, для выполнения которых недостаточно определить единицу измерения. Так, если вы рисуете план местности и установили в списке Page units километры в качестве основной единицы измерения, то CorelXARA поймет это как указание измерять координаты на вашем маленьком листе в километрах. При такой установке размер листа формата A3, например, будет равен 0,000297х0,000420 км. Это, очевидно, совсем не тот результат, которого вы хотели добиться.
В данном случае необходима возможность рисования в определенном масштабе: вы вводите величины в одних единицах, а программа пересчитывает их в другие согласно коэффициенту. CorelXARA позволяет установить произвольный коэффициент масштабирования на вкладке Scaling диалогового окна Options (Рисунок 2.19).
Диалоговое окно Options вкладка Internet
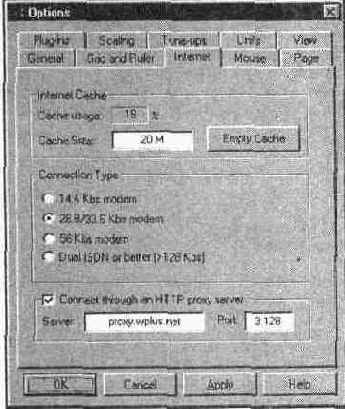
Память
Установки на вкладке Tune-ups (Рисунок 2.28) предназначены для настройки работы CorelXARA с оперативной памятью. В группе Redraw задается объем памяти, отводимый программой под буфер отрисовки страницы.
Диалоговое окно Options вкладка Mouse
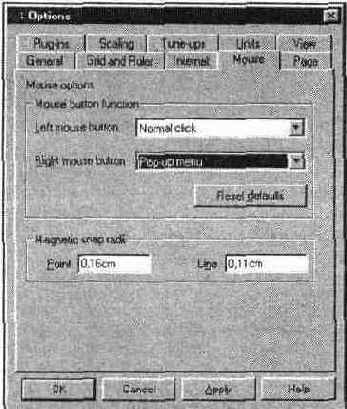
Left mouse button и Right mouse button. Эти списки позволяют выбрать события, происходящие при нажатии левой и правой кнопок мыши соответственно. Список событий одинаков для обеих кнопок. По умолчанию левая кнопка мыши вызывает событие Normal click, а правая вызывает контекстное меню (pop-up menu). Изменяйте эти умолчания, только если это действительно необходимо. Если вы левша, то лучше воспользуйтесь системными средствами: апплетом Mouse из Control Panel Windows. Если вы неосторожно изменили настройки мыши, нажмите кнопку Reset defaults или нажмите ее, используя клавиатуру.
Как отмечалось выше, направляющие и координатная сетка обладают свойством примагничивать к себе объекты. Кроме того, можно задать режим притягивания объектов к другим объектам (Snap to Objects). Когда вы подводите объект на расстояние, меньшее чем указано в полях группы Magnetic snap radii, программа автоматически переместит объект "еще чуть-чуть", чтобы он коснулся направляющей или сетки. При этом рядом с курсором инструмента появляется значок магнита. Примагничивание осуществляется, только если установлены режимы Snap to Grid, Snap to Guidelines, Snap to Objects.
Диалоговое окно Options вкладка Page
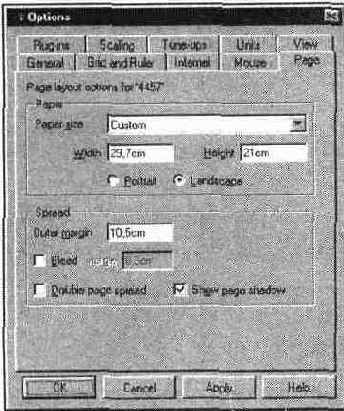
На вкладке Page диалогового окна Options вы можете выбрать размер листа для иллюстрации. Список Paper Size предоставляет несколько стандартных европейских форматов (АО—А6) и два наиболее популярных американских (Letter и Legal). Общее правило выбора формата листа состоит в том, чтобы он соответствовал не размеру бумаги, на которой иллюстрацию планируется печатать, а размеру самой иллюстрации. Преимущество такого' подхода в его гибкости: иллюстрацию можно будет печатать без модификаций на листе любого достаточно большого формата и свободно определять положение иллюстрации на отпечатке. Если вы придерживаетесь этого правила, то вам, скорее всего, не подойдет ни один из предлагаемых форматов. Вы можете определить произвольный формат листа, выбрав в списке Paper Size вариант Custom. При этом становятся доступны поля Width и Height, в которых вы можете ввести значения ширины и высоты листа соответственно. При этом разумно, соблюдая правила, в поле Width вводить размер меньшей стороны листа, а в поле Height — большей. В этом случае будет правильно работать переключатель ориентации листа, расположенный ниже. В положении Portrait ориентация листа действительно будет портретной (книжной), а в ' положении Landscape — альбомной.
В расположенной ниже группе Spread поле Outer margin определяет размер рабочего стола (не спутайте с Рабочим столом (Desktop) Windows)). Рабочий стол в CorelXARA — это пространство за пределами листа (серый фон), которое вы можете использовать точно так же, как и поле листа, но на печать его содержимое не выводится (см. Рисунок 2.1). Как правило, эту область используют для временного хранения объектов иллюстрации, что и отражено в ее названии. Вводимое значение соответствует размерам дополнительного пространства за пределами листа с каждой его стороны. Флажок Show page shadow переключает отображение "тени" от листа на рабочем столе. Никакой смысловой нагрузки эта тень не несет, просто уберите ее, если она вам мешает.
Флажок Double page spread позволяет работать с разворотом — парой страниц (четной и следующей нечетной). Устанавливайте этот флажок, если собираетесь создавать иллюстрацию, занимающую целый разворот. Каждая страница разворота имеет формат и ориентацию, определенные вами в группе Paper. При установленном флажке Bleed в группе Spread становится доступным поле margin для ввода значения выпуска за пределы листа. Установка этого значения имеет смысл только при изготовлении макетов для типографской печати (см. главу 10).
Диалоговое окно Options вкладка Plugins
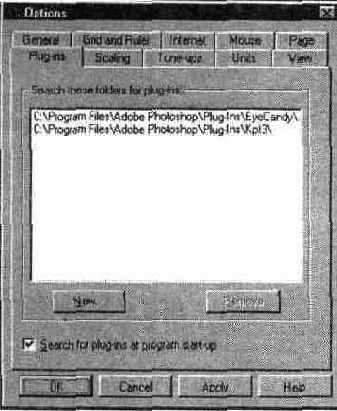
Internet
Одно из существенных преимуществ CoreLXARA перед другими аналогичными профаммами — это возможность получения "сырой" графики, которую вы используете в собственных работах, непосредственно из Internet. Если ваш компьютер подключен к Internet, вам следует указать CorelXARA способ подключения на вкладке Internet диалогового окна Options (Рисунок 2.27).
Диалоговое окно Options вкладка Scaling
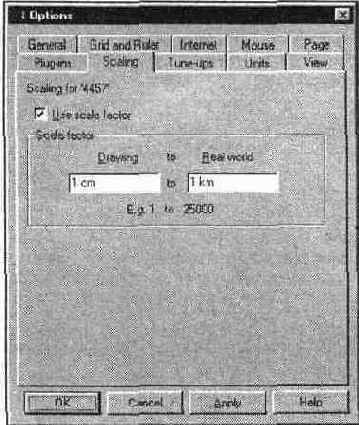
Для включения режима масштабирования нужно установить флажок Use scale factor и задать масштаб в группе Scale factor. Для получения коэффициента "в одном сантиметре один километр" (1:100000) в поле Drawing следует ввести 1 cm, а в поле Real world — 1 km. После этого все измеряемые и задаваемые координаты и расстояния будут измеряться в километрах, а на листе воспроизводиться в сантиметрах. Градуировка линеек автоматически изменится в соответствии с коэффициентом масштабирования.
При вводе масштаба можно пользоваться различными единицами измерения и достичь одинакового эффекта. Так, например, вместо ввода значений 1 cm:1 km можно было ввести 1cm:1000m или 1 cm:100000 cm. В первом случае значения расстояний и координат будут приводится в километрах, во втором — в метрах, а в третьем — в сантиметрах. В результате, например, формат листа A3 в первом случае будет 29,7х42 км, во втором 29700х42000 м, а в третьем — 29700 000х42000000 см. Несомненно, первый вариант предпочтительнее.
Диалоговое окно Options вкладка Tuneups
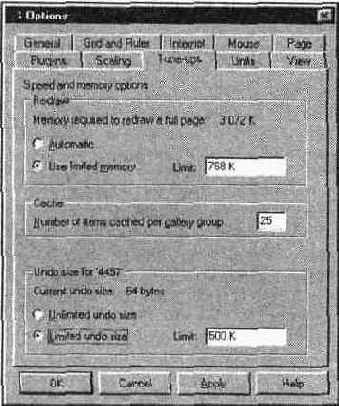
Значение, определенное в поле Cache, не имеет никакого отношения к величине кэша изображений из Internet, устанавливаемой на вкладке Internet. Здесь речь идет о кэше, находящемся в оперативной памяти и использующемся для хранения миниатюр изображений из галерей Clipart gallery и Bitmap gallery. При просмотре изображений в этих галереях миниатюры считываются с диска. Для ускорения просмотра CorelXARA оставляет несколько просмотренных миниатюр в оперативной памяти, на случай, если вы вскоре снова вернетесь к ним.
Диалоговое окно Options вкладка Units
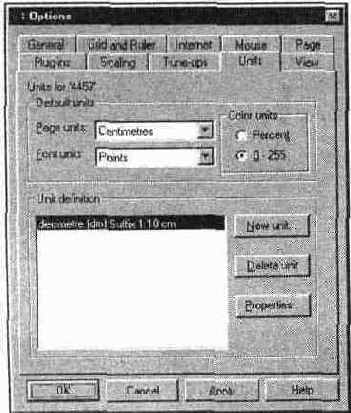
Оба списка предлагают широчайший выбор линейных единиц измерения: от миллиметров до километров и от дюймов до миль. Если же среди этого многообразия не нашлось нужной вам единицы, определите ее сами! Нажатие кнопки New открывает диалоговое окно Unit properties, в котором можно внести описание новой единицы измерения (Рисунок 2.17). Так, например, если вам захотелось создать такую единицу измерения, как дециметр, придется ввести следующие параметры: в поле Unit name введите название новой единицы, decimetre. В поле Abbreviation введите сокращенное имя величины, dm. Переключатель Prefix/Suffix установите в положение Suffix, поскольку обозначение этой величины принято писать после цифры. Следующие два поля и список позволяют сформулировать определение "1 дециметр равен 10 сантиметрам". В поле decimetre установите 1, в поле is equivalent to установите 10, а в списке, расположенном правее, — centimetres. Нажатие кнопки ОК вернет вас к вкладке Units. В списке Unit definition вы увидите строку с описанием определенной вами единицы измерения:
"decimetre (dm) Suffix 1:10 cm". Эта единица измерения появится и во всех имеющихся в программе списках единиц измерения, включая Page units и Font units. Нажатием кнопки Properties вы снова откроете диалоговое окно Unit properties, что позволит скорректировать введенные значения, если вы допустили ошибку. Для удаления единицы измерения нажмите кнопку Delete unit.
На этой же вкладке находится переключатель Color units, отвечающий за единицы измерения цвета. Вы можете выбрать между целочисленными значениями от О до 255 и процентами от максимального значения. Обсуждение вопросов, связанных с цветами,см.в главе 4.
Диалоговое окно Options вкладка View
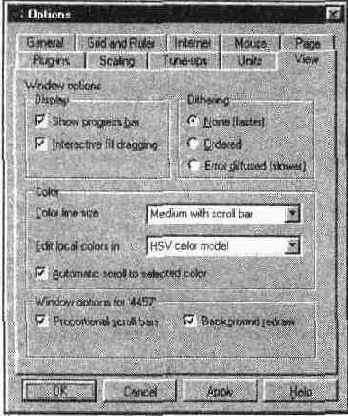
Show progress bar. Установка флажка говорит программе о необходимости вывода индикатора на панели состояния при выполнении длительных операций. Это позволит вам оценить время, оставшееся до окончания операции, и убедиться, что программа не "висит". Впрочем, ради справедливости следует отметить, что авторам не приходилось наблюдать случаи зависания CorelXARA при корректном выполнении любых действий.
Диалоговое окно Save As
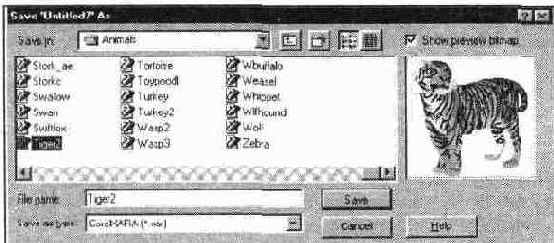
Если в документ с момента открытия или создания не было внесено никаких изменений, то команда Save в меню File будет недоступна.
Когда вы закончите сеанс работы с документом, сохраните его и закроите. Закрытие происходит по команде Close меню File или по щелчку мышью на кнопке закрытия окна документа. Если документ с момента последнего сохранения был изменен, CorelXARA выдаст предупреждение и запрос на сохранение (Рисунок 2.30).
Диалоговое окно Unit properties
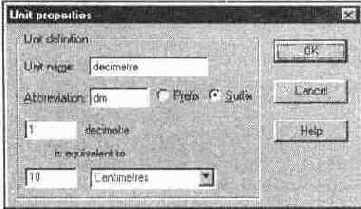
Возможно, вы уже заметили, что установка новых единиц измерения никак не сказывается на разметке линеек. Действительно, градуировка линеек производится с помощью отдельной вкладки Grid and Ruler (Рисунок 2.18). Поле Major spacing позволяет задать интервал, через который будут следовать нумерованные деления на линейках. Если вы хотите видеть линейки CorelXARA такими же, как обыкновенные сантиметровые линейки, введите в это поле 1 cm. В поле Number of subdivisions введите 10, что соответствует 10 ненумерованным делениям между каждыми двумя нумерованными.
Diameter creation
(создание по диаметру). При построении объекта первая точка считается принадлежащей создаваемой фигуре. Перетаскивание курсора задает диаметр или расстояние от угла до угла через центр (Рисунок 3.30). В этом режиме создаются только фигуры с шириной, равной высоте. Также возможно вращение объекта в процессе построения.
Dithering
Этот переключатель устанавливает режим сглаживания экранного изображения. Он имеет смысл только для мониторов, которые не способны отображать 8-битный цвет (True Color). В этом случае пиксел отсутствующего цвета эмулируется за счет нескольких. Метод Error diffused лучше, но медленнее, чем Ordered. Для большинства современных видеоадаптеров, поддерживающих режимы True Color (16777215 цветов) и High Color (65535 цветов) лучше выбрать вариант None, соответствующий отсутствию сглаживания. Это существенно ускорит перерисовку экрана.
Параметры группы Color отвечают за вид панели цветов Color Line и редактора цветов Color editor.
Добавление узла
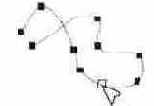
Удалить активный узел можно нажатием клавиши <Delete>. Если же узел не активен, сначала нужно его выделить (Рисунок 3.13, а). Одновременно можно удалять несколько узлов, если они предварительно выделены. Оставшиеся узлы образуют сегменты более простой формы (Рисунок 3.13, б).
Duplication distance
При использовании команды Duplicate меню Edit копия объекта помещается со смещением относительно оригинала. Это сделано для того. чтобы избежать трудностей выделения накладывающихся объектов. В полях Х и Y вы можете задать величины смещения копии при дублировании объектов по горизонтали и вертикали соответственно.
е
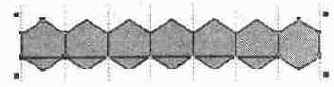
Как настоящие — создание крыльев и глаз
1. Инструментом QuickShape нарисуйте правильный шестиугольник. Скопируйте его, переместив копию на расстояние, равное ширине фигуры, умноженной на пять (Рисунок 8.25). Окрасьте оба многоугольника цветом Spring-Green Cyan.
2. Создайте перетекание между двумя многоугольниками. Число промежуточных стадий — пять. Сфуппируйте перетекание командой Group (Рисунок 8.25).
3. Скопируйте перетекание и переместите копию вниз на расстояние, равное высоте объекта, умноженной на пять (Рисунок 8.26, а).
4. Создайте перетекание между созданными группами. Число стадий — три (Рисунок 8.26, д).
Edit
Эта кнопка активна при наличии выбранного цвета в галерее. При ее нажатии открывается окно редактора цветов с этим цветом в качестве текущего. Кнопка дублируется в контекстном меню.
Edit local colors in
В этом списке вы выбираете цветовую модель для редактирования локальных (т. е. неименованных) цветов. Выбор Automatic означает редактирование в той модели, в которой эти цвета были созданы. О типах цветов программы см. главу 4.
Empty Cache
Нажатие этой кнопки полностью очищает содержимое кэша, стирая файлы изображений с диска. Перед нажатием кнопки следует хорошо подумать.
Файлы документов
После запуска CorelXARA автоматически создает "пустой" документ без имени. Точнее, он имеет имя Untitledl, которое программа не считает за имя. Для того чтобы документ получил "настоящее" имя, его нужно сохранить в файле на диске. Воспользуйтесь командой Save As, предназначенной для сохранения документа с возможностью задания ему произвольного имени. Команда Save As открывает диалоговое окно Save 'имя документа' As, стандартное для всех приложений Windows (Рисунок 2.29). Единственное отличие — дополнительная область предварительного просмотра, включаемая установкой флажка Show preview bitmap. Если выделить файл, созданный в CorelXARA, то в этой области появится миниатюра иллюстрации, находящейся в файле. Предварительный просмотр позволяет избежать случайной записи документа поверх других нужных документов. Ввод нового имени файла в поле File name говорит программе о том, что вы намерены создать новый файл текущего документа. Расположенный ниже раскрывающийся список типов файлов предлагает единственный тип XAR, собственный тип CorelXARA. Нажатие кнопки Save закроет диалоговое окно, и CorelXARA сохранит текущий документ на диске под выбранным именем и с расширением XAR.
Однажды сохраненный документ не требует ввода имени при повторном сохранении, если сохранение осуществляется командой Save меню Edit. Быстрый доступ к этой команде осуществляется комбинацией клавиш <Ctrl> + <S> или кнопкой Save стандартной панели управления. Эта команда немедленно сохраняет документ под текущим его именем, не открывая никаких диалоговых окон. Если открыто несколько документов одновременно, то сохранить сразу все можно специальной командой Save All меню File. При выполнении команды Save или Save All для документов, не имеющих имени, программа интерпретирует эти команды как Save As и открывает соответствующее диалоговое окно.
Фигуры после редактирования по
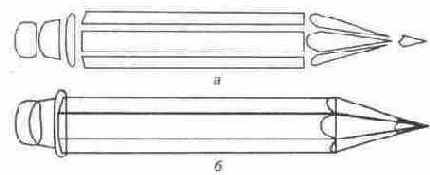
8. В группе 5 удалите по одному узлу у верхнего и нижнего прямоугольника. У среднего добавьте один узел в середине правой стороны, другие два узла справа удалите.
9. Исказите верхний и нижний полученные треугольники группы 5 так, чтобы все они располагались точно встык. Затем изогните вертикальные стороны этих треугольников, наподобие срезов на карандаше.
10. Маленький треугольник справа, изображающий грифель карандаша, постройте инструментом Pen. Придайте ему более живой вид, исказив вертикальную сторону треугольника.
11. Залейте каждую из фигур каким-нибудь цветом. У нас грифель карандаша синий, заточенная деревянная часть желтая, сам карандаш синий и голубой, патрон для резинки серый, резинка розовая. Соберите фигуры вместе (Рисунок 5.40).
12. Измените положение объектов относительно друг друга (на странице документа они располагаются как бы в стопке). Для помещения объекта на задний план используется сочетание клавиш <Ctrl> + <В>, на передний план — <Ctrl> + <F>. Подробно о смене расположения объектов см. главу 6. Выделите все фигуры 1, 2, 3. Поместите их на задний план.
13. Создайте тень карандаша (Рисунок 5.41, а) любым инструментом рисования. Окрасьте ее в темно-серый цвет.
14. Совместите тень и карандаш. Поместите тень на задний план.
15. Выберите карандаш и переведите его в режим вращения. Установите центр вращения на кончике грифеля. Разверните карандаш, как показано на Рисунок 5.42.
Fill gallery
<Shift> + <F11>. Галерея содержит каталог текстурных заливок. Эти заливки суть растровые изображения, стыкующиеся наподобие узоров на обоях. На дистрибутивном CD-ROM содержится большая библиотека таких заливок. В главе 9 вы найдете их подробное описание.
Fonts gallery
<Shift> + <F9>. Галерея помогает легко ориентироваться в шрифтах, установленных на компьютере дизайнера, и столь же легко управлять ими. С помощью галереи вы можете устанавливать и удалять шрифты TrueType и Туре 1 в Windows, получать информацию о любом установленном или не установленном шрифте и предварительно просматривать пример текста, оформленного этим шрифтом. Разумеется, галерея предоставляет возможность форматирования выбранным шрифтом одного или нескольких блоков текста одновременно. Работе с текстом посвящена вся глава 7.
Foreground layers
(слои переднего плана) и Background layers (слои заднего плана). Они отличаются тем, что слои заднего плана не могут быть напечатаны на принтере. Эти слои используются преимущественно для разметки страницы (см. ниже).
Сама иллюстрация размещается на слоях переднего плана. По умолчанию в новых документах имеется единственный слой "Layer 1". Создавая любые объекты иллюстрации, вы помещаете их на этот слой. Строка этого слоя находится в разделе Foreground layers, это говорит о том, что это слой переднего плана и он может быть напечатан.
Слева от имени слоя находятся два флажка, управляющие его атрибутами видимости и блокировки. В верхней части окна галереи имеются кнопки команд, позволяющих создавать, удалять, копировать и изменять свойства слоев. Эти команды доступны также в контекстном меню, открывающемся при щелчке правой кнопкой мыши в окне галереи.
Frame gallery
<Shift> + <F12>. Эта новая галерея предназначена для создания GIF-анимаций и хранит отдельные кадры анимации. С ее помощью можно вставлять и удалять кадры из анимации, копировать их, назначать время демонстрации, способ смены кадров, просматривать готовую анимацию в специальном окне или в браузере. Все аспекты подготовки изображений для Internet рассмотрены в главе 10.
Галереи вызываются нажатием соответствующей комбинации клавиш или выбором имени галереи в меню Utilities.
Все галереи CorelXARA построены по одному принципу. Все они представляют собой списки однородных элементов (цветов, шрифтов, изображений и т. п.), распределенные по разделам (библиотекам, атрибутам и т. п.). В некоторых галереях элементы списков снабжены дополнительными элементами управления (например, слои в галерее слоев) или пиктограммами (например, образцами цвета, миниатюрами изображений и т. п.). Кроме списка, в верхней части галереи расположены кнопки, реализующие специфические для каждой галереи команды и вызов справки (Рисунок 2.8).
Ftp //ftp cdrom com/pub/cnet/win95/mHltimedia/CorelXara2 exe
Демонстрационная версия работоспособна 15 дней.
XARA Webster 2.0 вы можете получить непосредственно на сайте XARA или на одном из зеркал TLJCOWS (http://www.tucows.com/). Стоимость программы в два с лишним раза ниже, чем CorelXARA, $49. Оплата покупки осуществляется по кредитной карте. После регистрации покупки вы получаете код, который открывает закрытую в демонстрационном режиме функцию экспорта. В стоимость продукта входит CD-ROM с самой программой, замечательным набором заготовок для web-страниц, и обучающими клипами. Он будет выслан вам немедленно после регистрации покупки.
Галерея Clipart gallery
Когда вы достаточно долгое время проработаете с CorelXARA, вы столкнетесь с необходимостью повторного использования собственных наработок:
иллюстраций, логотипов, удачных примеров дизайна, фотоизображений и т. п. CorelXARA предлагает удобный и быстрый способ каталогизации таких разнородных материалов с помощью галереи Clipart gallery.
Галерея Color gallery
Средства работы с цветом CorelXARA не дублируют друг друга, а составляют комплекс. Панель цветов нужна для назначения цветов, редактор — для создания и редактирования цветов, а галерея цветов предназначена для организации цветового хозяйства документа. Вызов инструмента производится командой Color gallery меню Utitlities или клавишей <F10>. Окно и контекстное меню галереи Color gallery представлены на Рисунок 4.18.
В окне галереи отображены библиотеки, первая из которых — библиотека цветов документа. Ее имя совпадает с именем активного документа. Для активизации нужной библиотеки щелкните на ее названии. Перемещаться от одной библиотеки к другой можно также выбором команд Next section контекстного меню (активизируется библиотека, следующая за текущей) и Previous section (активизируется предьщущая библиотека). Для того чтобы увидеть образцы цветов в библиотеке, ее нужно развернуть, щелкнув на пиктограмме с изображением папки в левой части строки названия библиотеки. Повторный щелчок на пиктограмме сворачивает библиотеку. На Рисунок 14.18 свернуты все библиотеки, кроме Documentl.
Галерея Fonts gallery
Эта галерея предназначена для работы со шрифтами, установленными на данном компьютере и расположенными на фирменном диске. Их можно устанавливать, удалять, применять к текстовым блокам и отдельным выделенным символам, производить поиск по базе шрифтов и сортировать ее. Галерея выводится на экран командой Fonts gallery меню Utilities или клавиатурным сокращением <Shift> + <F9>.
Галерея Layer gallery
Галерея Layer galley является "центром управления" слоями (Рисунок 6.3). Только с ее помощью вы можете управлять слоями в документе CorelXARA. Галерея вызывается одноименной командой меню Utilities или нажатием клавиши <F10>.
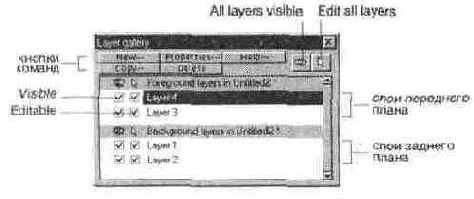
Галерея Layer gallery содержит список всех слоев, имеющихся в документе. Каждый слой занимает отдельную строку списка. В соответствии с двумя типами слоев, существующими в CorelXARA, список разделен на две части:
Галерея Line gallery
Окно галереи Line gallery вызывается на экран одноименной командой меню Utilities или клавишей <F12>. Внешний вид галереи представлен на
Рисунок 5.3.
Give new objects most recent attributes
При установленном флажке создаваемый объект получает атрибуты, которые имеет последний отредактированный объект.
Вместе со всей компьютерной индустрией
Вместе со всей компьютерной индустрией программы подготовки иллюстраций проделали за последние годы большой путь. Они обогащаются все новыми возможностями и предоставляют все более эффективные инструменты. Вместе с тем, они разрастаются в размерах, потребляют все больше ресурсов компьютера и содержат все больше ошибок. Часто такая плата за возможности оказывается слишком велика, особенно если вам эти возможности и не требуются. Ситуация с многими современными программами все больше напоминает "торговлю с нагрузкой" (помните?). В этой книге мы предлагаем редкое исключение из этой тенденции: программы компании XARA Ltd.
Первое знакомство
Программа инсталляции CorelXARA создает в главном меню Windows собственную группу, в которую помещает пиктограмму CorelXARA 2. Щелкнув на ней, вы запустите программу.
Фигуры
Работа в CorelXARA основана на создании контуров нужной формы (объектов) и придании им определенных заливок и обводок. Этот принцип лежит в основе всех программ объектной графики. Различаются лишь приемы работы и некоторые специальные эффекты. Построенные объекты можно произвольно вращать, искажать, масштабировать и перемешать без изменения качества. Любой объект может быть скопирован и перемещен. Иллюстрация составляется из простых объектов, как из кубиков.
Как и в математике, контуры не имеют толщины. Чтобы контур был виден на экране и печати, ему придают обводку определенной толщины, стиля (например, сплошная или пунктирная) и цвета. Различают два вида контуров — линии (незамкнутые контуры) и фигуры (замкнутые контуры) (Рисунок 3.1).
Работа с цветом
Контур сам по себе не имеет ни цвета, ни толщины. Для того чтобы он стал виден на экране, ему необходимо придать значения цвета и толщины обводки, цвет и тип заливки. На рис 4.1 изображены некоторые варианты заливок и обводок контура. В программе есть широкие возможности для выбора этих характеристик, рассмотренные в следующих разделах. Однако прежде, чем обсуждать выбор цвета, кратко остановимся на элементах теории.
Обводки заливки и прозрачности
Объекты, построенные средствами программы, могут быть по-разному окрашены и иметь линии обводки различных типов и толщины. CorelXARA предлагает целый спектр специальных заливок объектов. В этом качестве могут использоваться переходы цвета и даже растровые изображения. Объект также может быть полупрозрачным. Прозрачности и специальные заливки CorelXARA являются уникальными и позволяют достигать удивительных по реалистичности иллюстраций и броских спецэффектов.
Организация объектов
Изготавливая иллюстрацию, вы создаете объекты, присваиваете им атрибуты заливки и обводки, размещаете на листе. Сложная иллюстрация может содержать тысячи объектов, ориентироваться в них становится трудно. Программы подготовки иллюстраций предлагают разнообразные средства организации объектов, облегчающие работу. Реализации этих средств в CorelXARA и посвящена эта глава.
Работа с текстом
Работа с текстом не относится к сильным сторонам программы. Во-первых, с символами текста как таковыми можно проделать весьма немного операций. Во-вторых, отсутствует сервис для работы со сколь-либо значительными объемами (текстовые блоки или фреймы, обтекание объектов, автоматические переносы и т. п.). Конечно, текст, как и любой объект программы, можно переобразовать в кривые и затем искажать, перемещать и т. д. Однако после того, как текст переведен в кривые, он перестает быть текстовым объектом, его нельзя редактировать. В-третьих, программа обрабатывает текст медленнее, чем другие объекты.
При создании, скажем, рекламных листов с большим объемом текста (больше чем несколько абзацев) рекомендуем вам выполнять в CorelXARA только иллюстрации.
С другой стороны, CorelXARA не претендует на лавры текстового процессора, будучи специализированной программой для создания иллюстраций. Создание текстовых логотипов, эффектных заголовков, пояснительных надписей и другая минимальная текстовая работа — со всем этим программа справляется без труда и корректно, обладая вполне современным набором инструментов.
CorelXARA различает три вида текстовых объектов:
Специальные эффекты
При создании иллюстрации можно применять интересные эффекты. CorelXARA имеет специальные инструменты для трансформации объектов. Таких инструментов два — перетекание (Blend) и оболочка (Mould). Они применимы к любым объектам, в том числе и к растровым.
Главное меню
Меню предоставляет доступ ко всем функциям программы.
О Меню File предназначено для работы с файлами и печати документов. Здесь находятся команды создания, открытия, закрытия, импорта и экспорта файлов, настройки принтера, размещения иллюстрации на печатном листе, и собственно команда печати. Меню содержит также список из последних четырех документов, с которыми вы работали, и команду выхода из программы.
("I Меню Edit также предоставляет стандартный набор команд. В него включены команды для работы с буфером обмена (clipboard), а также внутренние команды клонирования, дублирования и удаления объектов. Как обычно, первая команда меню — Undo, позволяющая отменять ваши ошибочные действия.
О Меню Arrange содержит команды, характерные для всех графических редакторов — размещение объектов иллюстрации относительно друг друга и элементарные операции с контурами (пересечение, объединение, исключение и т. п.).
на вашем компьютере может отличаться
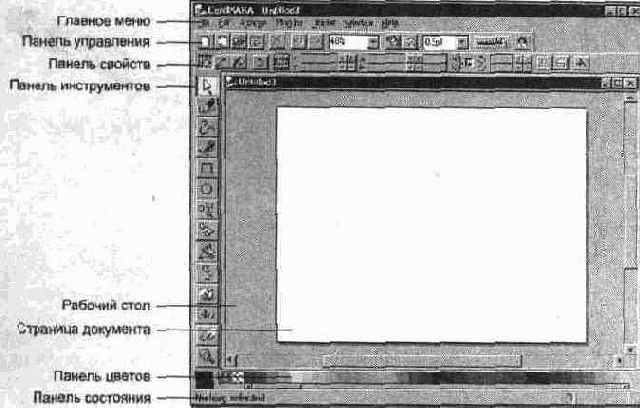
Меню Plug-ins на вашем компьютере может отличаться от стандартного, поскольку содержит команды подключаемых модулей. В комплект поставки программы входит набор фильтров, сгруппированных в подменю Bitmap Effects. В меню Utilities включены команды, вызывающие специализированные элементы управления программы: галереи, редактор цветов, трассировщик и GIF-аниматор. Также здесь находятся команды присвоения элементам иллюстрации определенных URL-адресов и атрибутов, существенных для цветоделения. В этом же меню находится команда Options, открывающая одноименный диалог со всеми настройками программы.
Стандартное меню Window кроме привычных команд выбора и размещения окон документов в главном окне программы содержит и некоторые другие команды, характерные для программ подготовки иллюстраций. К ним относятся команды, управляющие видимостью и привязкой к направляющим и сетке, линейками, полосами прокрутки, панелью состояния, палитрой цветов и панелями управления. Особо отметим список Quality, управляющий качеством экранного отображения.
Справку по всем аспектам работы с CorelXARA можно получить, воспользовавшись командами меню Help или просто нажав клавишу <F1>. Основной файл справки при установке программы с CD-ROM переписывается на винчестер и доступен даже при отсутствии компакт-диска в приводе. Кроме этого файла, CD-ROM содержит и многочисленные мультимедийные обучающие примеры, ссылки на которые имеются в файле справки или становятся доступными по команде Movies. Если у вас имеется доступ к Internet, то вы оцените список Xara on the Web, предоставляющий ссылки на страницы WWW, содержащие последнюю информацию о программе, советы по работе с ней и адрес поддержки зарегистрированных пользователей.
Остальные элементы главного окна наверняка покажутся знакомыми всем, кому приходилось работать с объектными графическими редакторами, особенно с CorelDRAW.
Готовый рисунок карандаша

Создание цветка
Хризантема, которую рисует карандаш, создана из графического примитива буквально в несколько движений. Сочетание заливок и обводок довершает дело — цветок весьма убедителен.
1. Нарисуйте десятиугольник инструментом QuickShape. У исходного объекта углы не скруглены. Не переводите его в кривые! В данном случае нам понадобятся именно особые свойства примитивов CorelXARA.
2. Нажмите мышью точку посередине верхней стороны объекта и перемещайте курсор вверх, пока не получите звезду с очень длинными лучами (5.48, а).
3. Нажмите мышью примерно посередине левой стороны верхнего луча и перемещайте курсор влево примерно на половину расстояния между лучами (5.48, б, в}.
Готовый рисунок стрекозы
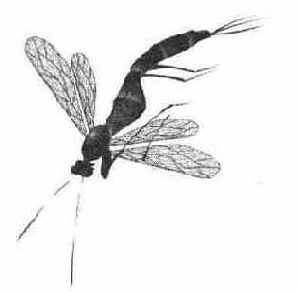
5. А теперь пусть наше творение оторвется от бумаги и полетит! Выделите стрекозу и скопируйте ее. Вставьте копию на свободное место, несколько ниже исходного объекта.
6. К копии примените команду Combine shapes\Add (Рисунок 8.33).
7. Создайте именованный цвет Shadow (H=40, S=l00, V=60) и окрасьте получившийся сложный замкнутый контур. Выберите для этого объекта прозрачность 90%. У стрекозы появилась тень!
8. Создадим для стрекозы текстурный фон. Для этого нарисуйте большой прямоугольник, поместите его на задний план и залейте текстурой CLOTH 4 из папки Textures галереи Fill gallery. Можно несколько ослабить яркость текстуры, применив к ней прозрачность Мы выбрали прозрачность по трем направлениям. На Рисунок 8.34 представлен окончательный вид рисунка на листе формата А4.
Градиентные заливки Линейный градиент
Этому градиенту соответствует пункт Linear списка типов заливки на панели свойств инструмента Fill. Если выбрать этот пункт списка при активном объекте, то его заливка превратится в простейший тип градиента (Рисунок 5.10). Вид градиента определяется вектором заданной длины и направления, находящимся в определенном месте на странице документа. Концы вектора обозначены манипуляторами. Они задают цвета перехода. Начальная точка вектора отмечает чистый исходный цвет, конечная — чистый конечный. В пространстве между этими точками расположены смешанные цвета. Длина вектора определяет плавность перехода, его направление — направление изменения цвета. Активный манипулятор имеет вид красного квадрата. Для активизации щелкните на нужном манипуляторе. Клавишей <ТаЬ> активность переводится с одного манипулятора на другой.
Группирование и слои объекты до
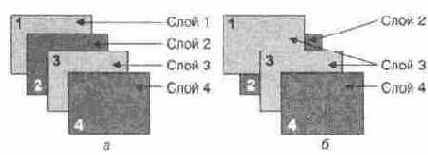
Обратная группировке команда разгруппированчя Ungroup тоже находится в меню Arrange. С ее помощью группу разбивают на отдельные объекты. Для того чтобы отредактировать объект, находящийся в группе, не обязательно ее разгруппировывать. При нажатой клавише <Ctrl> инструмент Selector переходит в режим Select inside, позволяющий выделять объекты внутри фупп. Щелчок на объекте, находящемся в группе, в этом случае приводит не к выделению всей группы, а к выделению этого объекта. Если кроме <Ctrl> при выделении удерживать <Shift>, то вы сможете выделить одновременно любое количество объектов, составляющих группу. После того как объекты выделены, вы можете их трансформировать, менять заливки и обводки. Частичное выделение можно производить и удерживая одновременно клавиши <Ctrl> и <Alt>. Если вьщеление производится в группе одного уровня, действие этих клавиш аналогично действию клавиши <Ctrl>. Если же при первом щелчке мышью выделяется вся группа, то при втором — группа более высокого уровня вложенности, затем — следующего и т. д.
Группирование объектов
Часто возникает необходимость проделать какую-либо операцию (перемещение, масштабирование и т. п.) не с одним объектом, а с несколькими одновременно. Например, нарисовав дом, вы хотите вставить его в созданный ранее пейзаж. При этом вам нужно переместить дом в определенное место пейзажа и подогнать его размер так, чтобы вся иллюстрация выглядела естественно. Рисунок дома может состоять из большого числа объектов. Когда рисунок дома уже помещен в нарисованный пейзаж, его объекты накладываются на объекты пейзажа, затрудняя выделение для каких-либо последующих операций. В данном случае было бы неплохо, если бы дом вел себя как единый объект, который можно было бы вьщелять одним щелчком, перемещать и масштабировать.
Объединение нескольких объектов в один называется группированием и выполняется командой Group меню Arrange. Перед группированием все объекты, которые вы хотите объединить в группу, должны быть выделены. После группирования объекты, составляющие группу, утрачивают самостоятельность. Перемещение и любые трансформации будут действовать на всю группу объектов в равной степени. Все объекты группы будут перемещаться на одинаковое расстояние, поворачиваться на одинаковые углы, масштабироваться с одинаковым коэффициентом и т. п.
Объекты, входящие в группу, могут иметь разные обводки и заливки, но задание этих атрибутов группе объектов установит их одинаковыми. Например, если придать желтую заливку группе из синего и красного прямоугольников, то оба они станут желтыми.
При группировании относительное распределение объектов по уровням сохраняется. Если до группирования один объект перекрывал другой, то и в группе эта ситуация не изменится. По отношению же к остальным, несгруппированным, объектам уровень некоторых из них может измениться. Все объекты группы помещаются на уровни, соседние с самым верхним из составивших ее объектов (Рисунок 6.16). Для объектов, находящихся на разных слоях, перекрывание тоже будет сохранено, но за счет порядка наложения. Все объекты при группировке оказываются на слое, на котором размещался самый верхний из составивших ее объектов (Рисунок 6.17).
Группы могут иметь любую степень вложенности т. е. вы можете сгруппировать с существующей группой еще один или несколько объектов. Более того, можно сгруппировать вместе любое число групп.
Help
Нажатие этой кнопки открывает соответствующую тему файла справки CorelXARA.
Redefine. Эта кнопка служит для переопределения цвета. Вы можете переопределить значение именованного цвета по образцу заливки любого объекта в документе. Для этого нужно выбрать объект, окрашенный цветом с нужными характеристиками, затем выбрать цвет в галерее и нажать кнопку Redefine. Переопределяемый цвет приобретет все атрибуты цвета объекта. Имя переопределенного цвета останется прежним, однако к нему будет добавлено слово Redefined. При переопределении все объекты, окрашенные исходным цветом, принимают переопределенный цвет. Кнопка дублируется в контекстном меню.
Модель существующего цвета можно изменить, хотя непосредственное изменение в редакторе цветов никак не отразится на модели существующего цвета, поскольку меняется только модель просмотра. Для изменения модели следует сделать активным изменяемый цвет в галерее, затем открыть Color editor. В редакторе цветов будет активен локальный цвет, совпадающий по параметрам с выбранным. Измените его модель редактирования и одну из характеристик (например, в модели CMYK увеличьте на 1 значение пурпурного компонента). Нажмите кнопку Redefine. Выбранный в галерее цвет приобрел значения определенного в редакторе. Имя его осталось прежним, только с добавленным статусом (Redefined). Остается только вернуть параметры цвета в исходное состояние (в данном случае, уменьшить на 1 значение пурпурного компонента) и удалить слово Redefined из названия, если оно вам мешает. Как видите, способ довольно утомительный, поэтому авторы советуют заранее определять цвета в требуемых моделях.
Http //www corel com/corelxara2/bnyonline htm
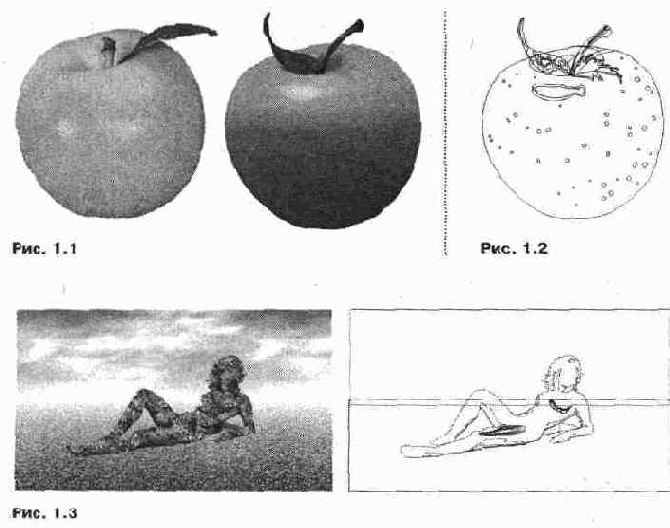
и загрузить себе коммерческую версию продукта (7,38 Мбайт). Стоимость коммерческой версии CorelXARA очень невелика по сравнению, скажем, с CorelDRAW— всего $110. Для ознакомления доступна полнофункциональная демонстрационная версия программы (7,98 Мбайт), которую вы можете получить по адресам:
Предназначена для создания библиотек
<F9>. Предназначена для создания библиотек цветов, т. е. каталогизации цветов и их оттенков, используемых в иллюстрации. Такой каталог значительно упрощает работу с цветом, поскольку дает возможность придерживаться единого цветового решения в серии иллюстраций и назначать одинаковые цвета объектам в пределах одной. Вторая важная функция галереи — хранение стандартных библиотек цветов, таких как палитра Web или каталог плашечных цветов PANTONE. Подробное описание галереи и приемов работы с ней вы найдете в главе 4.