Практика разработки Web-страниц
Отчет FrontPage указывает на проблемы или не работает правильно
Отчеты FrontPage, которые включаются нажатием значка Reports в панели Views с левой стороны окна FrontPage, предоставляют великолепные возможности для проверки вашего сайта после создания страниц и ссылок. (Заметьте, что отчеты недоступны для страниц, не входящих в сайт FrontPage.) Для большинства сайтов отчеты правильно отмечают проблемы с компонентами, медленными страницами, не связанными файлами или неверными гиперссылками, те проблемы, которые вы хотели бы решить прежде, чем посетители их обнаружат. Однако к отчетам FrontPage следует относиться скептически, поскольку они могут быть не совсем точными и даже совсем неправильными.
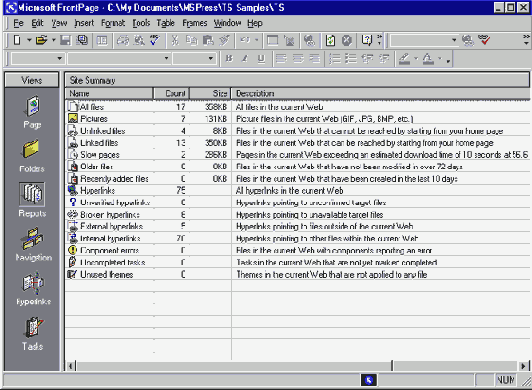
увеличить изображение
Site Summary и другие отчеты полезны для поддержки сайта, но не всегда бывают точны
Если отчет отмечает проблемы с вашим сайтом или просто не работает так, как вы ожидали, сделайте следующее.
- Значения размера в отчете Site Summary не точны. FrontPage суммирует размеры ваших страниц и рисунков, но забывает о файлах поддержки, так что указанная величина на 25–50 % ниже, чем настоящий размер вашего сайта. Если у вас есть доступ к серверу или ваш сайт лежит в папке, вы можете посмотреть размер папки в Windows. (Откройте папку, содержащую ваш корневой каталог, щелкните правой кнопкой на папке и нажмите Properties.) Или, чтобы получить более аккуратные расчеты, вы можете посмотреть спрятанные папки вашего сайта. (Нажмите Web Settings в меню Tools, выберите вкладку Advanced и выделите Show Documents In Hidden Directories.)
-
Если вы используете расположенный на диске сайт, который вы периодически публикуете на сервере, вы можете получить более точный отчет, если откроете сайт на сервере. Нажмите Close Web в меню File. Затем нажмите Open Web и введите адрес сервера, например http://имясервера.
При просмотре отчета Site Summary вы можете дважды щелкнуть по строке, чтобы перейти к подробному отчету, вроде Unlinked Files или Broken Hyperlinks. Но, сделав это, вы можете не разобраться, как вернуться к основному отчету или перейти к другим. Чтобы перейти к любому отчету, укажите Reports в меню View и щелкните по названию отчета, например Site Summary.
- В отчете Unlinked Files, который предназначен, чтобы помочь вам удалять неиспользуемые файлы, вы можете увидеть файлы, все еще принадлежащие вашему сайту. Текущая конфигурация, например, с навигационными панелями, приводит к тому, что FrontPage ошибочно принимает файлы за несвязанные. По этой причине очень важно проверять, действительно ли файлы не используются, прежде чем удалять их. Также, если вы укажите FrontPage отображать скрытые папки, вы можете увидеть длинный список файлов с темами, файлов общих фреймов или файлов, которые поддерживают страницы, созданные в Office. Чтобы спрятать эти файлы, для того, чтобы можно было понять, какие файлы по-настоящему не связаны, отключите опцию. В меню Tools, нажмите Web Settings, выберите вкладку Advanced, и отмените Show Documents In Hidden Directories. Если файл, указанный в отчете Unlinked Files, действительно не используется, щелкните правой кнопкой по файлу и нажмите Delete.
В отчете Broken Hyperlinks вы увидите ссылки на файлы в вашем сайте, которые не работают. Вы также увидите внешние ссылки – ссылки на файлы и сайты вне вашего сайта, обозначеные как Unknown. Чтобы проверить внешние ссылки, нажмите кнопку Verify Hyperlinks на панели Reporting. Ссылки, по которым FrontPage может перейти, он отмечает словом OK, а остальные отмечает как Broken. К несчастью, отчет может отмечать как сломанные даже ссылки на прекрасно работающие сайты. Внутри сайта некоторые работающие ссылки тоже могут быть отмечены в отчете – ссылки, созданные компонентом, например, или ссылки страницы, созданной в Office, на файлы поддержки. Если вы не уверены, что ссылка действительно не работает, просмотрите и протестируйте страницу самостоятельно, игнорируя отчет. Если же ссылка действительно не работает, вы сможете исправить ее прямо в отчете. Щелкните правой кнопкой по ссылке, нажмите Edit Hyperlink на панели Reporting, и укажите новый файл или сетевой адрес. FrontPage меняет старую ссылку на новую во всех страницах вашего сайта.
Если вы внесли изменения в ваш сайт, пока просматривали отчет, лучше обновить отчет. (Нажмите Refresh в меню View.) Чтобы проверить все ссылки на вашем сайте и обновить отчеты, особенно если вы вносили какие-либо изменения в ваш сайт вне FrontPage, нажмите Recalculate Hyperlinks в меню Tools.
Если FrontPage не позволяет напечатать отчет, нажмите (Alt)+(PrintScreen), чтобы скопировать окно FrontPage в буфер обмена. Затем откройте новый файл в текстовом или графическом редакторе и выберите альбомную ориентацию страницы. (В Word 2000 нажмите Page Setup в меню File, выберите вкладку Paper Size, нажмите Landscape под Orientation, и нажмите OK.) Нажмите Paste, а затем нажмите Print.
- Если в отчете Slow Pages указаны конкретные страницы, вы можете попробовать сделать их меньше. Чтобы уменьшить время загрузки страницы, вы можете удалить с нее изображения или разбить ее на две страницы. Но основной причиной медленной загрузки страниц является то, что величина рисунков больше, чем необходимо. За более подробной информацией обращайтесь к разделу "Изображения слишком долго загружаются".
- Если страницы указаны в отчете Component Errors, просмотрите страницу на вашем сервере и протестируйте компоненты. Если они не работают, см. раздел "Счетчик или компоненты не работают".
