Практика разработки Web-страниц
При перемещении файлов в HomeSite развертывание не работает
У HomeSite есть мощное средство для веб-публикаций – развертывание, которое позволяет переместить файлы на веб-сервер. После настройки HomeSite создает папки, посылает ваши файлы в правильные места и предоставляет отчет о своих действиях. При последующих развертываниях он посылает только те файлы, которые были изменены.
К сожалению, развертывание – не совсем простая задача. Вы должны сначала создать проект – список файлов и папок, которые составляют ваш сайт, и указать месторасположение развертывания сети или FTP. Затем Мастер развертывания начинает процесс перемещения, который может сопровождаться сообщениями об ошибках.
Если у вас проблемы с развертыванием страниц в HomeSite, следуйте следующим шагам.
-
Щелкните на кнопке New Project (Новый проект) с изображением волшебной палочки вверху панели Resource (Ресурсы). Определите имя и каталог для вашего проекта и нажмите ОК.
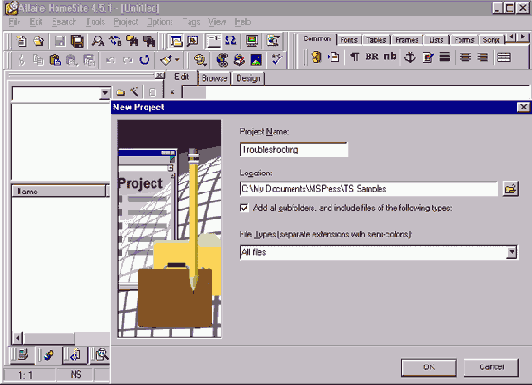
увеличить изображение
Первый шаг – создать проект HomeSite, чтобы организовать файлы и каталогиЕсли проект уже есть, щелкните на ярлыке Project (Проекты) (шар со знаком плюс в нижнем левом углу экрана) на панели Resource (Ресурсы) и выберите проект из списка.
-
Когда вы создаете проект, HomeSite добавляет существующие файлы. Но по умолчанию, когда вы импортируете или создаете новые файлы в папке, HomeSite не включает их в проект. Чтобы заставить HomeSite включать файлы в каталог автоматически, щелкните правой кнопкой мыши на каталоге, щелкните на Properties (Свойства) и поставьте галочку в окошке Auto Include Files Using Filter (Автоматически включить файлы, используя фильтр). (Если вы хотите, чтобы HomeSite включал только определенный тип файлов, выберите или введите список расширений имен файлов в список Filter (Фильтр).
Не пользуйтесь HomeSite, если не видите в этом необходимости. Вы можете использовать отдельную FTP-программу, чтобы переместить файлы (или скопировать файлы в сеть, если у вас есть доступ к веб-серверу).
-
Перед тем как развернуть проект, укажите HomeSite, где вы хотите это сделать. Если вы имеете доступ к серверу через FTP, это двухстепеной процесс – этот шаг и шаг 4; чтобы развернуть сайт через сеть, перейдите к шагу 4.
Чтобы настроить FTP сервер, щелкните правой кнопкой мыши на Deployment Servers (Оборудование серверов) в окне Project (Проекты) и щелкните Add FTP Server (Добавить FTP сервер). Определите настройки, убедитесь, что адрес, по которому будут храниться ваши веб-страницы, указан в поле ввода Initial Directory. Например, если ваши веб-файлы находятся в подпапке www, которая является FTP папкой по умолчанию, введите www в Initial Directory и поставьте флажок в окошке Relative From Server-Assigned Directory.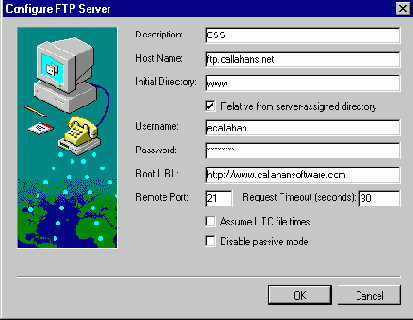
Щелкните правой кнопкой мыши на главной папке проекта, щелкните на Properties (Свойства), щелкните на вкладке Deployment (Развертывание) и щелкните на Specific Deployment Location (Определить местоположение развертывания).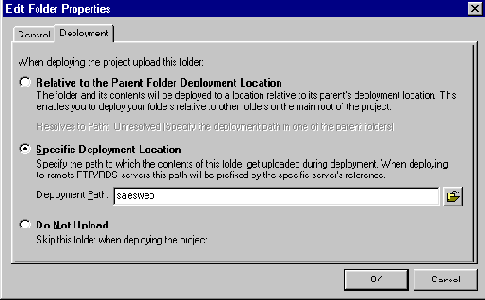
Для развертывания в вашей сети, введите полный сетевой путь к веб-файлам в поле ввода Deployment Path (Путь развертывания); например, введите \\servername\webfiles\salesweb. Для FTP-сервера определите путь относительно папки FTP, которую вы определили в пункте 3. Если ваш проект – подсайт, введите путь (такой как salesweb) в окне Deployment Path (Путь Развертывания) или введите только обратный слэш (/).
Настраивание проекта ценно не только для его публикации. Например, вы можете проверить все ссылки проекта одним шагом – просто щелкните правой кнопкой мыши на проекте и щелкните на Verify Links (Проверить ссылки).
- Щелкните на Deployment Wizard (Мастер развертывания) в меню Project (Проект). Щелкните на Next (Следующий), щелкните на Remote RDS/FTP Deployment (Удаленное RDS/FTP развертывание), если вы развертываете файлы через FTP (для развертывания в сети используйте опцию по умолчанию), и щелкните на Next (Следующий). Когда вы щелкнете на Finish (Финиш), HomeSite начнет развертывание файлов, отображая сообщения о ходе развертывания на панели результатов.
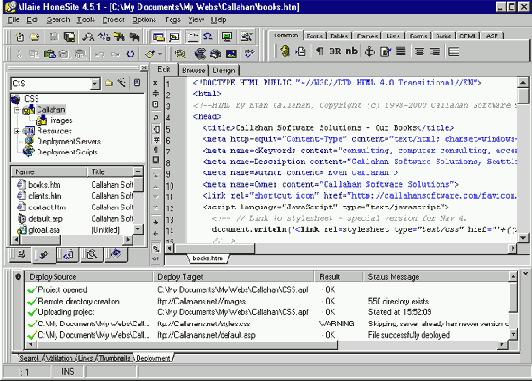
увеличить изображение
HomeSite показывает развертывание шаг за шагом - Если вы увидите ошибки на панели результатов, такие как "Folder not found" (Папка не найдена), то вы, возможно, ввели неверную информацию или неверно указали положение файла. Повторите шаги 3–5, проверяя введенные значения.