Практика разработки Web-страниц
Веб-страница, созданная в Excel, не так выглядит или не обновляется автоматически
Если вы используете Microsoft Excel для организации информации и создания диаграмм, вы можете включить их в ваш сайт, опубликовав страницы Excel. Иногда вам может понадобиться создать статическую веб-версию информации. Или, если вы знаете, что у всех посетителей есть Microsoft Office – в локальной сети вашей компании, например – вы можете создавать электронные таблицы, диаграммы и таблицы, с которыми посетители смогут работать в своих броузерах.
Но если вы указали неверные опции при публикации рабочего листа Excel, вы не получите нужную страницу. Различия между обычным рабочим листом и веб-страницей Excel могут сбить вас с толку. И, наконец, у вас могут возникнуть затруднения при совмещении страниц с другими и обеспечении гиперссылок между ними.
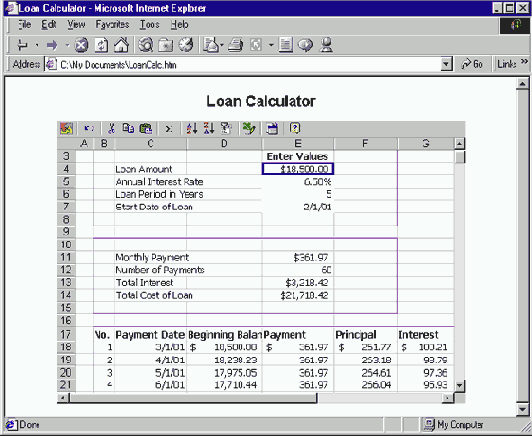
увеличить изображение
Excel создает веб-страницы с информацией из электронных таблиц и диаграммами. Если вы уверены, что у посетителей есть Microsoft Office, вы можете сделать ваши страницы интерактивными, и числа можно будет редактировать
Если у вас возникли проблемы при использовании Excel для создания веб-страниц, сделайте следующее.
- Если изображения или диаграммы не отображаются в вашем броузере, возможно, вы скопировали или импортировали страницу Excel без файлов поддержки. Когда вы сохраняете веб-страницу, Excel помещает файлы поддержки в подпапку с названием worksheetname_files. Найдите эту папку в вашем компьютере и переместите ее в папку, содержащую ваши веб-файлы. Или если вы не можете найти папку, откройте оригинал рабочего листа в Excel и пересохраните его как веб-страницу – на этот раз в вашей веб-папке.
-
Если вы по-прежнему не видите того, чего хотите, возможно, вы использовали неверный формат веб-страницы. Excel может сохранять три типа статических веб-страниц: полный рабочий лист, простой лист и диаграмма – и три типа интерактивных веб-страниц: простой лист, комбинация листа и диаграммы и PivotTable (сводную таблицу). Только те посетители, у которых есть Microsoft Windows, Office 2000 (любая версия, кроме Small Business) и Internet Explorer, могут открыть интерактивные страницы, так что использовать эти типы страниц вообще имеет смысл только в локальных сетях компаний. Если вы хотите изменить тип страницы, откройте главный рабочий лист снова и выделите лист, диаграмму или группу ячеек, которую вы хотите опубликовать (если вы не хотите, чтобы ваша страница содержала весь рабочий лист ). Нажмите Save As Web Page (Сохранить как веб-страницу) в меню File (Файл) и введите имя страницы. По умолчанию сохранится вся рабочая книга, но вы можете сохранить и отдельное выделение.
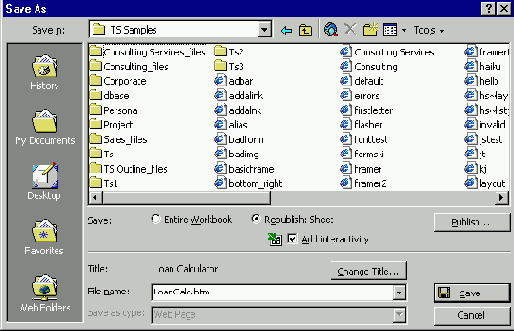
При сохранении или публикации вашей страницы из Excel внимательно устанавливайте параметры
Чтобы указать дополнительные опции для публикации и интерактивность, нажмите Publish. Если вы не хотите, чтобы ваша страница зависела от офиса, убедитесь, что убран флажок Add Interactivity.
- Excel позволяет вам определить свойства броузеров, которых вы хотите поддерживать. Если ваша страница не работает в каком-то конкретном броузере, вы должны указать наиболее широко поддерживаемые опции. В меню Tools, выберите Options, щелкните вкладку General (Oбщие), и выберите Web Options. Во вкладке Pictures, уберите флажки File Formats. Во вкладке General, уберите флажок Rely On CSS For Font Formatting. Заново сохраните вашу страницу и просмотрите ее в старом броузере.
Старые броузеры иногда отображают столбцы, которые вы в Excel делали невидимыми. Чтобы не допустить отображения скрытых столбцов удалите их перед публикацией страницы. (Если вам все же нужны скрытые данные, убедитесь в их недоступности.)Если у каждого члена вашей организации установлен Microsoft Office, вы можете разместить файл Excel (.xls) с вашими веб-файлами и сделать на него ссылку, вместо публикации отдельной веб-страницы. Этот вариант наиболее удобен для редактирования и переразмещения таблицы другими членами вашей организации (если они имеют соответствующий доступ). Но посетитель, не имеющий Office 2000, не сможет увидеть файл.
- Большинство веб-страниц Excel не имеет смысла открывать и редактировать в других программах (таких как FrontPage или HomeSite), поскольку HTML очень сложен и только Excel его правильно воспринимает. Если вы публикуете один лист или диаграмму, вам может захотеться открыть файл и внести изменения. Если вы изменили HTML и страница перестала работать, откройте исходный файл в Excel и опубликуйте его заново.
- Ссылки на другие ваши страницы не появятся на листе, пока вы их не добавите. Чтобы посетителям было легче возвращаться на ваши страницы, напишите на листе какой-нибудь текст (например, слово "Домой"), нажмите Hyperlink(Гиперссылка) в меню Insert и введите адрес нужной страницы.
- Если вы не можете заставить веб-страницу Excel выглядеть нужным вам образом, подумайте о создании страницы в FrontPage или другом редакторе HTML. Создайте таблицу, скопируйте текст или диаграммы из Excel и вставьте в вашу новую страницу.
