Практика разработки Web-страниц
Отсканированные изображения слишком велики или не работают
Сканер – это хороший способ создания изображения на вашей странице. Но программное обеспечение вашего сканера и параметры настройки не всегда дают тот результат, который вы хотите. Большинство программ для сканеров позволяет вам решать, и то, как сканировать файл – например, с каким разрешением и установкой цвета – и то, как его сохранить. Некоторые программы для сканеров также позволяют обрезать изображение и регулировать его размер , так что вам не обязательно использовать для этого графическую программу. Если вы выбрали неверные параметры при сканировании (или используете настройки сканера по умолчанию), вы можете в итоге получить очень большое или медленно загружающееся изображение, инвертированное вниз или боком, или с нежелательным пространством вокруг границ. Также, если вы не определите формат файла, то изображение, возможно, не сможет работать в броузере. Если ваш сканер делает не то, что вы хотите, сделайте следующее.
- Если изображение, которое вы сканировали, выглядит хорошо, но слишком большое, имеет ненужное пространство вокруг краев или нуждается в других исправлениях, откройте и отредактируйте его в графической программе, такой как Photoshop или Fireworks. Затем экспортируйте ваше изображение как файл JPEG или GIF в папку с вашими веб-страницами. Для дополнительной информации см. выше раздел "Изображения слишком долго загружаются".
- Если у вас нет графического редактора или если вы отсканировали изображение не так, как вам хотелось, отсканируйте изображение снова. Поместите ваш материал на рабочую поверхность сканера – настолько прямо, насколько это возможно, – и запустите программу сканирования. Если ваш сканер позволяет вам устанавливать разрешение для сканирования, установите 72 точки на дюйм (dpi). В программах для сканирования часто установлено значение по умолчанию 150 или 300 точек на дюйм – оно хорошо подходит для изображений, которые вы хотите печатать, но имеет больше деталей, чем необходимо для просмотра на экране.
- Когда сканирование завершено, выделите область страницы, которую вы хотите сохранить.
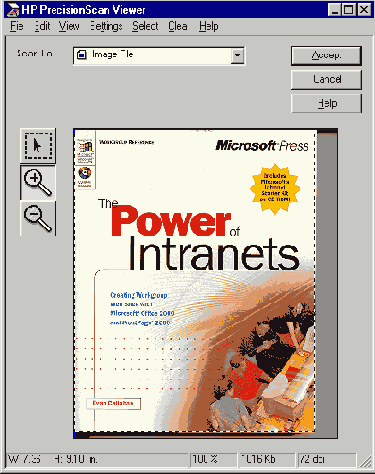
Как и большинство программ для сканирования, программа HP позволяет определять разрешение, выбирать область страницы и затем выбирать назначение – например, файл изображения - Определите предназначение сканируемого изображения и нажмите Accept (или Save (Сохранить), или Export (Экспортировать), в зависимости от вашей программы для сканирования). Если вы хотите изменять изображение после сканирования, выберите графическую программу как предназначение, если нет – выберите файл изображения (Image File).
Сохраните изображение в формате JPEG. В программе HP, например, выберите JPEG Bitmap File в строке Type (Тип файла) окна Save As (Сохранить как). (В некоторых программах для сканирования установлен по умолчанию растровый формат BMP, который не будет работать на веб-странице.)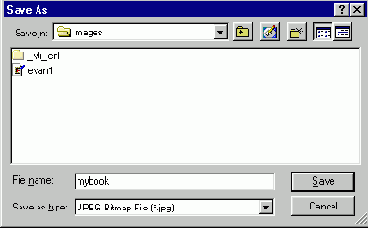
Сохранение отсканированного изображения в формате JPEG
Программа может запрашивать разрешение JPEG-файла. Меньший файл быстрее загружается, поэтому можно уменьшить разрешение. Вы, возможно, захотите также сохранить копию изображения с максимальным разрешением. Уменьшить разрешение можно в любом графическом редакторе, но вы не сможете вернуться к более высокому разрешению из меньшего файла.
- Поместите изображение на страницу (используйте тэг <IMG>) и затем просмотрите его в вашем броузере.
